Разрешаване на грешка „Неидентифицирана мрежа“ в Windows 10
Сега почти всеки потребител има достъп до интернет. Някои ползват кабелна връзка, а други ползват Wi-Fi. Видът на връзката изобщо не е важен, всеки може да срещне грешка „Неидентифицирана мрежа“ на устройства, работещи под операционната система Windows 10. В този случай връзката ще бъде ограничена и няма сайт, който да може да се отваря. Факт е, че проблемът възниква на етапа на опита за свързване, затова веднага се появяват няколко очевидни метода на неговото решение, което ще бъде обсъдено в нашата статия.
Ние решаваме грешката "Неидентифицирана мрежа в Windows 10"
Понякога въпросният проблем се появява сам по себе си, което е свързано с неизправност от страна на доставчика, така че има смисъл да изчакаме малко с надеждата да я поправя сам. Ако след известно време не се наблюдава никакъв ефект, съветваме ви да започнете, като обърнете внимание на най-тривиалния съвет, който често се оказва ефективен:
- Ако възникне грешка след извършване на действия, като например промяна на мрежовите настройки или инсталиране на програмата, опитайте се да върнете всичко на мястото й. Когато е невъзможно да направите това самостоятелно, възстановете състоянието като използвате наличния стандартен метод. За подробен урок по тази тема потърсете отделните материали на следните връзки.
- Когато използвате модем, проблемът може да е в него. Стандартно рестартиране често помага, защото води до освобождаване на паметта на Wi-Fi рутера и нулиране на неговото състояние. Същата процедура важи и за компютъра: чрез "Старт" изберете "Рестартиране" и изчакайте, докато се включи.
- Опитайте да деактивирате инсталираната антивирусна програма, ако има такава. Това обикновено помага, когато се появи съобщението “Няма интернет връзка, защитено” .
- Когато използвате директен кабел от доставчика към компютър или лаптоп, обадете се на доставчика на интернет услуги и проверете дали има някакви повреди по линията или дали са в ход ремонти. Все пак не можем да изключим факта, че неизправностите са не само от потребителя, но и от доставчика.
Още подробности:
Възстановяване на Windows 10 в първоначалното му състояние
Връщане към точка на възстановяване в Windows 10
Още подробности: Рестартирайте рутера
Още подробности: Деактивиране на Antivirus
Ако никое от гореизброените не е довело до никакви резултати, съветваме ви да пристъпите към прилагането на по-сложни методи. Ще се опитаме да разкажем най-детайлно и просто за всеки, като започнем с най-елементарното.
Метод 1: Нулирайте мрежовите настройки
Един от най-простите и ефективни методи е да се нулират мрежовите настройки. Понякога потребителят случайно или умишлено променя настройките на връзката, което води до появата на различни проблеми. Освен това конфигурацията може да се променя под влиянието на софтуера или след инсталирането на актуализации. Те се връщат към първоначалната си форма само с няколко кликвания.
- Отворете менюто Старт и отидете в Настройки .
- Изберете категорията „Мрежа и интернет“ .
- Отидете в раздела "Статус" и кликнете върху връзката "Нулиране на мрежата" .
- Вие ще сте запознати с уведомлението за действието на тази процедура. След като прегледате всички нюанси, кликнете върху "Reset Now" и изчакайте PC да се рестартира.

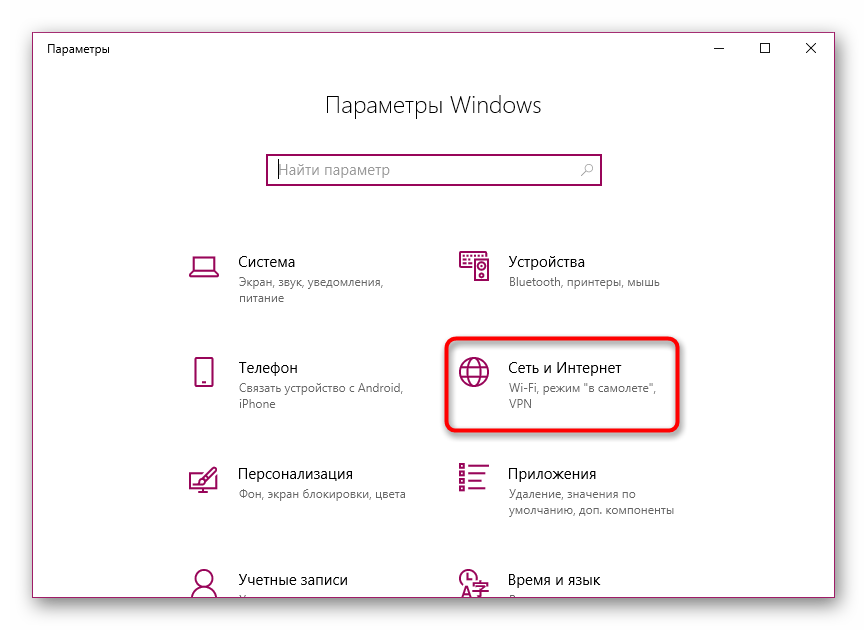

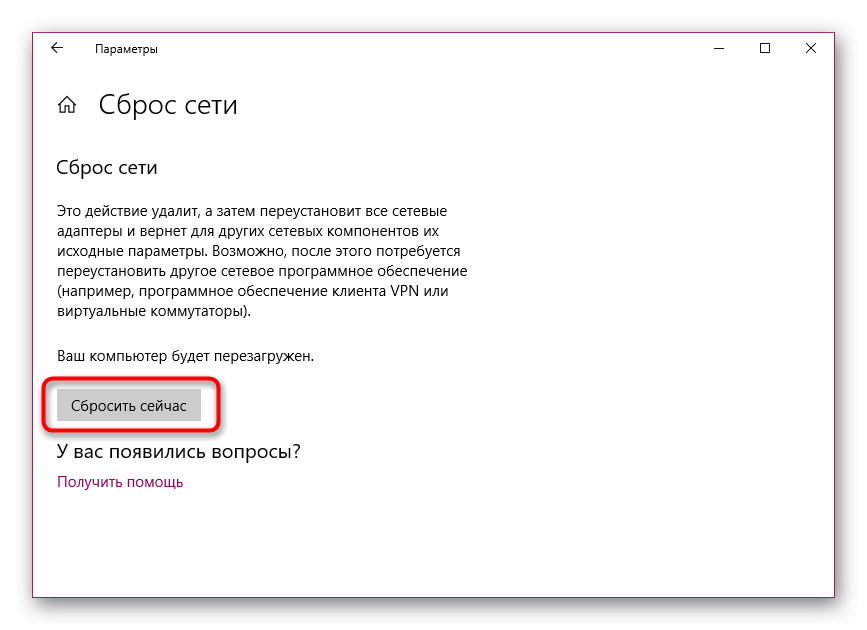
Точно същите действия са налични за изпълнение чрез „Командния ред“ . За някои потребители, тази опция ще изглежда по-удобна, защото всичко, което трябва да стартирате конзолата през менюто.
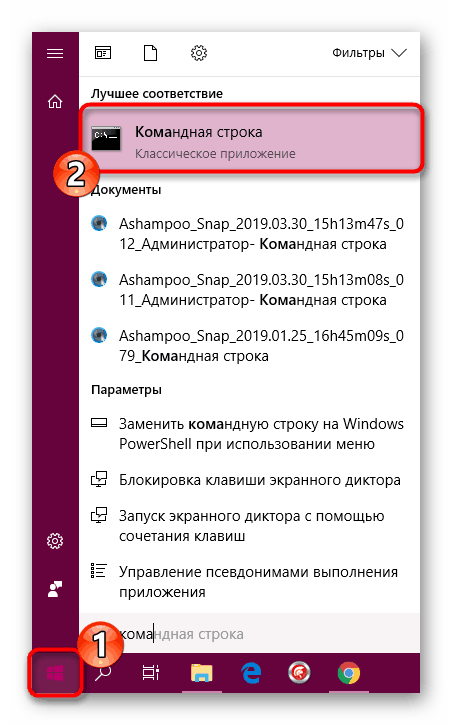
След това на свой ред въведете следните команди:
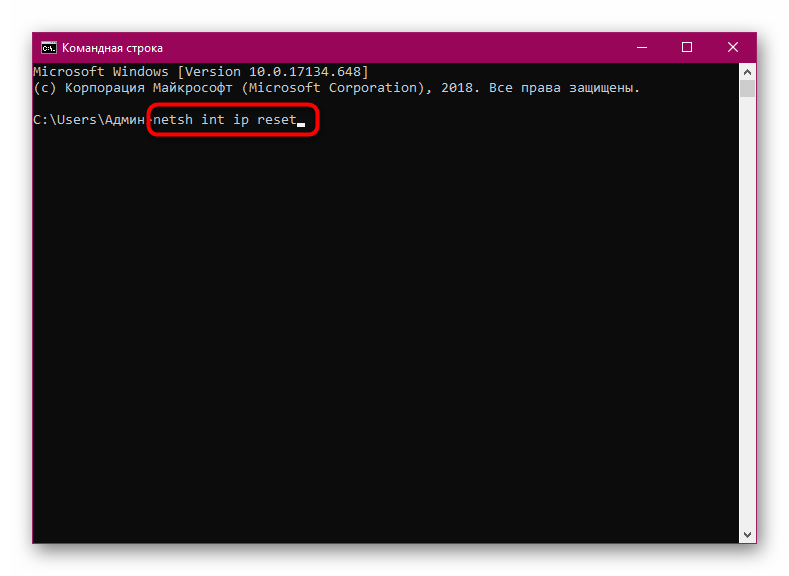
netsh int ip reset
ipconfig /release
ipconfig /renew
След завършване изпратете компютъра да се рестартира и се опитайте да се свържете отново.
Метод 2: Отстраняване на неизправности
В операционната система Windows 10 има редица помощни програми, които ви позволяват автоматично да коригирате често срещани проблеми. Сред тях има и инструмент за диагностика и настройка на мрежата. Намира се в раздела "Актуализация и сигурност" в менюто "Опции" .
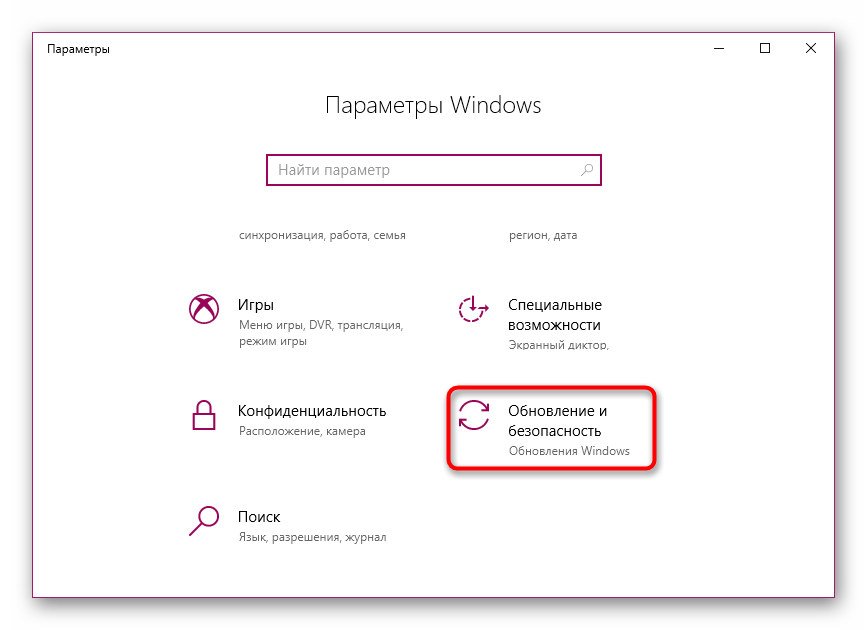
Отляво има меню, където искате да изберете „Отстраняване на неизправности“ и след това „Интернет връзки“ . Това ще започне сканирането.
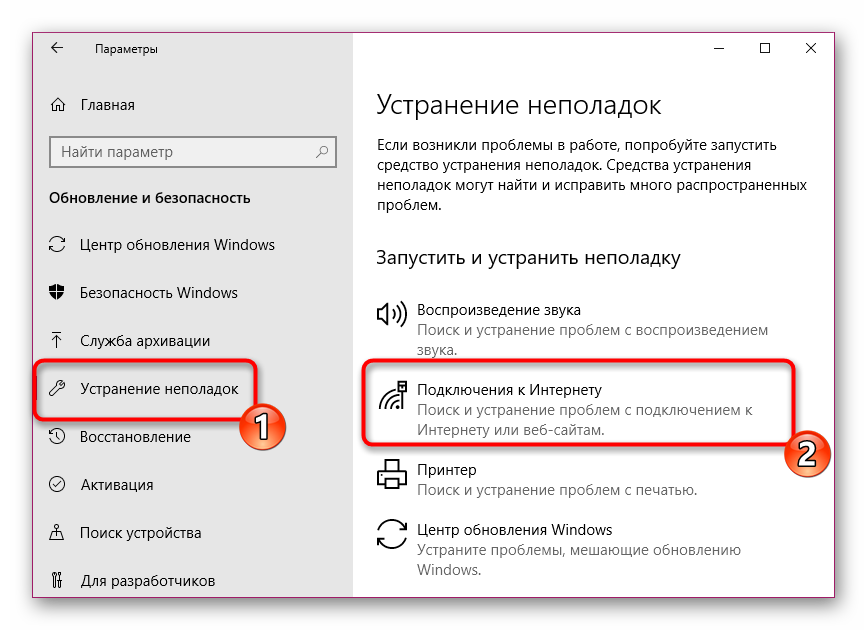
Ще трябва да изчакате известно време, преди инструментът за отстраняване на неизправности да завърши сканирането и да поправи. Може би екранът ще покаже допълнителни инструкции, които трябва да бъдат изпълнени точно.
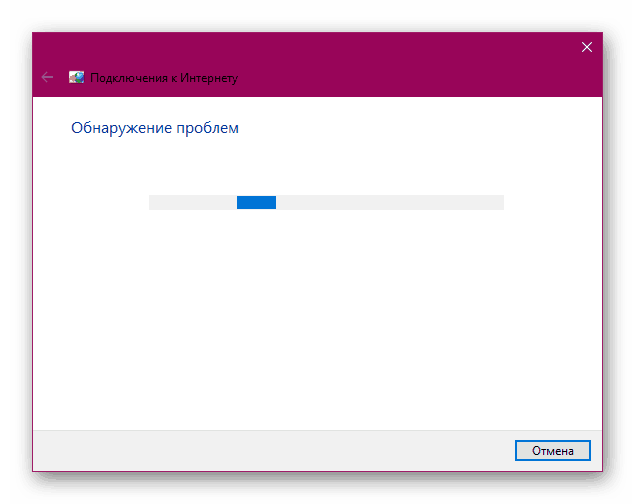
Доста често, стандартната програма ви позволява да решите трудността, така че не пренебрегвайте този метод, защото той може да спаси нервите и силите, които биха били изразходвани за намиране и отстраняване на грешката "Неидентифицирана мрежа".
Метод 3: Промяна на мрежовите настройки
Ако срещнете грешка, която се разглежда днес, трябва да знаете, че това означава, че компютърът не може да получи IP адрес от мрежовото оборудване. Това може да се дължи на неправилно конфигуриране на мрежовия протокол IPv4 или проблеми с работата на DHCP сървъра, който се използва за получаване на мрежови настройки. Препоръчително е да проверите независимо текущата конфигурация и да се опитате да я промените, за да нормализира връзката.
- Чрез вече познатото меню „Настройки“ преминете към „Мрежа и интернет“ .
- Отворете елемента "Състояние" и кликнете върху ЛКМ на връзката "Редактиране на свойствата на връзката" .
- Превъртете надолу и в секцията "IP опции" кликнете върху бутона "Редактиране" .
- Ако са зададени ръчни стойности, променете типа на „Автоматично (DHCP)“ и кликнете върху „Запазване“ .
- В случай на откриване на вече използваната автоматична конфигурация, трябва да я смените на статична, като изберете режим “Ръчен” и активирате “IPv4” .
- Открийте IP-адреса на вашето оборудване (обикновено той е написан на тялото на маршрутизатора и има формата
192.168.1.1). В реда „IP-address” въведете получената стойност, като промените само последната цифра на която и да е друга, например2. Пропуснете следващия елемент, той ще се запълни автоматично и като "Gateway", посочете адреса на маршрутизатора. В “Предпочитан DNS сървър” и “Вторичен DNS сървър” въведете8.8.8.8и8.8.4.4. След завършване на конфигурацията проверете посочените данни и запишете промените.

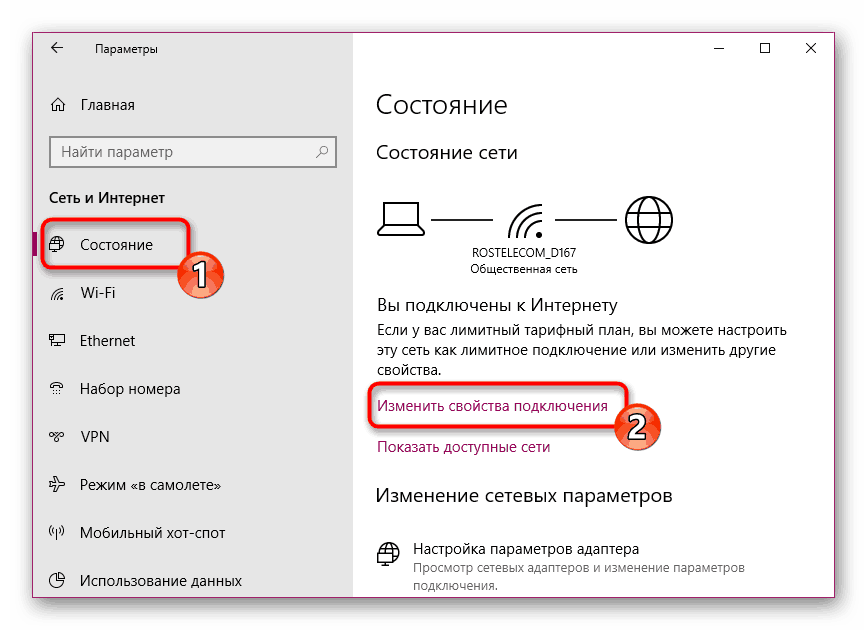
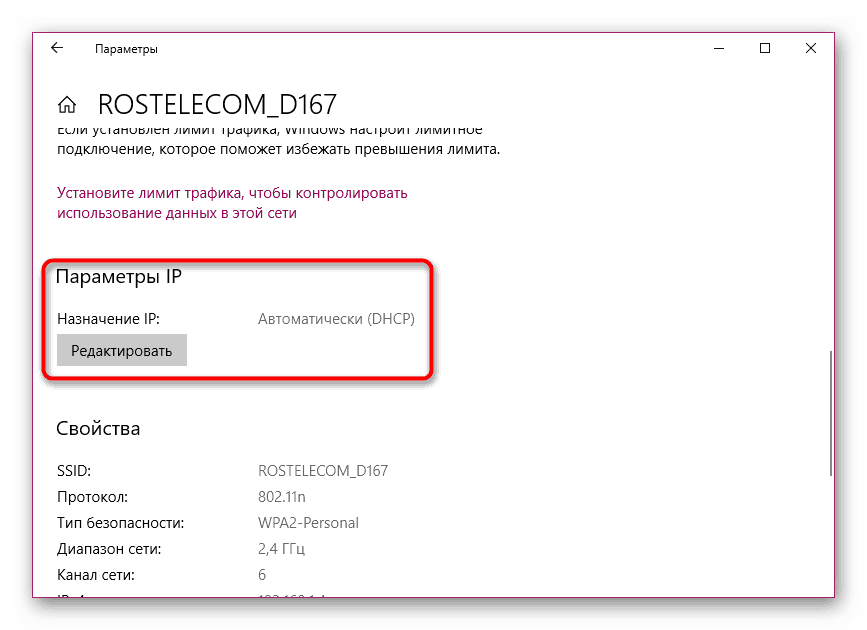
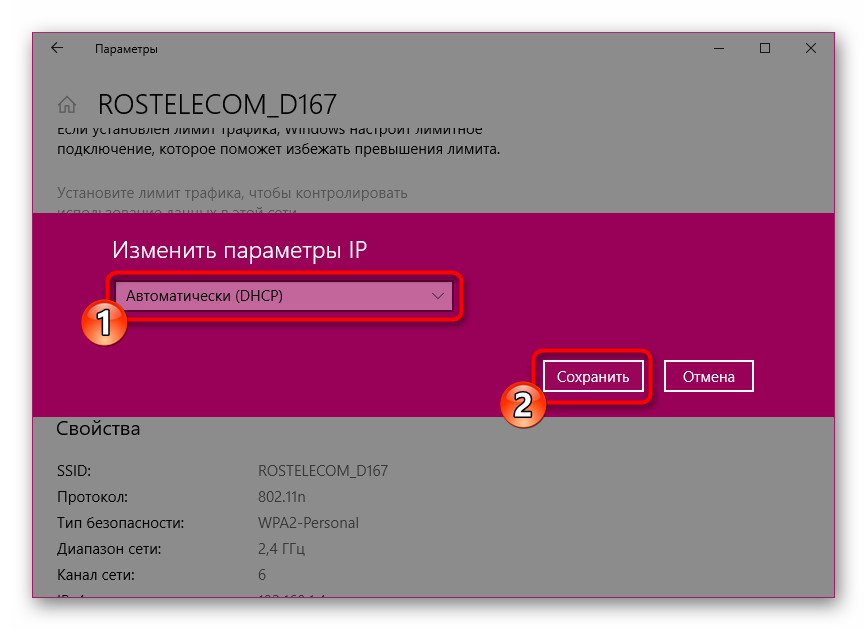
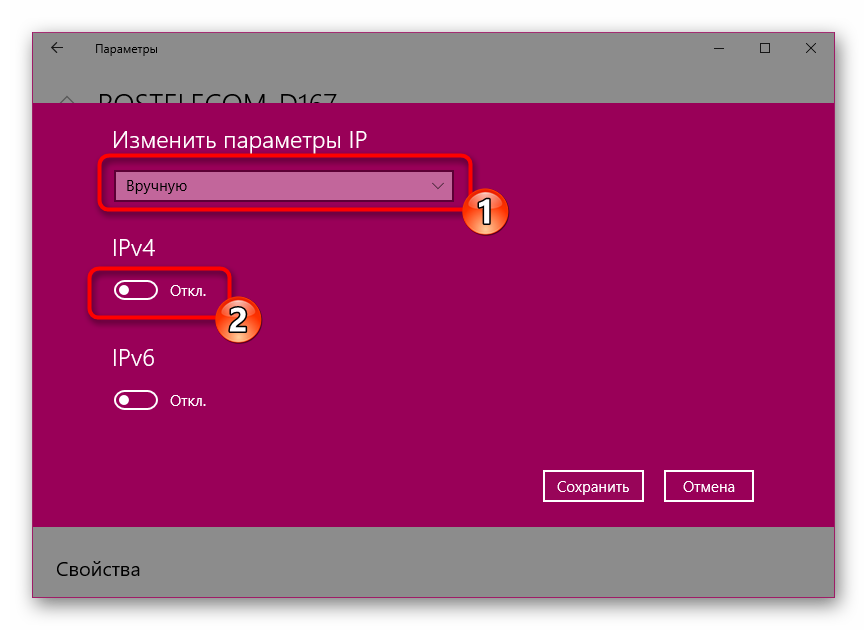
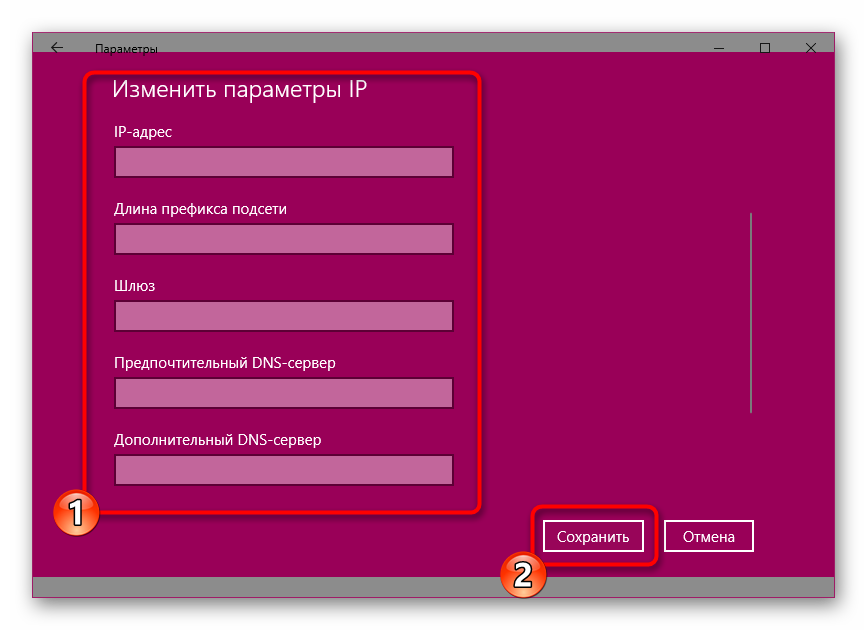
Метод 4: Конфигуриране на LAN настройките
По-горе сме разглобили трите най-ефективни метода, които помагат в повечето ситуации. Сега искаме да говорим за допълнителни възможности. Те са полезни, но по-рядко. Бих искал да започна с промени в параметрите на локалната мрежа. За да направите това, отидете на "Свойства на браузъра" чрез класическото приложение "Контролен панел" .
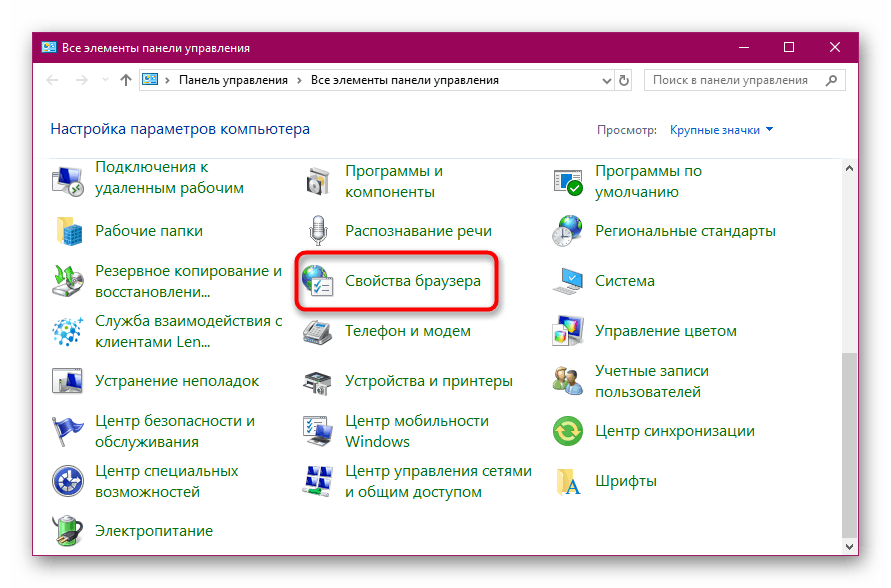
В свойствата кликнете върху раздела „Връзки“ и изберете „Настройка на мрежата“ .

Остава само да поставите или махнете отметката до „Автоматично откриване на параметри“ , което зависи от текущата настройка.
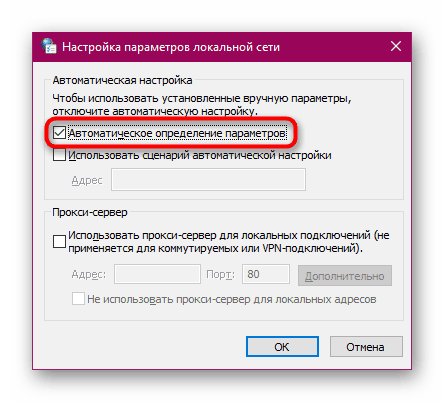
След промените се свържете отново към мрежата, за да актуализирате конфигурацията и да видите какъв ще бъде резултатът.
Метод 5: Преинсталирайте или актуализирайте мрежовия драйвер
За съвместимост с мрежовото оборудване отговаря специален драйвер. Ако версията на софтуера е остаряла или инсталирана неправилно, може да възникнат проблеми с връзката. След това потребителят ще трябва да премахне драйвера самостоятелно и да го добави отново в системата, като използва новата версия или старата, но да го изтегли от официалния сайт. Деинсталирането на компоненти е достъпно директно от диспечера на устройствата или с помощта на специален софтуер, който можете да намерите в отделна статия по-долу.
Още подробности: Софтуер за премахване на драйвери
След успешно отстраняване драйверът трябва да бъде преинсталиран. Това се прави с различни методи, всяка от които е подходяща за конкретна ситуация. Другият ни автор описва всеки метод възможно най-подробно в материала, който ще намерите по-долу.
Още подробности: Намиране и инсталиране на драйвер за мрежова карта
Метод 6: Промяна на плана за захранване
От плана за захранване зависи не само работата на устройството, но и функционирането на определени функции. Понякога намаляването на потреблението на енергия влияе отрицателно върху работата на мрежовата връзка. Затова ви препоръчваме да се уверите, че системните настройки са зададени на "Максимална производителност" . Само тогава ще бъде възможно да се изключи факторът на грешка на този параметър.
Още подробности: Промяна на плана за захранване на Windows 10
На тази статия се стига до логично заключение. По-горе сте били запознати с шест метода за решаване на разглеждания проблем. Опитахме се да ги подредим според тяхната ефективност, така че когато изпълнявате всеки един от тях по ред, получавате най-голям шанс да попаднете на правилния път.