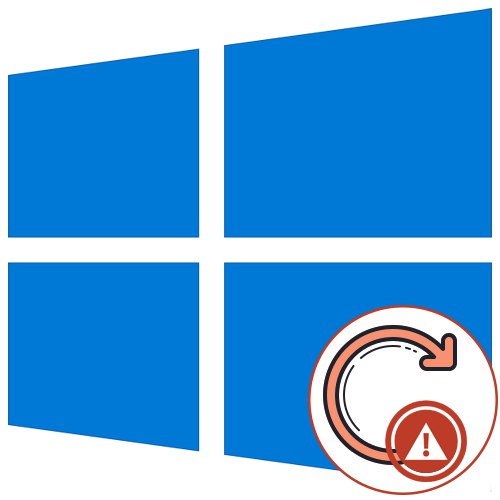
Съдържание
-
Решаване на проблеми със здравето на Windows 10 Update
- Метод 1: Стартирайте инструмента за отстраняване на неизправности
- Метод 2: Деактивирайте актуализациите за други продукти на Microsoft
- Метод 3: Изчистване на кеша на Центъра за актуализации
- Метод 4: Изтеглете актуализацията на сервизния стек (SSU)
- Метод 5: Изтегляне на най-новите актуализации чрез базата знания
- Метод 6: Опция за надграждане на място
- Метод 7: Проверете целостта и възстановете системните файлове
- Въпроси и отговори
Както знаете, операционната система Windows 10 има Център за актуализация, който отговаря за инсталирането на най-новите актуализации и корекции, направени от разработчиците. Понякога обаче потребителите срещат проблеми, свързани с производителността на това приложение. Те обикновено се появяват, когато се опитате да започнете търсене на актуализации или вече по време на тяхната инсталация. На екрана може да се появи известие, показващо, че Центърът е спрял да работи. След това искаме да анализираме всички налични опции за решаване на този проблем.
Решаване на проблеми със здравето на Windows 10 Update
След това ще разгледаме методи, които ви позволяват да коригирате грешки във функционирането на Центъра за актуализация. В повечето случаи този проблем се появява незабавно, когато започнете търсенето на актуализации и ако току-що сте получили известие за невъзможността да инсталирате конкретни файлове, трябва да се обърнете към инструкциите в нашата отделна статия, като щракнете върху връзката по-долу. Сега преминаваме към решаване на основния проблем.
Повече информация: Отстранете проблемите с инсталирането на актуализации на Windows 10
Метод 1: Стартирайте инструмента за отстраняване на неизправности
Най-лесният и бърз метод е да използвате инструмент за отстраняване на неизправности. Доста често този стандартен инструмент не носи желания резултат, но си струва да се опитате да го стартирате, защото няма да отнеме много време. От вас се изисква да извършите само следните действия:
- Отвори "Старт" и отидете на "Настроики".
- Тук се интересувате от раздела Актуализация и сигурност.
- Използвайте панела вляво, за да преминете към "Отстраняване на неизправности".
- Намерете елемента Актуализация на Windows и кликнете върху него с левия бутон на мишката.
- След това бутонът ще се появи „Стартиране на инструмента за отстраняване на неизправности“, върху който трябва да щракнете.
- Изчакайте сканирането да завърши. Няма да отнеме много време.
- След това ще получите известие, че намерените грешки са отстранени или изобщо не са открити.
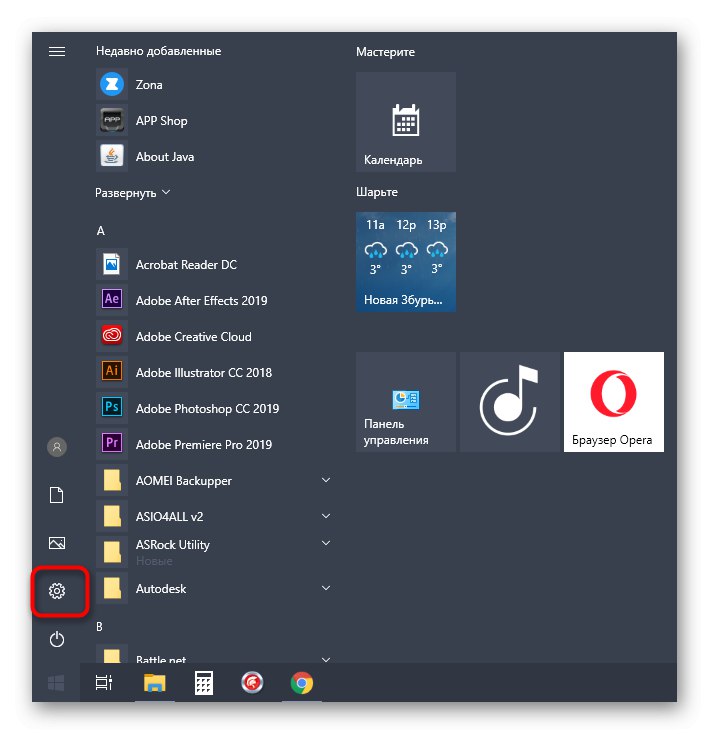
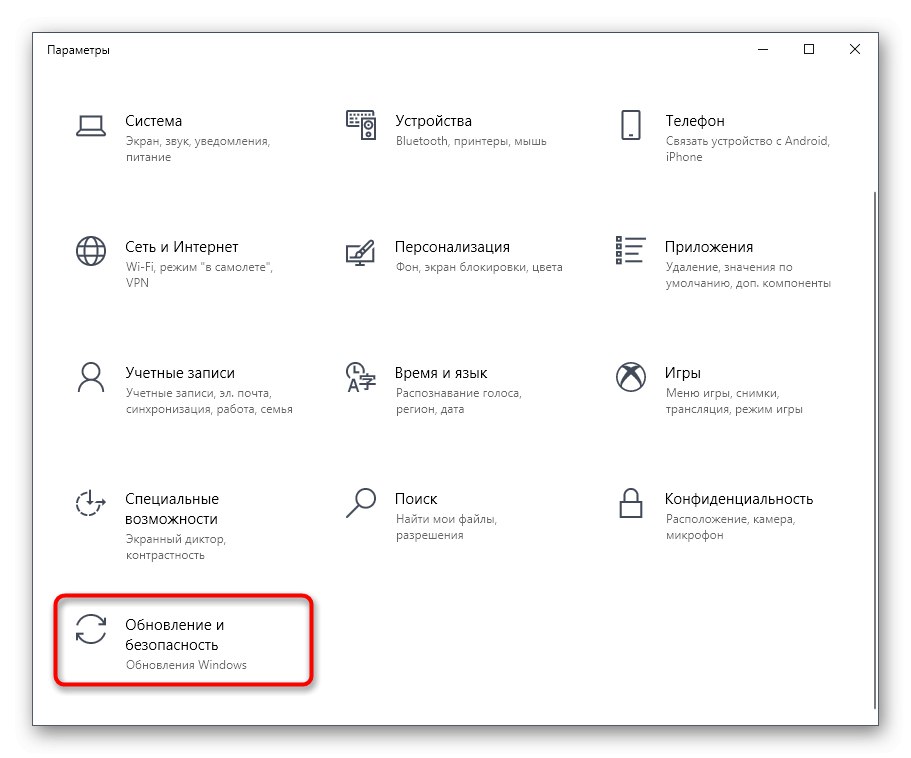
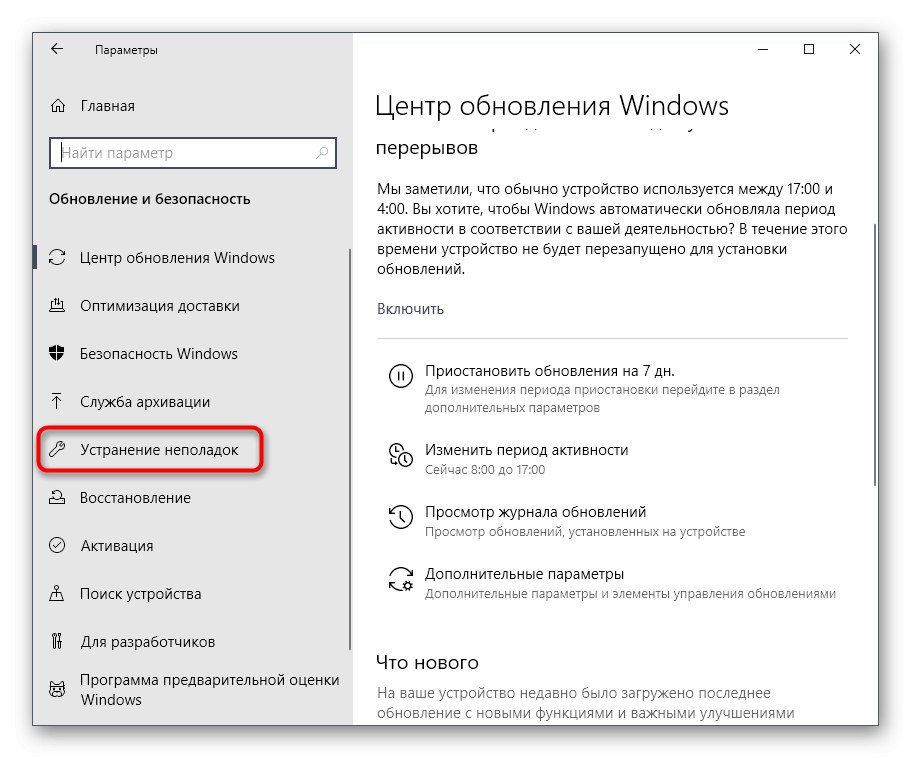
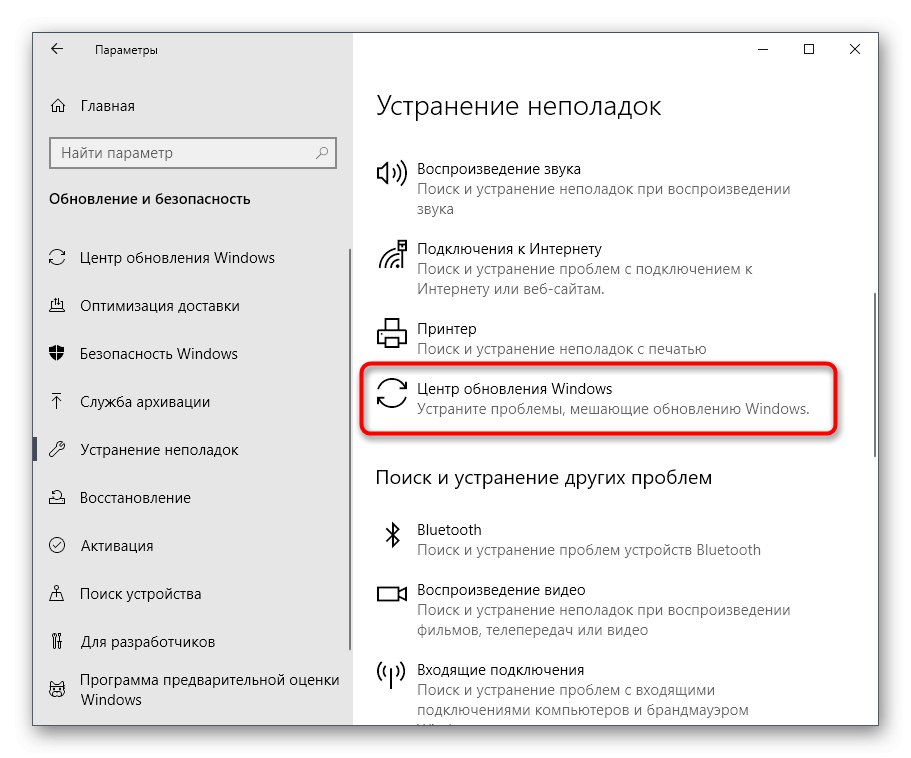
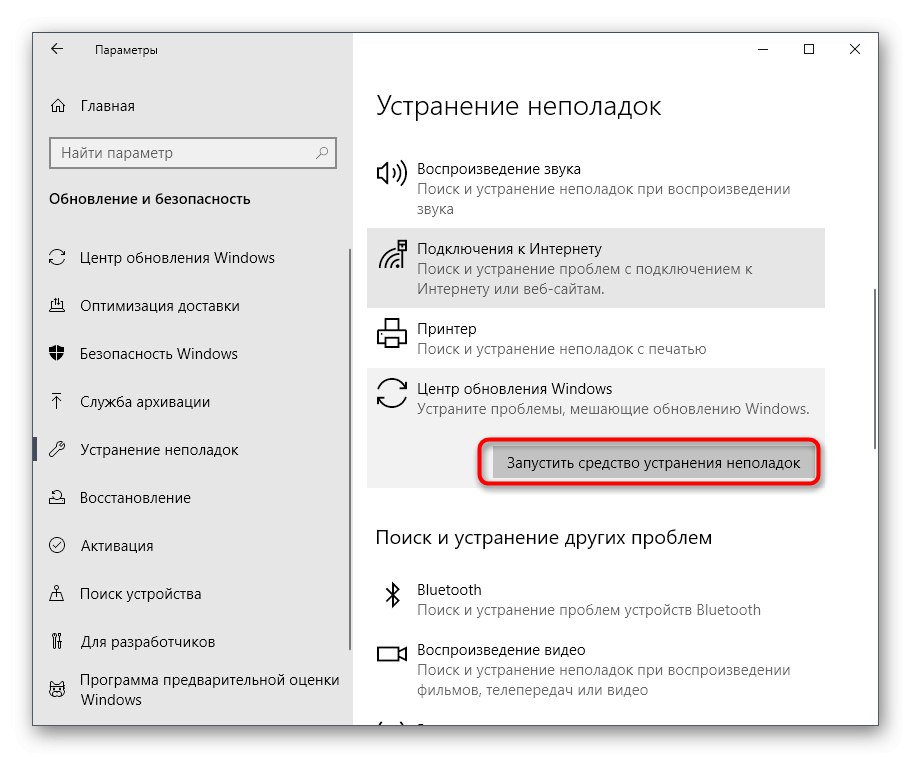
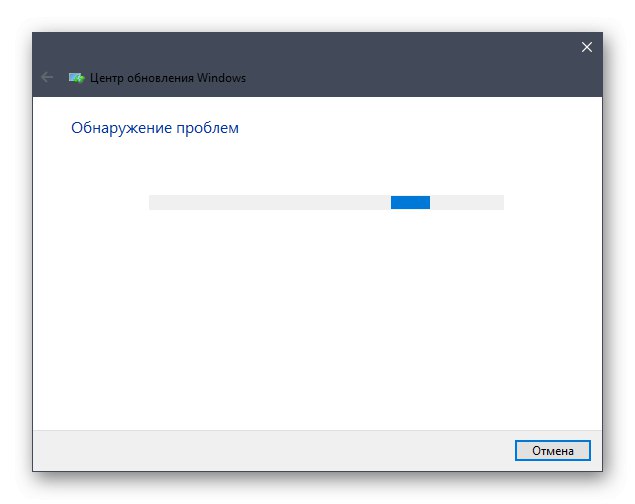
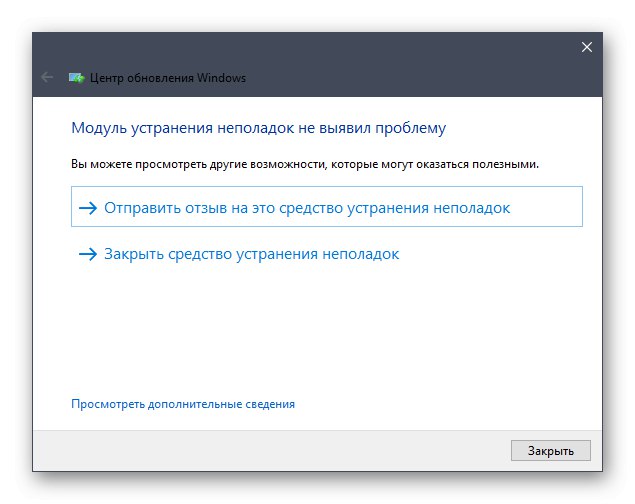
Ако бъдат открити някакви неизправности, те ще бъдат коригирани автоматично или на екрана ще се появят инструкции, които трябва да се следват. Ако този метод се провали, преминете към следващите инструкции.
Метод 2: Деактивирайте актуализациите за други продукти на Microsoft
По време на инсталирането на основните компоненти актуализацията понякога актуализира и други продукти на Microsoft, което се отнася до вградени приложения. В някои ситуации точно това причинява неизправности във функционирането на Центъра за актуализация, които могат да бъдат проверени само чрез деактивиране на актуализациите на тези продукти.
- За това в менюто "Настроики" изберете отново Актуализация и сигурност.
- В първия раздел Актуализация на Windows намери линията „Допълнителни опции“ и кликнете върху него.
- Преместете плъзгача на първия елемент в състояние "На".
- След това можете да се върнете и да кликнете върху Провери за актуализации.
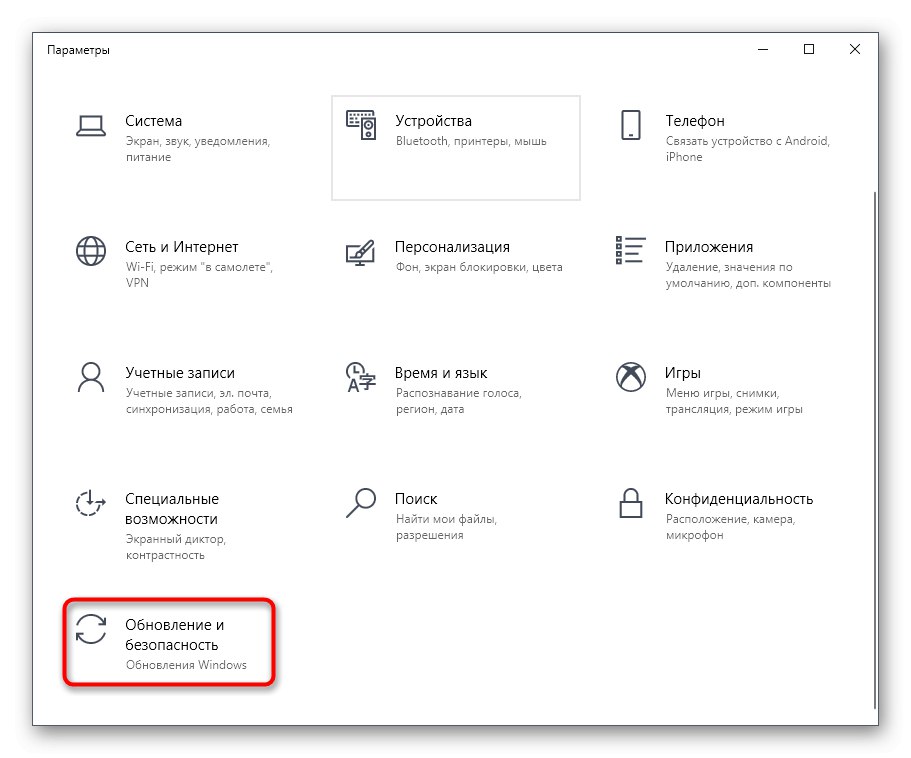
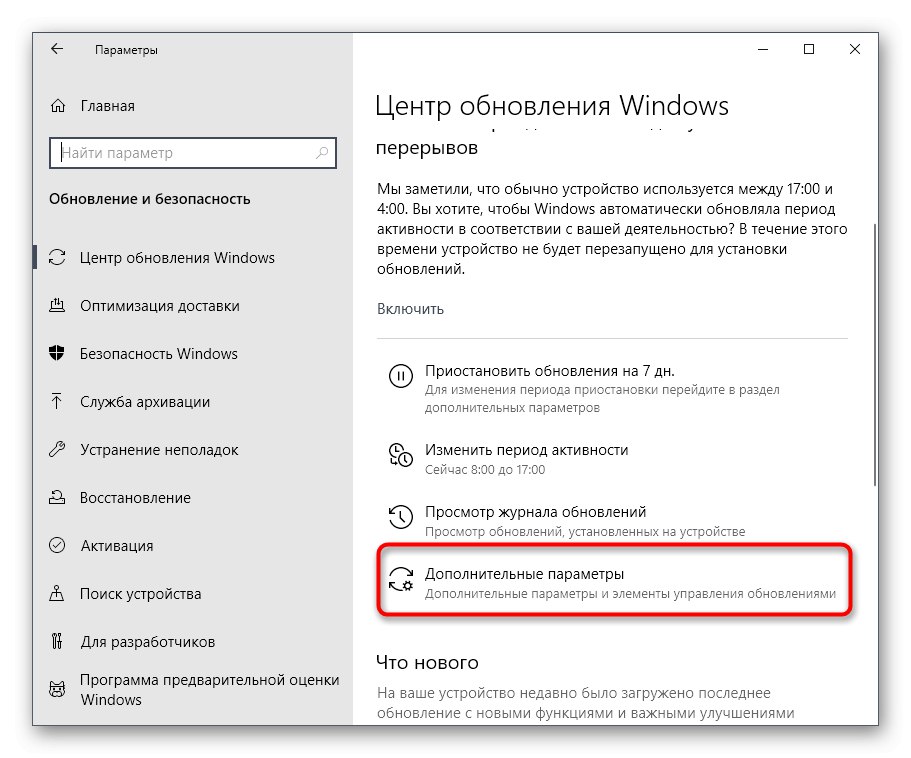
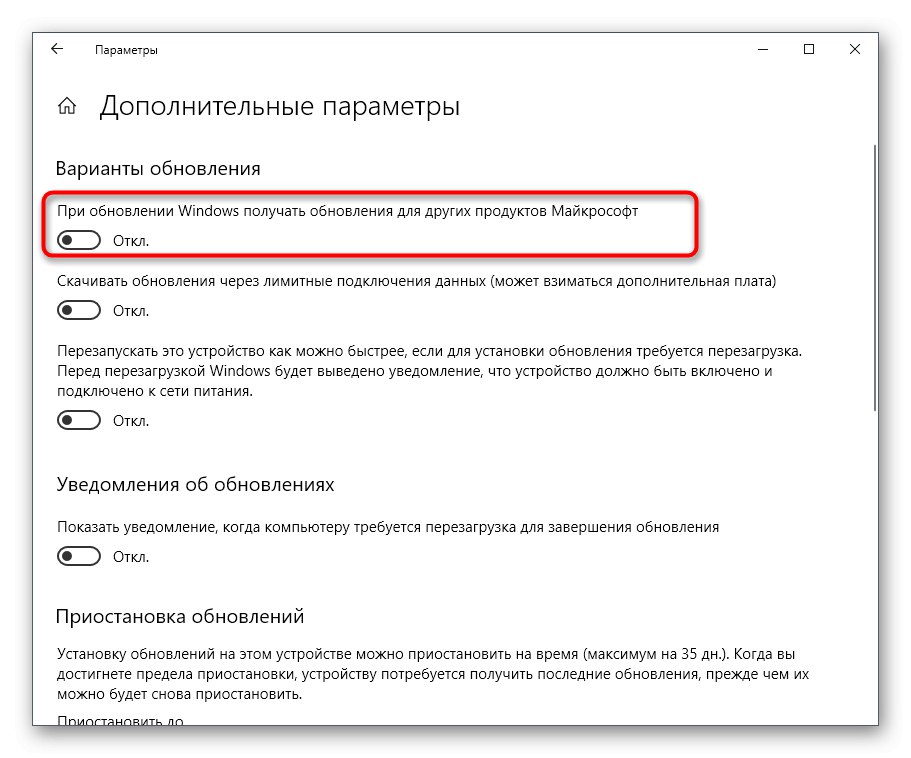
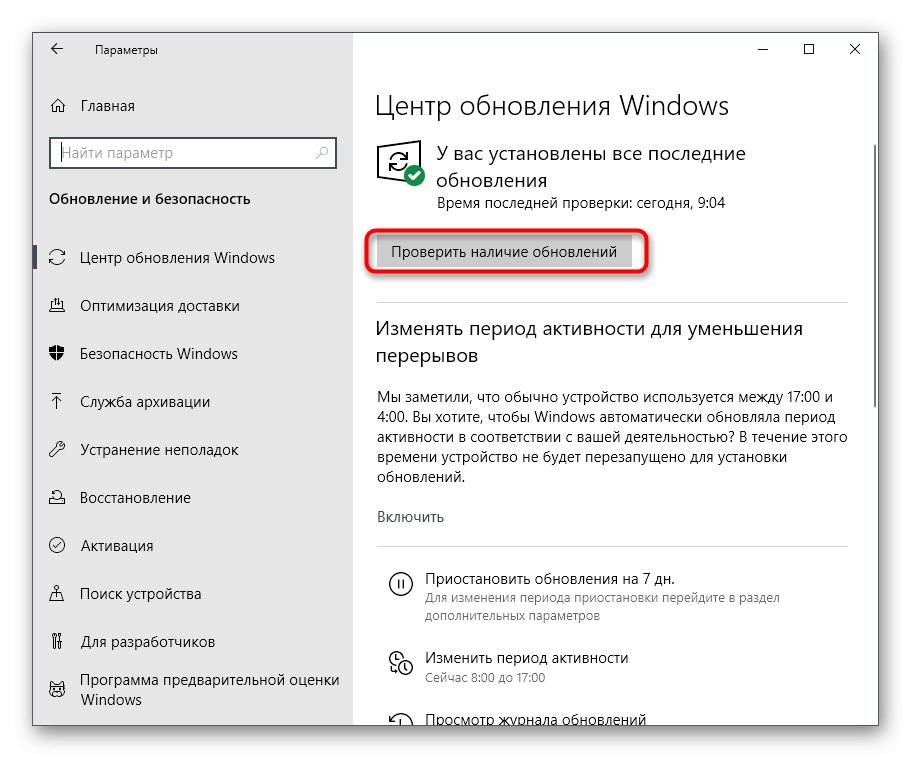
Ако търсенето беше успешно стартирано и след това изтеглянето и инсталирането преминаха, това означава, че случаят наистина се състои от опити за инсталиране на актуализации за други продукти на Microsoft. Най-вероятно този проблем ще бъде разрешен автоматично след завършване на инсталацията.
Метод 3: Изчистване на кеша на Центъра за актуализации
Windows Update има отделна папка на системния дял на вашия твърд диск. Тук се поставят всички обекти и конфигурационни файлове, преди да инсталирате актуализациите. Понякога причината за проблеми с работата на Центъра е именно този кеш, в който файловете не са били запазени правилно или са се появили конфликти при опит за презаписване.Можете да проверите тази неизправност и да се отървете от нея, както следва:
- Отвори "Старт" и отидете на "Услуги" чрез търсене.
- Вижте тук за реда Актуализация на Windows и щракнете двукратно върху него с левия бутон на мишката.
- Щракнете върху бутона "Спри се" и приложете промените.
- Сега отворете File Explorer и следвайте пътя
C: WindowsSoftwareDistribution. - Изтрийте абсолютно всички файлове и папки, намиращи се тук. Не се притеснявайте, това по никакъв начин няма да повлияе неблагоприятно на функционирането на операционната система.
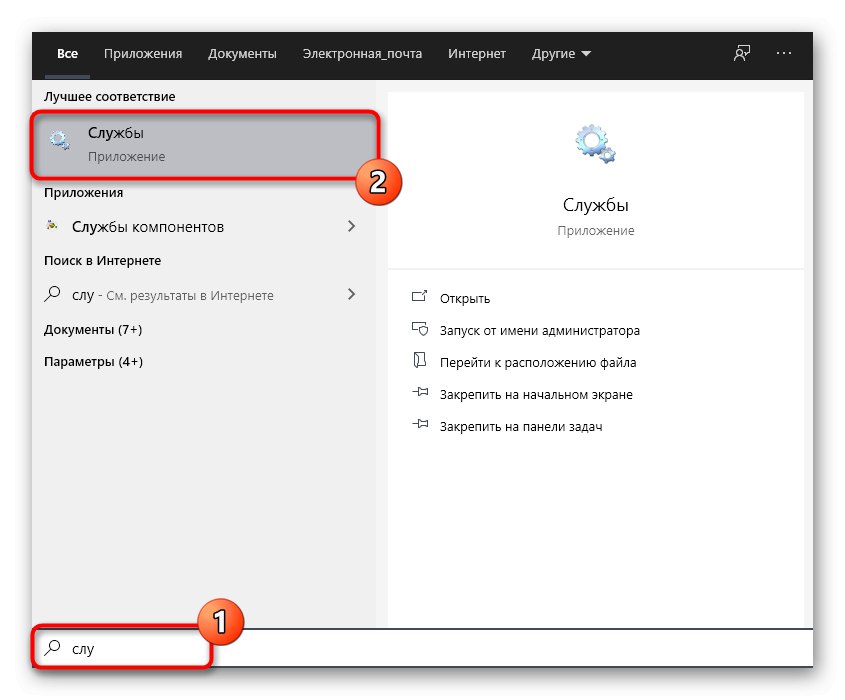
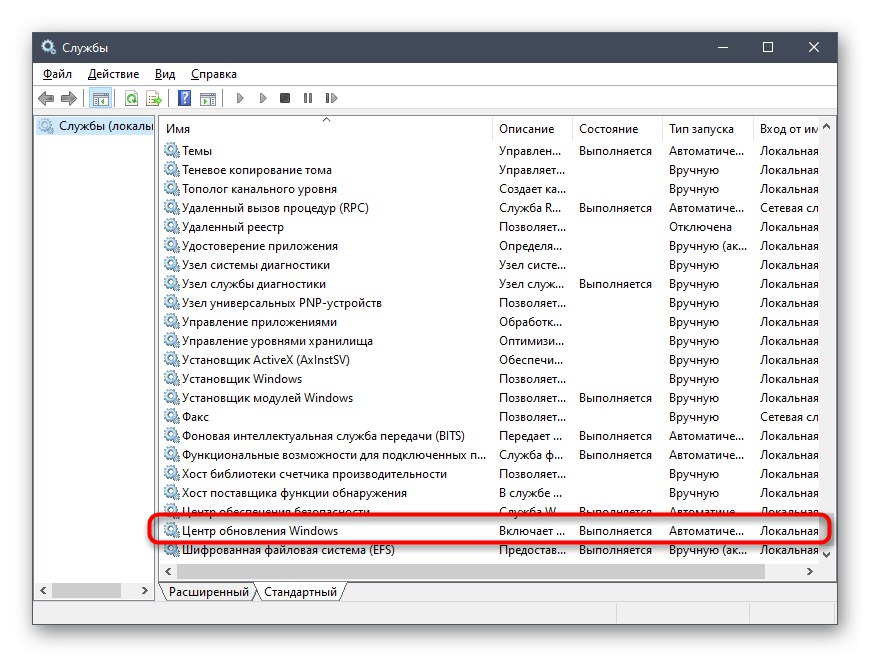
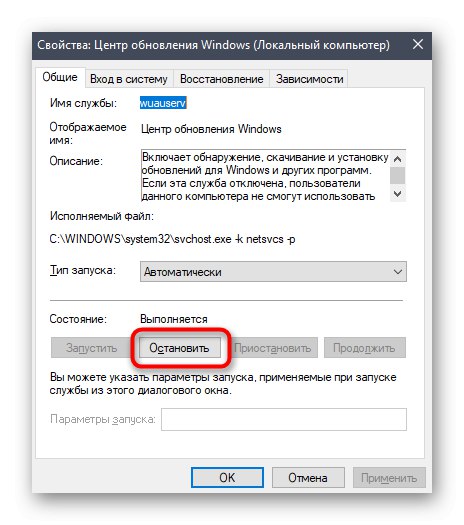
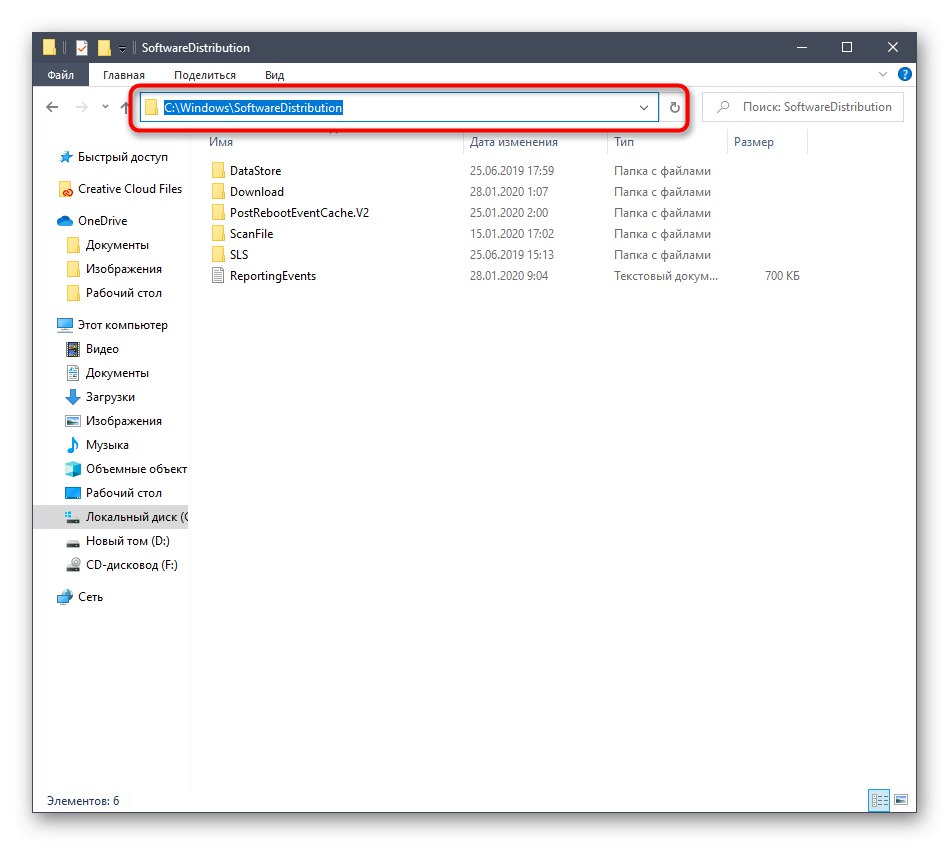
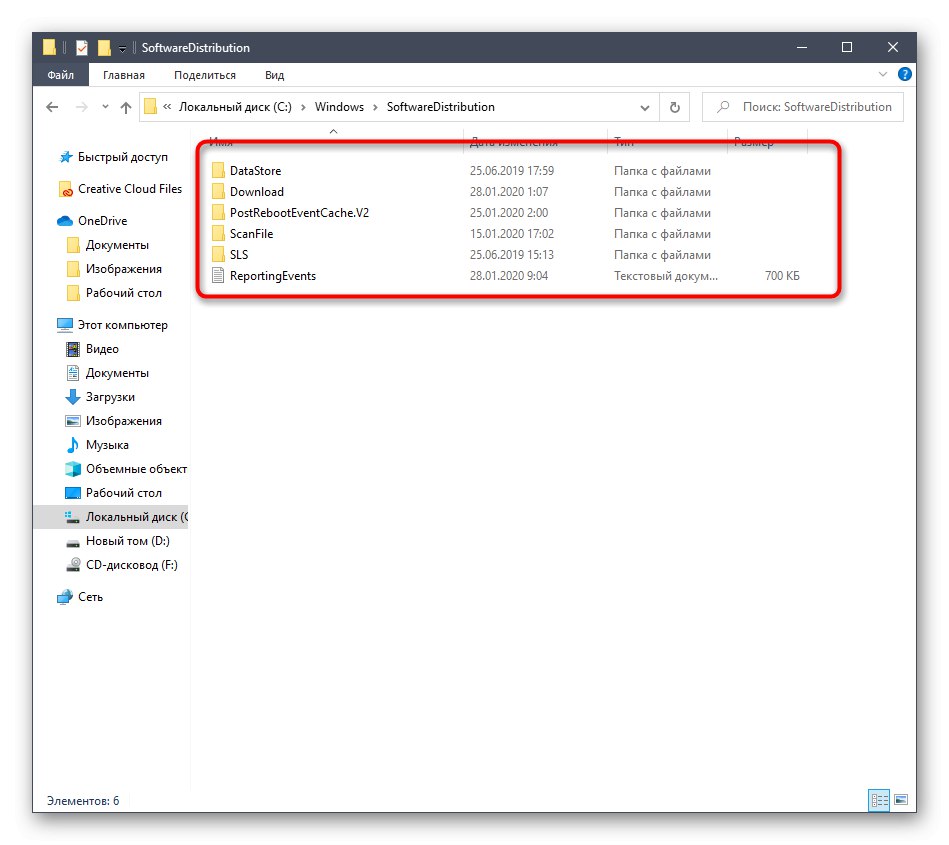
След това не забравяйте да стартирате преди това деактивирана услуга, използвайки същия пример. Сега можете да преминете към опити да започнете да проверявате за актуализации.
Метод 4: Изтеглете актуализацията на сервизния стек (SSU)
Понякога проблемите с оперативността на Windows Update се причиняват от липсата на най-новата актуализация на стека за обслужване, която е частично свързана с въпросното приложение. Той няма да се инсталира автоматично, тъй като самият център не функционира, така че ще трябва да го изтеглите и инсталирате сами.
Отидете да изтеглите актуализацията на SSU от официалния сайт
- За да направите това, следвайте връзката по-горе, потърсете една от актуализациите, изброени по-долу, в съответствие с версията и битността на операционната система.
-
Windows 10 (първа версия) -
kb4523200; -
Windows 10 1607 —
kb4520724; -
Windows 10 1703 —
kb4521859; -
Windows 10 1709 —
kb4523202; -
Windows 10 1803 —
kb4523203; -
Windows 10 1809 —
kb4523204; -
Windows 10 1903 —
kb4524569.
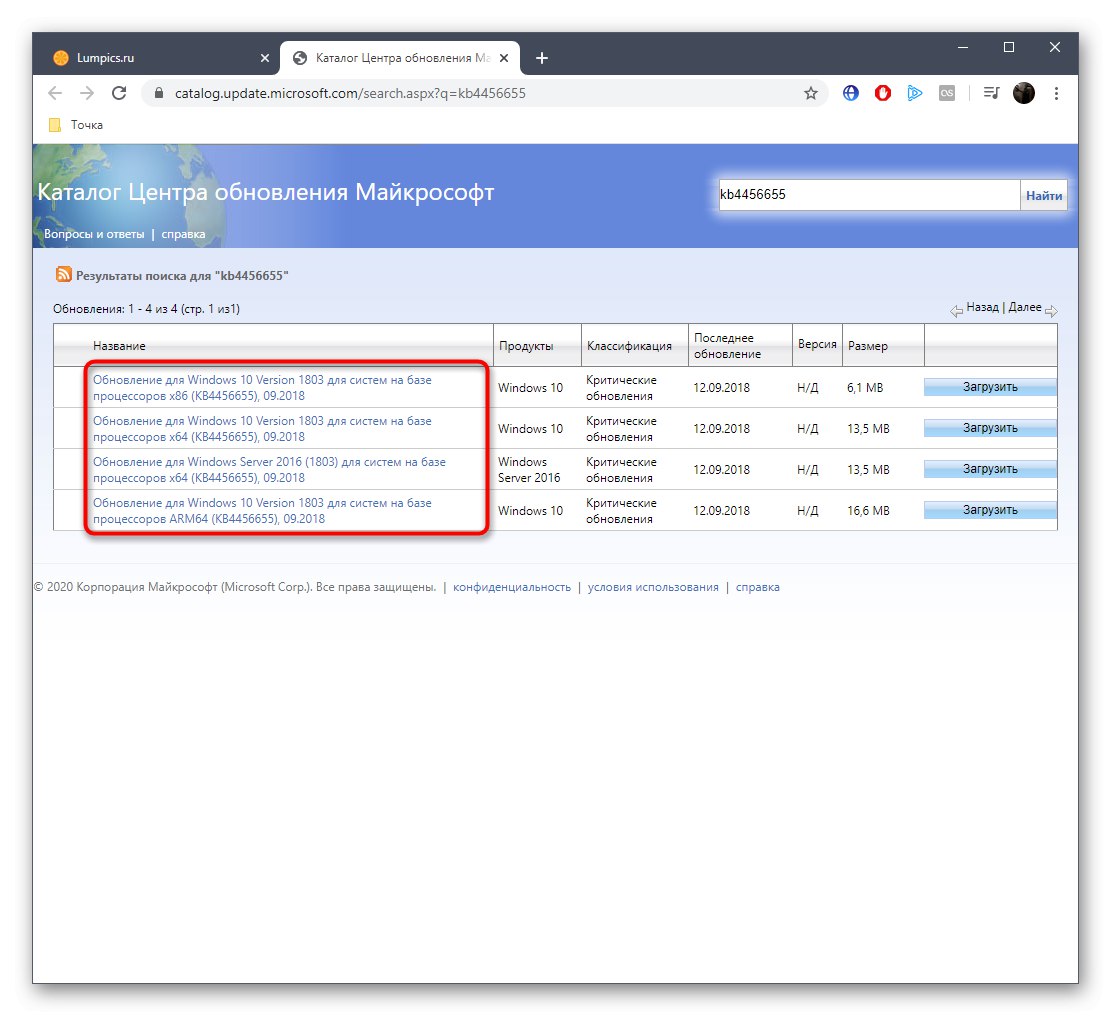
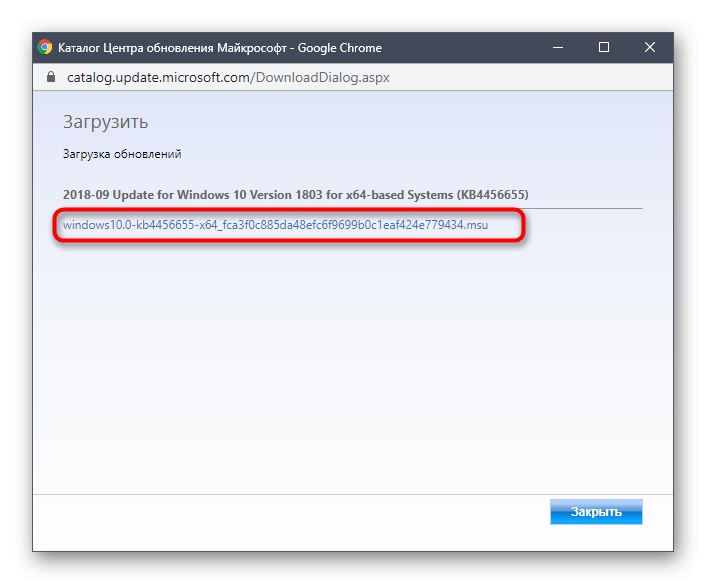
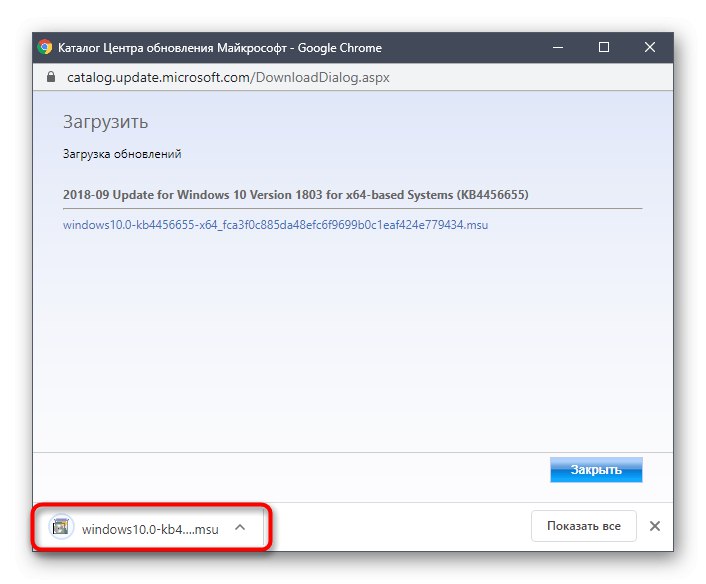
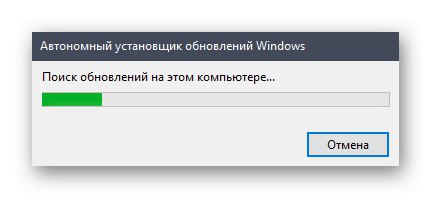
Тогава е наложително да рестартирате компютъра си, тъй като едва след това всички промени ще влязат в сила.
Метод 5: Изтегляне на най-новите актуализации чрез базата знания
Този метод се състои от напълно ръчно инсталиране на актуализации, като се използват статии от базата знания за отстраняване на проблеми, свързани с функционирането на Центъра за актуализация. Същността на този метод е следната:
Отидете на страницата с история на актуализациите на Windows 10
- Първо, следвайте връзката по-горе, за да стигнете до страницата на базата знания, озаглавена Дневник за актуализация на Windows 10... Намерете информация за най-новата версия там. По време на това писане той има номер 1909. Този номер трябва да се запомни за по-нататъшно търсене на актуализации.
- След това кликнете върху връзката по-долу, за да отидете на официалната страница на каталога на Microsoft Update. Тук въведете същия номер, който беше дефиниран по-рано.
- Изтеглете всички налични актуализации една по една или изберете само тези, от които се нуждаете.
- Когато се отвори нов изскачащ прозорец, потвърдете изтеглянето, като кликнете върху съответната връзка.
- Остава само да изчакате изтеглянето да завърши и да инсталирате всички актуализации ръчно.
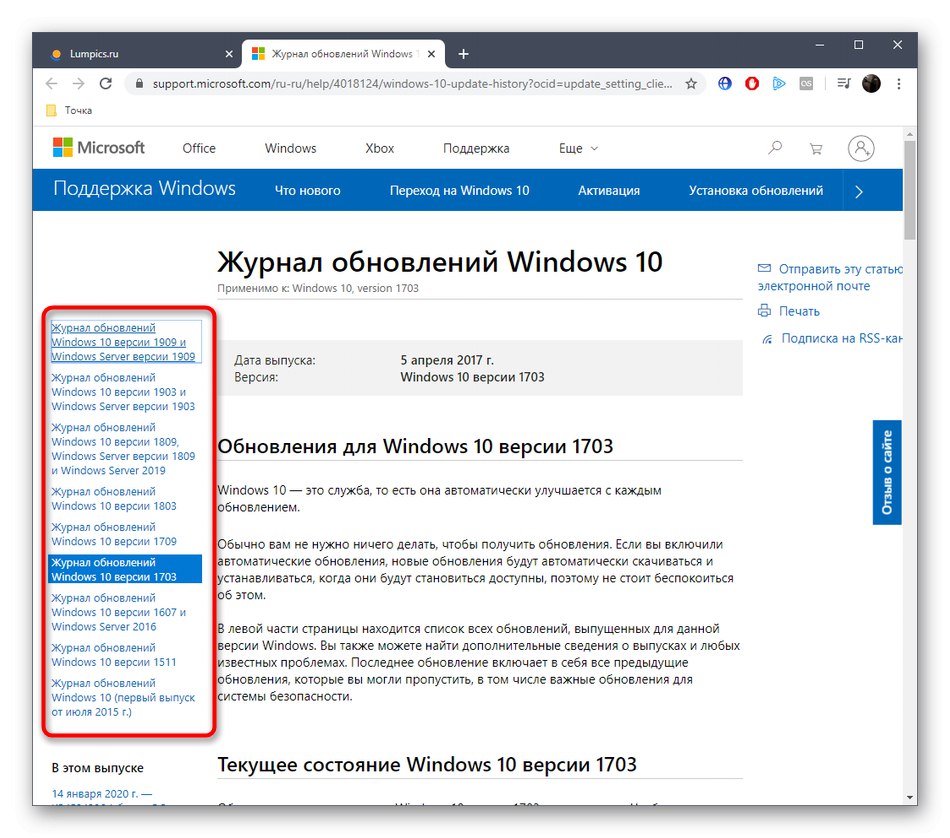
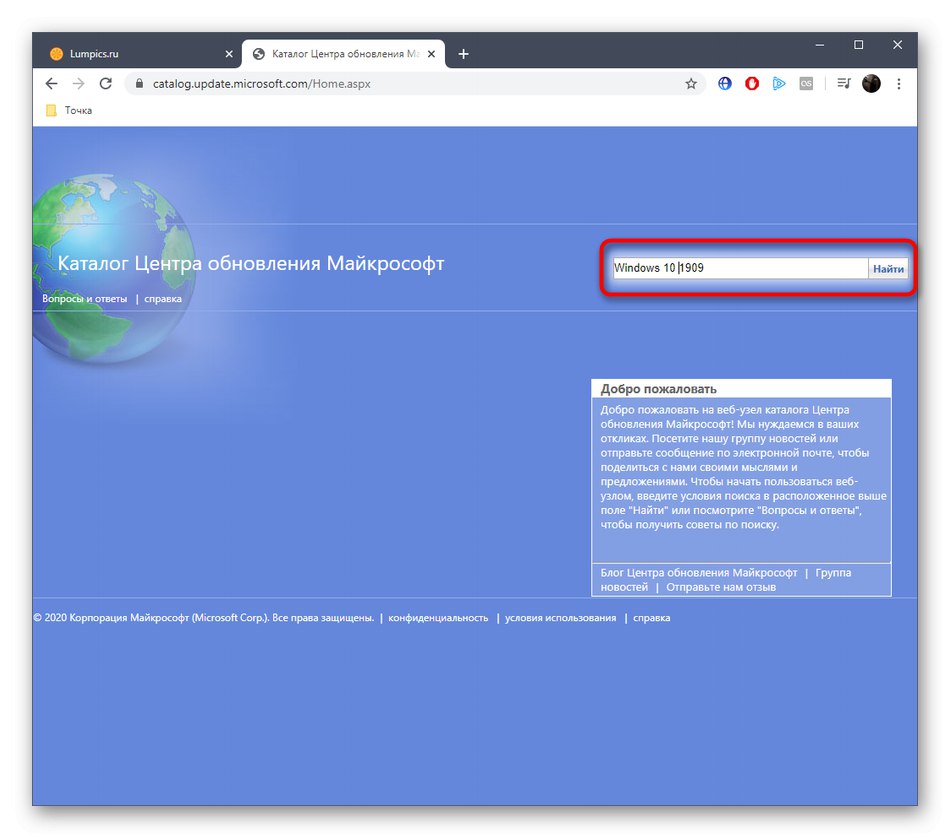
Отидете на официалната страница на каталога за актуализации на Microsoft
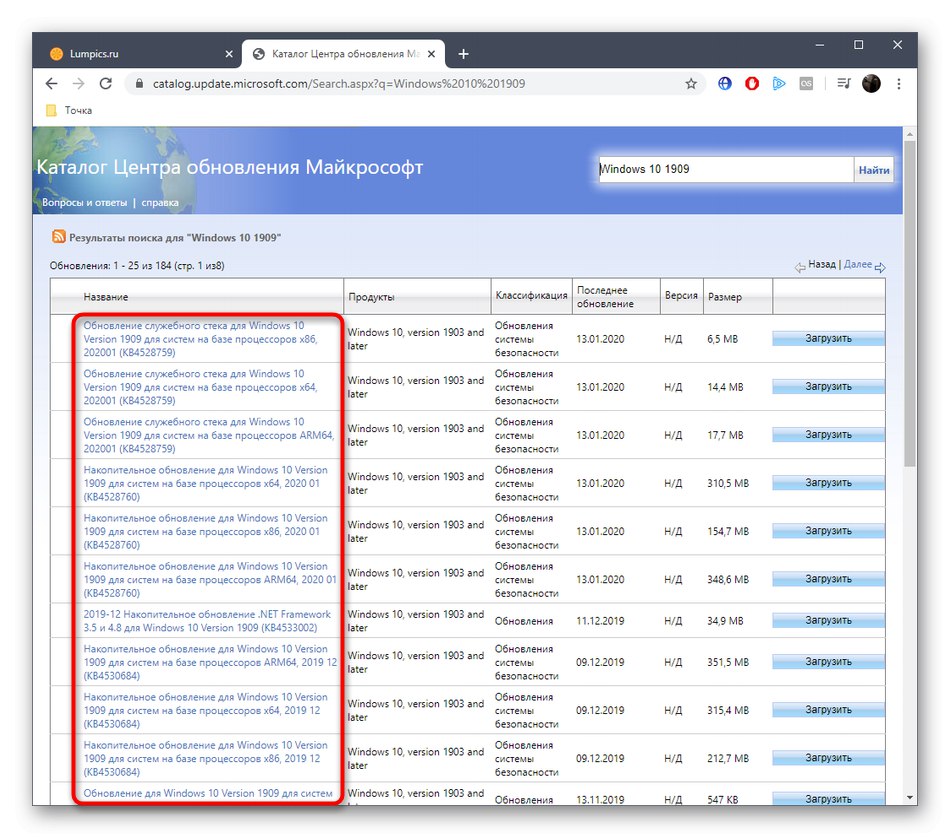
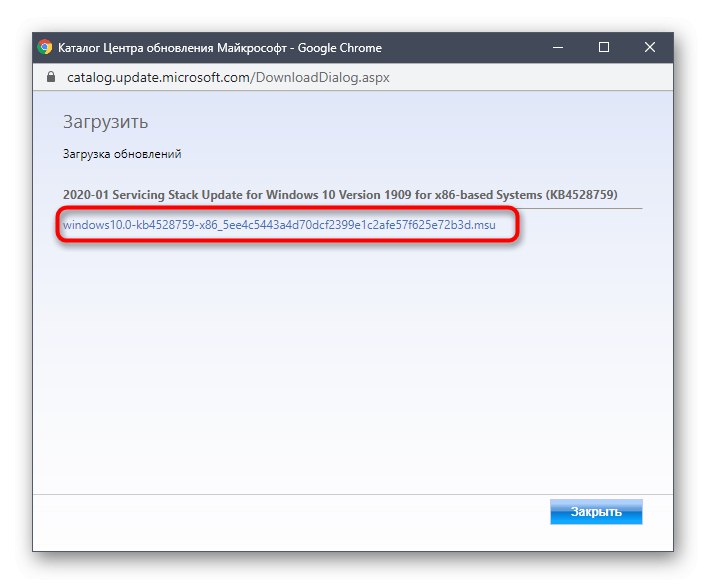
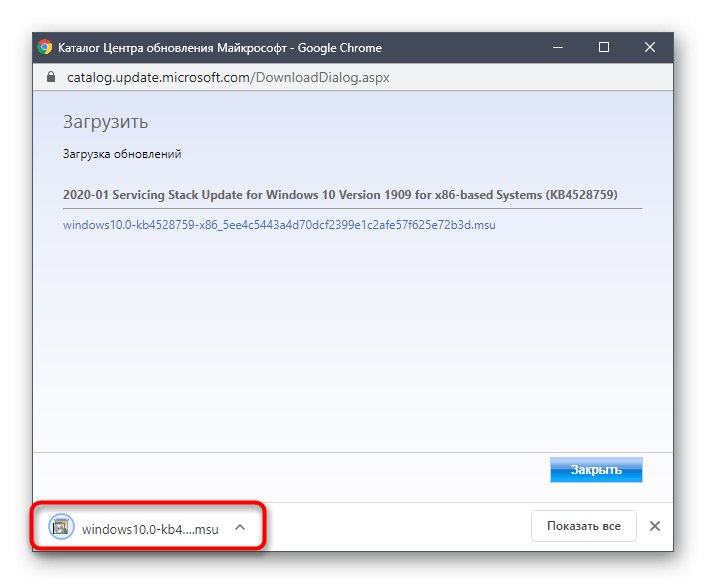
След като инсталирате всички актуализации, рестартирайте компютъра си и започнете да използвате компютъра. Ако след пускането на нови актуализации инсталацията им чрез Центъра за актуализация на Windows е успешна, това означава, че проблемът е решен успешно чрез банална ръчна инсталация на проблемни компоненти.
Метод 6: Опция за надграждане на място
Разработчиците на Windows 10 са създали отделна опция за своята операционна система под формата на помощна програма, наречена Update Assistant. Той функционира без помощта на стандартния Център за актуализация и ви позволява да инсталирате най-новата версия на Windows само с няколко щраквания.
Отидете на официалната страница за изтегляне на Асистент за актуализиране
- Първо трябва да изтеглите тази програма. За да направите това, отидете на нейната страница и кликнете "Актуализирайте сега".
- След това ще започне изтеглянето на изпълнимия файл. Изчакайте края на този процес и стартирайте получения обект.
- Следвайте инструкциите на екрана и след като се появи известието за успешна актуализация, затворете прозореца и рестартирайте компютъра.
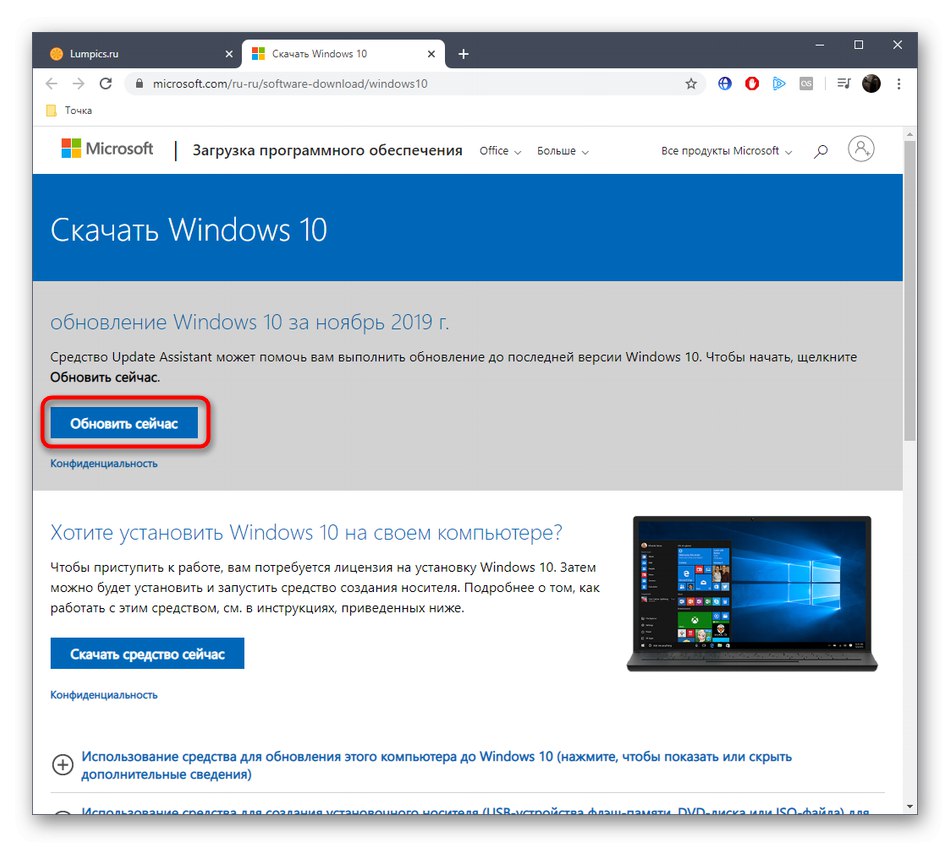
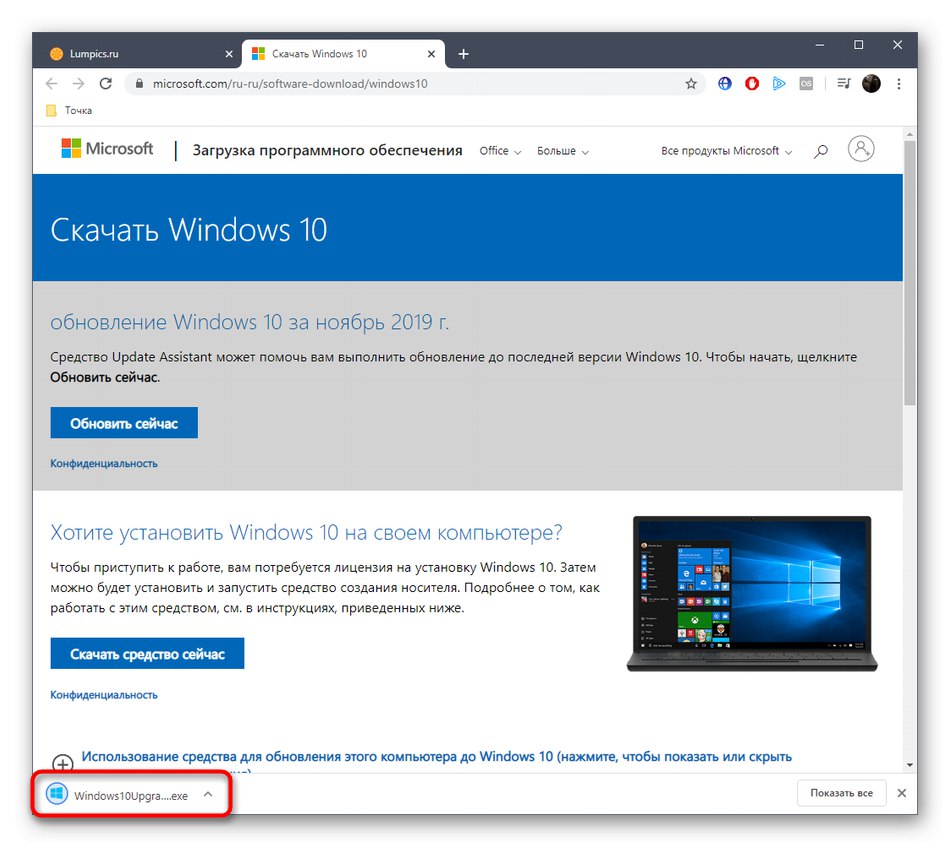
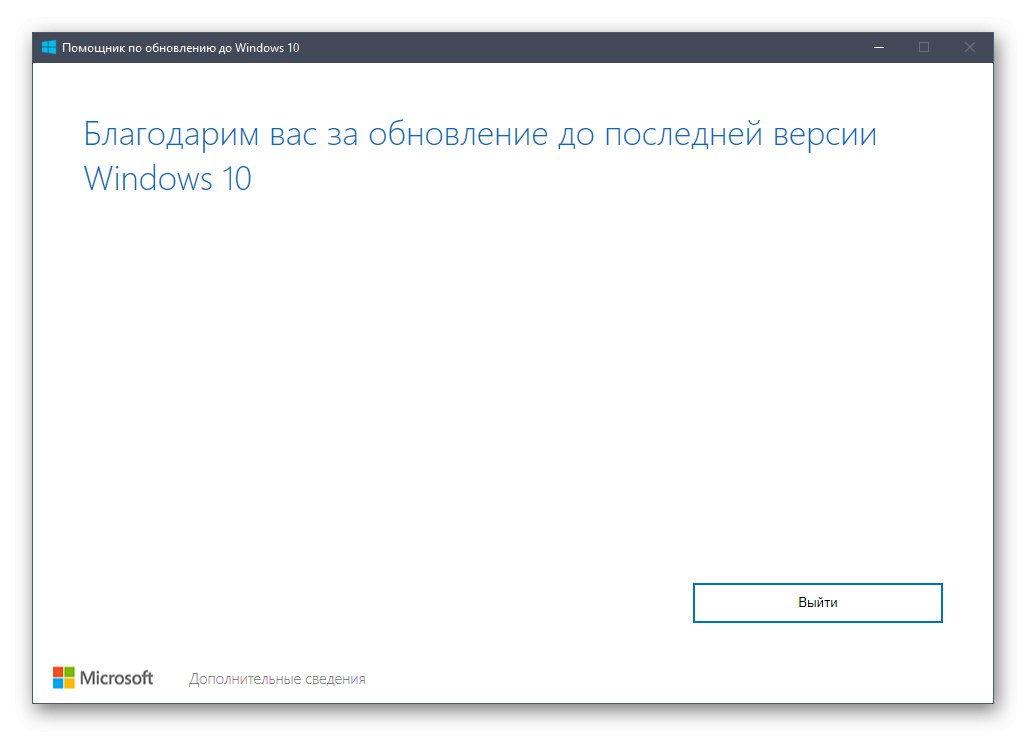
Метод 7: Проверете целостта и възстановете системните файлове
Последният метод, за който искаме да говорим днес, е да възстановим системните файлове, използвайки стандартни помощни програми SFC и DISM. Това е полезно в ситуации, когато нито един от описаните методи не е донесъл желания резултат. Тогава има смисъл да се вярва, че проблемът е свързан с повреда на файлове, отговорни за правилната работа на Центъра за актуализация. Можете да проверите и поправите това с помощните програми, споменати по-горе. По-подробна информация за тази опция и ръководства за отстраняване на различни грешки ще намерите в отделна статия на нашия уебсайт по-долу.
Повече информация: Използване и поправяне на програмата за проверка на целостта на системните файлове в Windows 10
Току-що разгледахме седем различни метода за отстраняване на проблеми с Windows Update 10. Трябва да ги използвате един по един, за да намерите правилното решение възможно най-бързо и лесно. Ако това не успее, ще трябва да преинсталирате операционната система или да потърсите нов монтаж.
Прочетете също: Инсталиране на нова версия на Windows 10 над стара