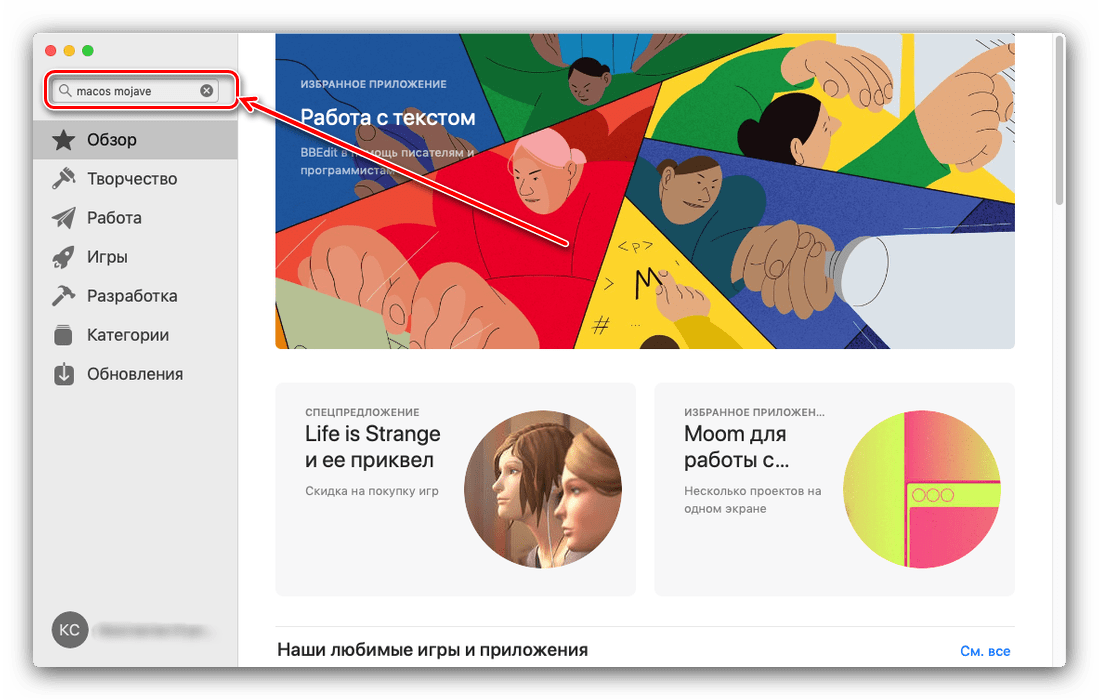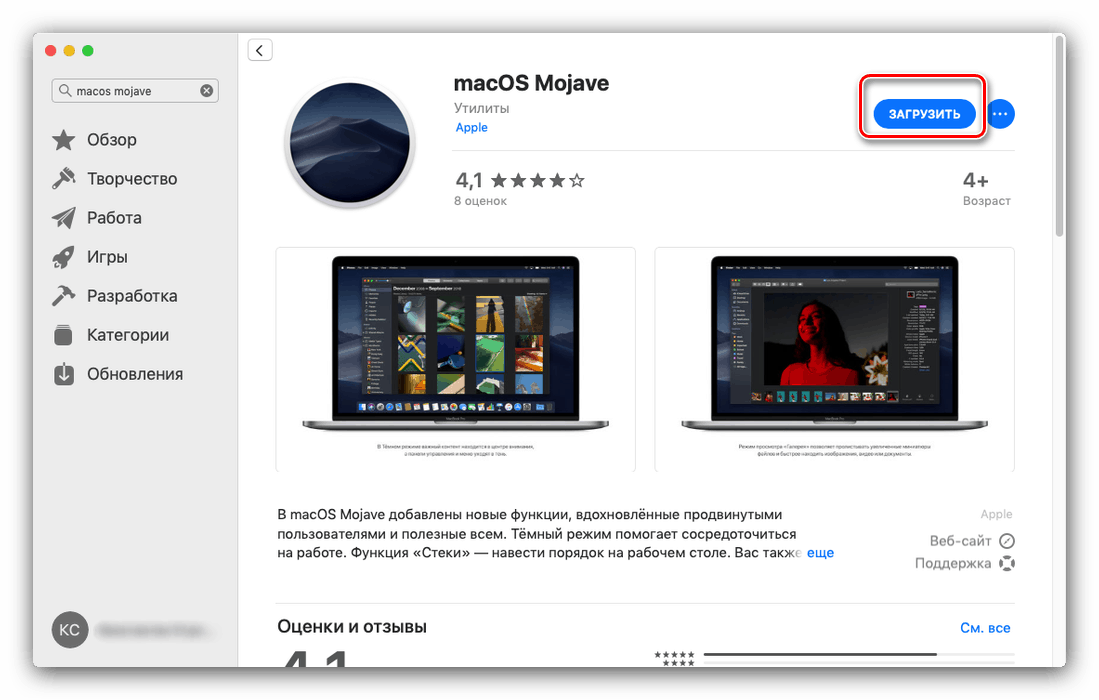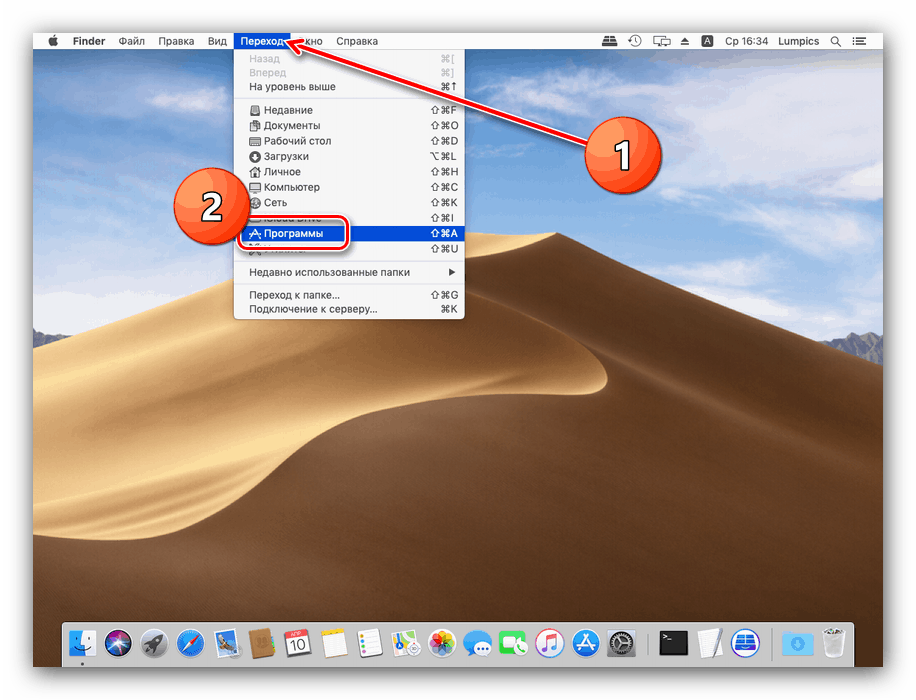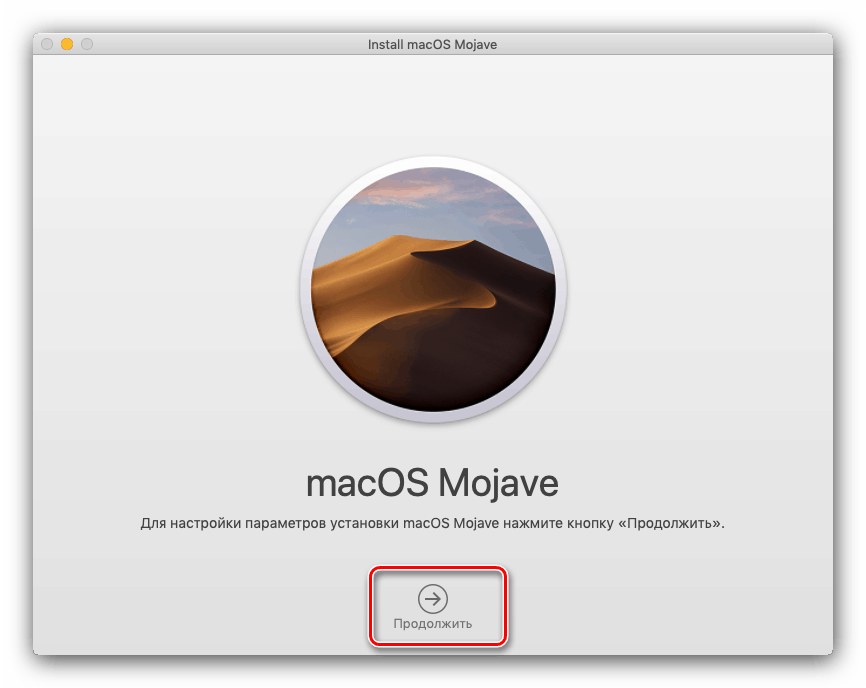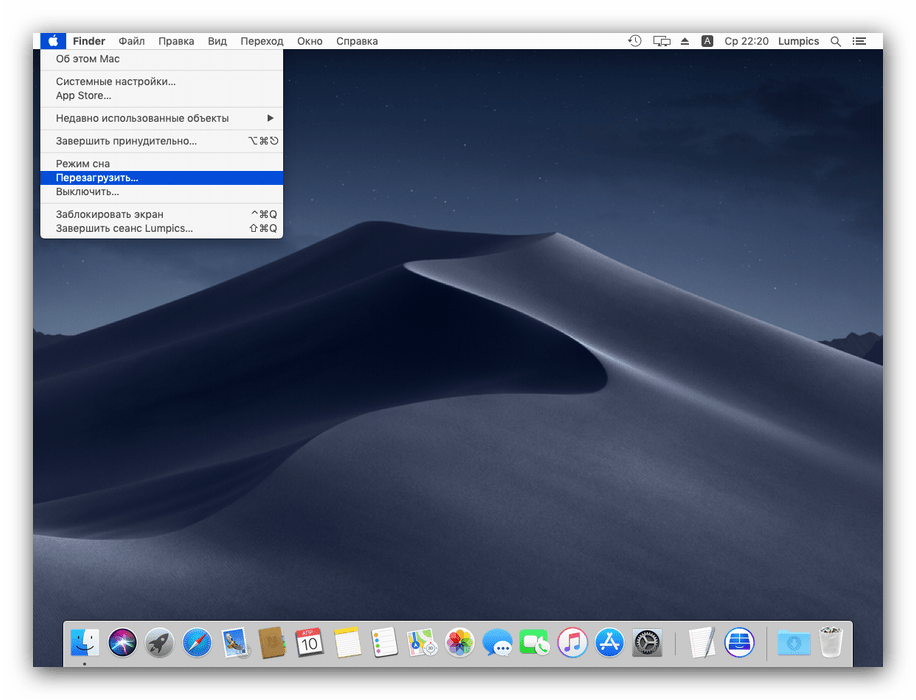Актуализиране на macOS до най-новата версия
Напредналите компютърни потребители, като експерти по сигурността, препоръчват да използвате най-новите версии на софтуера, включително операционни системи. След това искаме да поговорим за процедурата за актуализиране на iMac или MacBook до последната версия на macOS.
съдържание
Характеристики и изисквания на новата версия
Най-новото към момента на писане на тази статия е macOS Mojave 10.14.3, публикувана през октомври 2018 г. От забележителните иновации това издание донесе дългоочаквана тъмна тема, по-задълбочена интеграция на асистента на Siri, инструмент за систематизация на файлове „Stacks“, както и подобрени инструменти за премахване снимки на екрани. Общите системни изисквания за инсталиране на тази актуализация са следните:
- OS X 10.8 или по-нова версия;
- 2 GB RAM;
- 12,5 GB свободно пространство на диска;
Моля, обърнете внимание, че Mojave няма да може да се инсталира на всички устройства на Apple - уверете се, че вашите съответстват на списъка по-долу.
- MacBook 2015 или по-нова версия
- MacBook Air 2012 или по-нова версия
- MacBook Pro 2012 или по-нова версия;
- Mac mini 2012 или по-нова версия
- iMac 2012 или по-нова версия
- iMac Pro ;
- Mac Pro 2013, 2010 и 2012 с графична карта, която поддържа технологията Metal.
Процедура за надграждане до macOS Mojave
Преди да продължите с актуализацията, препоръчваме да направите резервно копие с помощта на Time Machine: първо, това ще помогне за възстановяване на функционалността на компютъра в случай на проблеми с актуализацията; второ, тя ще защитава важни данни; трето, ще ви позволи да се върнете назад, ако актуализацията не ви подхожда.
- Отворете менюто на Apple и изберете System Preferences .
- Намерете елемента „Машина на времето“ и го използвайте.
- Кликнете върху "Изберете резервен диск . " Използвайте едно от вътрешните устройства или свържете външно, както препоръчва Apple.
- В менюто Опции конфигурирайте процеса на архивиране.
- Изчакайте, докато се създаде резервното копие.
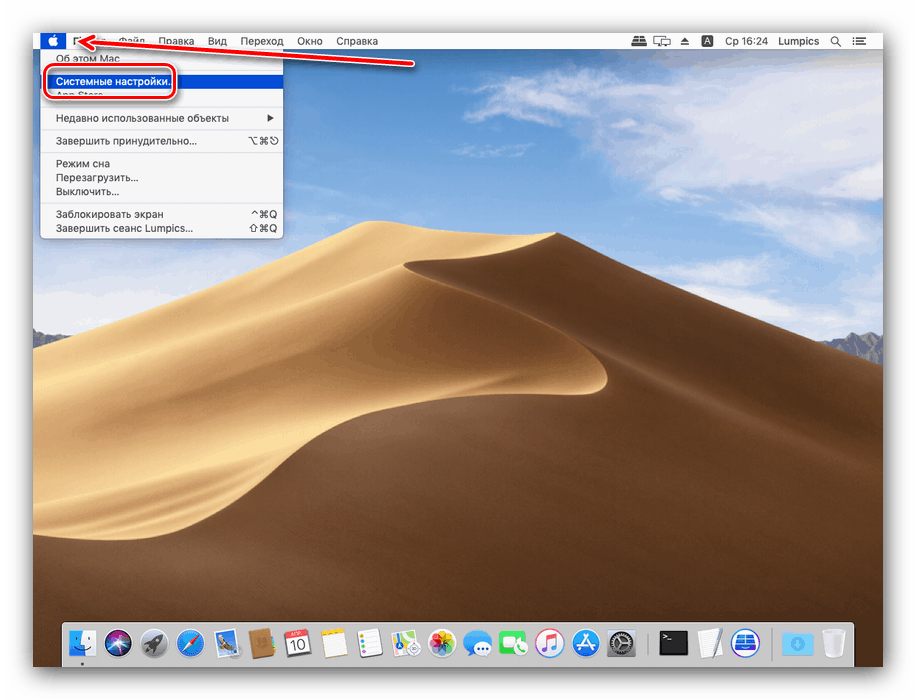
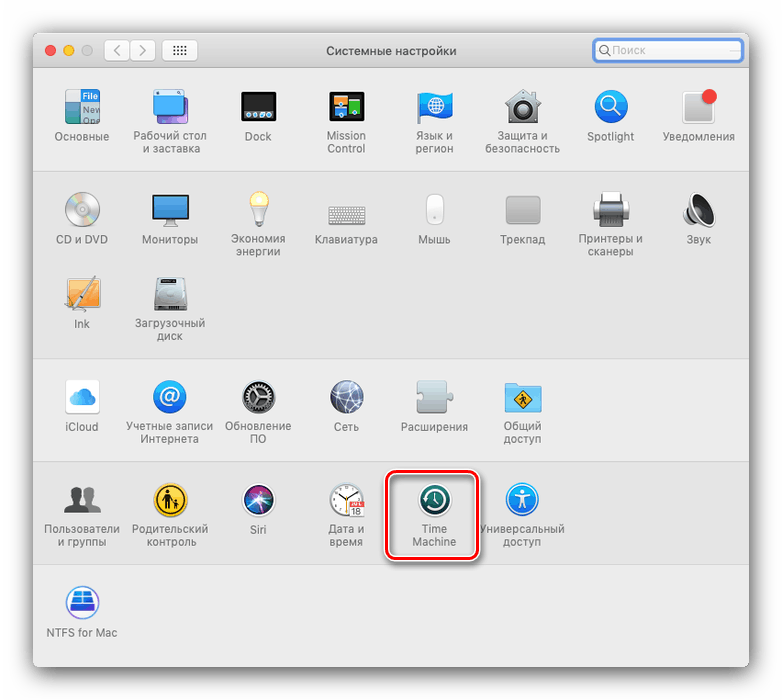
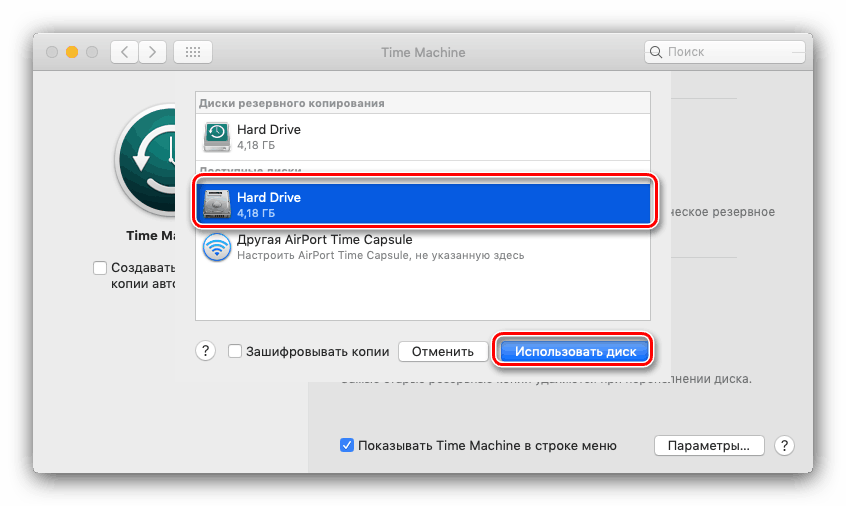
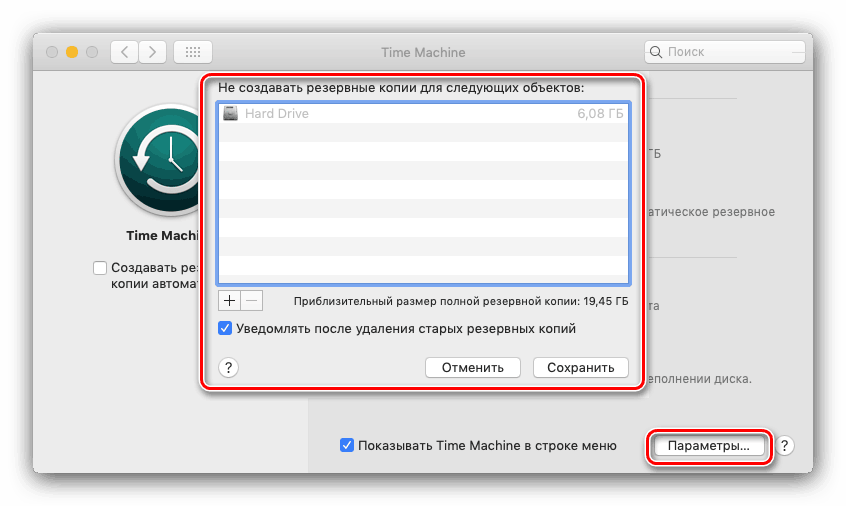
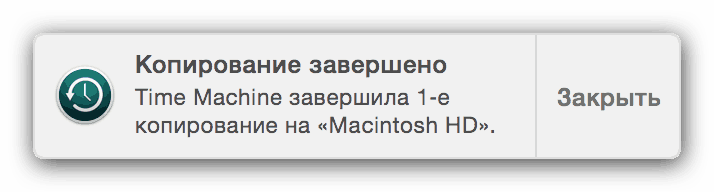
Сега можете да продължите с надстройката.
- Отворете Mac AppStore от Dock.
- Използвайте полето за търсене , в което въведете заявка macos mojave .
![Намерете инсталатора в AppStore, за да изтеглите актуализации на macOS до най-новата версия]()
Изберете резултат от категорията Utilities .
- Кликнете върху бутона „Изтегляне“, за да започнете да изтегляте инсталационния файл.
![Изтеглете инсталатора от AppStore, за да актуализирате macOS до най-новата версия]()
Обърнете внимание! Инсталаторът е с размер около 6 GB, така че процесът на изтегляне може да отнеме много време!
- Когато изтеглянето завърши, отворете Finder и отидете в директорията с програми .
![Отворете програмите, за да започнете да инсталирате актуализации на macOS до най-новата версия]()
Те трябва да имат нов елемент, наречен „Инсталиране на macOS Mojave“. Стартирайте това приложение.
- Изберете Продължи .
![Започнете да актуализирате macOS до най-новата версия]()
Ще трябва също да приемете лицензионно споразумение.
- След това инсталаторът ще ви подкани да изберете устройство, за да инсталирате новата версия на macOS. Най-често ще се предлага основното устройство, „macintosh HD“ , и го изберете.
- Ще започне процедурата за инсталиране на най-новата версия. Може да отнеме известно време, до 30 минути. В процеса на работа компютърът ще се рестартира няколко пъти - не обръщайте внимание, това е нормално, просто трябва да изчакате.
- По правило актуализацията набира всички потребителски настройки, така че след инсталирането е необходимо само да въведете администраторската парола и да изберете светъл или тъмен дизайн за системата.
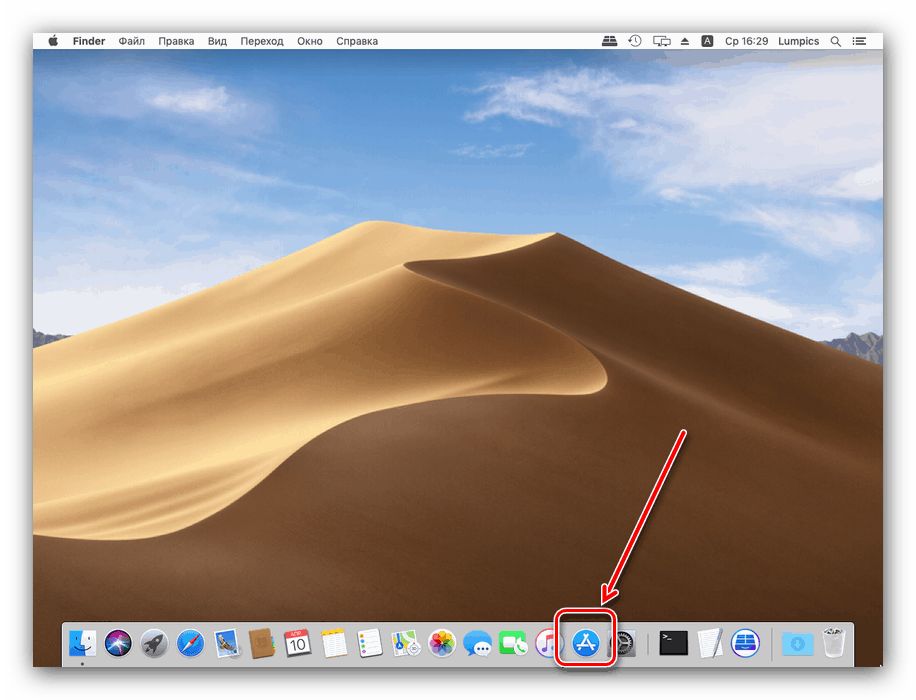
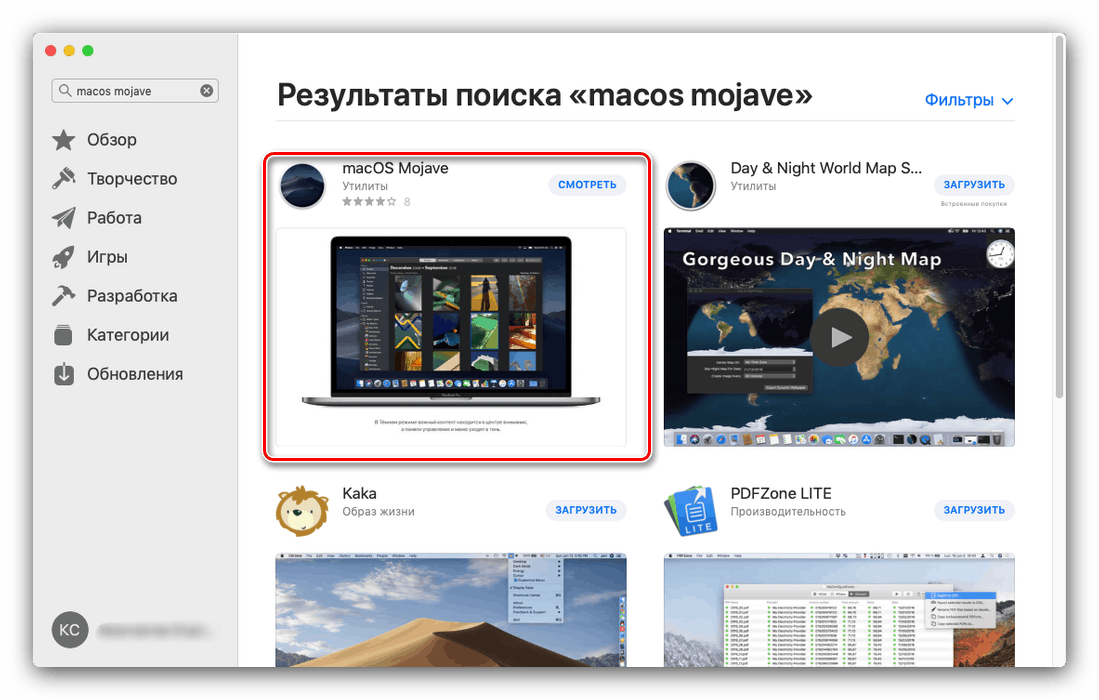
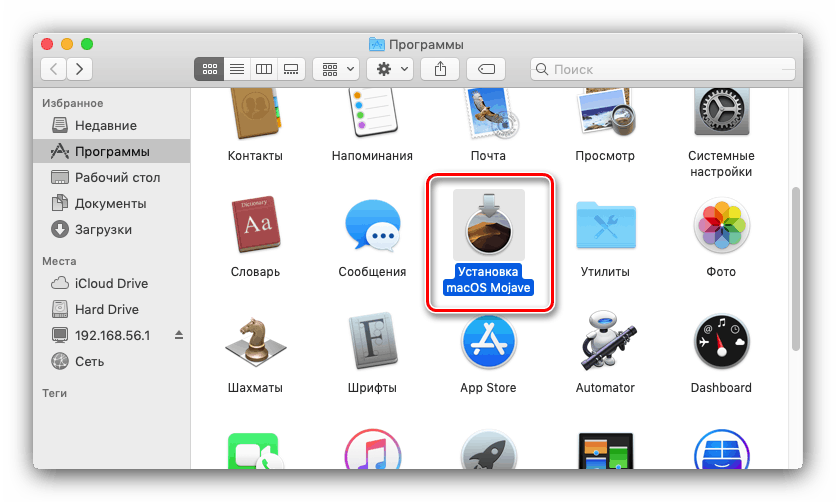
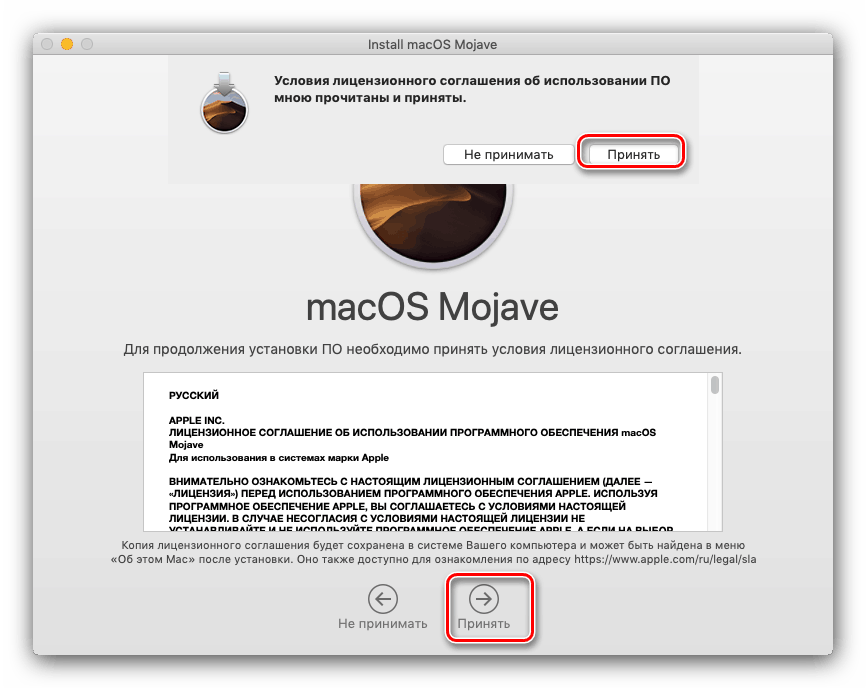

Готово - Вашето устройство на Apple е актуализирано до най-новата версия на операционната система.
Възможни проблеми и решения
Някои потребители може да имат проблеми с изтеглянето или инсталирането на актуализации. По-долу описваме най-често срещаните проблеми и методи за тяхното разрешаване.
Зареждането на Mojave отнема твърде много време
На първо място, проблемът се крие в недостатъчно бързата интернет връзка. Също така изтеглянето може да замръзне при загуба на връзка или проблеми със сървърите на Apple. Последното може да се провери на следния линк.
Проверка на състоянието на Apple Server
Има и причина да използвате кабелна връзка, а не Wi-Fi - просто свържете компютъра си към рутера или поставете интернет кабела в съответния конектор.
Инсталаторът дава грешката "macOS не може да бъде инсталиран на вашия компютър"
Ако инсталаторът на най-новите macOS съобщи, че не може да инсталира актуализацията, направете следното:
- Затворете инсталатора, като натиснете Command + Q.
- Проверете дали има достатъчно свободно място на вашия твърд диск / SSD: припомнете, че macOS Mojave се нуждае от поне 12,5 GB пространство. Също така не боли да проверите състоянието на устройството чрез "Disk Utility" .
- Уверете се, че характеристиките на целевия компютър отговарят на системните изисквания на актуализацията, която трябва да бъде инсталирана.
- Рестартирайте компютъра (меню на Apple - "Рестартиране ..." ) и опитайте да започнете инсталацията отново.
![Рестартирайте компютъра си, ако имате проблеми с актуализирането на macOS до най-новата версия]()
Ако получите грешка отново, затворете инсталатора и изключете компютъра. След това го включете отново, но този път с натиснат клавиш Shift : това ще инициира стартирането на системата в "Безопасен режим" , където работят само важни системни компоненти. След като устройството е напълно включено, опитайте процедурата за инсталиране на актуализацията.
- Ако „Безопасен режим“ не помогна, опитайте да инсталирате комбо версията на актуализацията - можете да я изтеглите от официалния уебсайт на Apple, използвайки връзката по-долу.
![Изтеглете Combo Update за проблеми с актуализирането на macOS до най-новата версия]()
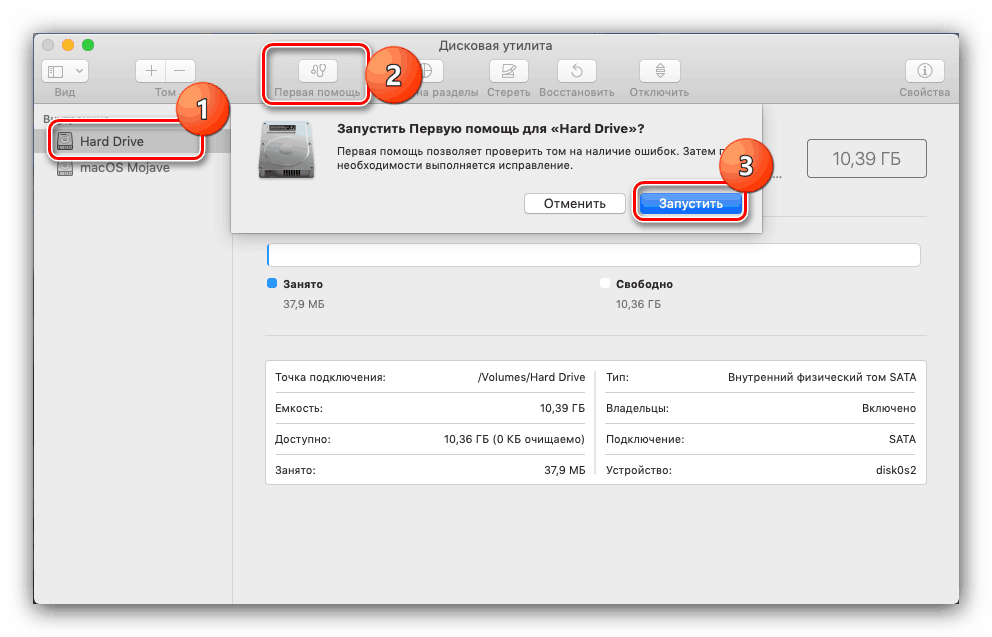
урок: Disk Utility на macOS
Факт е, че актуализацията от AppStore е непълна - липсват някои системни файлове. Тези данни могат да бъдат повредени в крайната система, което ще изисква подмяна. Това ще помогне на комбинираната версия на инсталатора. Инсталирането на тази опция не се различава от обичайната, но отнема малко повече време.
Инсталирането не бе успешно, компютърът не зарежда системата
Ако на последния етап от инсталацията нещо се обърка и компютърът не може да се стартира в системата, преминете в режим на възстановяване и се възстановете от архивирането или преинсталирайте ОС.
Повече подробности:
Как да възстановим macOS
Преинсталирайте macOS
заключение
Инсталирането на най-новата версия на macOS е проста задача, но при условие, че хардуерните характеристики на устройството отговарят на системните изисквания за актуализацията.