Конфигуриране на рутера на UPVEL
UPVEL е специализирана в разработването на мрежово оборудване. В списъка на техните продукти има редица модели маршрутизатори, които са популярни сред много потребители. Както повечето маршрутизатори, устройствата на този производител са конфигурирани чрез уникален уеб интерфейс. Днес ще разговаряме подробно за независимата конфигурация на устройства от този тип, за да се гарантира тяхното правилно функциониране.
съдържание
Подготвителна работа
Важно е правилно да инсталирате рутера в стаята. Изберете най-удобното местоположение, така че сигналът от безжичната мрежа да покрива всички необходими точки, а дължината на мрежовия кабел е достатъчна, за да се свържете с компютъра. Освен това заслужава да се обмисли наличието на дялове между стаите при избора на място.
Почти всички маршрутизатори на въпросната компания имат подобна форма, където съединителите се намират на задния панел. Обърнете внимание на нея. Там ще намерите WAN порт, Ethernet1-4, DC, WPS бутон и включен / изключен. Свържете захранващия кабел, осигурете захранването и продължете.

Остава само да се провери състоянието на протокола IPv4 в операционната система. Получаването на IP и DNS трябва да се извършва автоматично. За да се уверите, че тези протоколи са правилни и ако е необходимо, променете ги, вижте другата ни статия в връзката по-долу. Извършете стъпка 1 от секцията "Как да настроите локална мрежа в Windows 7" .
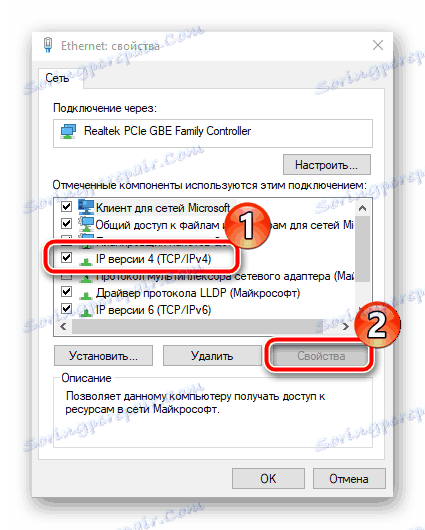
Повече подробности: Настройки за мрежата на Windows 7
Конфигурираме рутера на UPVEL
Повечето модели маршрутизатори UPVEL са конфигурирани чрез една и съща версия на уеб интерфейса, някои от които имат само допълнителни функции. Ако устройството ви има различен фърмуер, просто потърсете същите секции и категории и задайте стойностите, дадени в инструкциите по-долу. Нека да разгледаме как да въведете настройките:
- Стартирайте удобен браузър и въведете
192.168.10.1в адресната лента, след което натиснете Enter . - Във формуляра, който се показва, въведете данните за вход и паролата, които по подразбиране са
admin.
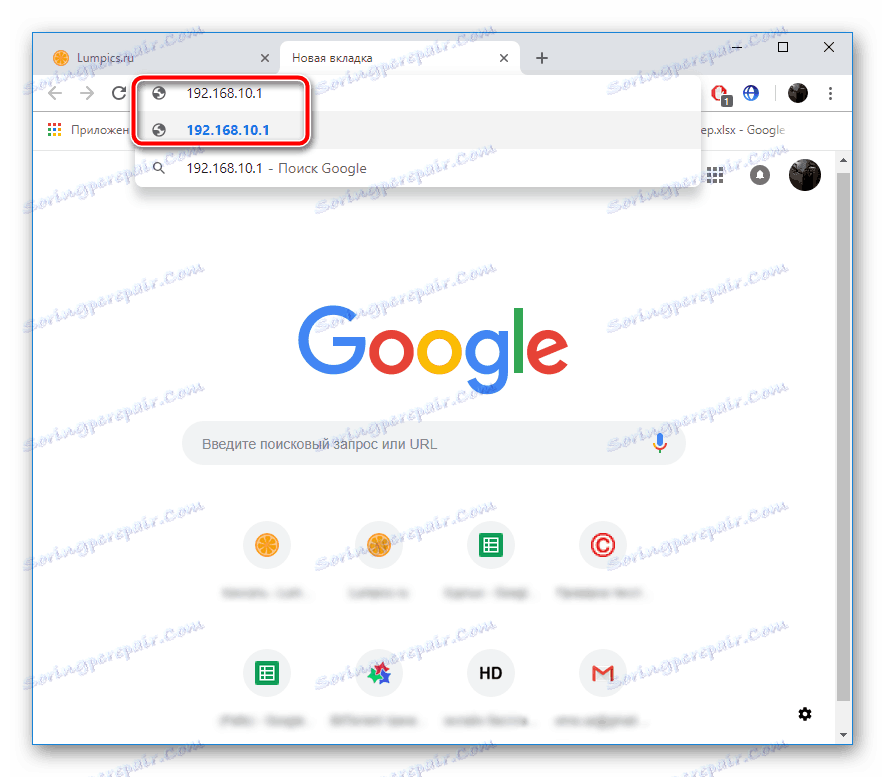
Сега сте в уеб интерфейса и можете да продължите директно към редактирането на всичко, от което се нуждаете.
Помощник за инсталиране
Разработчиците предоставят възможност да използват инструмента за бързо конфигуриране, който ще бъде полезен за неопитни потребители или за тези, които не се нуждаят от допълнителни параметри. Работата в Учителя е, както следва:
- Отидете в секцията "Съветник за настройка" и определете режима на работа на маршрутизатора. Ще видите подробно описание на всеки режим, така че правенето на правилния избор не е трудно. След това кликнете върху "Напред" .
- WAN се коригира първо, т.е. кабелната връзка. Изберете вида на връзката, определен от доставчика. В зависимост от избрания протокол може да се наложи да въведете допълнителна информация. Всичко това лесно можете да намерите в договора с доставчика.
- Сега се активира безжичен режим. Задайте основните стойности за точката за достъп, определете нейното име, обхват и ширина на канала. Обикновено достатъчно е обикновеният потребител да промени "SSID" (име на точка) за себе си и да завърши процедурата за конфигуриране.
- Необходимо е да защитите Wi-Fi от външни връзки. Това се прави, като се избере един от видовете криптиране и се добави парола за удостоверяване. Най-добрият избор би бил протоколът "WPA2" .
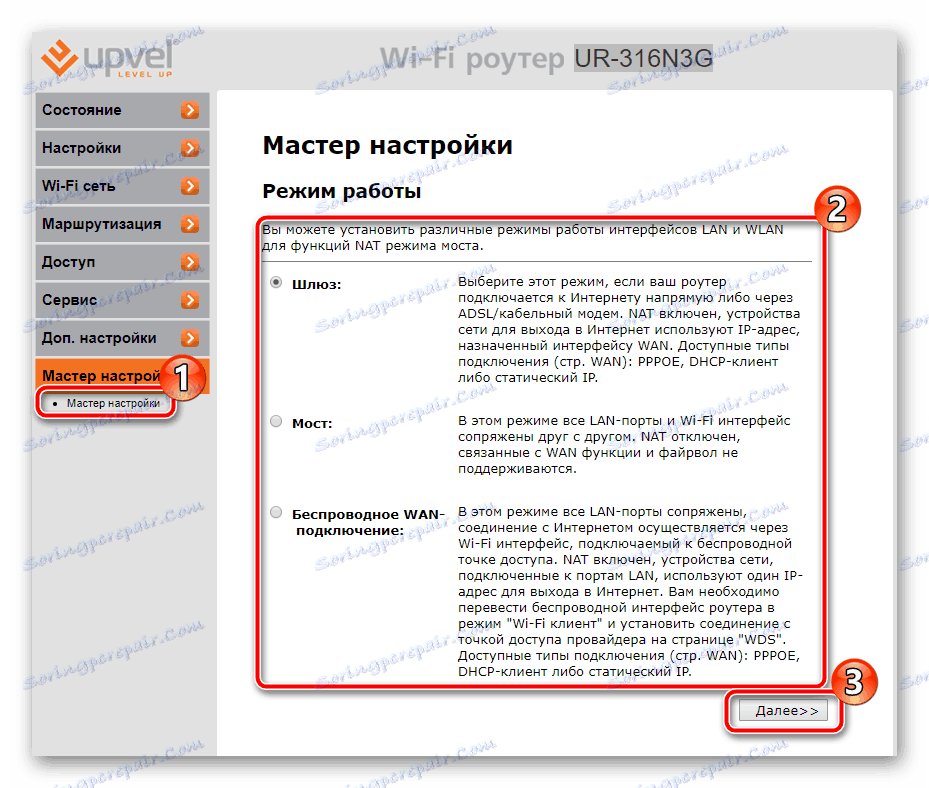
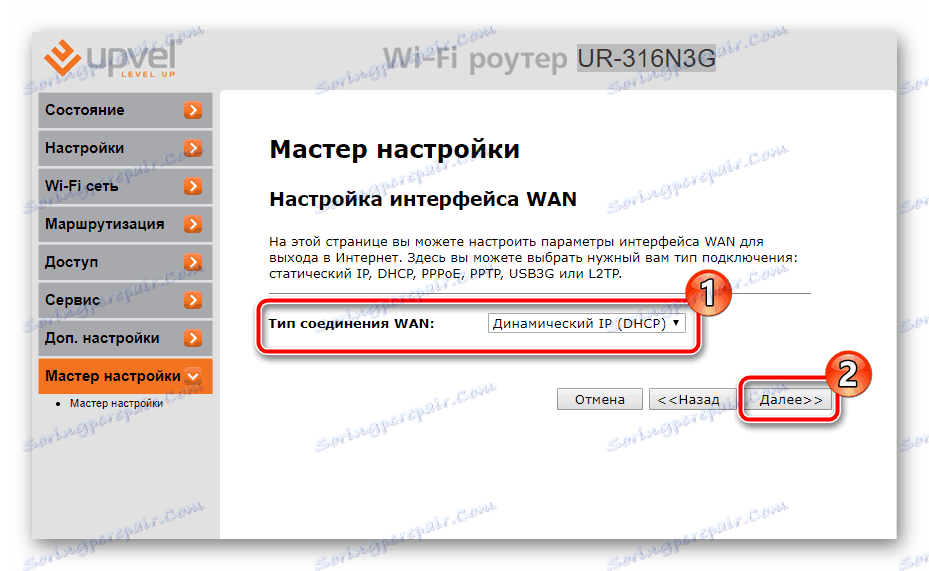
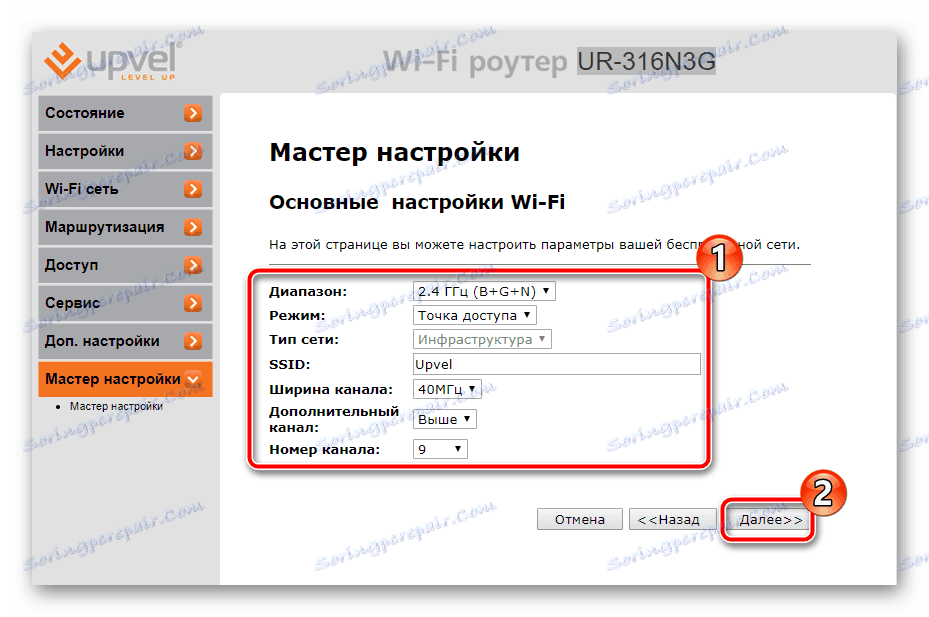
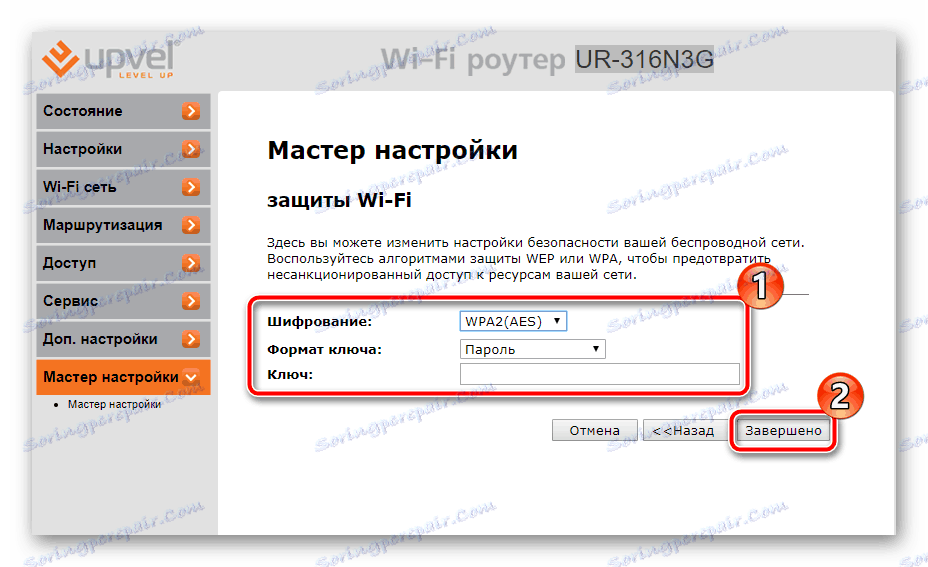
След като кликнете върху бутона "Завършени", всички промени ще бъдат запазени и маршрутизаторът ще бъде напълно готов. Това бързо коригиране на само няколко параметъра обаче не е подходящо за много потребители, така че те ще трябва да зададат всичко ръчно. Ето какво ще обсъдим по-нататък.
Ръчна настройка
На първо място, трябва да се справите с кабелната връзка - след успешното влизане в уеб интерфейса на рутера, направете следното:
- Разширете категорията "Настройки" и изберете раздела "Интерфейс WAN" в нея.
- В изскачащото меню WAN Connection Type намерете подходящата и кликнете върху нея, за да видите допълнителни опции.
- Въведете потребителското име, паролата, DNS, MAC адреса и други данни въз основа на документацията, предоставена от доставчика. В крайна сметка не забравяйте да кликнете върху "Запазване на промените".
- Някои модели поддържат 3G и 4G. Те се коригират в отделен прозорец, като преходът към него се извършва, като кликнете върху "Backup Channel 3G / 4G" .
- Тук можете да активирате каналите, да изберете доставчик и правила за повторно свързване и проверка на IP адреси.
- Последната стъпка е да посочите часа и датата, така че софтуерът правилно да събира статистически данни и да ги показва на екрана. Отворете секцията "Дата и час" и задайте съответните цифри там, след което кликнете върху "Запазване на промените" .
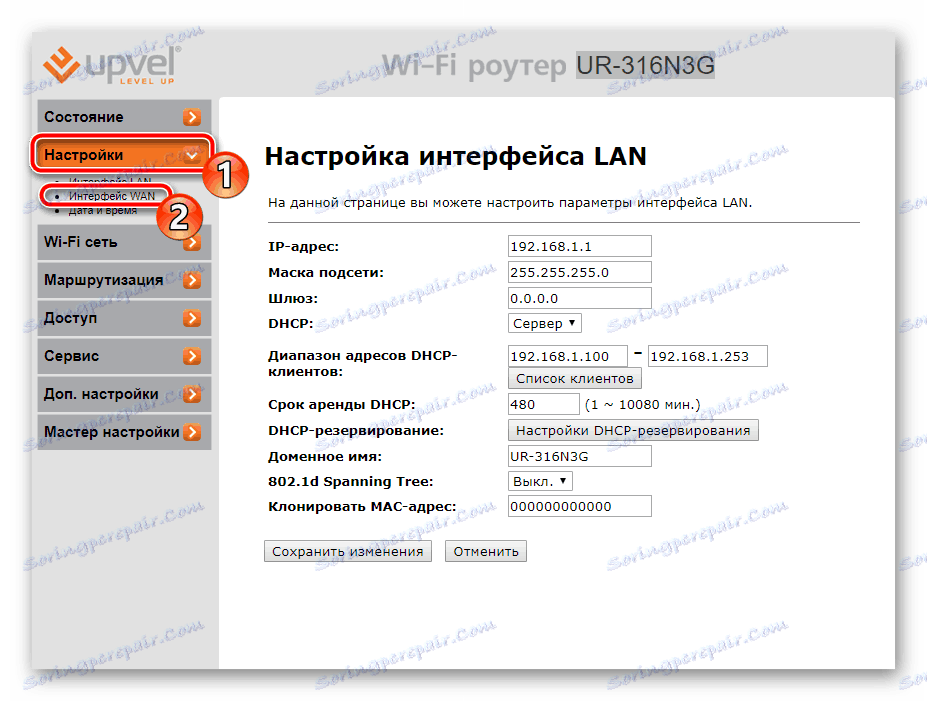
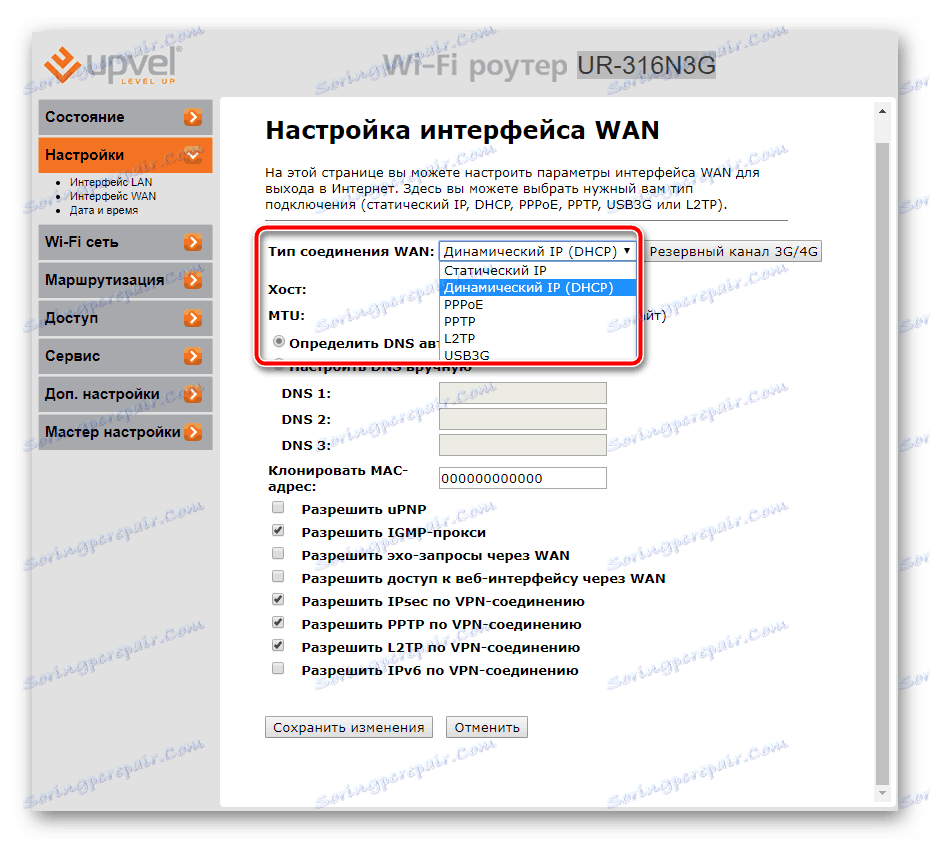
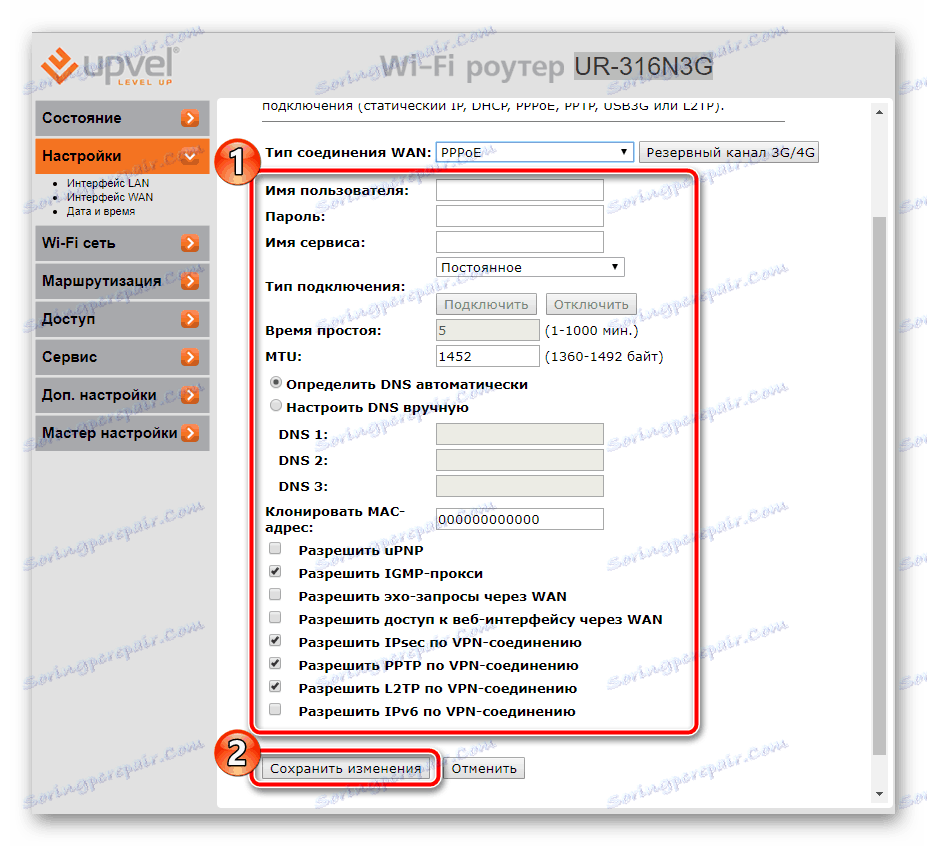
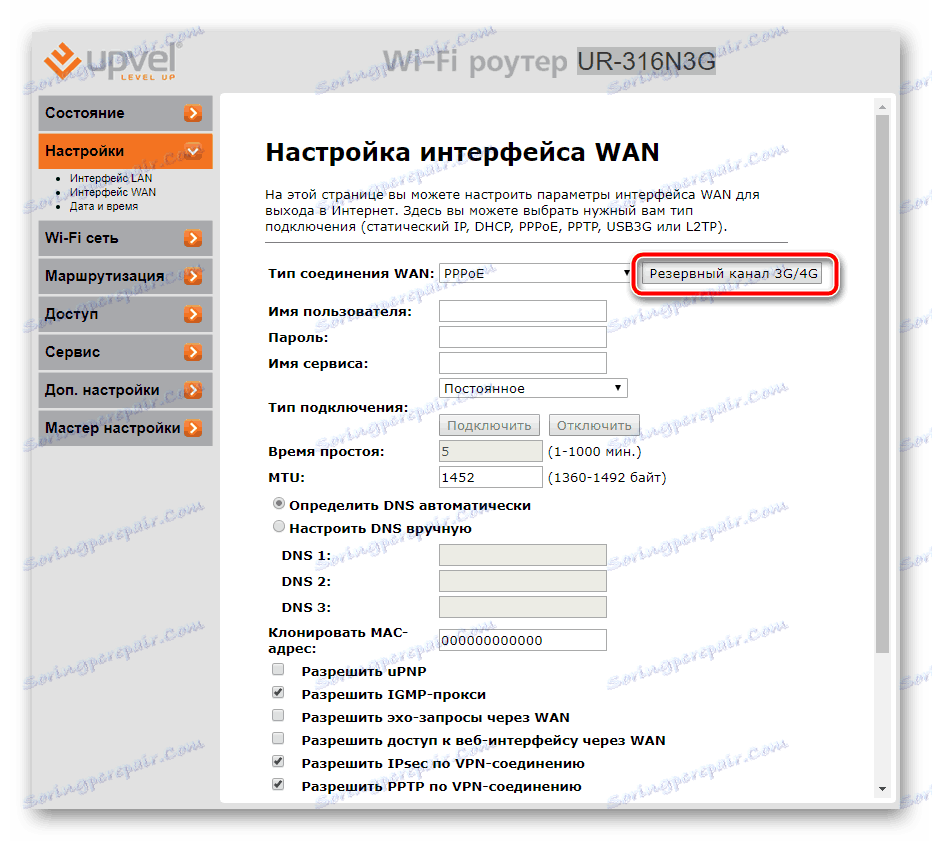
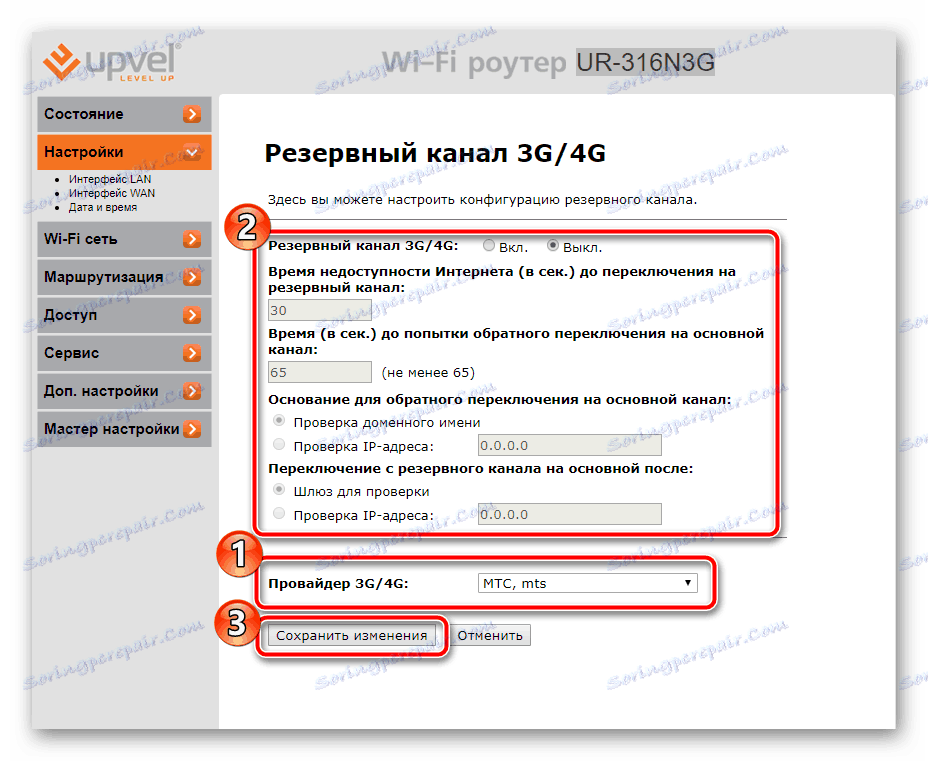
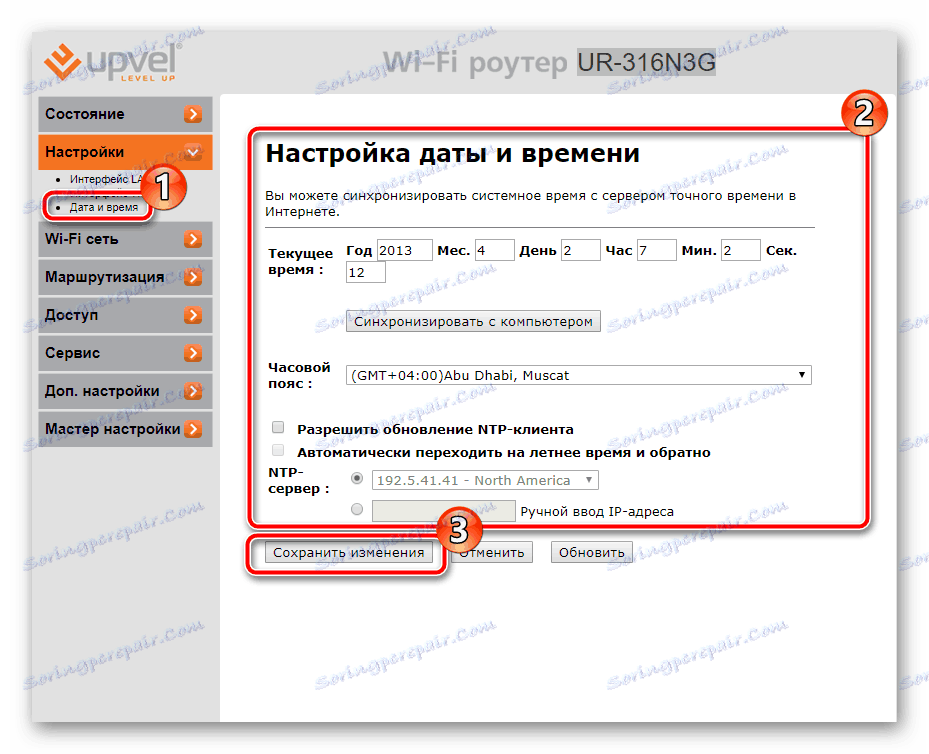
Сега кабелната връзка трябва да функционира нормално и ще имате достъп до интернет. Безжичната точка все още не работи. Той също така се нуждае от правилната конфигурация:
- Отворете "Основни настройки" чрез "Wi-Fi мрежа" .
- Задайте подходящия диапазон. Обикновено стандартният 2.4 GHz е оптимален. Въведете удобно име за вашата точка, за да я намерите лесно в търсенето. Можете да ограничите скоростта на предаване на данни или да оставите стойността по подразбиране. След като приключите, приложете промените, като кликнете върху съответния бутон.
- Някои модели поддържат активната работа на няколко точки за достъп наведнъж. За да се запознаете с тях, кликнете върху "Комплексът за достъп" .
- Ще видите списък с всички VAP и можете да зададете отделни параметри на всеки от тях.
- Обърнете внимание на защитата на Wi-Fi. Отворете раздела "Настройки за защита" . В прозореца, който се отваря, изберете точката, типа криптиране. Вече казахме, че най-добрият вариант в момента е "WPA2" .
- Всеки тип криптиране има свои собствени параметри. Обикновено е достатъчно да зададете силна парола, без да променяте други елементи.
- Ако маршрутизаторът поддържа VAP, това означава, че инструментът WDS присъства в уеб интерфейса. Той съчетава всички връзки помежду си, увеличава покритието на Wi-Fi. Прочетете инструкциите, предоставени от разработчиците, за да конфигурирате тази функция и да редактирате необходимите елементи.
- Управлението на връзките към безжичната мрежа се осъществява чрез секцията "Контрол на достъпа" . Тук има две функции - "Забраняване на изброените" или "Разрешаване на изброените" . Задайте подходящото правило и добавете MAC адресите, на които ще се прилага.
- WPS е предназначен за по-бърза връзка с точката за достъп и надеждна защита. В съответния раздел можете да активирате този режим, да редактирате състоянието му и да промените ПИН кода на по-удобен.
- Последният елемент в секцията "Wi-Fi мрежа" е коригирането на графика на точката. Не е задължително за много потребители, но понякога е изключително полезно - за всеки ден от седмицата можете да зададете часовете, когато мрежата ще бъде активна.
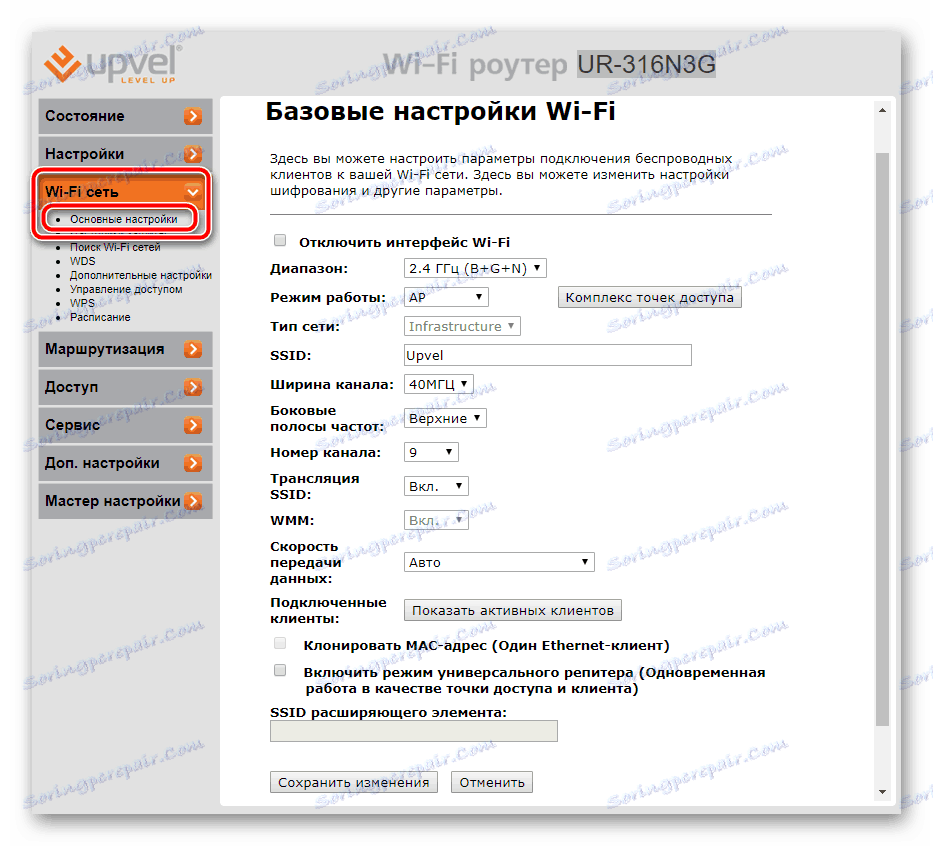
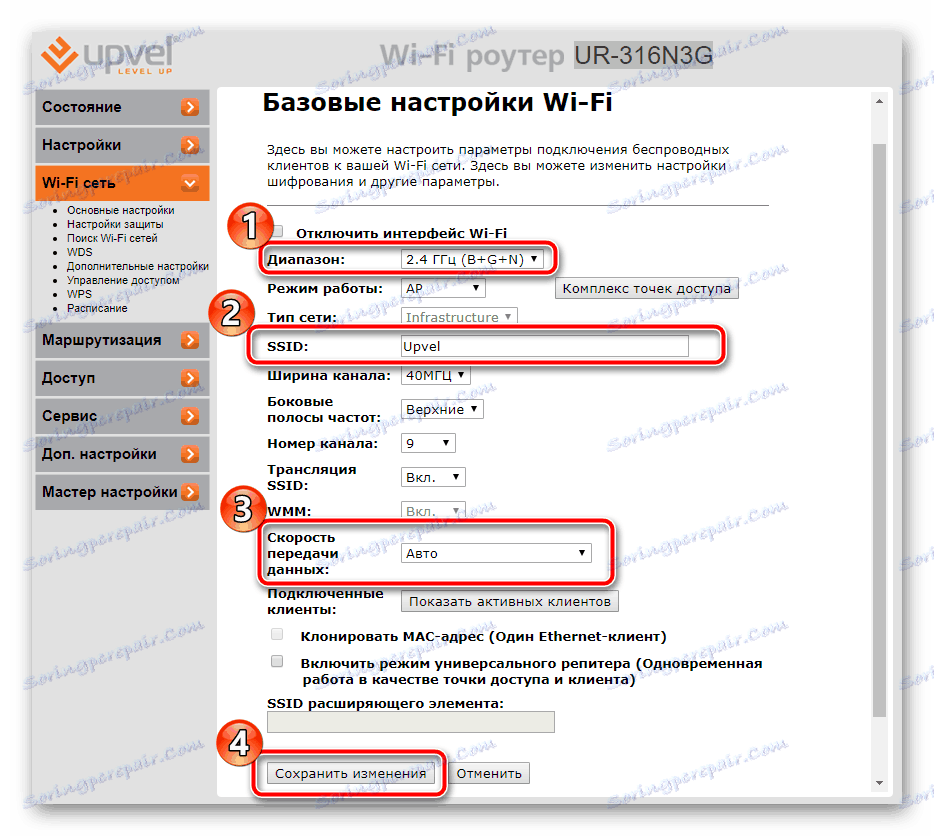
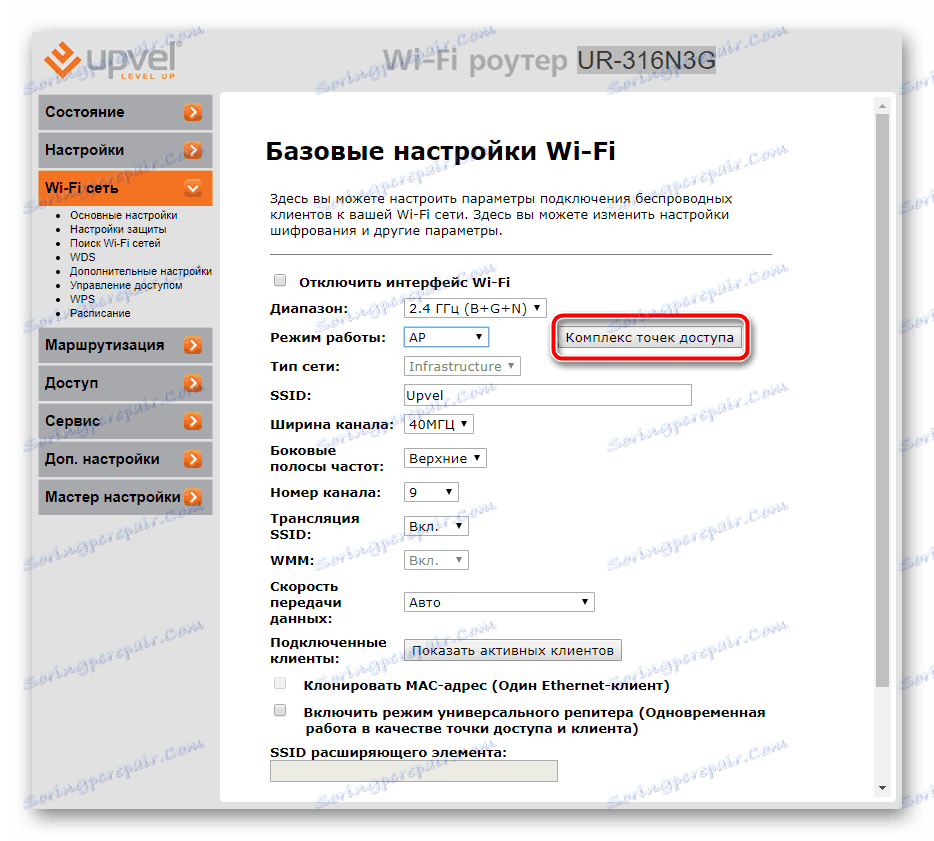
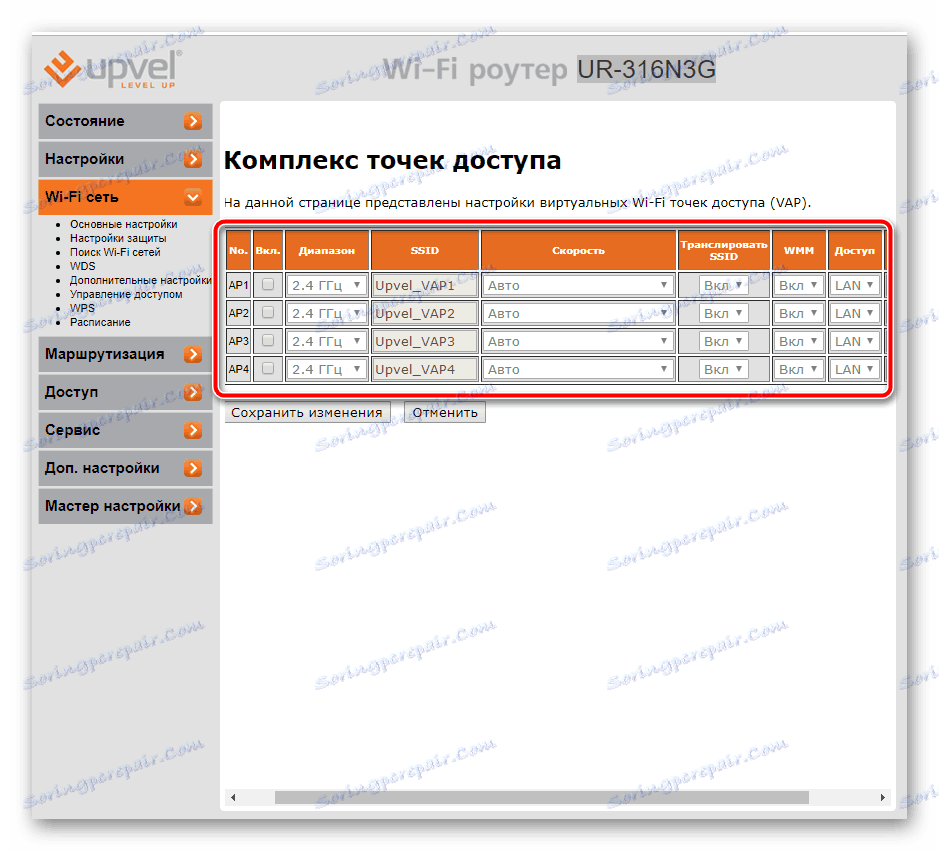
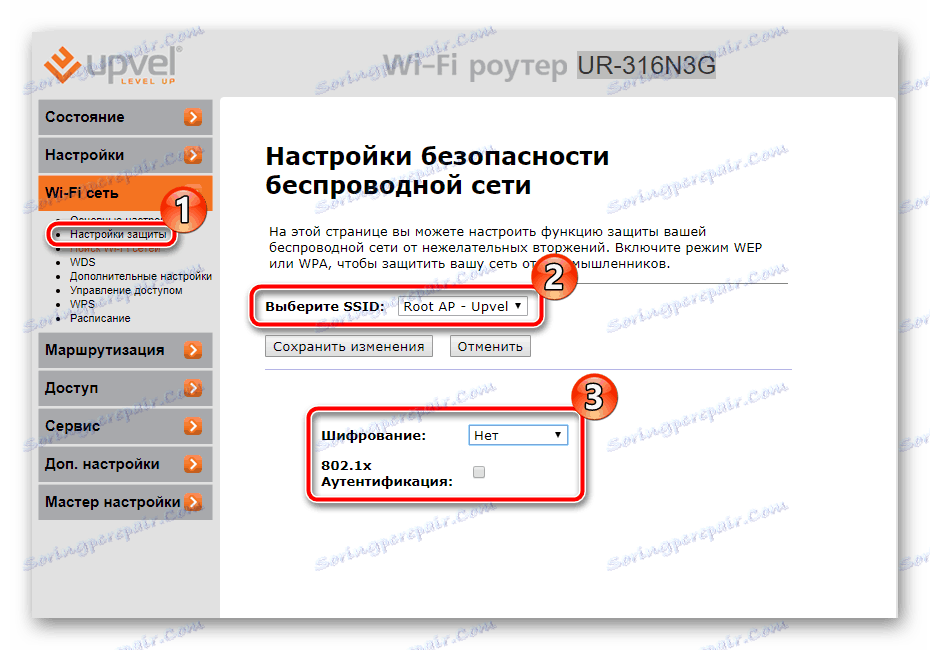
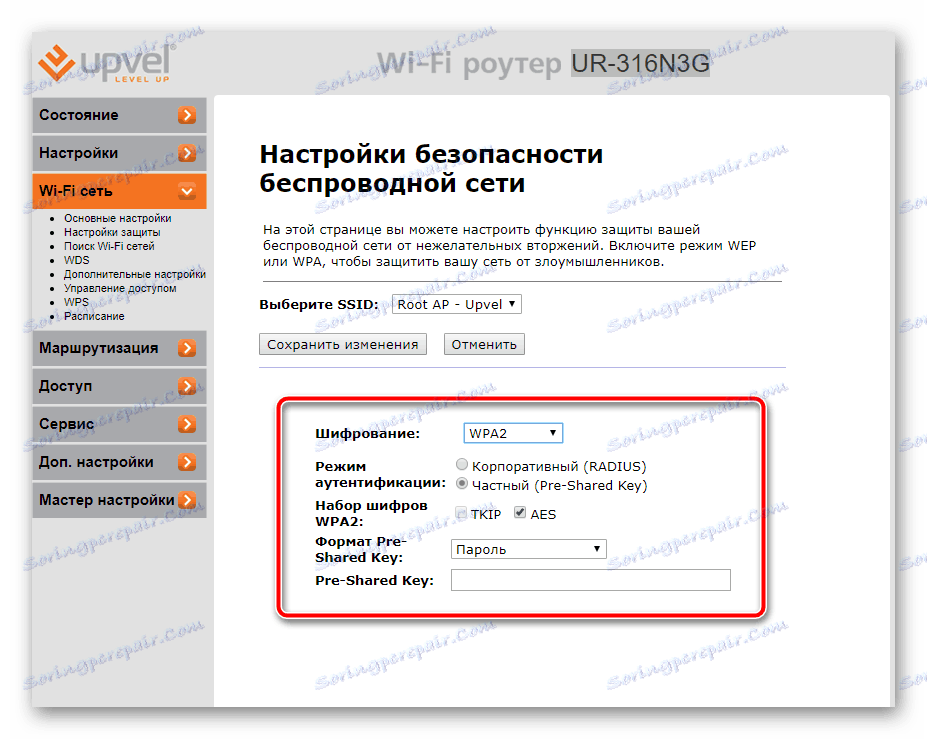
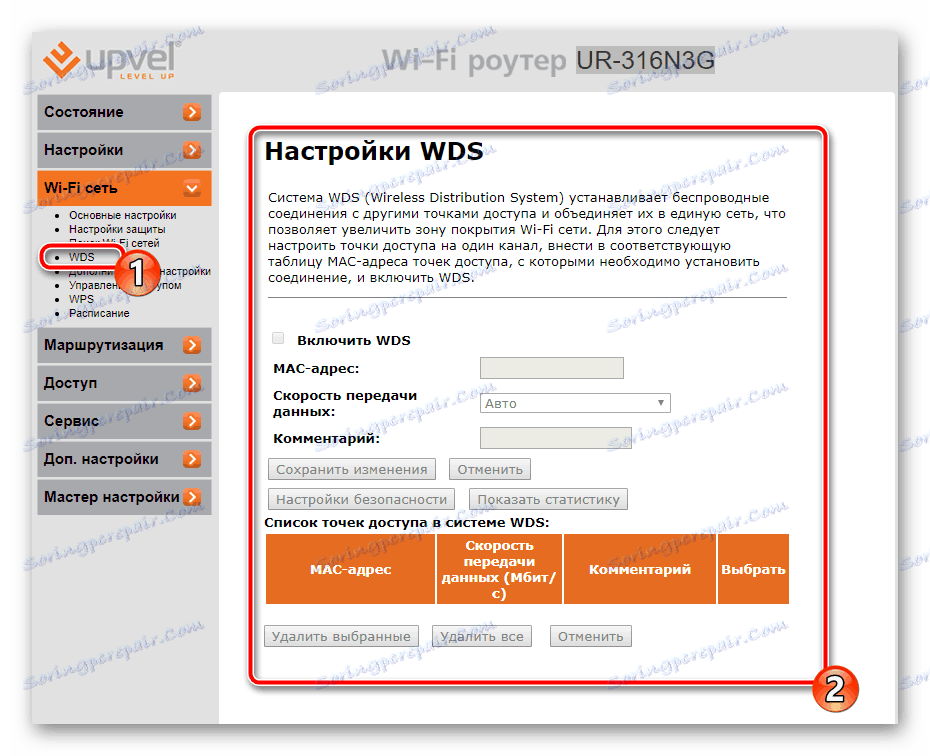
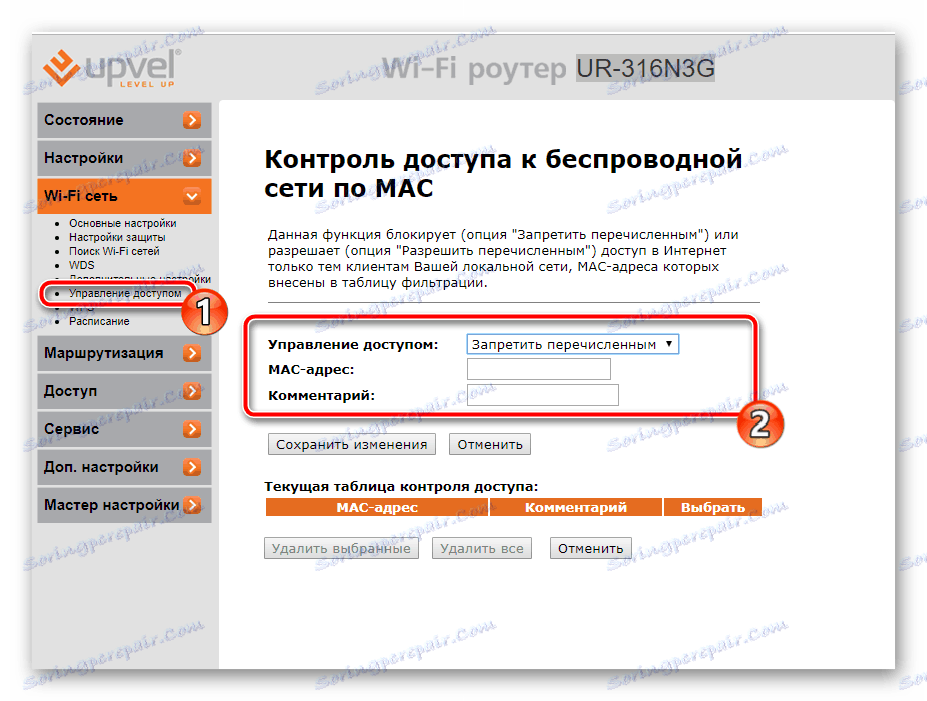
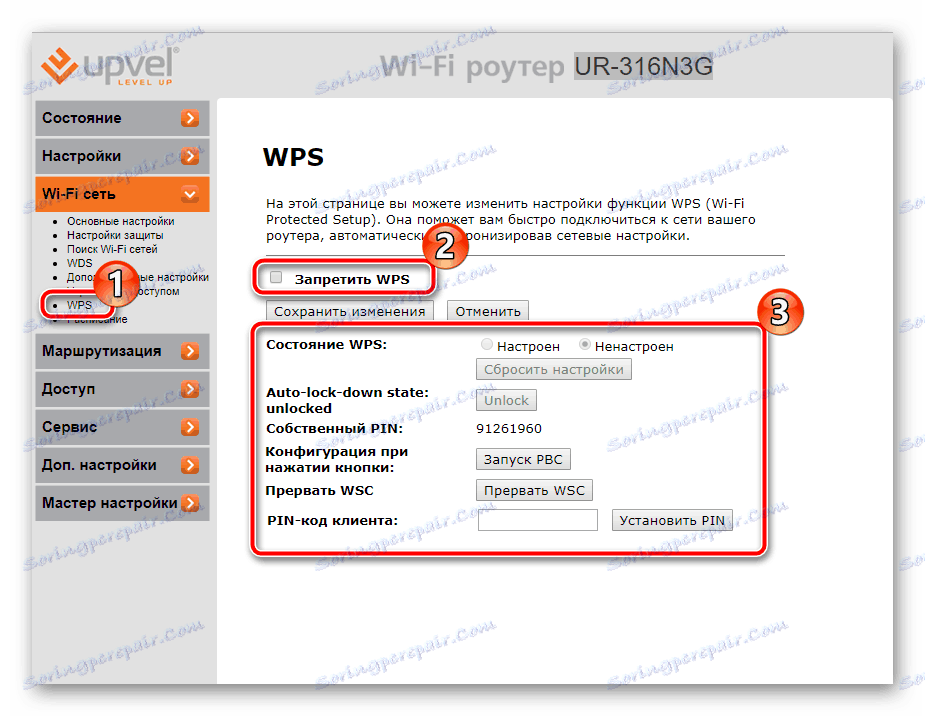
Вижте също: Какво е WPS на рутер и защо?
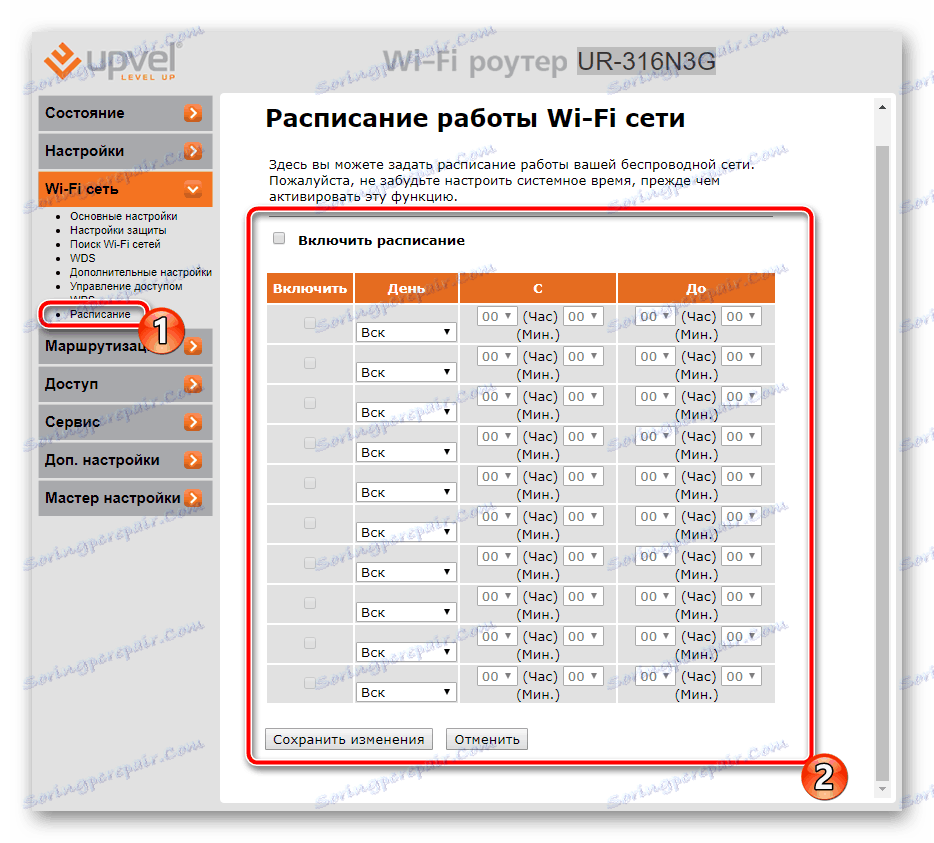
Това завършва процедурата на основната конфигурация на интернет, остава само да се определят допълнителните параметри и инструменти, налични в уеб интерфейса.
достъп
Някои потребители се нуждаят от подобрена защита на собствената си мрежа, блокиране на IP адреси или външни връзки. В този случай редица правила ще бъдат спасени, след активиране, което ще бъдете защитени колкото е възможно повече:
- Първо анализираме филтрирането по IP адреси . Преходът към това подменю е от раздела "Достъп" . Тук можете да зададете списък с адреси, които няма да изпращат пакети чрез вашия рутер. Включете функцията и попълнете съответните редове.
- Приблизително същия принцип работи при филтриране на портове. Само тук прехвърлянето ще се извърши в случай, че в правилото е въведен обхватът на пристанището.
- Достъпът до маршрутизатора също е блокиран от MAC адреса. Първо трябва да го знаете, след което включете филтрирането и попълнете формуляра. Преди да напуснете, не забравяйте да запазите промените.
- Можете да ограничите достъпа до различни сайтове в менюто "Филтриране по URL адрес" . Добавете към списъка всички връзки, които искате да блокирате.
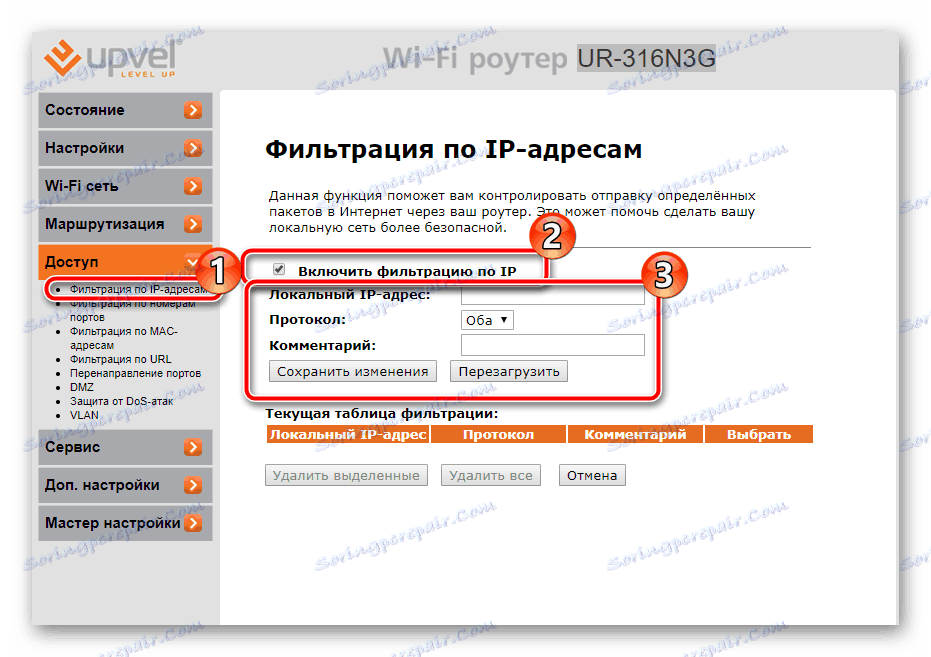
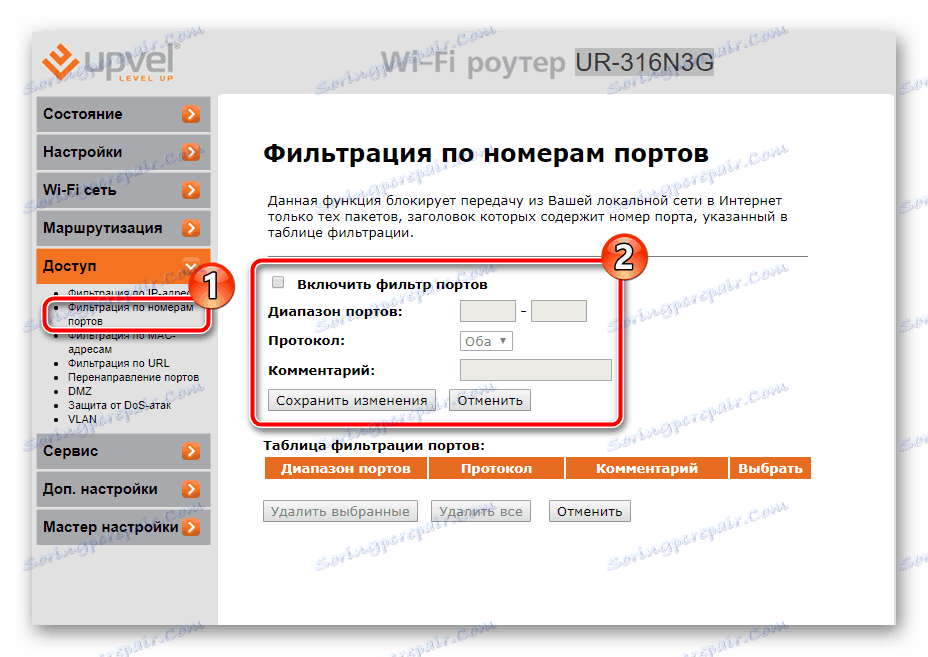
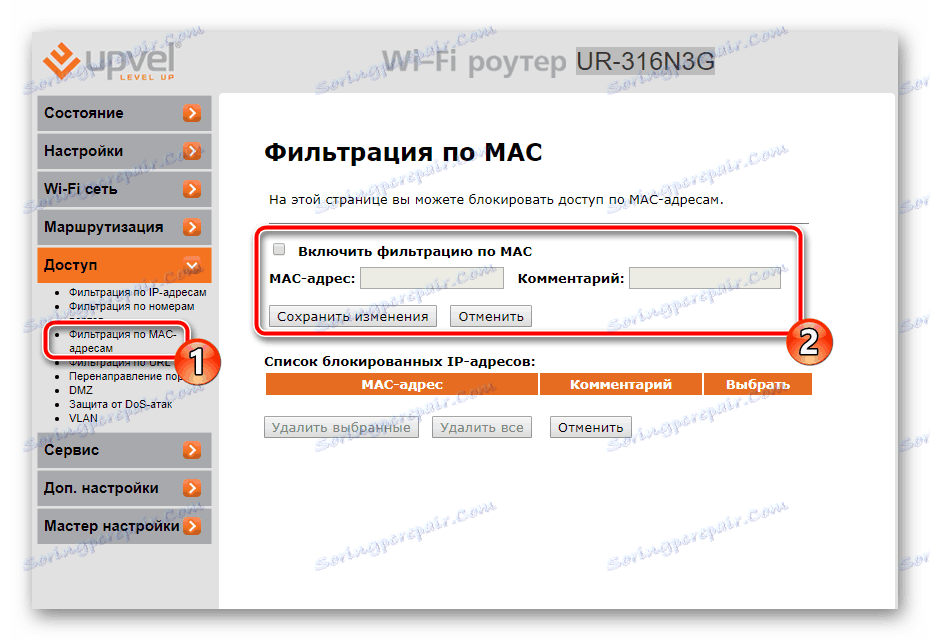
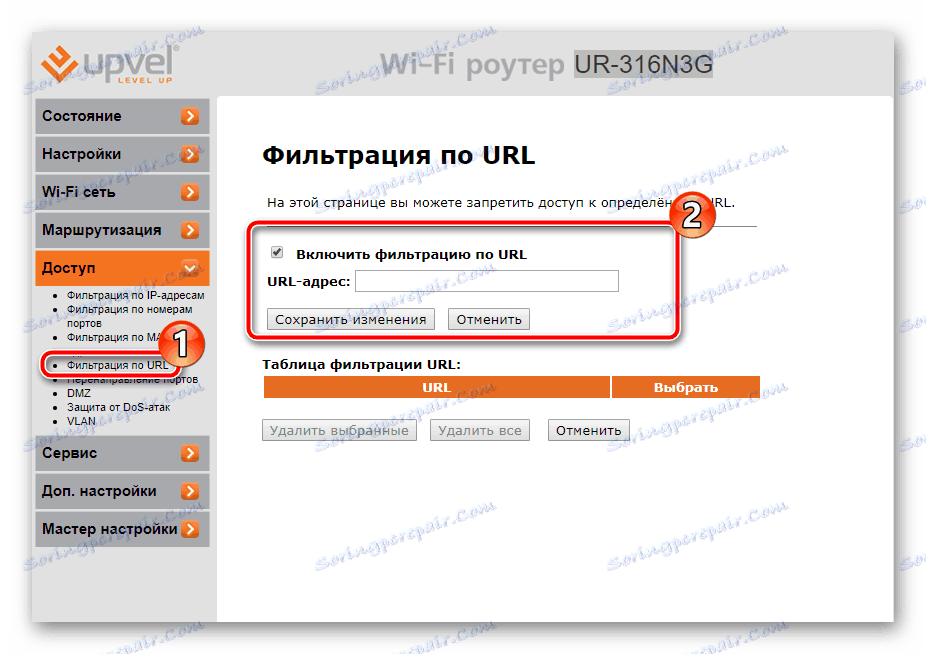
Разширени настройки
Уеб интерфейсът има прозорец за работа с Dynamic DNS (DDNS). Той ви позволява да свържете име на домейн с IP адрес, което е полезно при взаимодействие с уебсайт или FTP сървър. Първо трябва да се свържете с доставчика, за да получите тази услуга, след което да попълните линиите в това меню в съответствие с предоставените от доставчика на интернет данни.
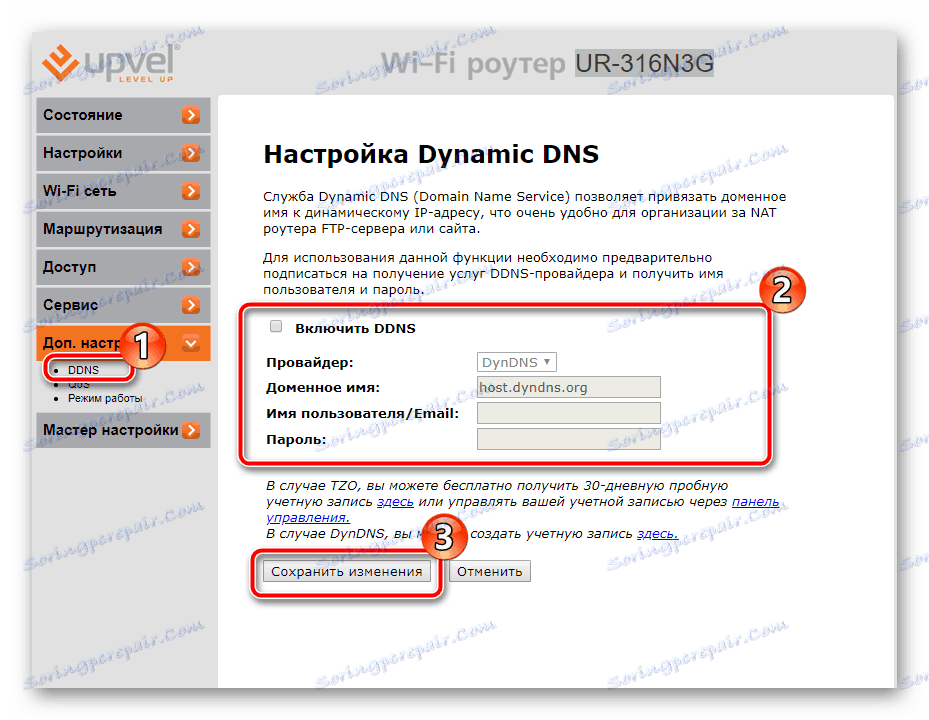
"QoS" е предназначен за разпределение на честотната лента между приложенията. Трябва да активирате функцията и да конфигурирате правилото, където са посочени IP адреса на програмата или клиента, режима и честотната лента за качване и изтегляне.
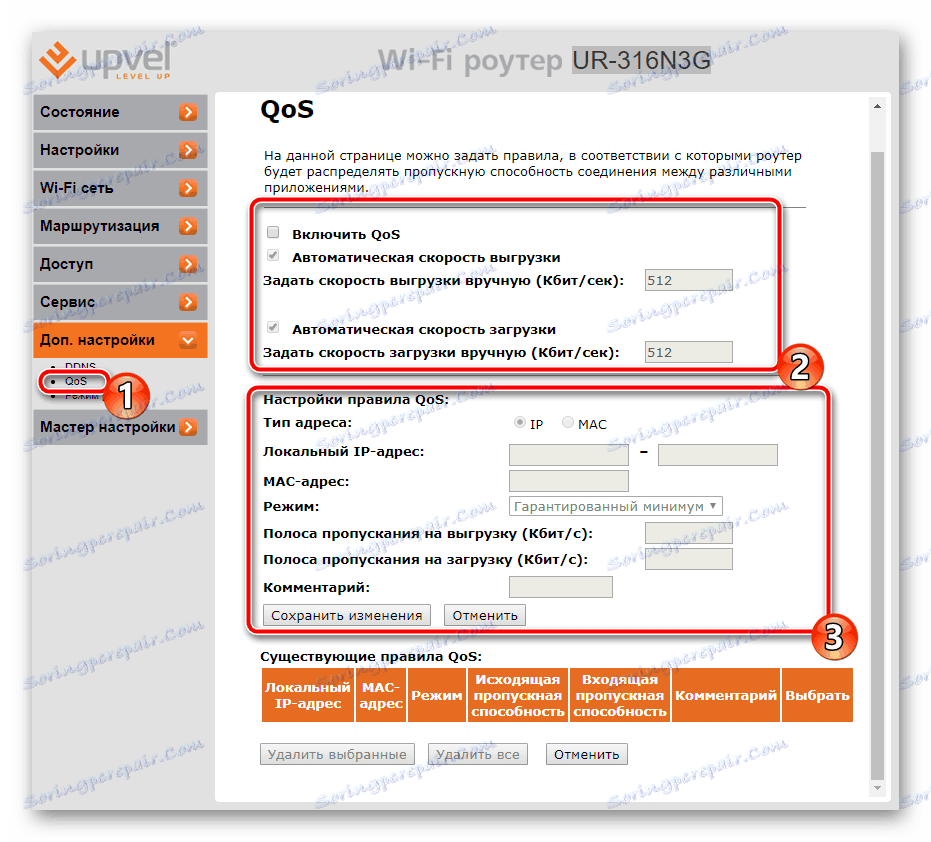
Обърнете внимание на режима на работа. В Учителя той е избран от самото начало. Прочетете описанието на всеки режим за NAT и функцията на моста, след което маркирайте съответния с маркер.
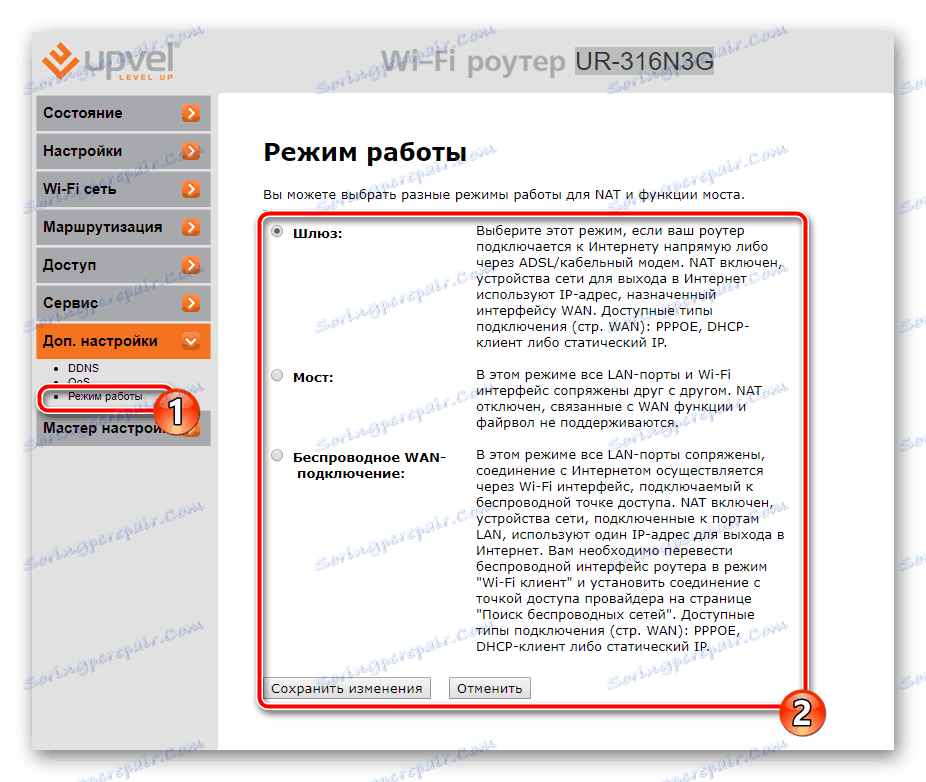
Пълна настройка
При тази процедура за конфигуриране се оставя да се произведат само няколко действия и можете да отидете директно за работа с маршрутизатора:
- Отворете категорията "Услуга" и изберете "Задаване на парола" там . Променете потребителското име и защитния ключ, за да защитите уеб интерфейса си. Ако изведнъж забравите данните, можете да нулирате настройките и те ще станат по подразбиране. Прочетете повече за това в другата ни статия в линка по-долу.
- В секцията "Запазване / Зареждане на настройки" можете да прехвърлите конфигурацията във файл с възможност за по-нататъшно възстановяване. Направете резервно копие, така че в случай на нулиране, не пренастройвайте всички параметри ръчно.
- Придвижете се до "Рестартиране" и рестартирайте маршрутизатора, след което всички промени ще влязат в сила, кабелната връзка ще работи и точката за достъп ще бъде активирана.
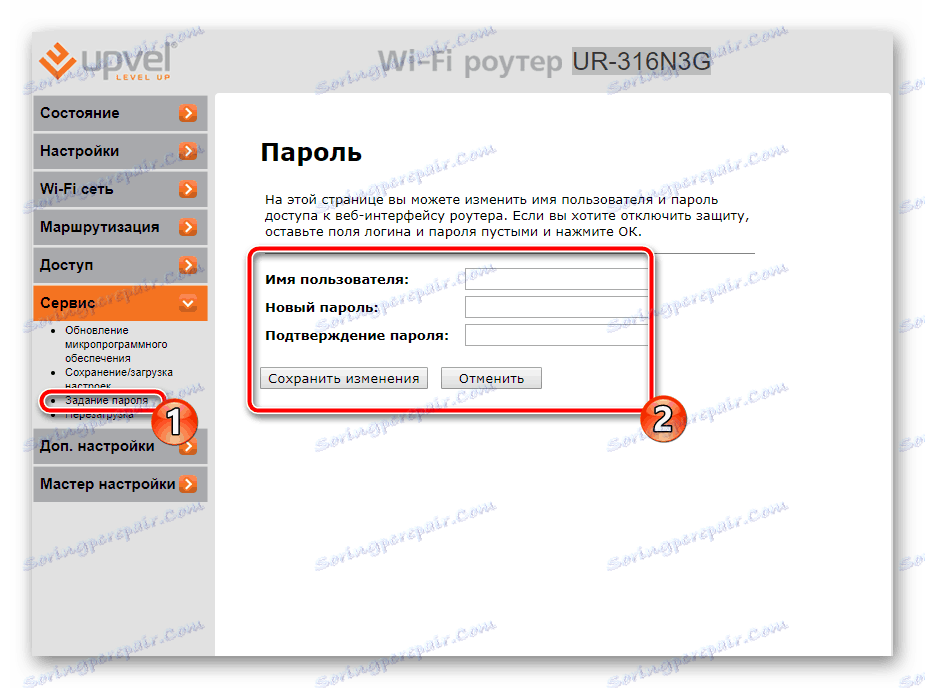
Повече подробности: Възстановяване на паролата на рутера
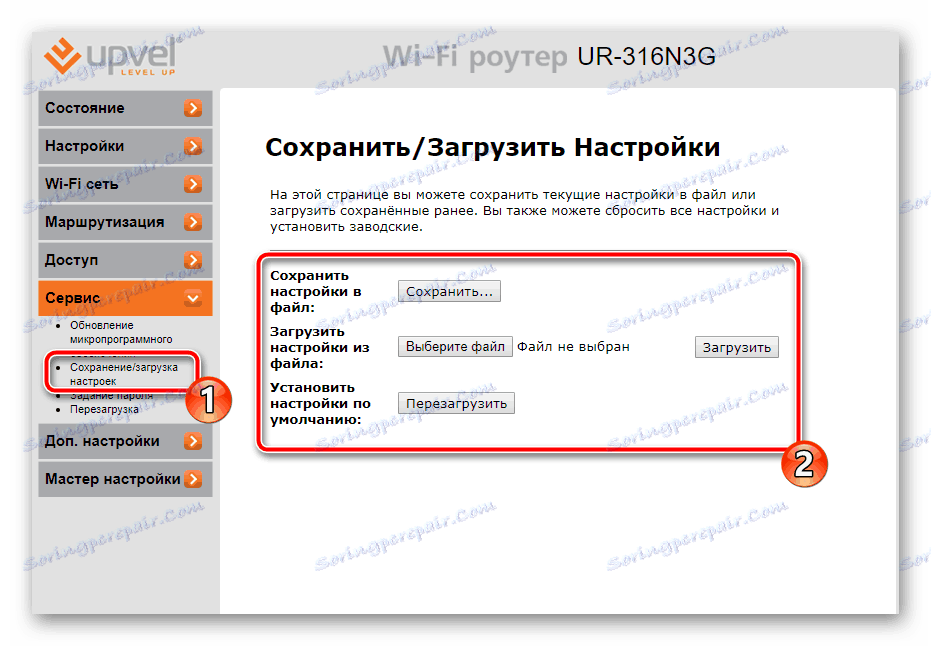
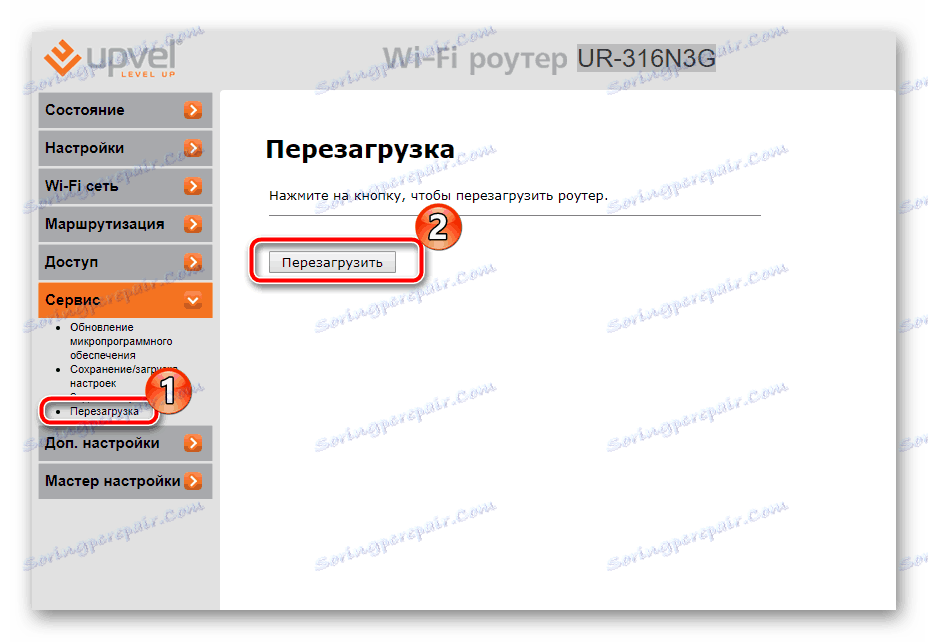
Процедурата за конфигуриране на UPVEL рутери чрез интернет е проста задача. Потребителят трябва само да знае кои стойности да отбележи в редовете и внимателно да провери цялата попълнена информация. Тогава ще бъде гарантирана правилната работа на интернет.
