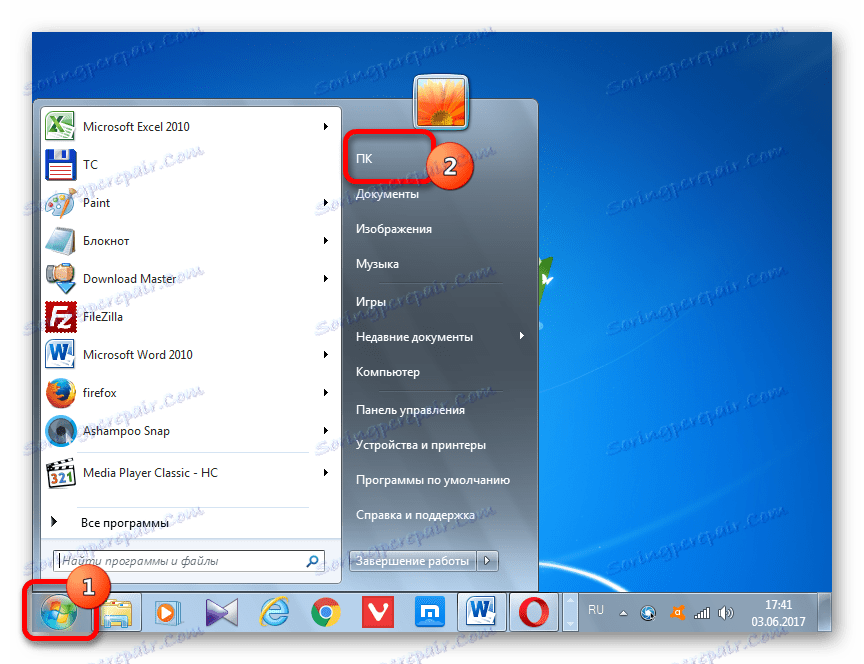Работа с притурката за времето в Windows 7
Един от най-популярните джаджи, които потребителите използват в Windows 7, е информиращият за времето. Нейната значимост се дължи на факта, че за разлика от повечето подобни приложения, това е най-полезно и практично. Всъщност информацията за метеорологичните условия е важна за много потребители. Нека да разберете как да инсталирате посочената притурка на работния плот на Windows 7 и да научите основните нюанси на настройката и работата с нея.
съдържание
Притурка за времето
За напредналите потребители не е тайна, че в Windows 7 има малки стандартни приложения, които се наричат притурки. Те имат тясна функционалност, ограничена до една или две възможности. Това е елементът на системата и е "Времето" . Прилагайки го, можете да откриете времето в местоположението на потребителя и по целия свят.
Въпреки това, поради прекратяването на помощта от разработчика при стартирането на стандартна притурка, често се появяват проблеми, които се изразяват във факта, че се появява съобщението "Не мога да се свържа с услугата" , а в други неудобства. Но за всичко в ред.
включване
Първо, ще разберем как да активирате стандартното приложение за времето, така че да се показва на работния плот.
- Кликнете с десния бутон върху празното място на работния плот и изберете опцията "Gadgets" .
- Отваря прозорец със списък на джаджи. Изберете опцията "Време" , която се представя като изображение на слънце, като кликнете върху него два пъти с левия бутон на мишката.
- След определеното действие прозорецът "Времето" трябва да започне.
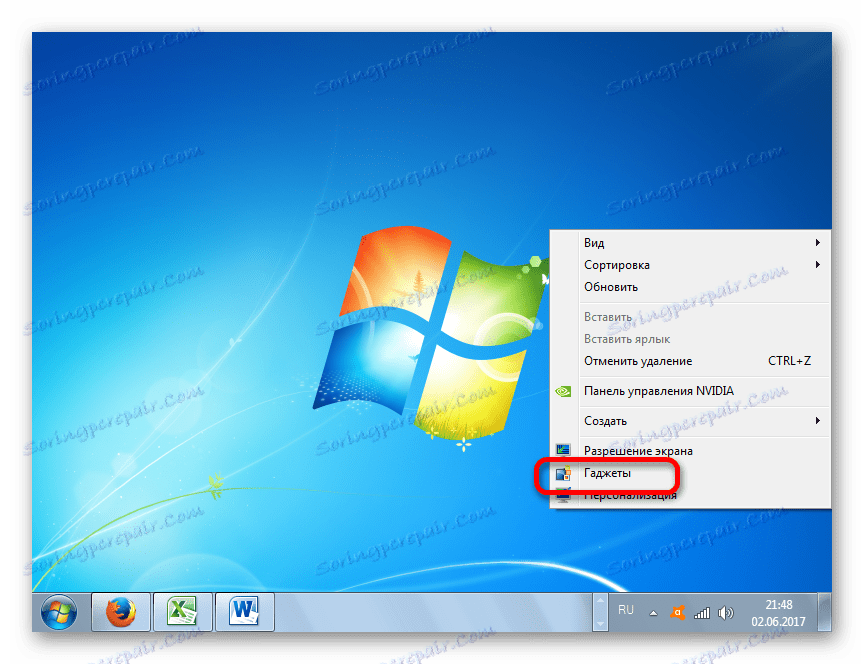


Отстраняване на проблеми при стартиране
Но, както бе споменато по-горе, след стартиране потребителят може да срещне ситуация, в която на работния плот в зоната на посоченото приложение се появяват думите "Невъзможно да се свържете с услугата" . Ще разберем как да решим този проблем.

- Затворете притурката, ако е отворена. Ако не знаете как да направите това, механизмът ще бъде описан по-късно в секцията за премахване на това приложение. Отиваме с помощта на Windows Explorer , Общ командир или друг файлов мениджър на следния път:
C:UsersПОЛЬЗОВАТЕЛЬСКИЙ_ПРОФИЛЬAppDataLocalMicrosoftWindows LiveServicesCacheВместо стойността "USER-PROFILE" в този адрес, трябва да посочите името на профила (профила), чрез който работите на компютъра. Ако не знаете името на профила, то е доста лесно да го откриете. Кликваме върху бутона "Старт" , намиращ се в долния ляв ъгъл на екрана. Отваря се менюто. В горната част на дясната му страна ще се намира желаното име. Просто го поставете на мястото на думите "USER-PROFILE" на горния адрес.
![Определете потребителското име чрез менюто "Старт" в Windows 7]()
За да преминете към желаното местоположение, ако използвате Windows Explorer , можете да копирате резултантния адрес в адресната лента и да натиснете клавиша Enter .
- След това променете датата на системата до няколко години предварително (толкова повече, толкова по-добре).
- Връщаме се в папката с име "Кеш" . Той ще съдържа файл, наречен "Config.xml" . Ако картографирането на разширението не е активирано в системата, то просто ще се нарича "Config" . Кликнете върху посоченото име с десния бутон на мишката. Създава се контекстния списък. Изберете елемента "Промяна" .
- Файлът Config се отваря с помощта на стандартния Notepad. Не е необходимо да правите никакви промени. Просто отидете на елемента от менюто "Файл" и в отворения списък кликнете върху опцията "Запазване" . Това действие може да бъде заменено с набор от клавишни комбинации Ctrl + S. След това можете да затворите прозореца на бележника, като кликнете върху стандартната икона за затваряне в горната дясна част. След това връщаме действителната стойност на датата на компютъра.
- След това можете да стартирате приложението за времето през прозореца на притурката по начина, който споменахме по-рано. Този път не трябва да има грешки при свързването към услугата. Задайте желаното местоположение. Как да направите това, вижте по-долу в описанията на настройките.
- След това в Windows Explorer щракнете с десния бутон върху файла Config отново. Стартира се списък с контексти, в който избираме опцията "Свойства" .
- Отваря се прозорецът с файлове с настройки за конфигурации . Преминаваме към раздела "Общи" . В полето "Атрибути" близо до опцията "Само за четене" поставете отметка в квадратчето. Кликнете върху "OK" .
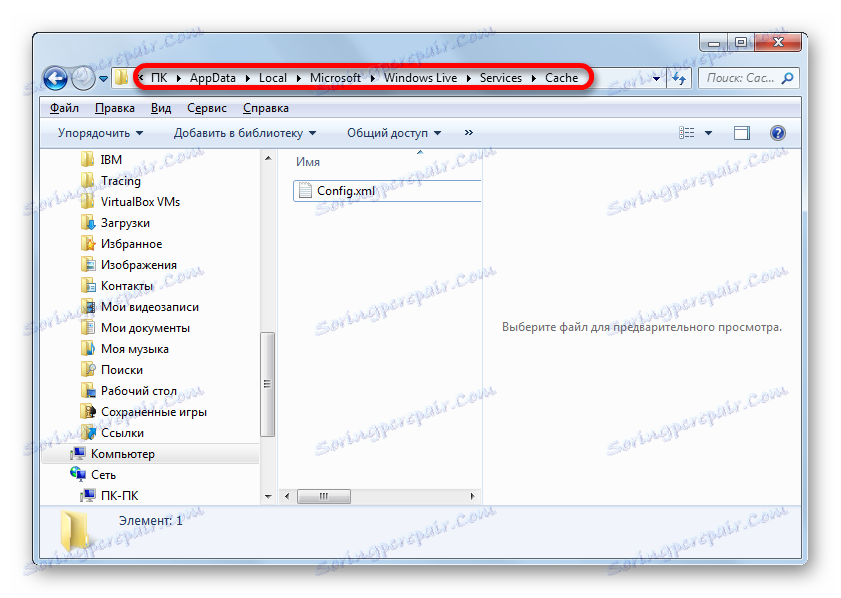
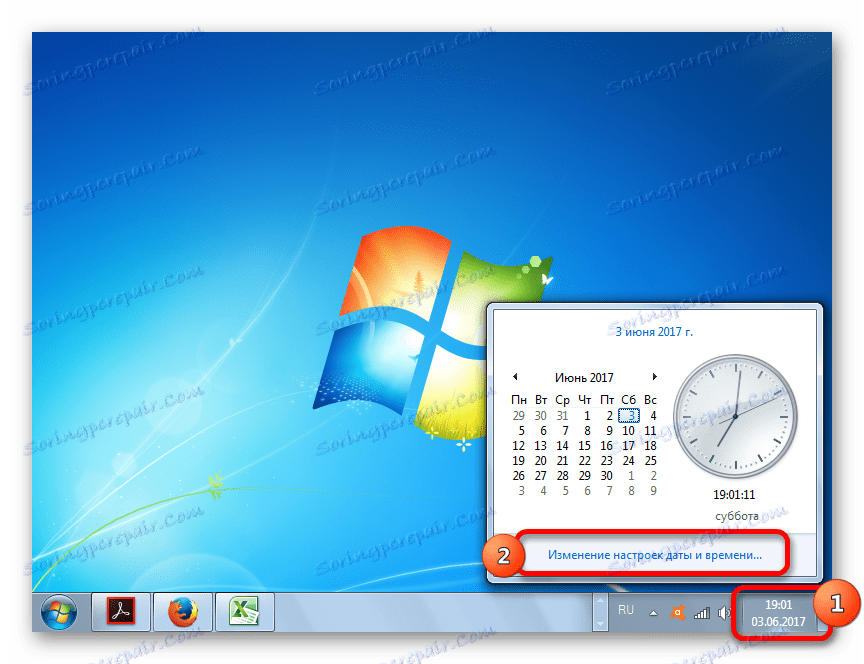
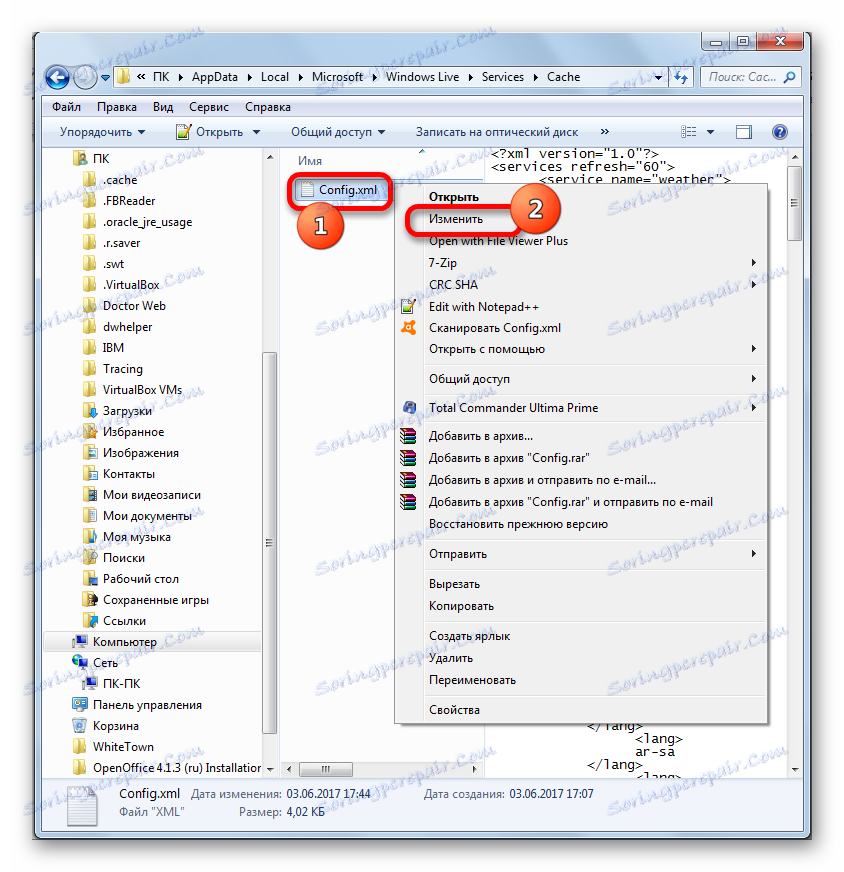
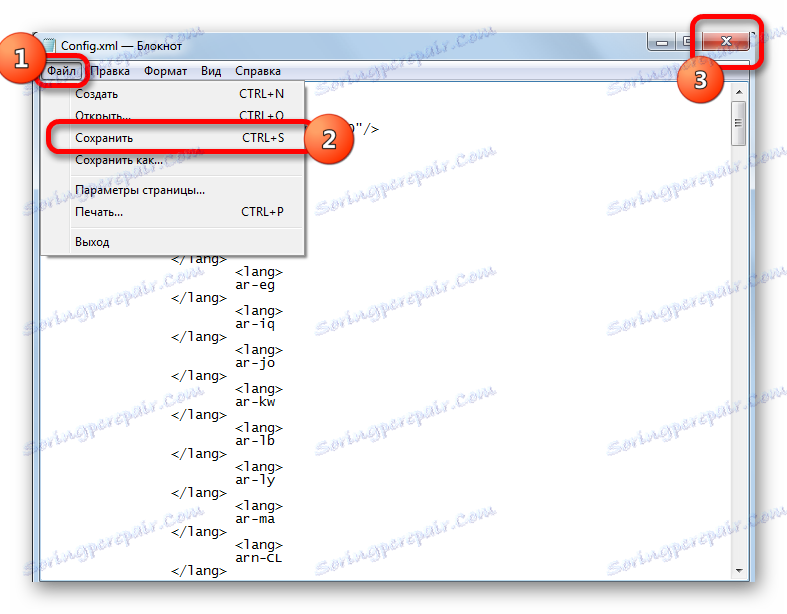
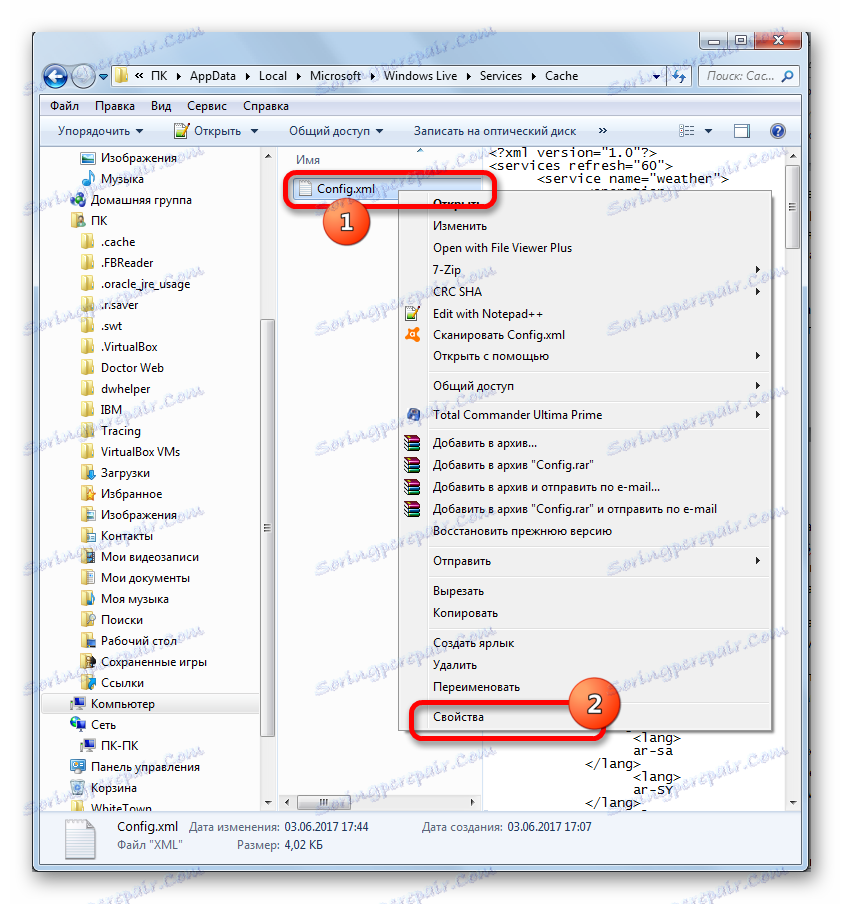
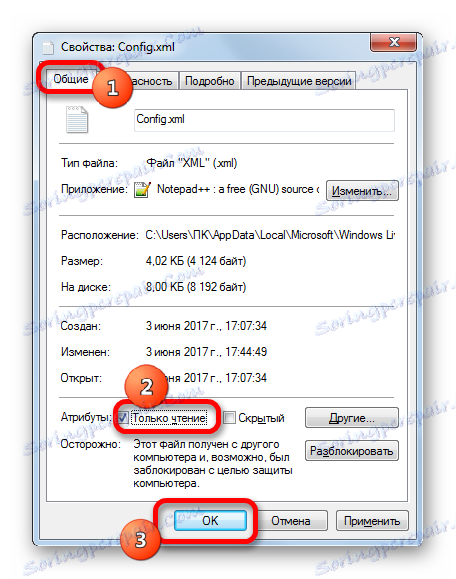
Това завършва настройките за отстраняване на проблема при стартиране.
Но много потребители не откриват файла Config.xml при отваряне на папката "Кеш" . В този случай трябва да го изтеглите от връзката по-долу, да го извлечете от архива и да го поставите в посочената папка и след това да извършите всички манипулации с програмата Notepad, които бяха обсъдени по-горе.
регулиране
След като стартирате притурката, трябва да конфигурирате нейните настройки.
- Насочваме курсора към иконата на приложението "Weather" . Вдясно от него ще се покаже блок от икони. Кликваме върху иконата "Параметри" под формата на ключ.
- Отваря се прозорецът за настройки. В полето "Избери текущото местоположение" предписваме мястото, където искаме да наблюдаваме времето. Също така, в блока "Показване на температурата в" можете да определите чрез пермутация на превключвателя кои устройства искате да покажете на температурата: в градуси Целзий или Фаренхайт.
След като завършите тези настройки, кликнете върху бутона "OK" в долната част на прозореца.
- Сегашната температура на въздуха в избраната местност се показва в избраното устройство. Освен това, веднага във формата на изображение показва нивото на облачност.
- Ако потребителят се нуждае от повече информация за времето в избраното място, прозорецът на приложението трябва да бъде разширен. Насочваме курсора към малкия прозорец на притурката и в избрания блок от инструменти изберете иконата със стрелката ( "Bigger" ), която се намира над иконата "Parameters" .
- След това прозорецът се увеличава. В него виждаме не само текущата температура и нивото на облака, но и прогнозата им за следващите три дни, разделени на ден и нощ.
- За да върнете прозореца към бившия компактен дизайн, отново трябва да кликнете върху същата икона със стрелката. Този път името му е "По-малък размер" .
- Ако искате да плъзнете прозореца на притурката на друго място на работния плот, можете да кликнете върху някоя от зоните му или да кликнете върху бутона, за да го преместите ( "Drag gadget" ), който се намира отдясно на прозореца в лентата с инструменти. След това задръжте левия бутон на мишката и изпълнете процедурата за преместване в която и да е част от екрана.
- Прозорецът на приложението ще бъде преместен.

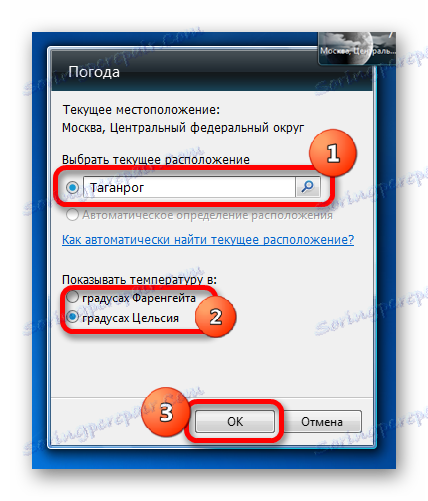


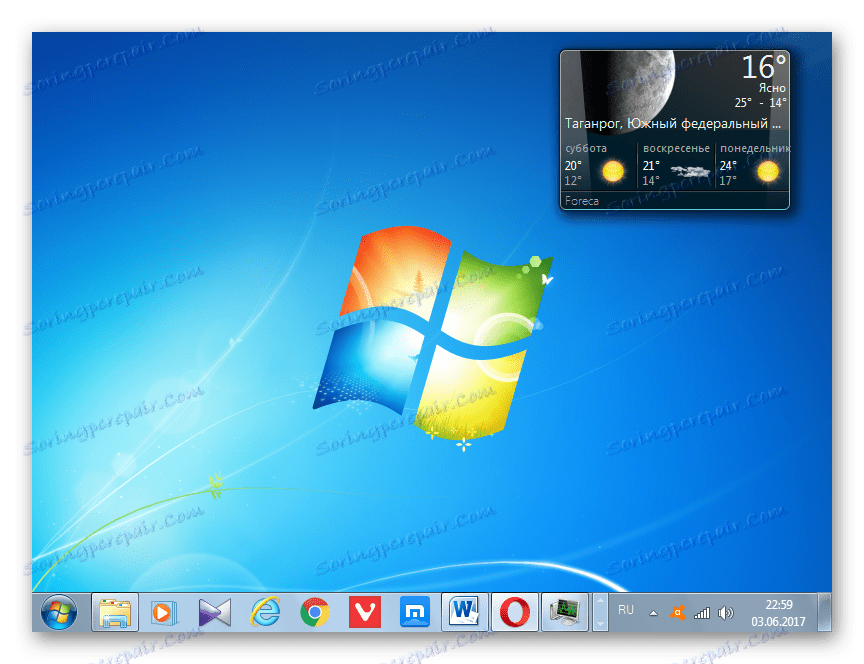
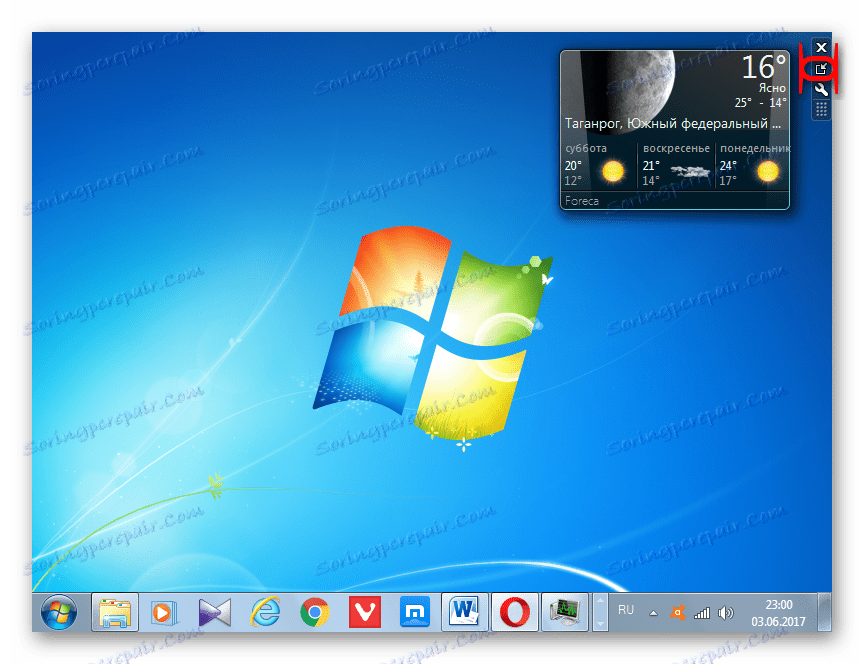


Отстраняване на проблеми с местоположението
Но проблемът с стартирането на връзката с услугата не е единственият, който потребителят може да срещне, когато работи с определено приложение. Друг проблем може да бъде невъзможността за промяна на местоположението. Тоест, притурката ще бъде стартирана, но като място ще се появи "Москва, централен федерален квартал" (или друго име на местността в различни локализации на Windows).

Всички опити за промяна на местоположението в настройките на приложението в полето "Търсене на местоположение" ще бъдат игнорирани от програмата и опцията "Автоматично разпознаване на местоположение" ще бъде неактивна, т.е. превключвателят не може да бъде пренареден в тази позиция. Как можем да решим този проблем?

- Пуснете притурката, ако е затворена, и използвайте Windows Explorer, за да преминете към следната директория:
C:UsersПОЛЬЗОВАТЕЛЬСКИЙ_ПРОФИЛЬAppDataLocalMicrosoftWindows SidebarКакто и преди, вместо стойността "USER_FILE", трябва да въведете конкретно име за потребителския профил. За това как да го научите беше обсъдено по-горе.
- Отворете файла "Settings.ini" ( "Настройки" на системи с деактивирано показване на разширението), като кликнете два пъти върху него с левия бутон на мишката.
- Файлът с настройките се изпълнява в стандартен Notepad или в друг текстов редактор. Изберете и копирайте цялото съдържание на файла. Това може да стане чрез последователно прилагане на клавишните комбинации Ctrl + A и Ctrl + C. След това този конфигурационен файл може да бъде затворен, като кликнете върху стандартната икона за затваряне в горния десен ъгъл на прозореца.
- След това стартирайте празния текстов документ в програмата на Notepad и, като използвате клавишната комбинация Ctrl + V , поставете преди това копираното съдържание.
- С помощта на всеки браузър посетете сайта Weather.com . Това е ресурсът, откъдето приложението получава информация за времето. В полето за търсене въведете името на местността, където искаме да видим времето. В същото време се показват по-долу интерактивни съвети. Възможно е да има няколко, ако има повече от едно населено място с даденото име. Сред съветите изберете опцията, която съответства на желанията на потребителя.
- След това браузърът ви пренасочва към страницата, на която се показва времето на избраното населено място. Всъщност в този случай самите метеорологични условия няма да ни интересуват, но ще се интересуват от кода, който се намира в адресната лента на браузъра. Имаме нужда от израз, който непосредствено следва косовата линия след буквата "l" , но преди дебелото черво. Например, както можете да видите на изображението по-долу, за Санкт Петербург този код ще изглежда така:
RSXX0091Ние копираме този израз.
- След това се връщаме към текстовия файл с параметрите, стартирани в Notepad. В текста ние търсим линиите "WeatherLocation" и "WeatherLocationCode" . Ако не можете да ги намерите, това означава, че съдържанието на файла Settings.ini е копирано, когато приложението за времето е затворено, което противоречи на препоръките, дадени по-горе.
В реда "WeatherLocation" след "=" влезте в кавичките, трябва да посочите името на местността и страната (република, регион, федерален район и др.). Това име е абсолютно произволно. Затова напишете в удобния за вас формат. Основното е, че вие сами разбирате какъв вид селище е. Ще напишем следния израз, използвайки примера на Санкт Петербург:
WeatherLocation="Санкт-Петербург, Российская Федерация"В реда "WeatherLocationCode" след "=" влезте в кавички непосредствено след израза "wc:" вмъкваме кода на селището, което сме копирали от адресната лента на браузъра. За Санкт Петербург линията има следната форма:
WeatherLocationCode="wc:RSXX0091" - След това затвори притурката за времето. Връщаме се в прозореца на Explorer в директорията "Странична лента на Windows" . Щракнете с десния бутон върху файла Settings.ini . В списъка за бърз достъп изберете елемента "Изтриване" .
- Появява се диалогов прозорец, където можете да потвърдите, че искате да изтриете Settings.ini . Кликваме върху бутона "Да" .
- След това се връщаме в бележника с текстови параметри, редактирани по-рано. Сега трябва да ги запазим като файл на мястото на твърдия диск, където Settings.ini е изтрит. Кликнете върху хоризонталното меню "Бележник" под името "Файл" . В падащия списък изберете опцията "Запазване като ..." .
- Прозорецът за запазване на файлове се стартира. Отидете в папката "Sidebar на Windows" . Можете просто да въведете следния израз в адресната лента, замествайки "USER_FILE" с текущата стойност и да натиснете Enter :
C:UsersПОЛЬЗОВАТЕЛЬСКИЙ_ПРОФИЛЬAppDataLocalMicrosoftWindows SidebarВ полето "Име на файла" пишем "Settings.ini" . Кликваме върху "Запазване" .
- След това затворете Notepad и стартирайте gadget за времето. Както можете да видите, селището в него е променено на това, което сме задали по-рано в настройките.
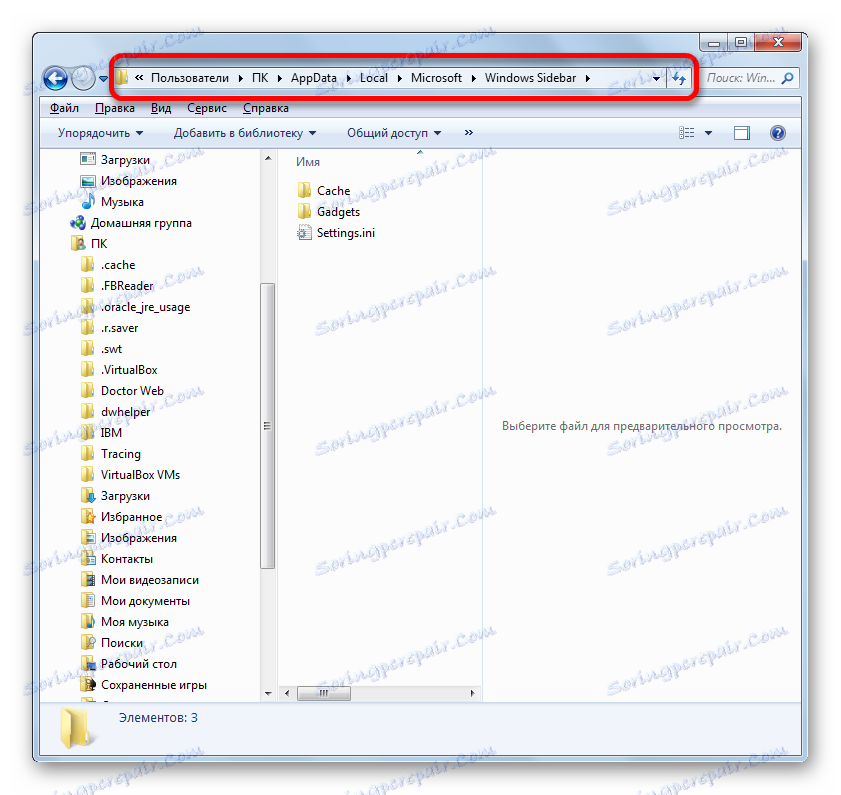
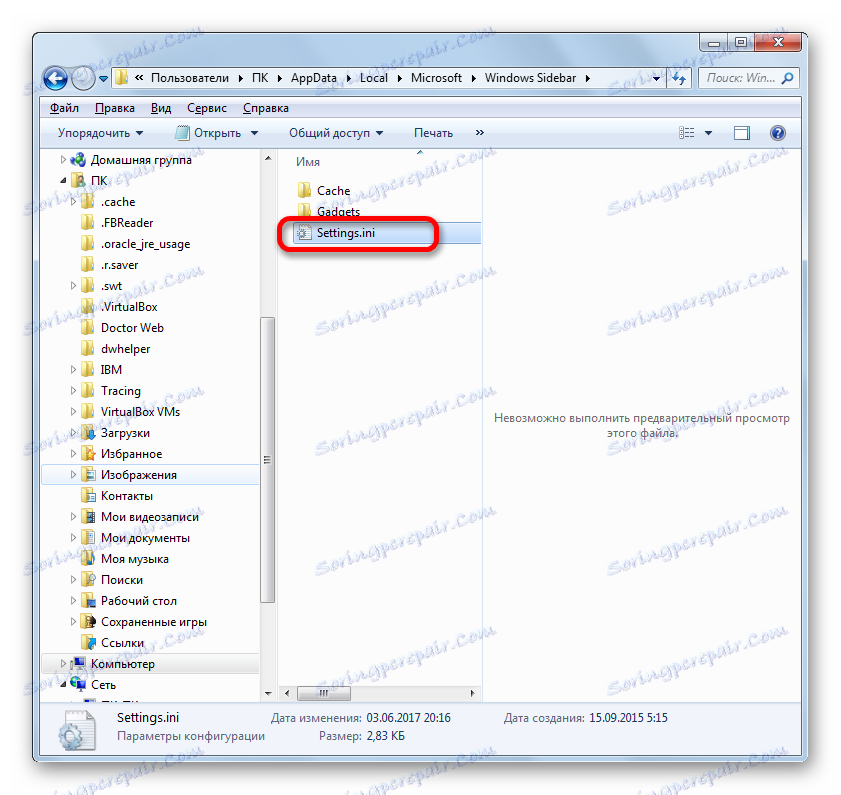
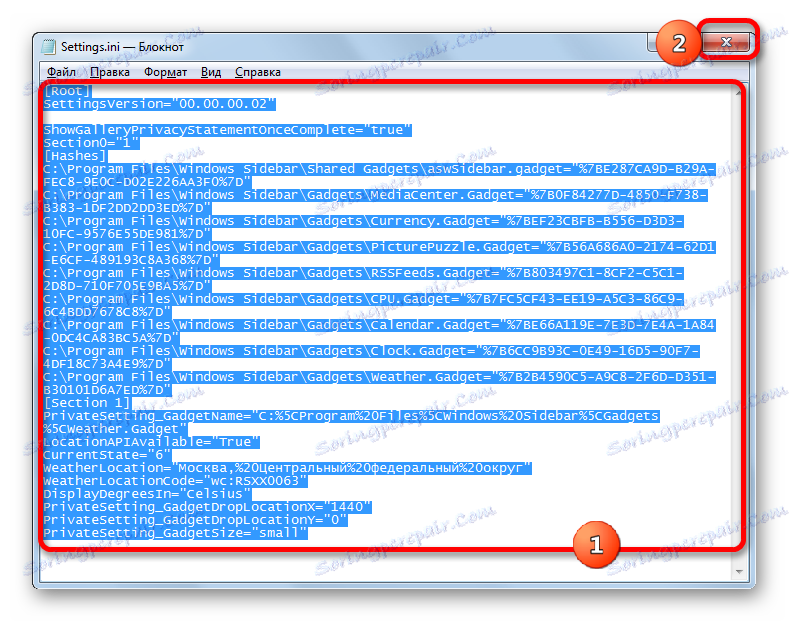
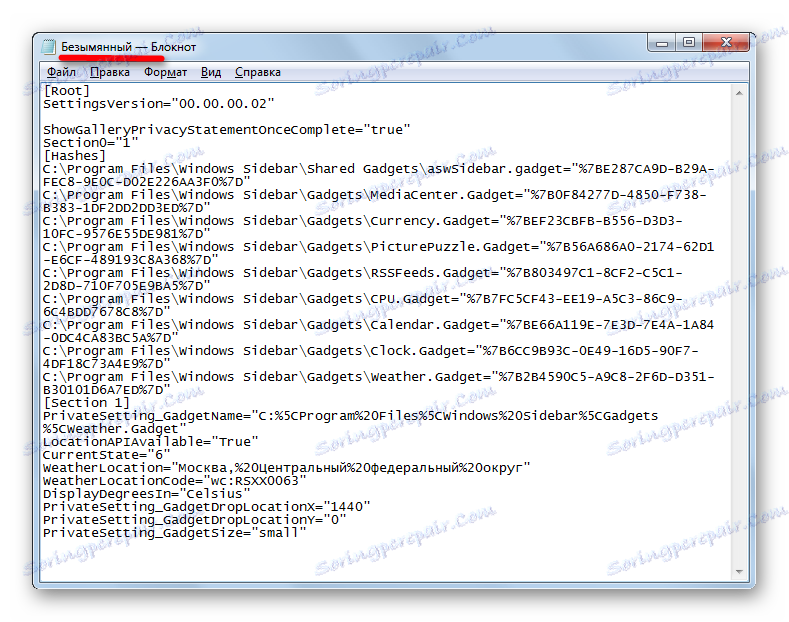
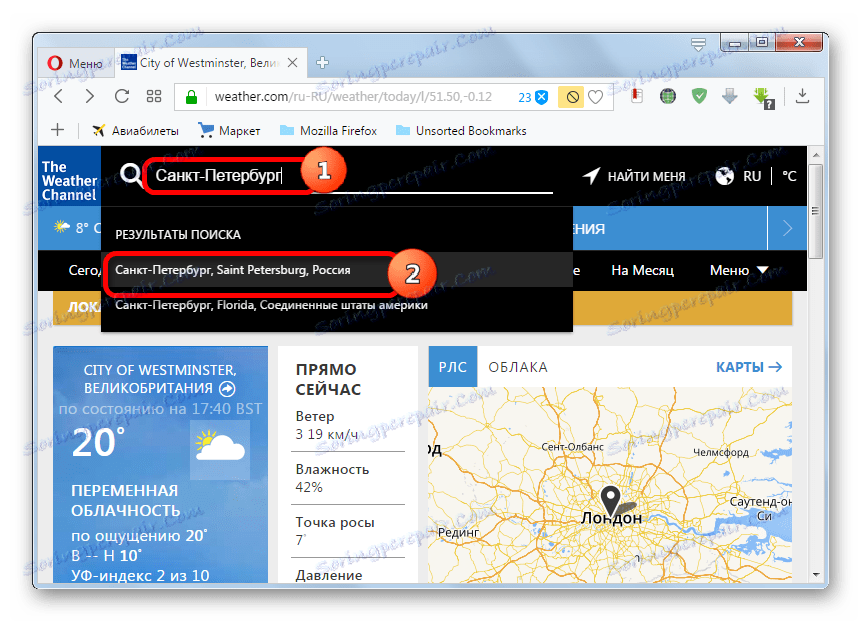
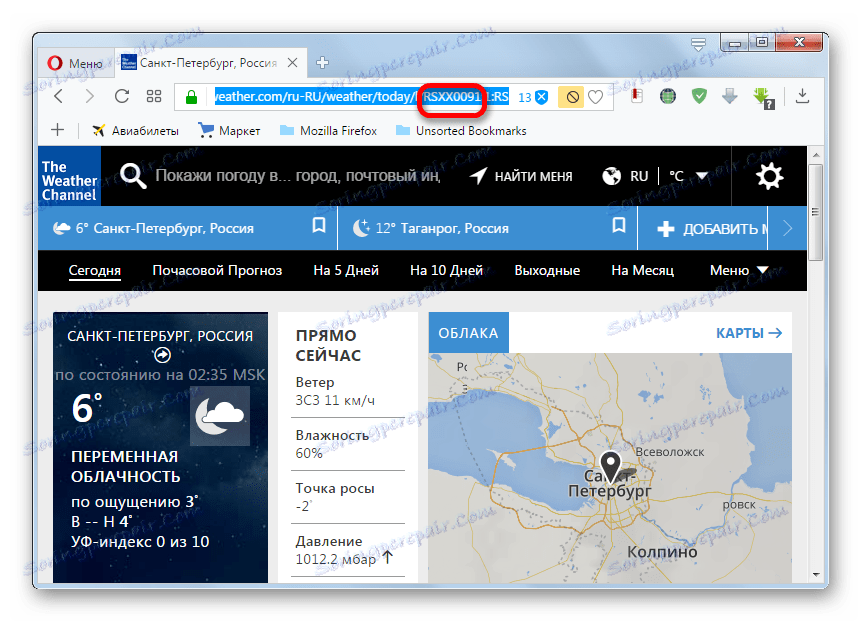
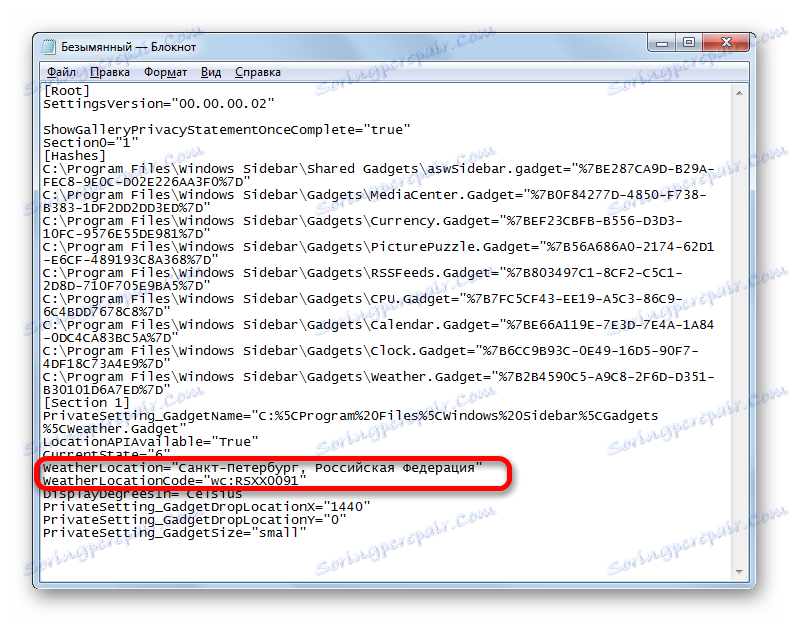
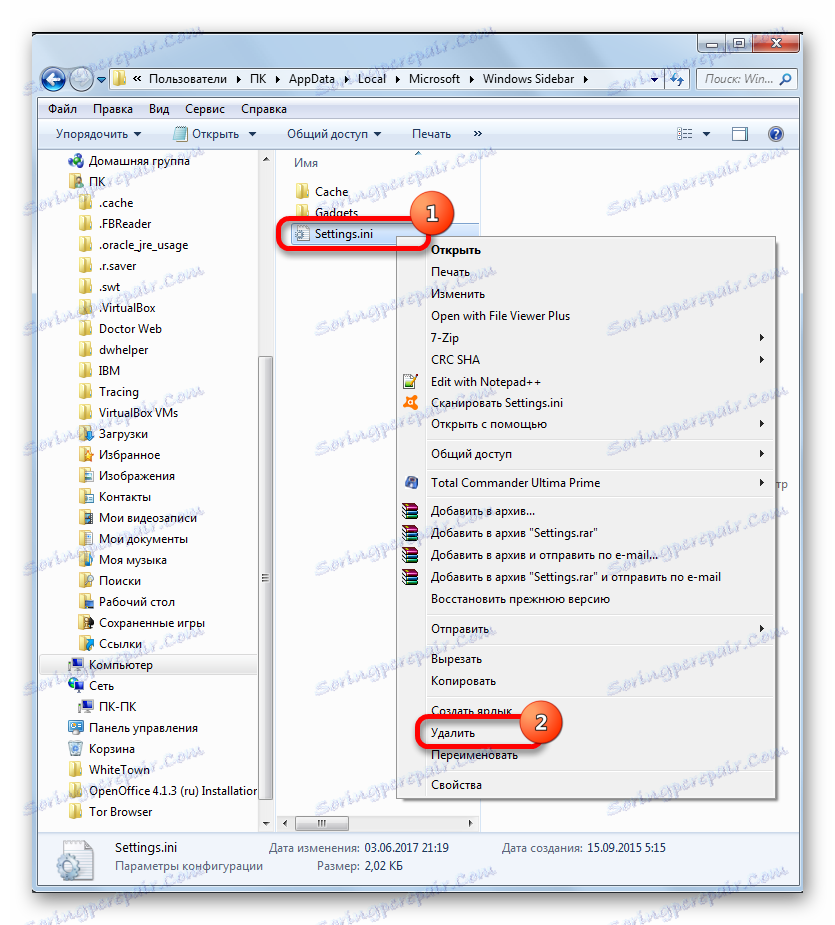

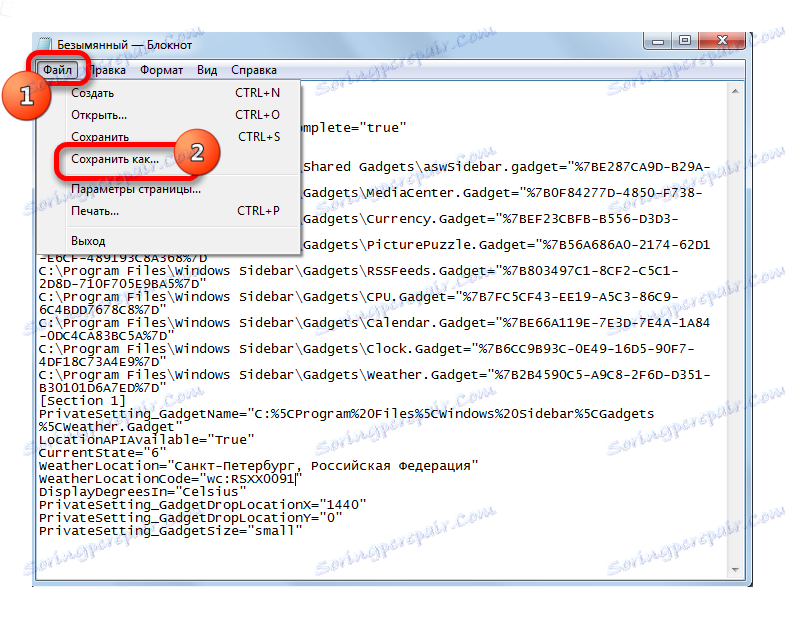
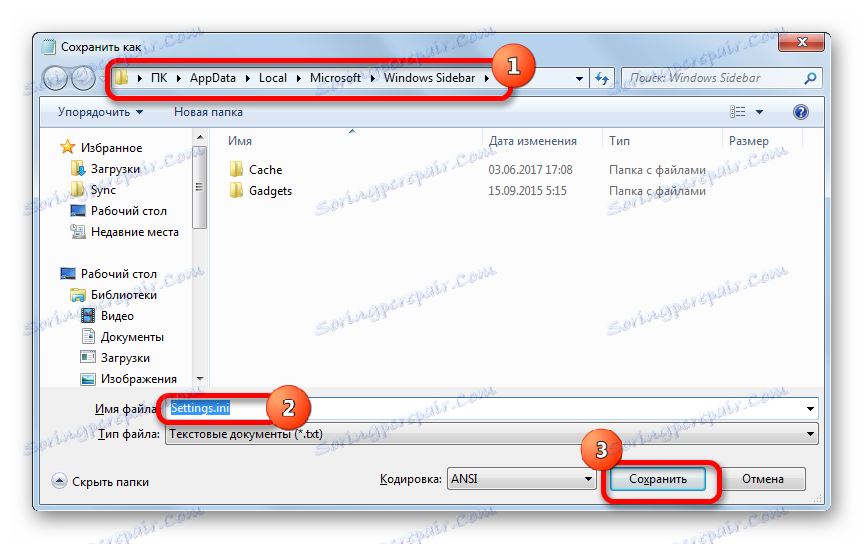

Разбира се, ако постоянно разглеждате метеорологичните условия на различни места по земното кълбо, този метод е изключително неудобен, но може да се използва в случай, че трябва да получите информация за времето от едно място, например откъдето е потребителят.
Деактивиране и изтриване
Сега нека разгледаме как да деактивирате притурката за времето или, ако е необходимо, да я премахнете напълно.
- За да деактивираме приложението, насочваме курсора към прозореца му. В появилата се група от инструменти отдясно кликваме върху най-горната икона под формата на кръст - "Затваряне" .
- След посочената манипулация приложението е затворено.

Някои потребители искат да премахнат притурката изцяло от компютъра. Това може да се дължи на различни причини, например, с желанието да ги премахнете като източник на компютърна уязвимост.
- За да изпълните премахването на посоченото приложение след като го затворите, отворете прозореца на притурката. Насочваме курсора към иконата "Време" . Кликваме върху него с десния бутон на мишката. В списъка, който започва, изберете опцията "Изтриване" .
- Ще се покаже диалогов прозорец, където ще бъдете попитани дали потребителят е наистина сигурен за предприетите действия. Ако наистина иска да изпълни процедурата за изтриване, кликнете върху бутона "Изтриване" .
- Притурката ще бъде напълно премахната от операционната система.


Важно е да се отбележи, че тогава, ако желаете, ще бъде изключително трудно да го възстановите, защото на официалния сайт на Microsoft, поради невъзможността да се поддържа работата с притурки, тези приложения не са достъпни за изтегляне. Ще трябва да ги търсим на сайтове на трети страни, които не са безопасни за компютъра. Следователно, преди да започнете процедурата за заличаване, трябва да помислите внимателно.
Както можете да видите, поради прекратяването на поддръжката на gadget от Microsoft, конфигурацията на приложението Weather в Windows 7 понастоящем е свързана с редица трудности. И дори да го изпълнява, съгласно препоръките, описани по-горе, не гарантира връщането на пълна функционалност, тъй като промяната на настройките в конфигурационните файлове ще има при всяко стартиране на приложението. Възможно е да инсталирате повече функционални аналози на сайтове на трети страни, но не забравяйте, че джаджите сами по себе си са източник на уязвимости, а неофициалните им версии увеличават риска многократно.