Thumbs.db Миниатюрен файл
Сред многото скрити файлове, генерирани от Windows, се открояват обекти Thumbs.db. Нека да разберем какви функции изпълняват и какво трябва да направи потребителят с него.
съдържание
Използване на Thumbs.db
Елементите Thumbs.db не могат да се видят в нормалния работен режим на Windows, защото тези файлове са скрити по подразбиране. В ранните версии на Windows те се намират почти във всяка директория, където има картини. В съвременните версии за съхраняване на файлове от този тип има отделна директория във всеки профил. Нека да разберем защо това е свързано и защо тези обекти са необходими. Те са опасни за системата?
описание
Thumbs.db е системен елемент, който съхранява кеширани миниизображения на изображения за визуализиране на следните формати: PNG, JPEG, HTML, PDF, TIFF, BMP и GIF. Скицата се генерира, когато потребителят първо прегледа изображението във файл, който според структурата му съответства на JPEG формат, независимо от формата на източника. По-късно този файл използва операционната система, за да изпълнява функцията за преглеждане на миниатюри от изображения, използвайки Explorer , както е показано на снимката по-долу.
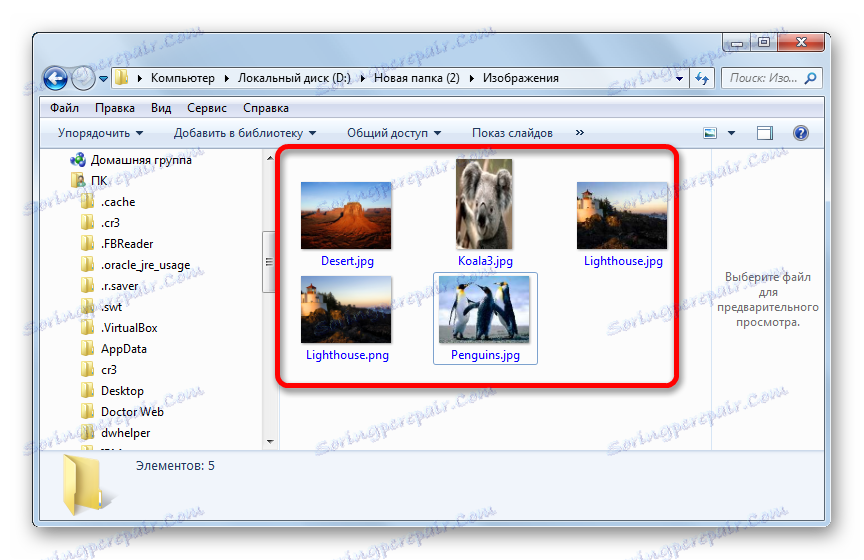
Благодарение на тази технология операционната система не трябва да компресира изображения всеки път, за да образува миниатюри, като по този начин консумира системни ресурси. Сега, за тези нужди, компютърът ще има достъп до елемента, в който вече са разположени миниатюрите на снимките.
Въпреки факта, че файлът има разширение db (атрибут на базата данни), но всъщност това е COM-магазин.
Как да видите Thumbs.db
Както вече споменахме по-горе, невъзможно е да виждаме обектите, които изучаваме по подразбиране, тъй като те имат не само атрибута "Скрит" , но и атрибута "Система" . Но все пак можете да ги включите.
- Отворете Windows Explorer . Намира се в която и да е директория, кликнете върху елемента "Инструменти" . След това изберете "Опции за папката ..." .
- Прозорецът за настройки на директорията е стартиран. Преминете към секцията "Преглед" .
- След като се отвори раздел "Преглед" , отидете в "Разширени настройки" . На дъното има блок "Скрити файлове и папки" . В него трябва да зададете превключвателя в "Показване на скритите файлове, папки и устройства" . Също така, за опцията Скриване на защитени системни файлове , трябва да изчистите отметката. След извършване на тези манипулации, кликнете върху "OK" .
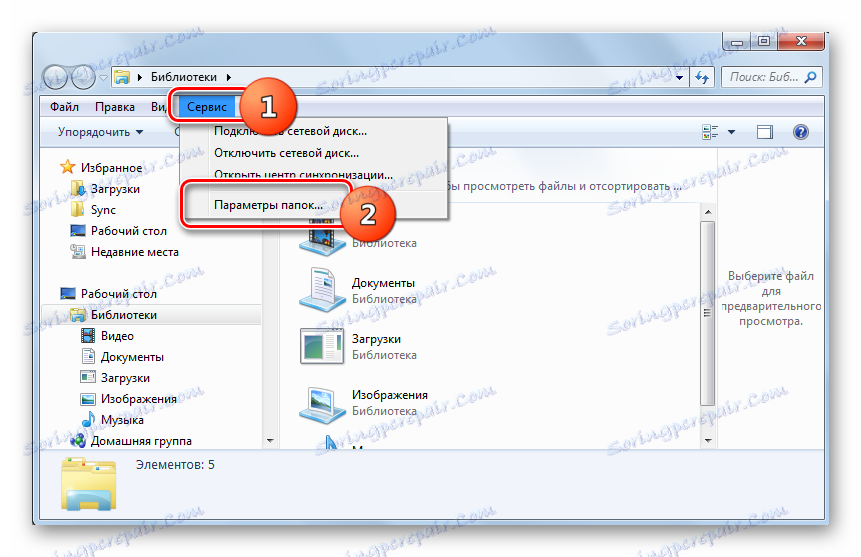
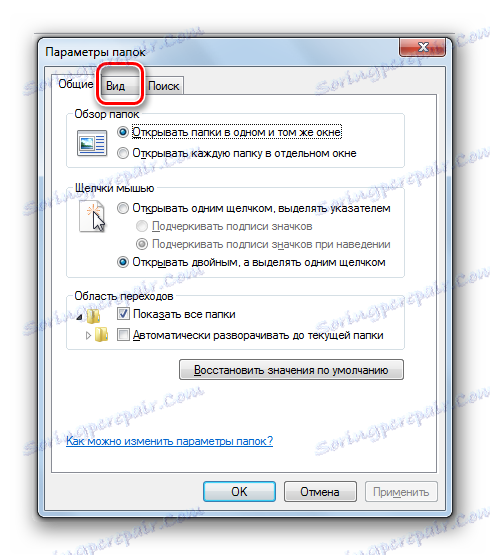
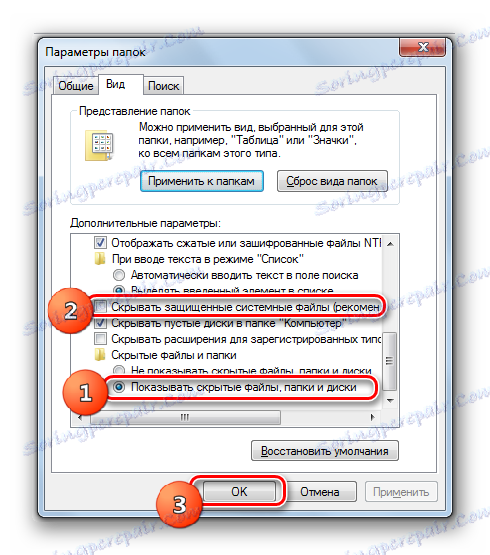
Сега всички скрити и системни елементи ще се показват в Explorer .
Къде се намира Thumbs.db
Но, за да видите обектите Thumbs.db, първо трябва да разберете в коя директория те са разположени.
В операционната система на Windows Vista те бяха разположени в същата папка, където са били разположени снимките. По този начин, в почти всяка директория, в която имаше снимки, имаше Thumbs.db. Но в операционната система, като се започне с Windows Vista, за съхранение на кешираните изображения, бе отделена отделна директория за всеки профил. То се намира на следния адрес:
C:Usersнаименование_профиляAppDataLocalMicrosoftWindowsExplorer
За да превключите вместо стойността на "име_на_профил", трябва да замените конкретно потребителско име за системата. В тази директория има файлове от групата thumbcache_xxxx.db. Те са аналози на обекти Thumbs.db, които в по-ранните версии на операционната система са били разположени във всички папки, където имаше снимки.
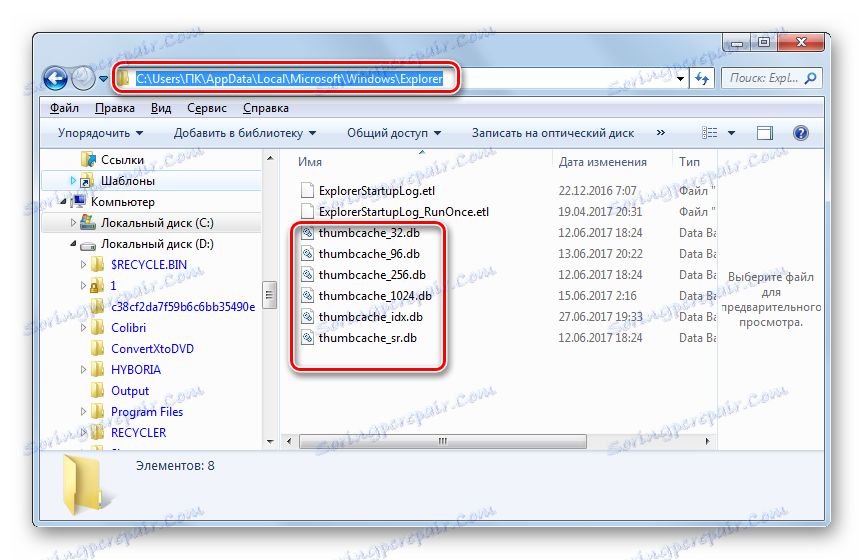
В същото време, ако Windows XP е бил инсталиран предварително на компютъра, Thumbs.db може да остане в папките, дори ако в момента използвате по-модерна версия на операционната система.
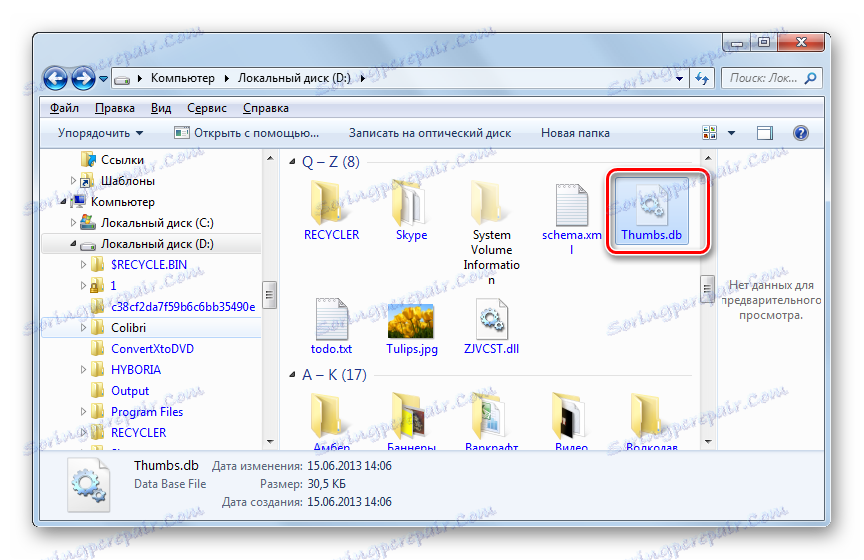
Изтриване на Thumbs.db
Ако се притеснявате, че Thumbs.db е базиран на вируси, защото някои операционни системи са в много папки, тогава няма причина да се притеснявате. Както разбрахме, в преобладаващото мнозинство от случаите това е типичен системен файл.
Но в същото време кешираните миниатюри създават известна опасност за личния ви живот. Факт е, че дори след премахването на изображенията от твърдия диск техните скици ще продължат да се съхраняват в този обект. По този начин, с помощта на специален софтуер, остава възможно да се разбере какви снимки са били съхранявани преди това на компютъра.
Освен това споменатите елементи, въпреки че имат сравнително малък размер, но в същото време заемат определен обем на твърдия диск. Както си спомняме, те могат също така да съхраняват информация за отдалечени обекти. По този начин, за да се осигури функция за бързо предупреждение, данните вече не са необходими, но въпреки това те продължават да заемат място на твърдия диск. Ето защо се препоръчва периодично да почиствате компютъра си от посочения тип файл, дори ако нямате какво да криете.
Метод 1: Ръчно отстраняване
Сега нека разберем как точно можете да изтриете Thumbs.db файлове. На първо място можете да приложите обичайното ръчно премахване.
- Отворете папката, където се намира обектът, като предварително конфигурирате показването на скрити и системни елементи. Щракнете с десния бутон върху файла ( RMB ). Изберете "Изтриване" в списъка за бърз достъп.
- Тъй като обектът, който трябва да бъде изтрит, принадлежи към категорията на системата, ще се отвори прозорец, където ще бъдете попитани дали наистина сте сигурни в действията си. Освен това ще има предупреждение, че елиминирането на системните елементи може да доведе до невъзможността на някои приложения и дори на Windows като цяло. Но не се страхувайте. По-конкретно, това не се отнася за Thumbs.db. Изтриването на тези обекти не засяга работата на операционната система или програмите. Така че, ако решите да изтриете кешираните изображения, безопасно натиснете "Да" .
- След това обектът ще бъде изтрит в кошчето. Ако искате да осигурите пълна конфиденциалност, можете да почистите кошницата по стандартния начин.
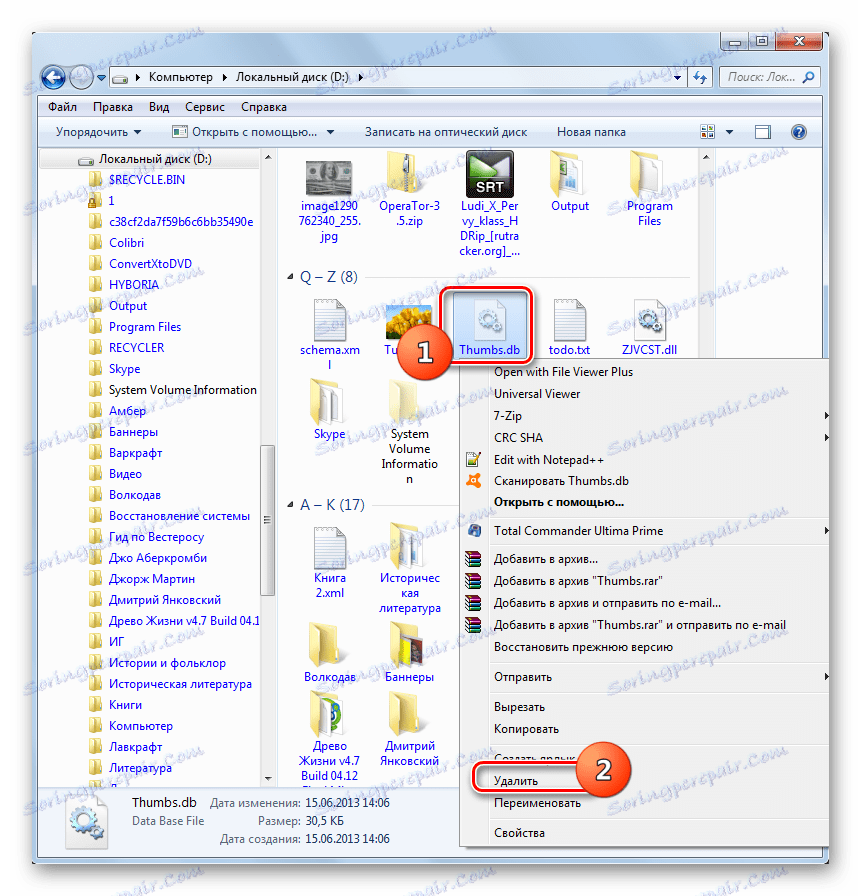
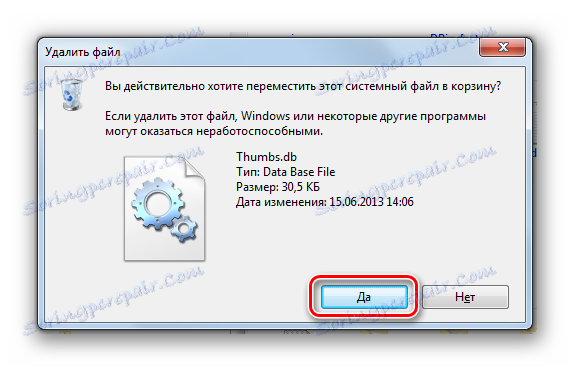
Метод 2: Изтриване с CCleaner
Както можете да видите, лесно е да изтриете изследваните елементи. Но това е толкова лесно, ако не разполагате с операционна система преди Windows Vista или само съхранявате изображения в една папка. Ако имате Windows XP или по-рано и файловете с изображения се намират на различни места на вашия компютър, след това ръчното изтриване на Thumbs.db може да стане много дълга и досадна процедура. Освен това няма гаранции, че не сте пропуснали обект. За щастие има специални помощни програми, които ще ви позволят да почистите автоматично кеша за изображения. Потребителят почти няма да се натоварва. Една от най-популярните програми в тази посока е CCleaner ,
- Стартирайте CCleaner. В секцията "Почистване" (активно по подразбиране) в раздела "Windows" намерете блока "Windows Explorer" . Той има опцията "Кеч за скица" . За почистване е необходимо да поставите отметка пред този параметър. Поставете отметки в квадратчетата от други параметри по Ваша преценка. Кликнете върху "Анализ" .
- Приложението анализира данните на компютъра, които можете да изтриете, включително миниатюри от изображения.
- След това приложението показва информация за това какви данни могат да бъдат изтрити на компютъра и колко място ще бъде освободено. Кликнете върху Изчисти .
- След приключване на почистването, всички данни, маркирани в CCleaner, ще бъдат изтрити, включително и миниатюрите на изображенията.
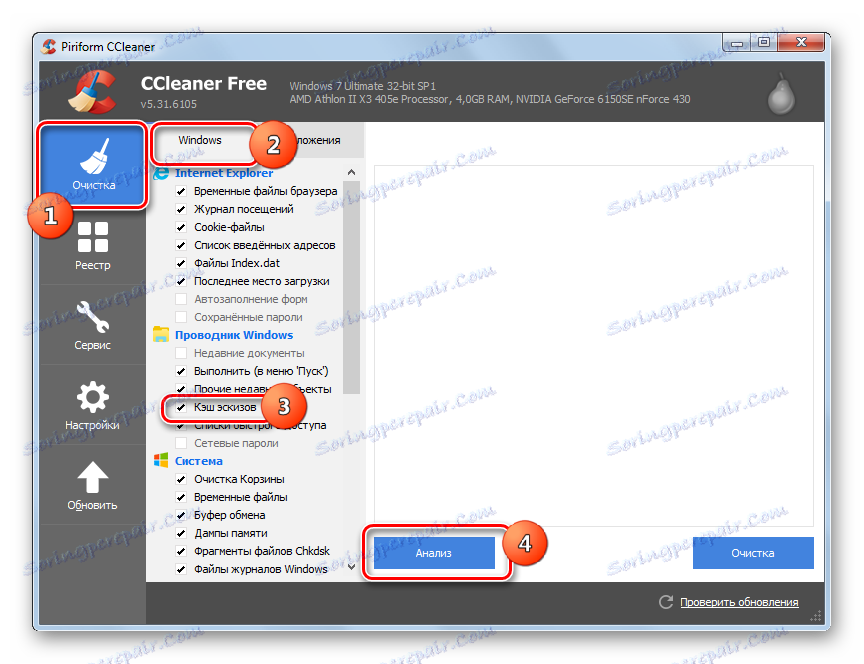
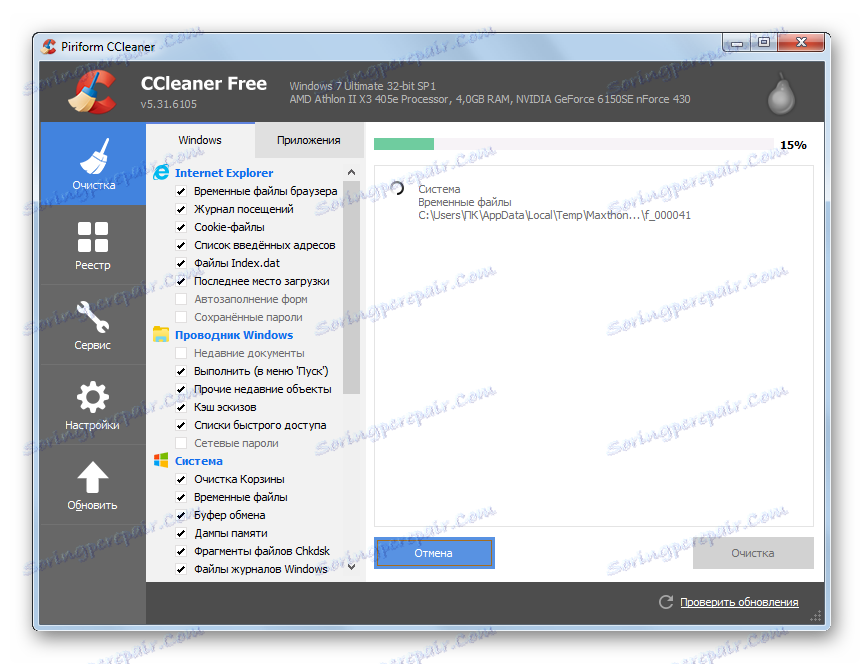
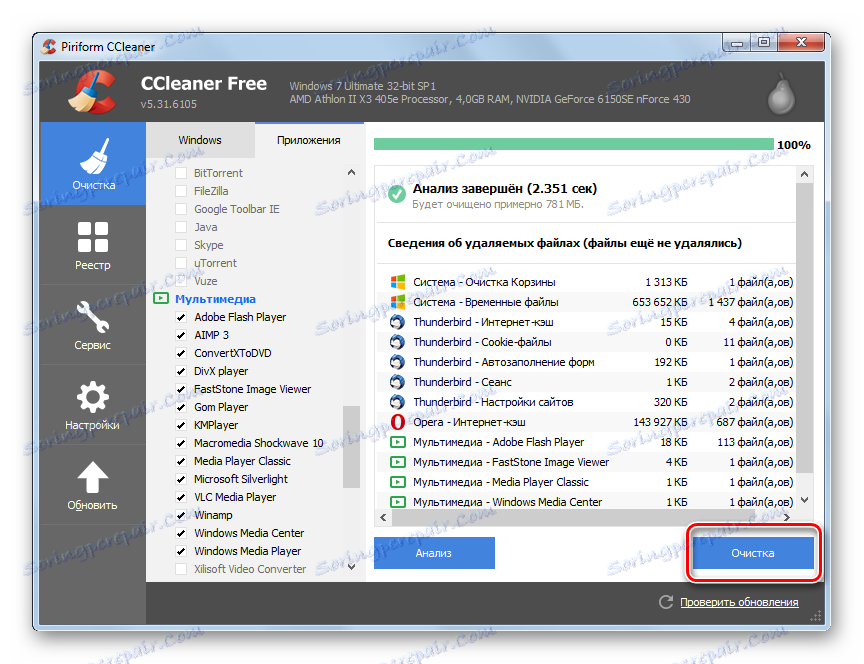
Недостатъкът на този метод е, че в Windows Vista и по-нови, миниатюрни изображения се търсят само в директорията на Explorer , където тяхната система ги съхранява. Ако имате Thumbs.db от Windows XP на дисковете, те няма да бъдат намерени.
Метод 3: Почистване на базата данни с миниатюри
Освен това има специални помощни програми, предназначени да изтрият кешираните миниизображения. Те са високо специализирани, но в същото време ви позволяват по-точно да конфигурирате премахването на ненужните елементи. Такива приложения включват миниатюри за почистване на база данни.
Изтеглете миниатюра за почистване на база данни
- Тази програма не изисква инсталация. Просто го стартирайте след изтегляне. След стартиране кликнете върху бутона "Преглед" .
- Ще се отвори прозорецът за избор на директорията, в която ще се търси Thumbs.db. Изберете папката или логическото устройство в нея. За съжаление липсва възможността да сканирате всички устройства едновременно на компютъра. Следователно, ако имате няколко, ще трябва да извършите процедурата с всяко логическо устройство отделно. След като изберете директорията, кликнете върху "OK" .
- След това в главния прозорец на помощната програма щракнете върху Старт Търсене .
- Базата данни за миниатюри Cleaner търси файлове thumbs.db, ehthumbs.db (миниатюри от видеоклипове) и thumbcache_xxxx.db в указаната директория. След това се показва списък на намерените елементи. В списъка можете да видите датата на формиране на обекта, неговата папка за размер и местоположение.
- Ако искате да изтриете не всички кеширани миниизображения, но само някои от тях, след това в полето "Изтриване" премахнете отметката от елементите, които искате да запазите. След това кликнете върху "Почистване" .
- Компютърът ще бъде изтрит от посочените елементи.
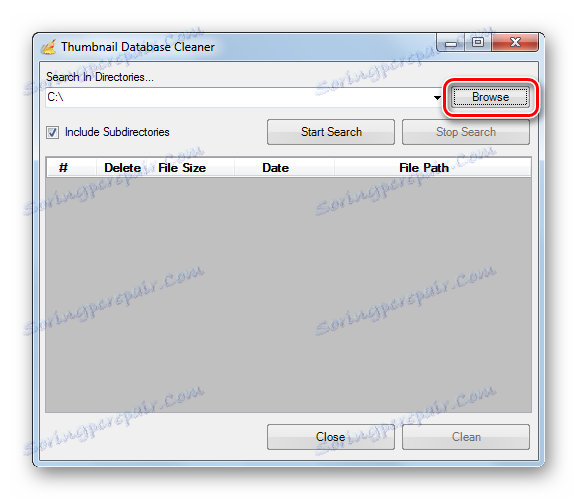
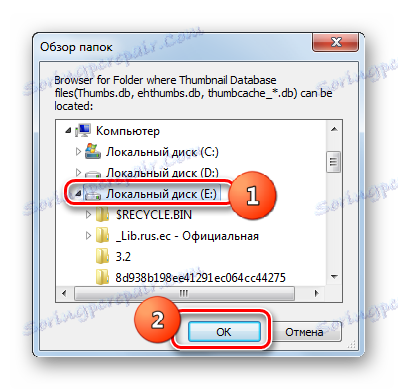
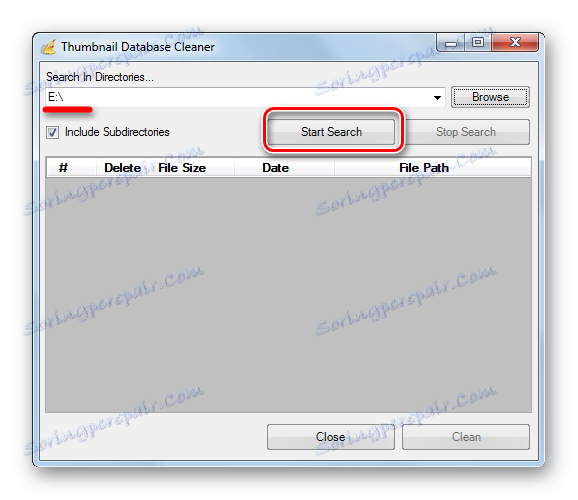
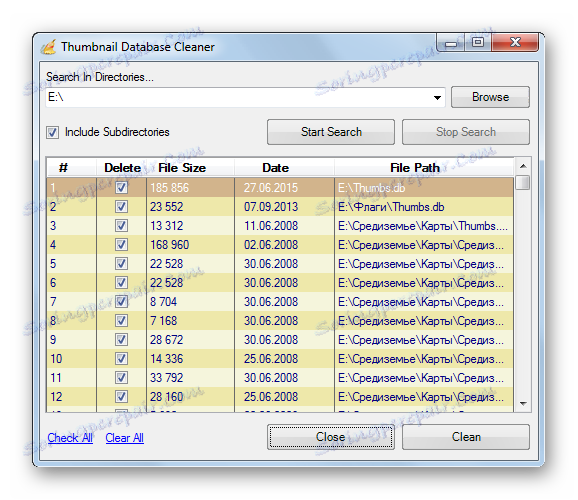
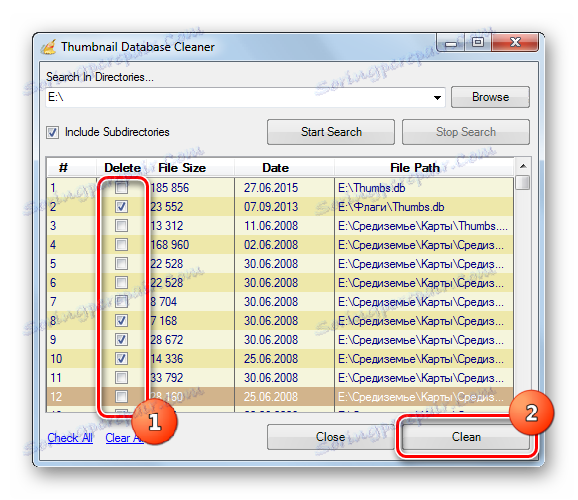
Методът за изтриване с помощта на Thumbnail Database Cleaner е по-усъвършенстван от използването на CCleaner, тъй като ви позволява да извършите по-задълбочено търсене на кеширани миниатюри (включително остатъчни елементи от Windows XP) и също така дава възможност да изберете елементите, които да бъдат изтрити.
Метод 4: Вградените инструменти за Windows
Изтриването на миниатюри от изображения може да се извърши автоматично, като се използват вградените инструменти на Windows.
- Кликнете върху "Старт" . Изберете "Компютър" от менюто.
- Отваря се прозорец със списък от дискове. Кликнете върху PCM за името на устройството, на което се намира Windows. В по-голямата част от случаите това е C- устройството. В списъка изберете " Свойства" .
- В прозореца Свойства в раздела Общи щракнете върху Почистване на диска .
- Системата сканира диска и определя кои елементи могат да бъдат изтрити.
- Отваря се прозорецът "Почистване на диска". В блока "Изтриване на следните файлове" се уверете, че има отметка до елемента "Скици" . Ако не е там, инсталирайте. Проверете за други елементи по Ваша преценка. Ако не искате да изтриете нищо, всички те трябва да бъдат премахнати. След това кликнете върху "OK" .
- Ще се извърши изтриването на миниатюри.
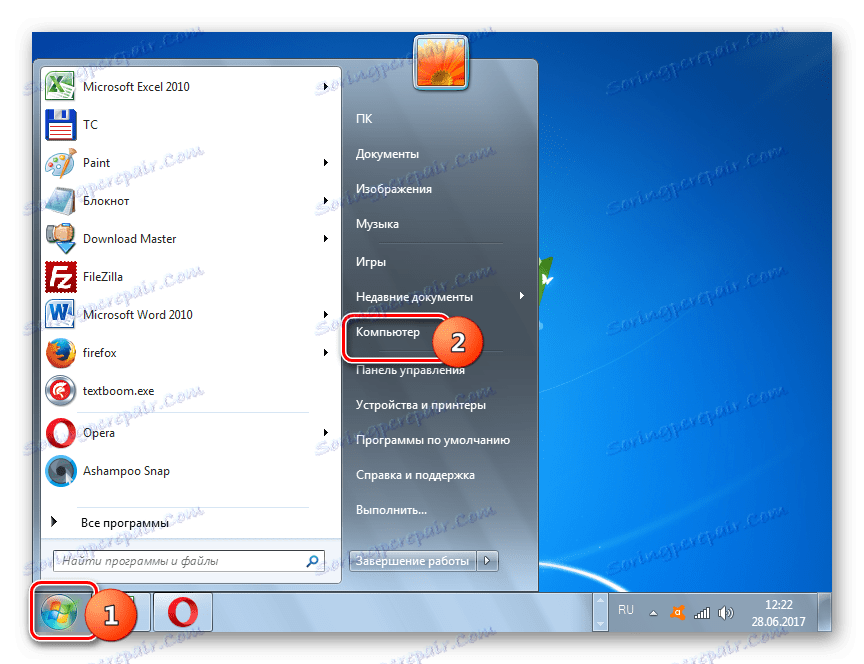
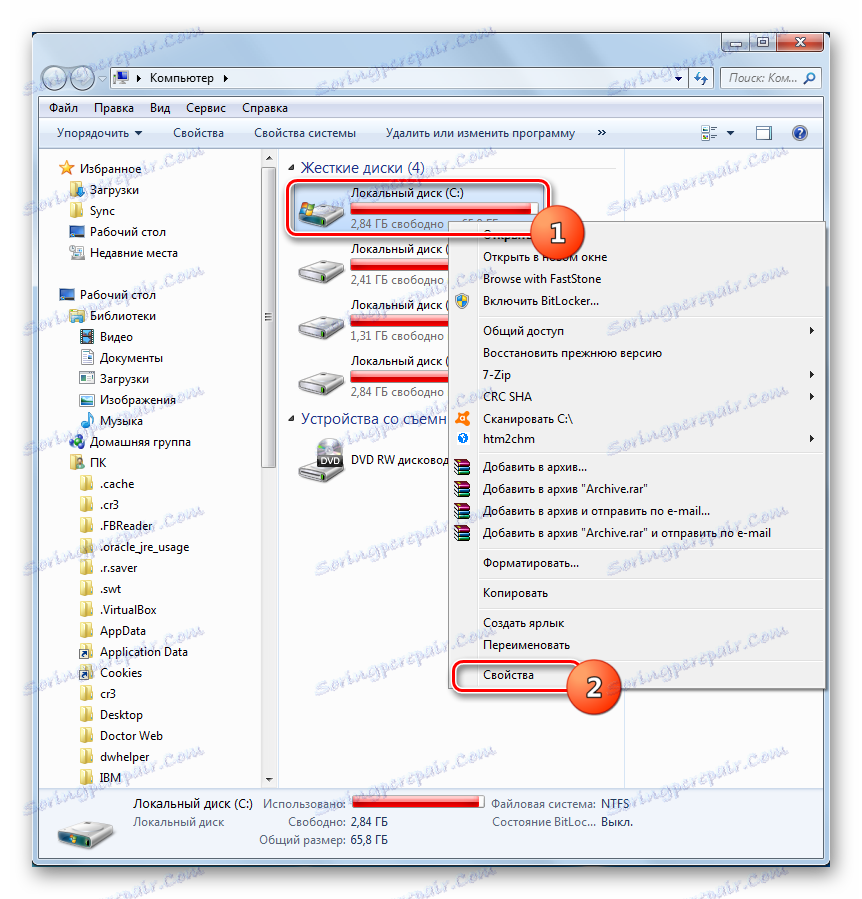
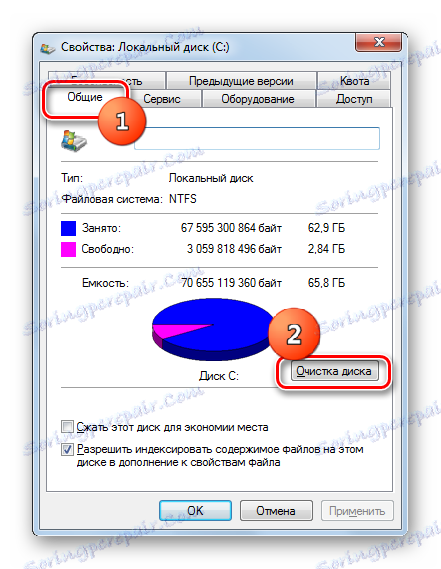

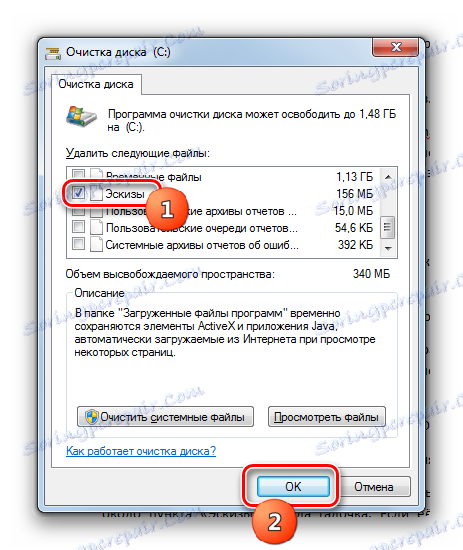
Недостатъкът на този метод е същият като при CCleaner. Ако използвате Windows Vista и по-нови версии, системата смята, че кешираните миниатюри могат да бъдат само в строго инсталирана директория. Следователно, в различни от Windows XP, остатъчните обекти не могат да бъдат изтрити по този начин.
Деактивиране на кеширането на скици
Някои потребители, които искат да осигурят максимална поверителност, не са удовлетворени от обичайното почистване на системата, но искат напълно да изключат възможността да кешират миниизображения на изображения. Нека видим как това може да се направи на различни версии на Windows.
Метод 1: Windows XP
На първо място, нека накратко да прегледаме тази процедура в Windows XP.
- Трябва да преминете към прозореца със свойства на папките по същия начин, както е описано по-горе, когато говорихме за активиране на показването на скрити елементи.
- След стартирането на прозореца преминете към раздела "Преглед" . Поставете отметка в квадратчето до опцията Да не се създава миниатюрно изображение и кликнете върху OK .
Сега няма да бъдат генерирани нови кеширани миниатюри в системата.
Метод 2: Най-актуалните версии на Windows
В тези версии на Windows, които са били освободени след Windows XP, деактивирането на кеширането на миниатюри е малко по-трудно. Помислете за тази процедура, като използвате примера на Windows 7. В други модерни версии на системата, алгоритъмът за изключване е подобен. На първо място, трябва да отбележим, че преди да изпълните следната процедура, трябва да имате административни права. Следователно, ако понастоящем не сте влезли като администратор в системата, трябва да излезете и след това да влезете в профила си, но под посочения профил.
- Напишете Win + R на клавиатурата. В прозореца на инструмента "Run" , който ще стартира, въведете:
gpedit.mscКликнете върху OK .
- Отваря се прозорецът "Редактор на локална групова политика" Кликнете върху името "Потребителска конфигурация" .
- След това кликнете върху "Административни шаблони" .
- След това кликнете върху "Компоненти на Windows" .
- Отваря се голям списък с компоненти. Кликнете върху името "Windows Explorer" (или просто "Explorer" - в зависимост от версията на операционната система).
- Кликнете два пъти върху левия бутон на мишката под името "Деактивиране на кеширането на миниатюри в скритите файлове thumbs.db"
- В отворения прозорец преместете превключвателя на позиция "Активиране" . Кликнете върху OK .
- Кеширането ще бъде деактивирано. Ако искате да го активирате отново в бъдеще, ще трябва да направите същата процедура, но само в последния прозорец задайте бутона за избор до опцията "Not set" .
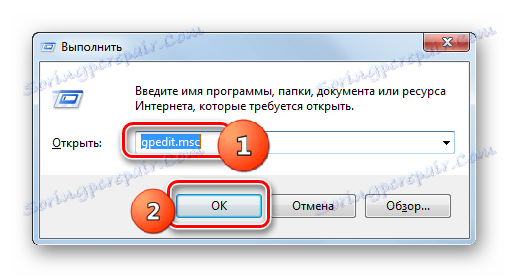
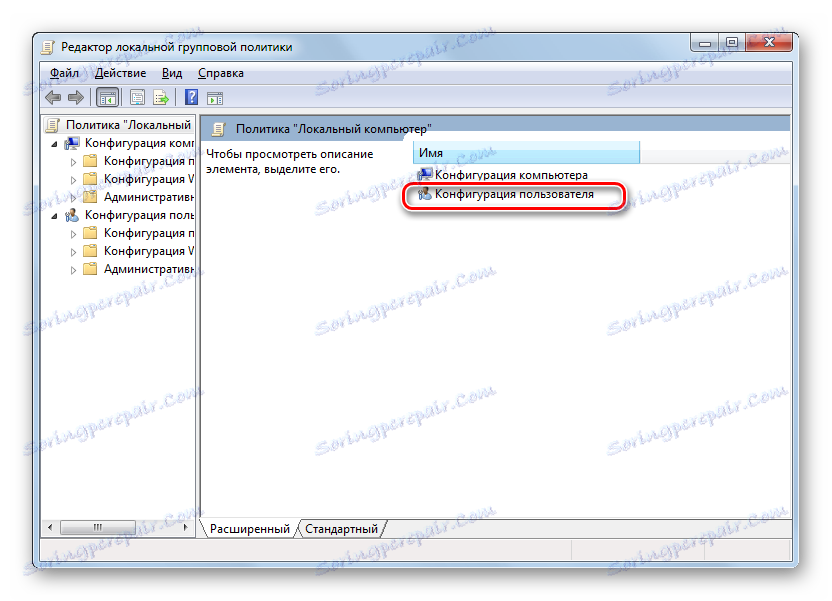
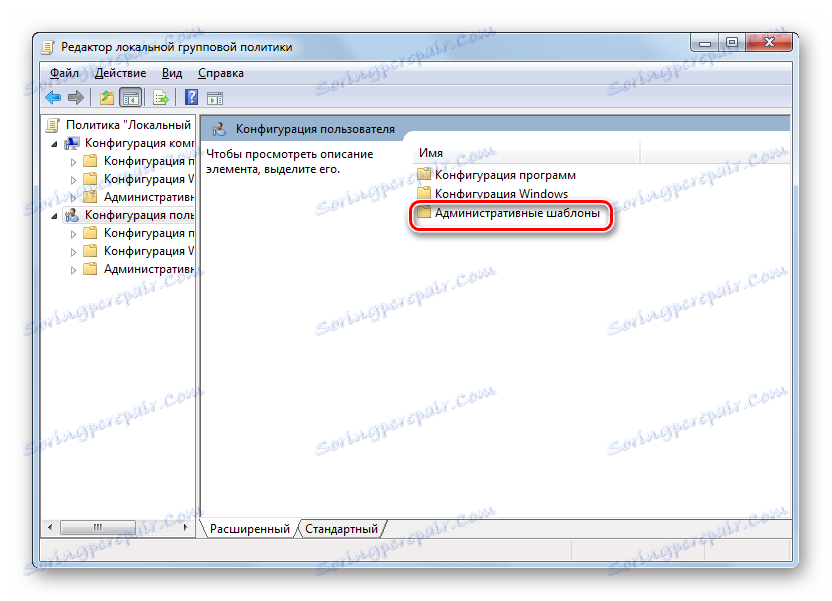
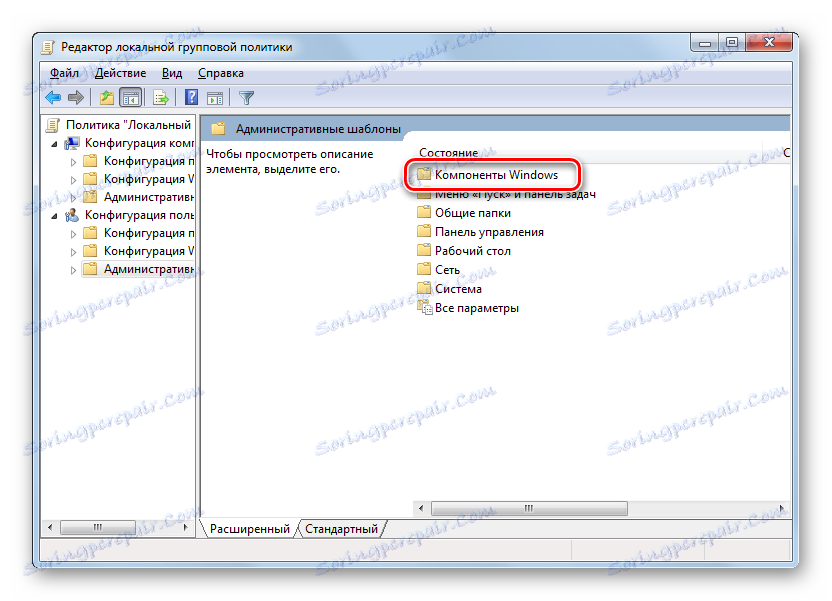
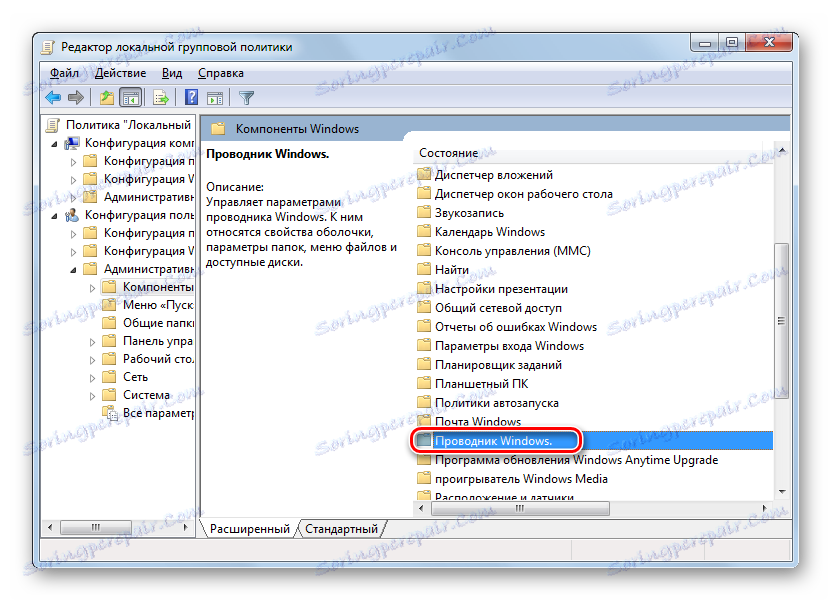
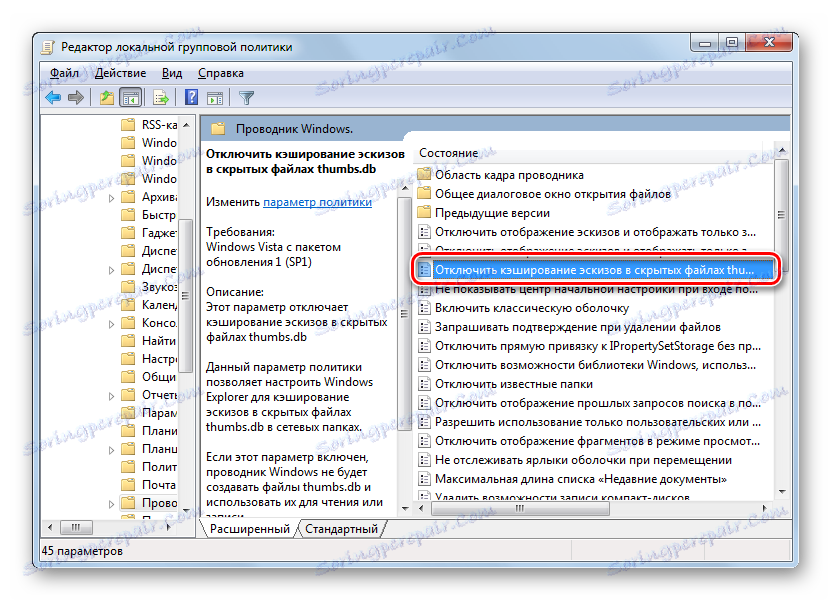
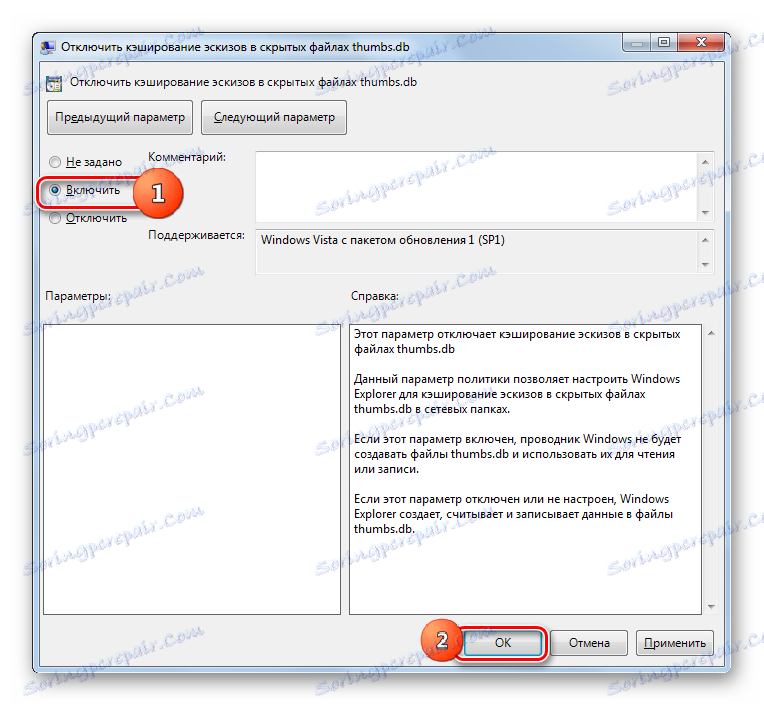
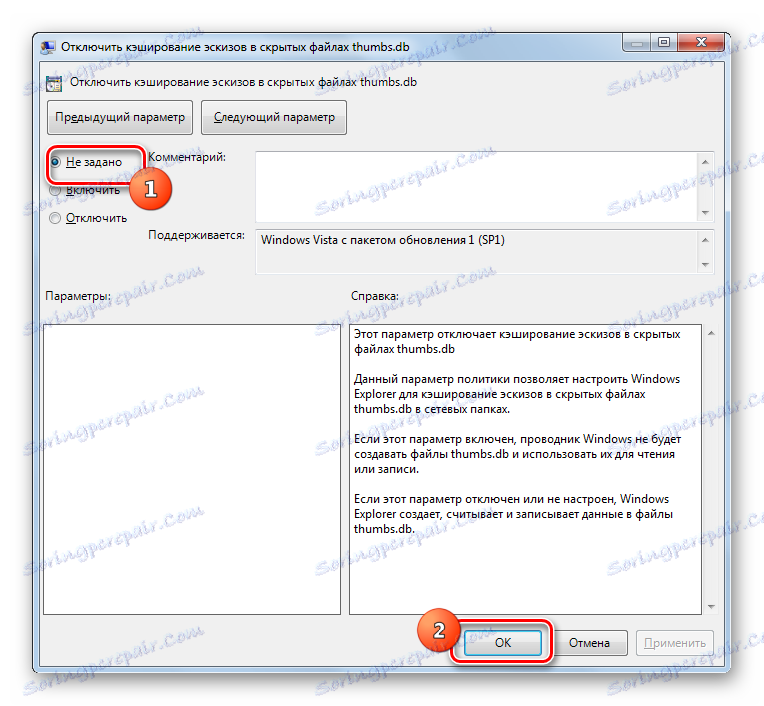
Преглед на съдържанието на Thumbs.db
Сега става въпрос за това как да видите съдържанието на Thumbs.db. Веднага е необходимо да се каже, че вградените инструменти на системата не могат да бъдат направени. Ще трябва да използвам софтуера на трета страна.
Метод 1: Преглед на базата данни с миниатюри
Такава програма, която ще ни позволи да преглеждаме данните от Thumbs.db, е Thumbnail Database Viewer. Това приложение е същият производител, както и инструмента за почистване на базата данни с миниатюри и също така не изисква инсталация.
Изтегляне на инструмента за преглед на база данни с миниатюри
- След като стартирате Viewer Database Viewer, използвайте зоната за навигация вляво, за да отидете до директорията, съдържаща скиците, които ви интересуват. Изберете го и кликнете върху "Търсене" .
- След като приключи търсенето, адресите на всички обекти Thumbs.db, намиращи се в указаната директория, се показват в специално поле. За да видите кои снимки сами по себе си съдържат конкретен обект, просто го изберете. В дясната част на прозореца на програмата се показват всички изображения, чиито миниизображения съхраняват.
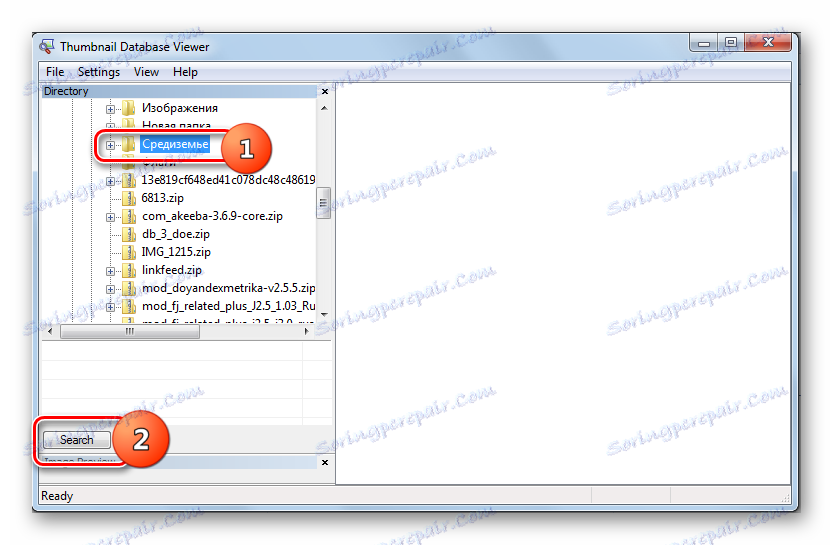
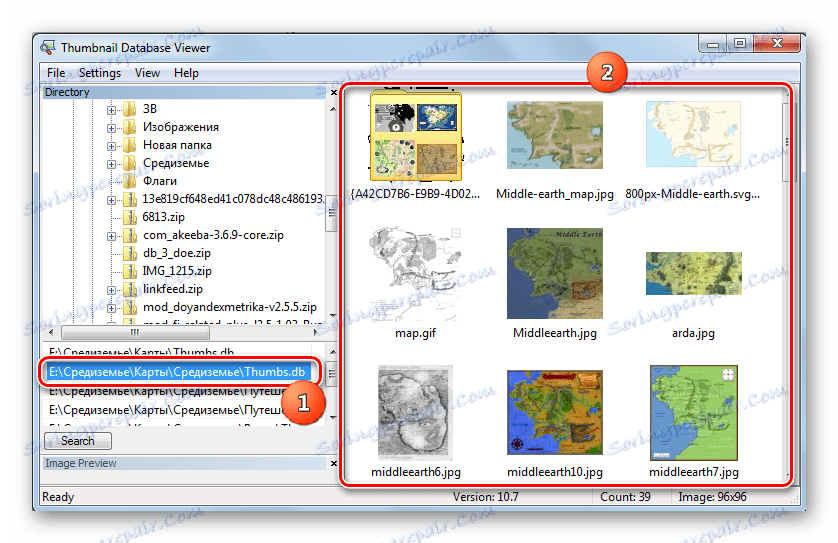
Метод 2: Thumbcache Viewer
Друга програма, с която можете да преглеждате обектите, представляващи интерес за нас, е Thumbcache Viewer. Въпреки това, за разлика от предишното приложение, не може да отвори всички кеширани изображения, а само обекти от типа thumbcache_xxxx.db, т.е. създадени в операционната система, като се започне с Windows Vista.
Изтегляне на Thumbcache Viewer
- Стартирайте Thumbcache Viewer. Кликнете върху менюто последователно под имена "Файл" и "Отвори ..." или натиснете Ctrl + O.
- Отваря се прозорец, където трябва да отидете в директорията за местоположението на желания елемент. След това изберете обекта thumbcache_xxxx.db и кликнете върху "Open" .
- Появява се списък с изображения, съдържащи конкретен обект на миниатюри. За да видите изображението, достатъчно е само да изберете името му в списъка и то ще се покаже в допълнителния прозорец.
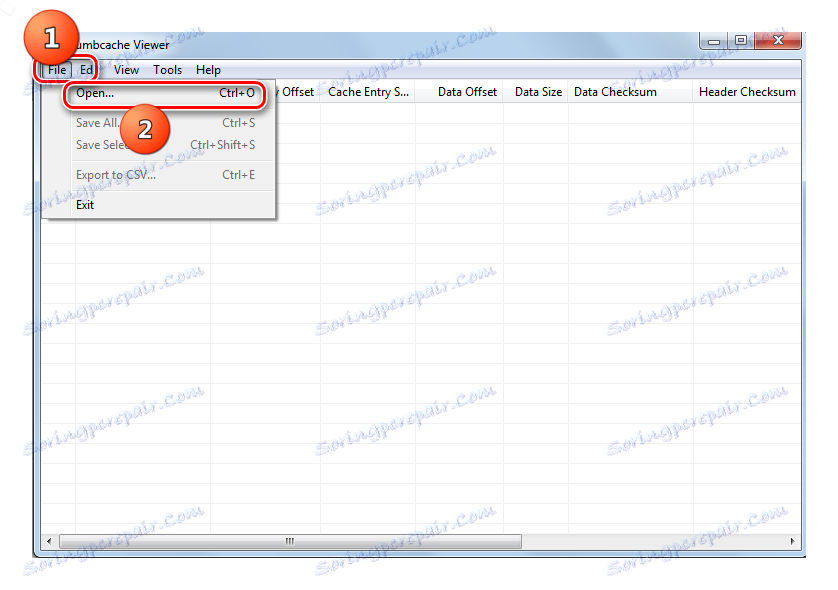
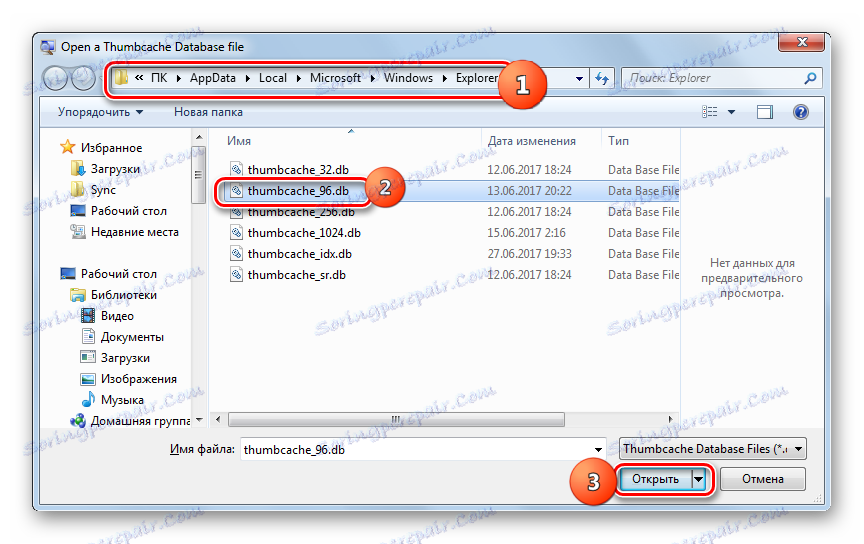
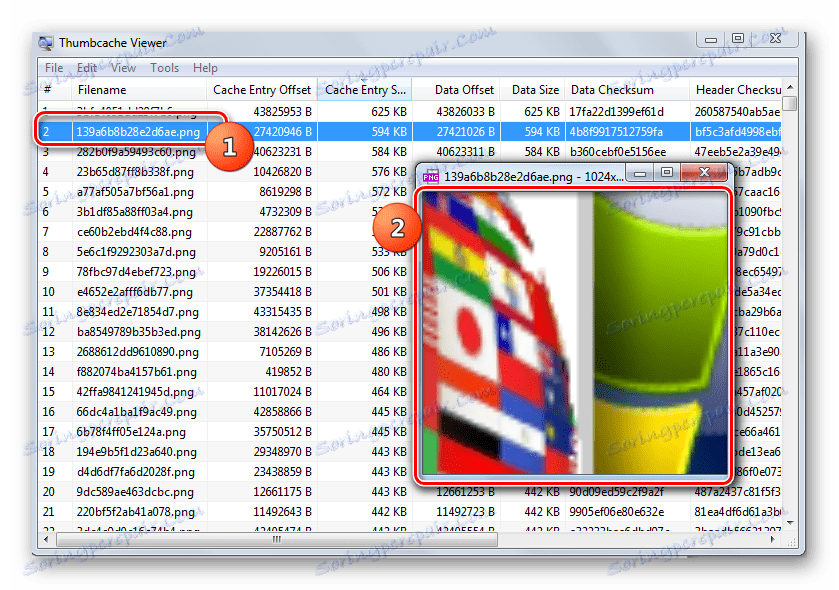
Както можете да видите, само кешираните миниатюри не носят опасност, а напротив, допринасят за по-бърза работа на системата. Но те могат да се използват от натрапници, за да получат информация за изтритите изображения. Ето защо, ако се притеснявате за неприкосновеността на личния живот, най-добре е периодично да почиствате компютъра на кеширани обекти или дори да изключите напълно кеширането.
Системата може да бъде почиствана от посочените обекти или с вградени инструменти или с помощта на специализирани приложения. Миниатюрата за почистване на база данни работи най-добре за тази задача. Освен това има няколко програми, които ви позволяват да преглеждате съдържанието на кешираните миниизображения.