Парата не започва. Какво да направя
Както много други програми на Steam не са лишени от дефекти. Проблеми при изтеглянето на клиентски страници, бавното изтегляне на играта, невъзможността да се купи играта на върха на сървърите - всичко това понякога се случва с най-известната платформа за разпространение на игри. Един от тези проблеми е по принцип невъзможността да продължите с Steam. В този случай е желателно да знаете какво точно трябва да направите с различни грешки. Това ще ви помогне да спестите време, прекарано в решаването на проблема.
За да разберете защо Steam не се отваря и какво да правите в различни случаи - прочетете тази статия.
Нека започнем с най-простите проблеми, които се решават бързо, и след това се преминете към сложните такива, които ще отнеме известно време, за да разрешите.
съдържание
Процесът на Steam е фиксиран
Може би процесът на Steam просто се задържа, когато се опитвате да затворите програмата. И сега, когато се опитате отново да отидете в Steam, висящият процес не го позволява. В този случай трябва да изтриете този процес чрез мениджъра на задачите. Това се прави по следния начин. Отворете диспечера на задачите, като натиснете CTRL + ALT + DELETE.
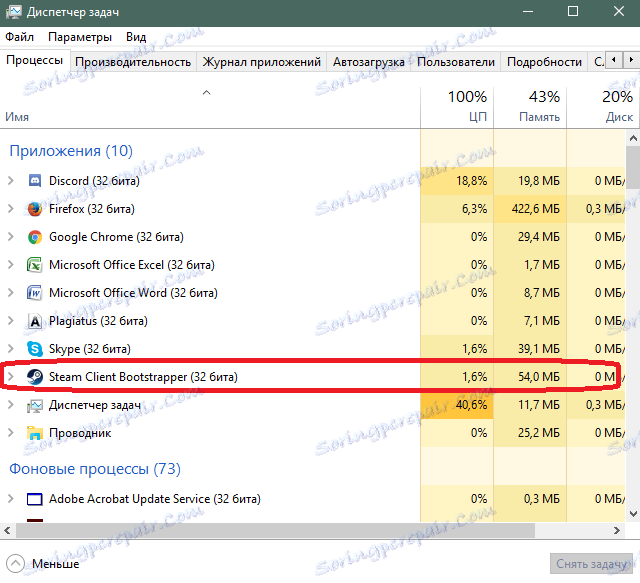
Намерете Steam процеса и кликнете върху него с десния бутон на мишката. След това изберете "Изтриване на задача".
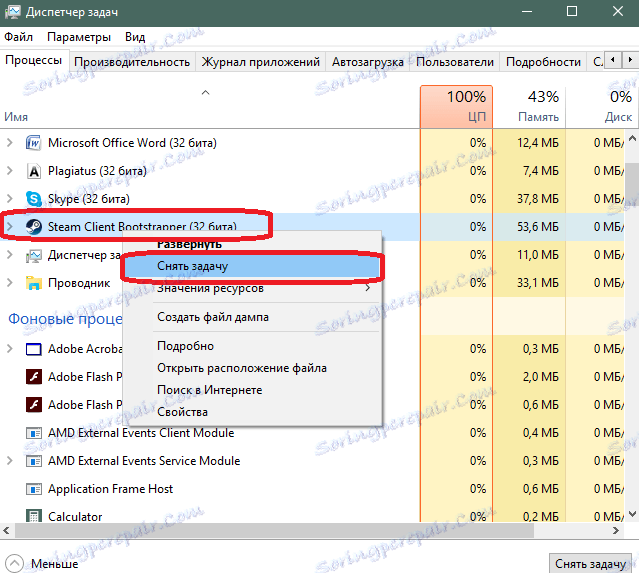
В резултат на това процедурата Steam ще бъде изтрита и ще можете да започнете и да въведете Steam акаунта си. Ако Steam не работи по друга причина, опитайте следващото решение.
Повредени парови файлове
В Steam има няколко ключови файла, които могат да накарат програмата да не започне. Това се дължи на факта, че тези файлове имат свойство "запушване", което предотвратява нормалната първоначална конфигурация на Steam след стартирането.
Ако Steam не се включва, можете да опитате да изтриете тези файлове. Програмата автоматично ще създава нови подобни файлове, така че не можете да се страхувате да ги загубите. Нуждаете се от следните файлове, които са в папката Steam:
ClientRegistry.blob
Steam.dll
Опитайте се да изтриете тези файлове на свой ред и след като изтриете всеки файл, опитайте да стартирате Steam.
За да отидете в папката с файловете на Stim, кликнете върху прекия път, за да стартирате програмата с десния бутон на мишката и изберете елемента "Местоположение на файла". В резултат на това прозорецът на Explorer се отваря с папка, в която се съхраняват файловете на Steam, необходими за функционирането му.
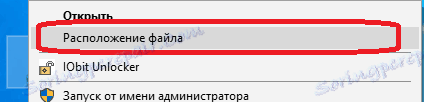
Ако файлът е бил в тези файлове, Steam трябва да започне след изтриването им. Ако причината за проблема е различна, тогава трябва да опитате следната опция.
Нямам достъп до профила си
Ако не можете просто да влезете в профила, но се стартира формулярът за вход, трябва да проверите интернет връзката на компютъра. Това се извършва, като проверите иконата за свързване, разположена в тавата (долу вдясно) на работния плот.
Тук са възможни следните опции. Ако иконата изглежда на екранната снимка, връзката с интернет трябва да работи добре.
![]()
В този случай се уверете, че всичко е наред. За да направите това, отворете няколко сайтове в браузъра и вижте как се зареждат. Ако всичко работи бързо и стабилно, проблемът с Steam не е свързан с вашата интернет връзка.
Ако в близост до иконата за връзка има жълт триъгълник, това означава, че има проблем с интернет. Проблемът най-вероятно е свързан с мрежовото оборудване на компанията, което ви дава достъп до интернет. Обадете се на службата за поддръжка на вашия интернет доставчик и съобщете за проблема.
Подобни стъпки трябва да се предприемат, ако има червен кръст до иконата за връзка към Интернет. Истината е, че в този случай проблемът е свързан с прекъсната жица или счупен мрежов адаптер на вашия компютър. Можете да опитате да издърпате кабела, през който интернет връзката идва от гнездото на мрежовата карта или безжичния маршрутизатор и да го поставите обратно. Понякога това помага. Ако това не помогне, обадете се на екипа за поддръжка.
Друга сериозна причина за проблеми при свързването на Steam може да е антивирусна или защитна стена (защитна стена) Windows. Първата и втората опция могат да блокират достъпа до приложението Steam до Интернет. Обикновено антивирусите имат списък с блокирани програми. Вижте този списък. Ако има Steam, трябва да го премахнете от този списък. Не е дадено подробно описание на процедурата за отключване, тъй като това действие зависи от интерфейса на антивирусната програма. Всяка програма има свой собствен външен вид.
Същото важи и за защитната стена на Windows. Тук трябва да проверите наличието на разрешение за работа с мрежата от Steam. За да отворите защитната стена, кликнете върху иконата "Старт" в долния ляв ъгъл на работния екран.

Изберете Настройки. Въведете думата "Защитна стена" в полето за търсене. Отворете защитната стена, като кликнете върху намерената опция с подзаглавието за разрешаване на взаимодействието на приложението.
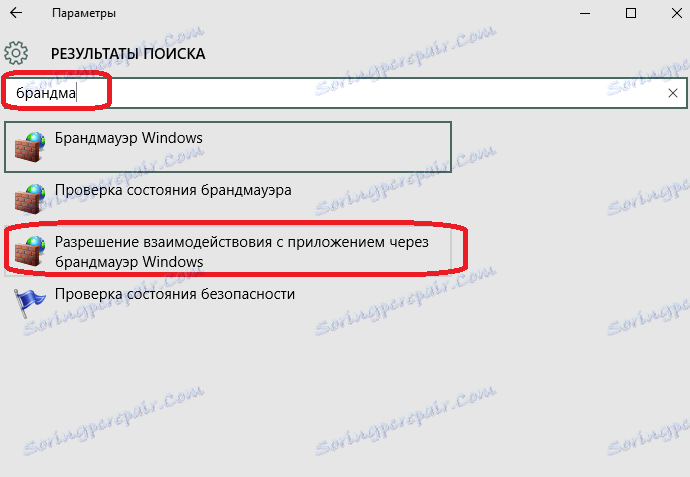
Ще се покаже списък на приложенията и тяхното разрешение за използване на интернет връзката. Намерете Steam в този списък.
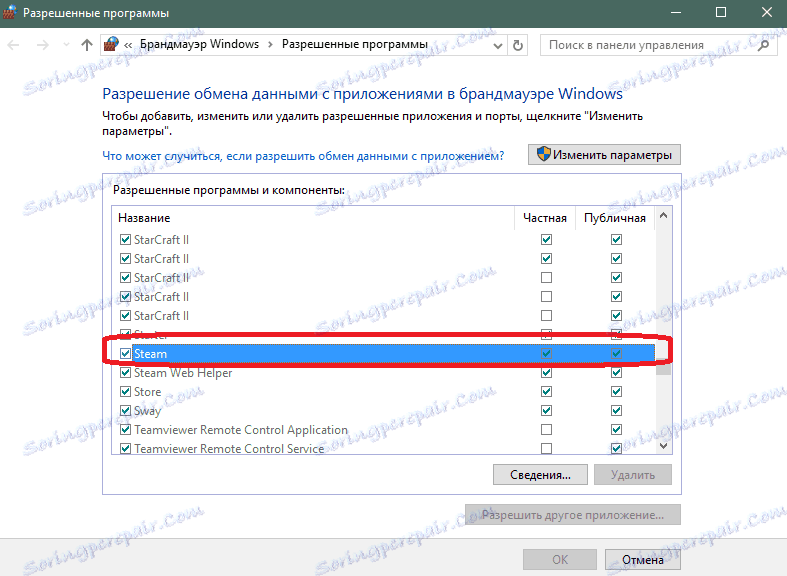
Ако се маркира линията с Steam, тогава проблемът с връзката в нещо друго. Ако няма отметки, това означава, че защитната стена на Windows е причинила проблем. Необходимо е да натиснете бутона за промяна на параметрите и да отметнете квадратчето, за да отключите достъп до интернет.
Опитайте се да отидете на Steam след тези манипулации. Ако Steam все още не се стартира, трябва да предприемете по-решителни действия.
Преинсталиране на Steam за разрешаване на проблема с стартирането
Опитайте да преинсталирате Steam.
Не забравяйте, че премахването на Steam също ще премахне всички инсталирани игри в него.
Ако трябва да запазите играта в Steam, копирайте папката с тях, преди да изтриете програмата. За да направите това, отидете в папката Steam, както е показано в примера по-горе. Нуждаете се от папка, наречена "steamapps". Тук се съхраняват всички файлове на инсталираните игри. По-късно, след като инсталирате Steam, можете да ги прехвърлите в празна папка на прясно инсталирано приложение и Steam автоматично разпознава файлове с игри.
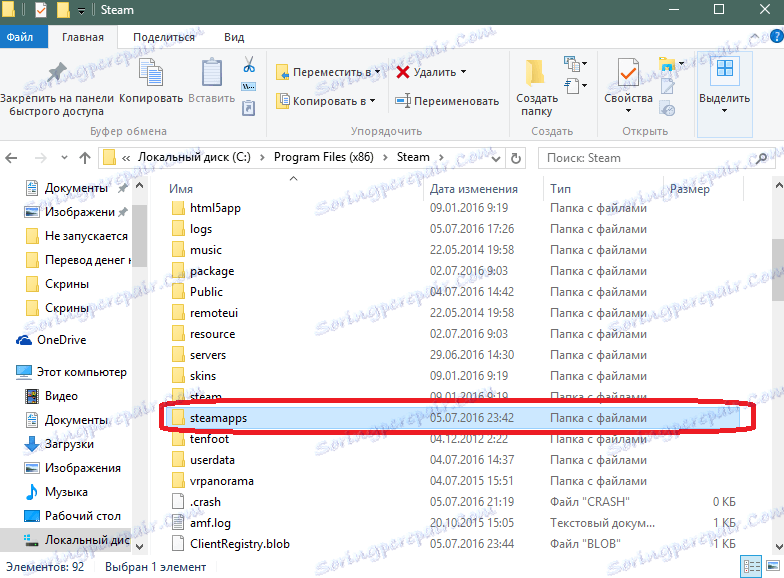
Отстраняването на Steam е както следва. Отворете пряк път "Моят компютър". Кликнете върху бутона "Изтриване или промяна на програмата".
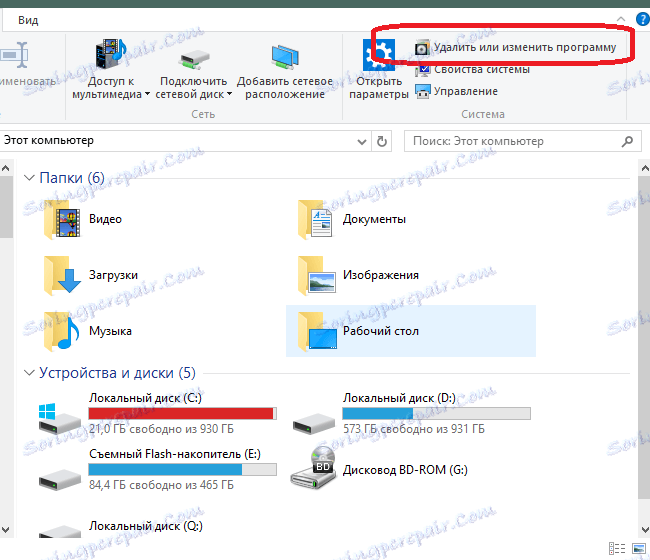
В списъка с програми, който се отваря, намерете Steam и кликнете върху бутона за изтриване.
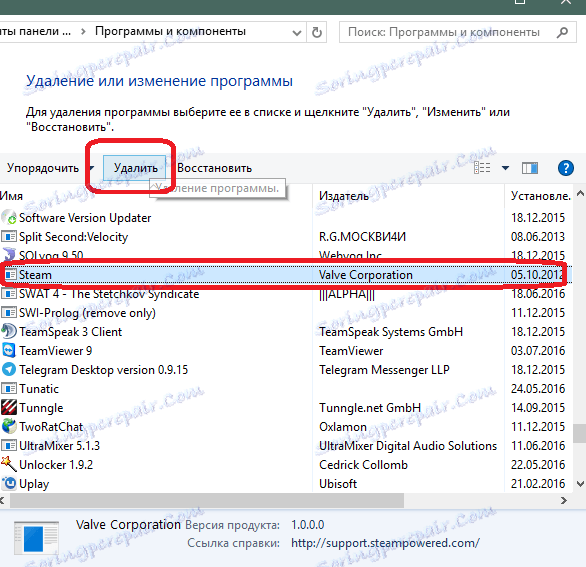
Следвайки проста инструкция, изтрийте приложението, потвърждавайки всяка стъпка от изтриването. Сега трябва да инсталирате Steam. От този урок ще научите как да инсталирате и конфигурирате Steam.
Ако това също не помогне, тогава има само едно нещо - свържете се с Steam Support. Можете да направите това, като влезете в профила си чрез браузърната версия на Steam (чрез сайта). След това трябва да отидете в раздела за техническа поддръжка.
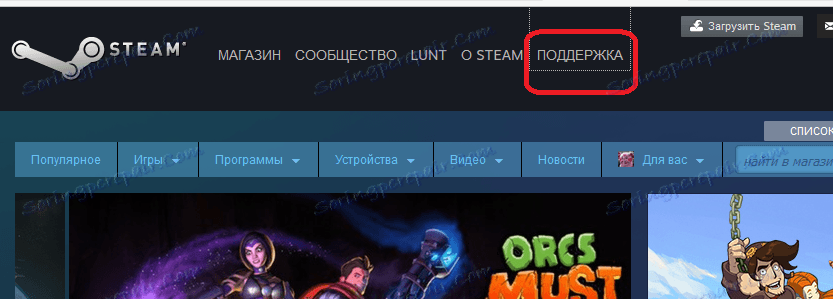
Изберете проблема си от списъка по-долу и го опишете подробно в съобщение, което ще бъде изпратено на служителите на услугата Steam.
Отговорът обикновено идва след няколко часа, но може да се наложи да изчакате и по-дълго. Ще можете да го видите в уебсайта на Steam и той ще бъде дублиран до имейл акаунт, свързан с профила ви.
Тези съвети трябва да ви помогнат да стартирате Steam, когато спре да се включва. Ако знаете други причини, поради които Steam може да не започне и начини да се отървете от проблема - пишете за него в коментарите.