Решаване на проблеми с прихващане на хартия на принтер
Принтерът има специален механизъм, който осигурява автоматично подаване на хартия, когато започнете да печатате документ. Някои потребители се сблъскват с такъв проблем, че листовете просто не са заснети. Това се дължи не само на физически, но и на софтуерни неизправности на оборудването. След това ще обясним подробно какво да направите, за да разрешите проблема.
съдържание
Решаваме проблема с хартията за прихващане на принтера
Преди всичко препоръчваме да обърнете внимание на следните съвети. Те ще помогнат бързо да се реши грешката, без да се прибягва до използването на сложни методи. Трябва да изпълните следните действия:
- Ако при изпращане на файл забележите, че устройството дори не се опитва да хване хартията и на екрана се появяват известия като "Принтерът не е готов" , изтеглете и инсталирайте съответните драйвери и опитайте отново да печатате. Подробни указания по тази тема можете да намерите в следващата ни статия.
- Уверете се, че ограничителите не са здраво захванати и самите листове са разположени точно. Често ролката не се улавя поради тези фактори.
- Рестартирайте принтера. Възможно е да е възникнал някакъв вид хардуер или системна повреда при изпращане на файла за печат. Решава се просто. Трябва да изключите устройството и да го изключите от мрежата за около минута.
- Използвайте друга хартия. Някои устройства се справят зле с лъскава или картонена хартия, а вълнуващият валяк просто не разполага с властта да го вземе. Опитайте да поставите обикновен A4 лист в тавата и повторете разпечатката.
Повече подробности: Инсталиране на драйвери за принтера
След всякакви промени препоръчваме тестването да се извършва с помощта на специална функция в драйвера. Можете да го направите по следния начин:
- Чрез "Контролен панел" отидете в менюто "Устройства и принтери" , където кликнете с десния бутон върху свързаното устройство и отворете "Свойства на принтера" .
- В раздела "Общи" кликнете върху бутона "Тест за печат" .
- Ще бъдете уведомени, че тестовата страница е изпратена, изчакайте тя да бъде получена.
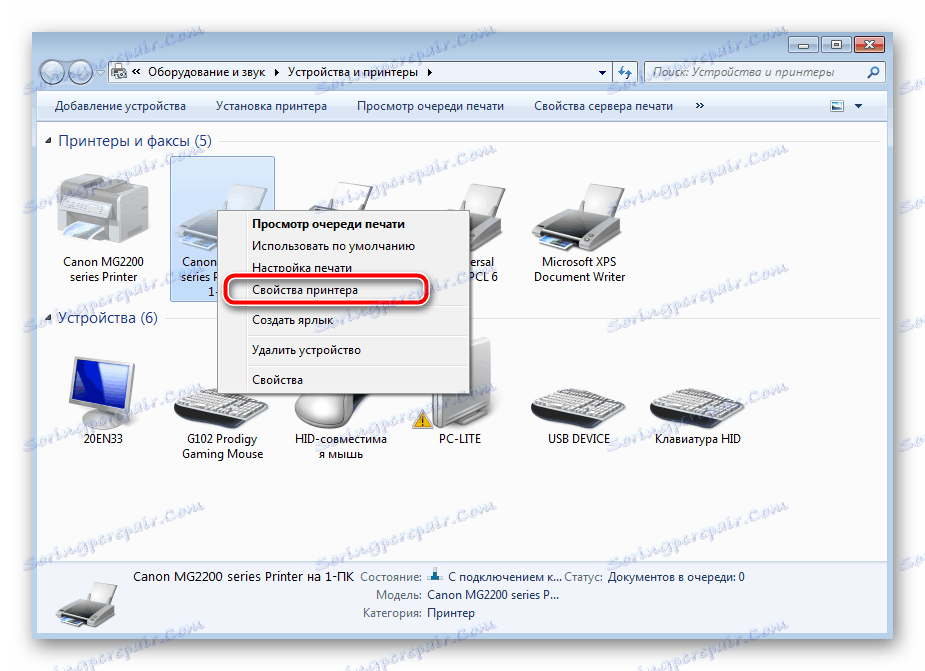
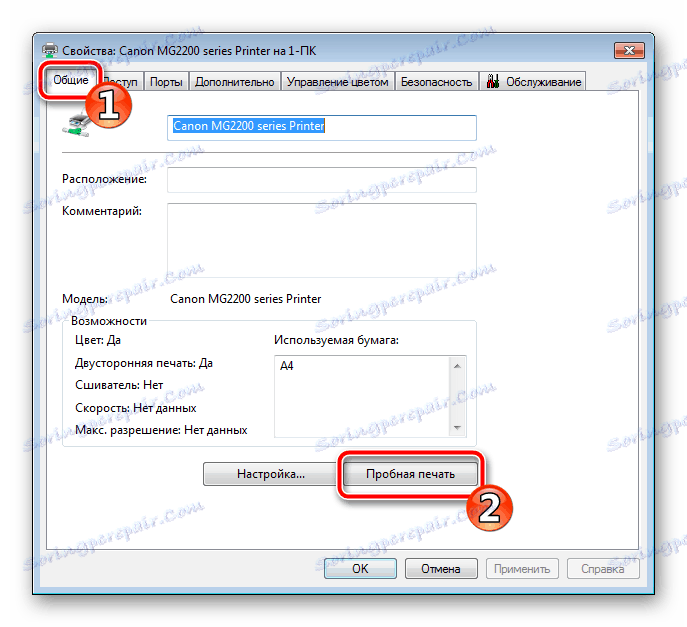
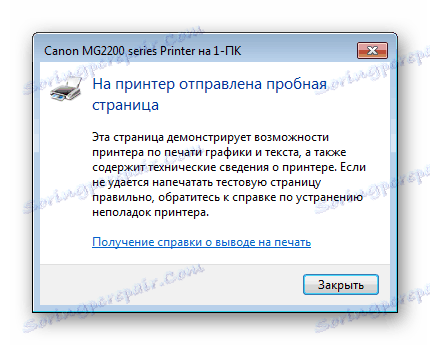
Сега нека поговорим за по-сложни методи за отстраняване на проблема. В една от тях ще трябва да промените конфигурацията на системата, което не е особено трудна задача, а във второ, цялото внимание ще бъде фокусирано върху вълнуващото видео. Нека да започнем с по-проста опция.
Метод 1: Задайте опцията Източник на хартия
След инсталирането на драйвера получавате достъп до хардуерната конфигурация. Много настройки са конфигурирани там, включително "Източник на хартия" . Той е отговорен за вида на зареждането на листа и правилната работа на ролката зависи от него. За да работи всичко правилно, трябва да проверите и, ако е необходимо, да промените тази настройка:
- Отворете "Старт" и отворете "Контролен панел" .
- Сред списъка с категории намерете "Устройства и принтери".
- Ще видите прозорец, където можете да намерите свързаното устройство, кликнете върху него с RMB и изберете "Предпочитания за печат" .
- Придвижете се до менюто Бързи клавиши , където настройката Източник на хартия е настроена на Автоматичен избор .
- Запазете промените, като кликнете върху "Прилагане" .
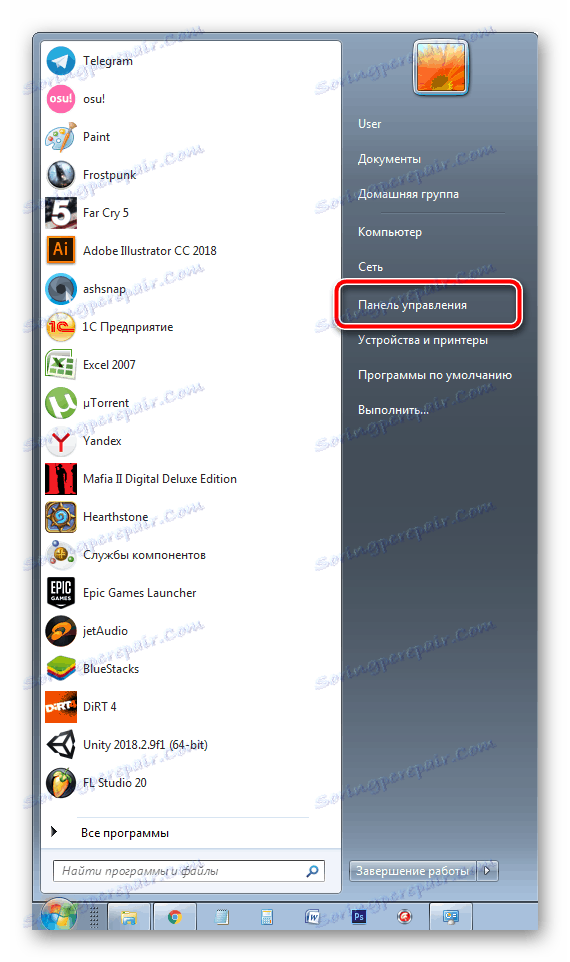
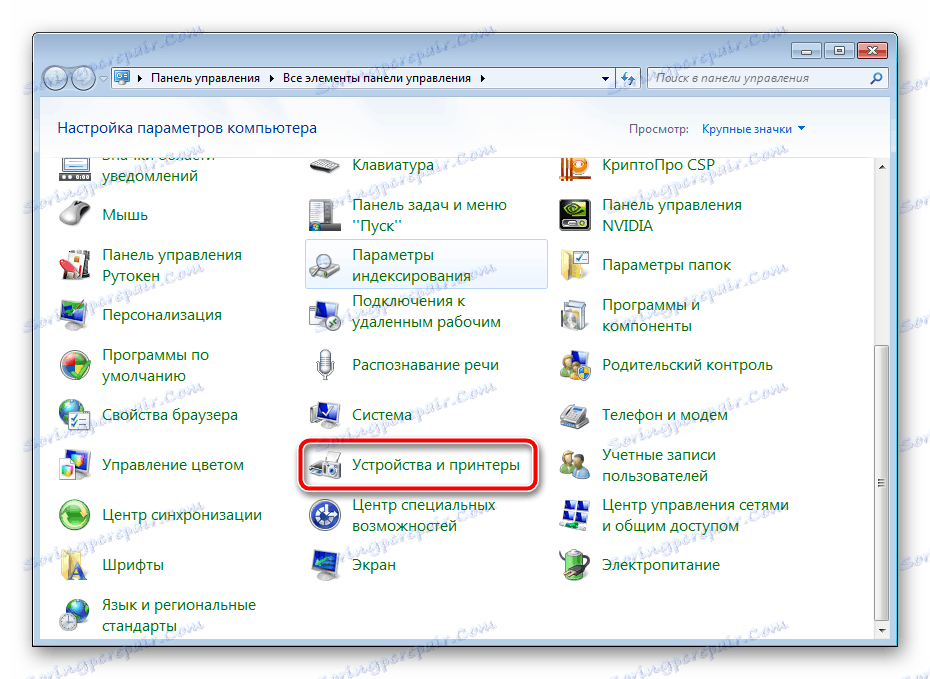
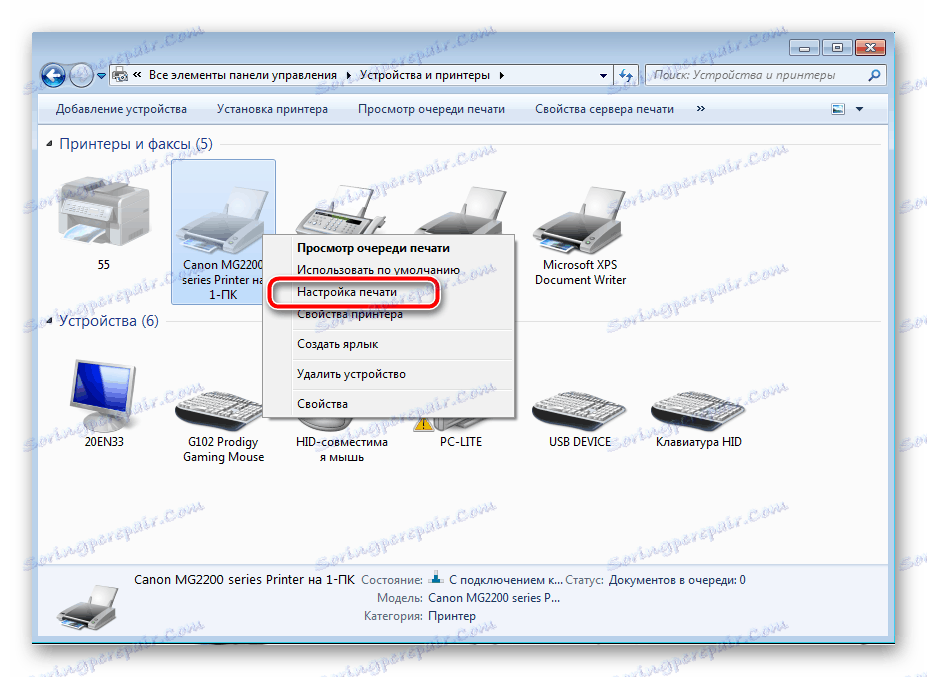
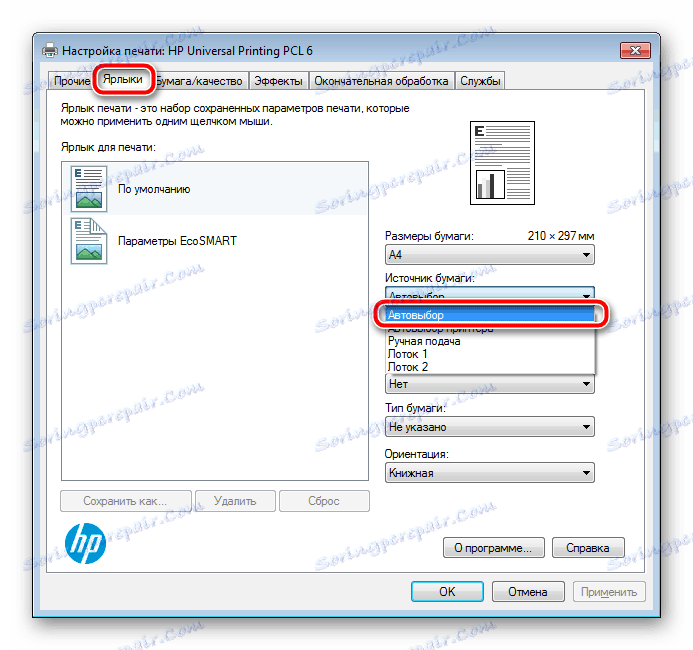
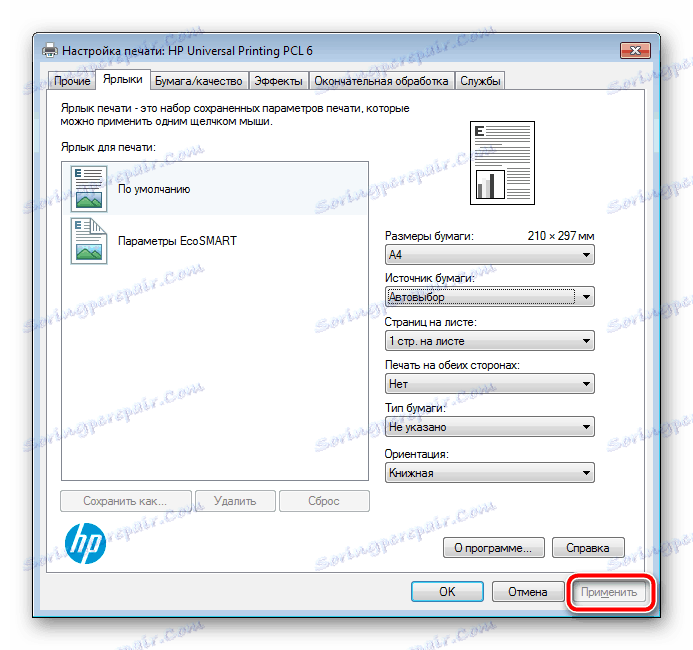
Процесът на стартиране на тестово отпечатване е описан по-горе, стартирайте го, след като сте променили конфигурацията, за да сте сигурни, че хардуерът работи правилно.
Метод 2: Фиксиране на ролката за прибиране
В тази статия вече научихте, че специален видеоклип е отговорен за захващане на листа. Това е специален механизъм, състоящ се от няколко части. Разбира се, с течение на времето или по време на физическа експозиция такива компоненти може да не функционират, поради което тяхното състояние трябва да бъде проверено. Първо почистване:
- Изключете принтера и го извадете от контакта.
- Отворете горния капак и внимателно извадете касетата.
- Приблизително в центъра на устройството ще бъде разположено видеото, от което се нуждаете. Намерете го.
- Използвайте пръста си или импровизираните си средства, за да отключите ключалките и да махнете елемента.
- Уверете се, че няма никакви повреди и дефекти, като триене, драскотини или стружки на самата конструкция. В случай, когато бъдат намерени, ще трябва да закупите нов видеоклип. Ако всичко е нормално, вземете суха кърпа или я навлажнете предварително с почистващ препарат, след което внимателно преместете цялата гумена повърхност. Изчакайте да изсъхне.
- Намерете монтажните канали и в съответствие с тях, монтирайте ролката обратно.
- Поставете отново касетата и затворете капака.




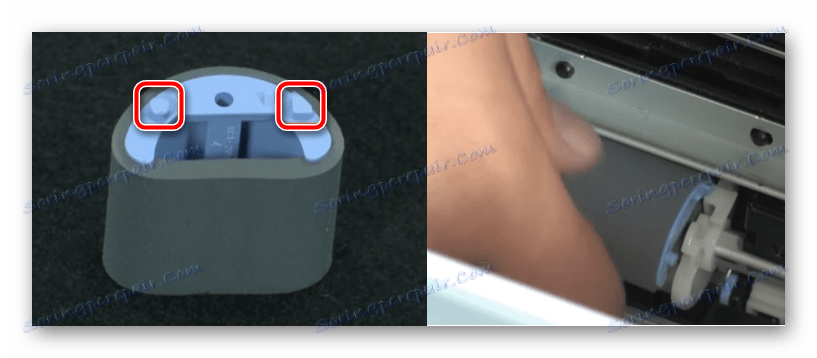

Сега можете отново да свържете принтера и да извършите тестов печат. Ако извършените действия не доведоха до никакви резултати, препоръчваме отново да вземете валяка, само този път внимателно да премахнете дъвката и да я инсталирате с другата страна. Освен това, внимателно проверявайте вътрешността на оборудването за наличието на чужди обекти. Ако ги намерите, просто ги премахнете и опитайте да повторите разпечатката.
По-сериозен проблем е увреждането на печатащата единица. Закрепването, металната лента или увеличаването на триенето на съединителя може да се провали.

Във всички тези случаи ви съветваме да се свържете със специална служба, където специалистите ще диагностицират оборудването и ще заменят елементите.
Проблемът с улавянето на хартия на принтера, пред който са изправени много потребители на печатащо оборудване. Както можете да видите, има няколко решения. По-горе, говорихме за най-популярните и предоставени подробни инструкции. Надяваме се нашето ръководство да ви помогне да се справите с проблема.