Къде е папката "Стартиране" в Windows 10
"Стартиране" или "Стартиране" е полезна функция на Windows, която осигурява възможност за контрол на автоматичното стартиране на стандартни и програми на трети страни заедно с зареждането на операционната система. В основата си той е не само инструмент, интегриран в операционната система, но и редовно приложение, което означава, че има собствено местоположение, тоест отделна папка на диска. В днешната ни статия ще ви кажем къде се намира директорията “Startup” и как да влезете в нея.
Съдържанието
Местоположение на директорията "Стартиране" в Windows 10
Както всеки стандартен инструмент, папката “Startup” се намира на същия диск, на който е инсталирана операционната система (най-често C :). Път до нея десета версия на прозорците , както и в предшествениците му, е непроменена, тя се различава само в потребителското име на компютъра.
Има два начина да влезете в директорията „Стартиране“ , а за един от тях дори не е необходимо да знаете точното местоположение, а с него и името на потребителя. Помислете за повече подробности.
Метод 1: Път на директен папка
Директорията "Стартиране" , която съдържа всички програми, изпълнявани заедно с зареждането на операционната система в Windows 10, се намира по следния път:
C:UsersUsernameAppDataRoamingMicrosoftWindowsStart MenuProgramsStartup
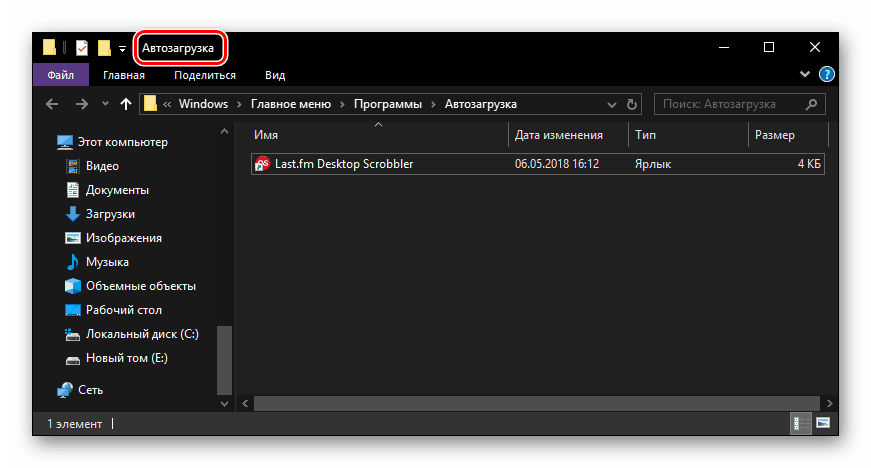
Важно е да се разбере, че буквата C е обозначението на устройството с инсталиран Windows, а потребителското име е директорията, чието име трябва да съвпада с потребителското име на компютъра.
За да стигнете до тази директория, заменете стойностите си в посочения от нас път (например, след копирането му в текстов файл) и поставете резултата в адресната лента "Explorer" . За да отидете, натиснете "ENTER" или посочете стрелката надясно в края на линията.
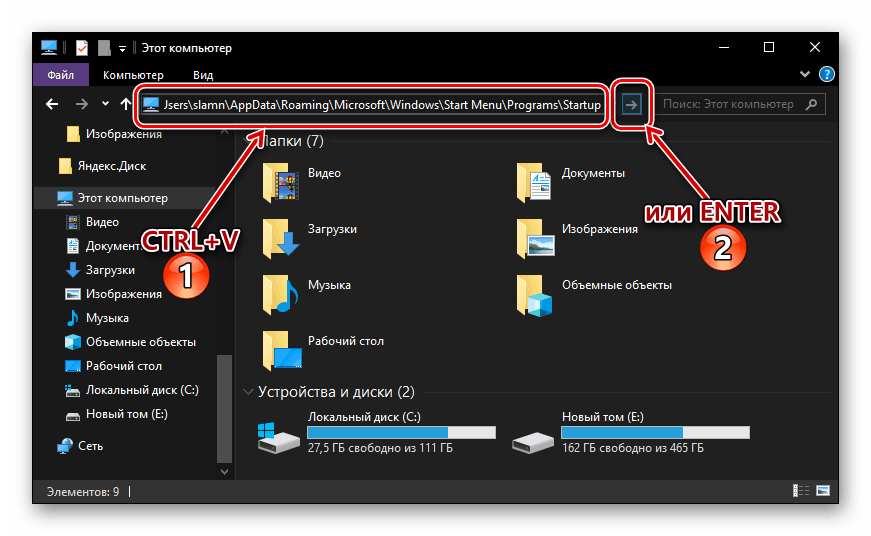
Ако искате да отидете в папката Startup , първо включете дисплея на скритите файлове и папки в системата. Как се прави това, разказахме в отделна статия.
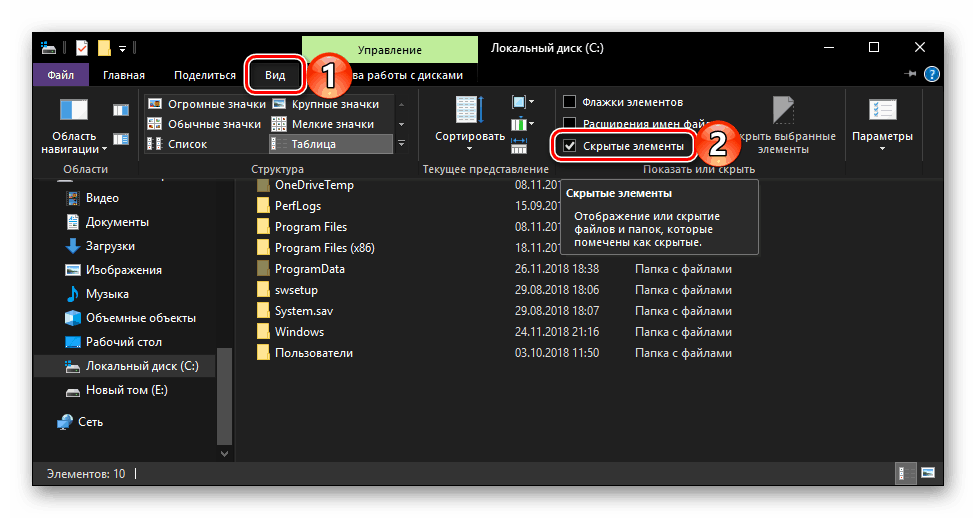
Още подробности: Активиране на показването на скрити елементи в Windows 10
Ако не искате да запомняте пътя, по който се намира директорията „Стартиране“ , или смятате, че тази опция за преминаване към нея е твърде сложна, ви препоръчваме да прочетете следващата част на тази статия.
Метод 2: Стартирайте командата
Можете да получите незабавен достъп до почти всеки раздел на операционната система, стандартен инструмент или приложение чрез прозореца Run , който се използва за въвеждане и изпълнение на различни команди. За щастие, има възможност за бърз преход към директорията "Стартиране" .
- Натиснете "WIN + R" на клавиатурата.
- Напишете
shell:startup, след това щракнете “OK” или “ENTER”, за да я изпълните. - Папката “Startup” ще бъде отворена в прозореца “Explorer” на системата.
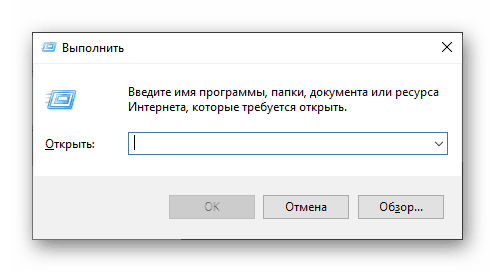
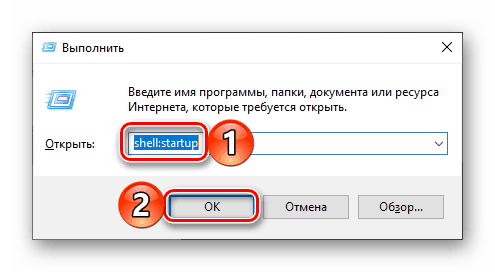
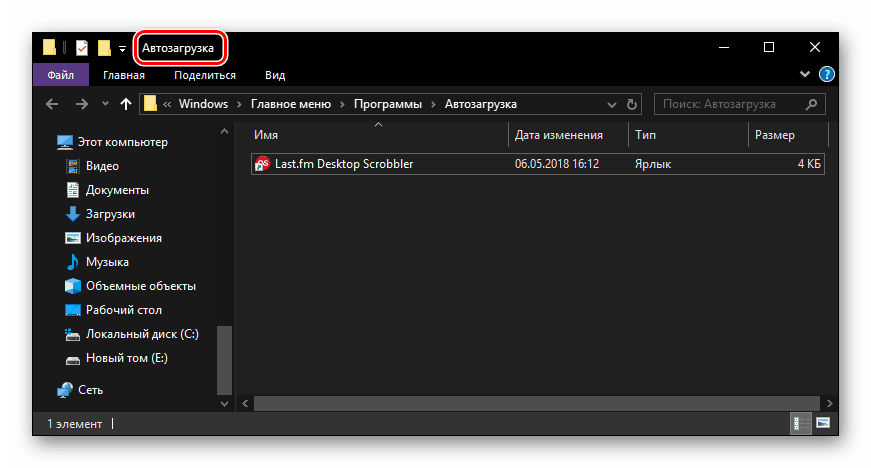
Използвайки стандартния инструмент “Run”, за да отидете в директорията “Startup” , не само ще спестите време, но и ще си спестите от това да запомняте доста дълъг адрес, където се намира.
Контрол за автоматично зареждане на приложението
Ако задачата ви е не само да отидете в директорията “Стартиране” , но и да управлявате тази функция, която е най-лесната и най-удобната за изпълнение, но все още не е единствената, бихте имали достъп до системата “Параметри” .
- Отворете "Настройки" на Windows, като щракнете с левия бутон на мишката (LMB) на иконата на зъбно колело в менюто "Старт" или като използвате клавишите за бърз достъп "WIN + I" .
- В прозореца, който се показва пред вас, отворете секцията „Приложения“ .
- В страничното меню кликнете върху раздела „Стартиране“ .
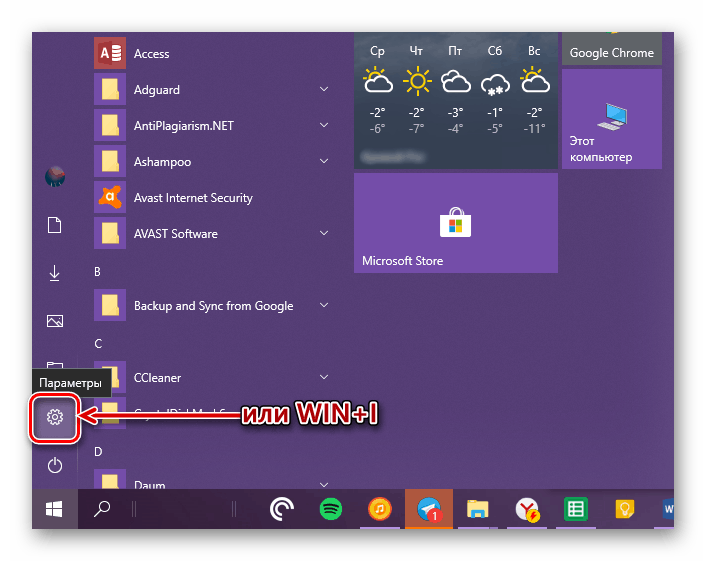

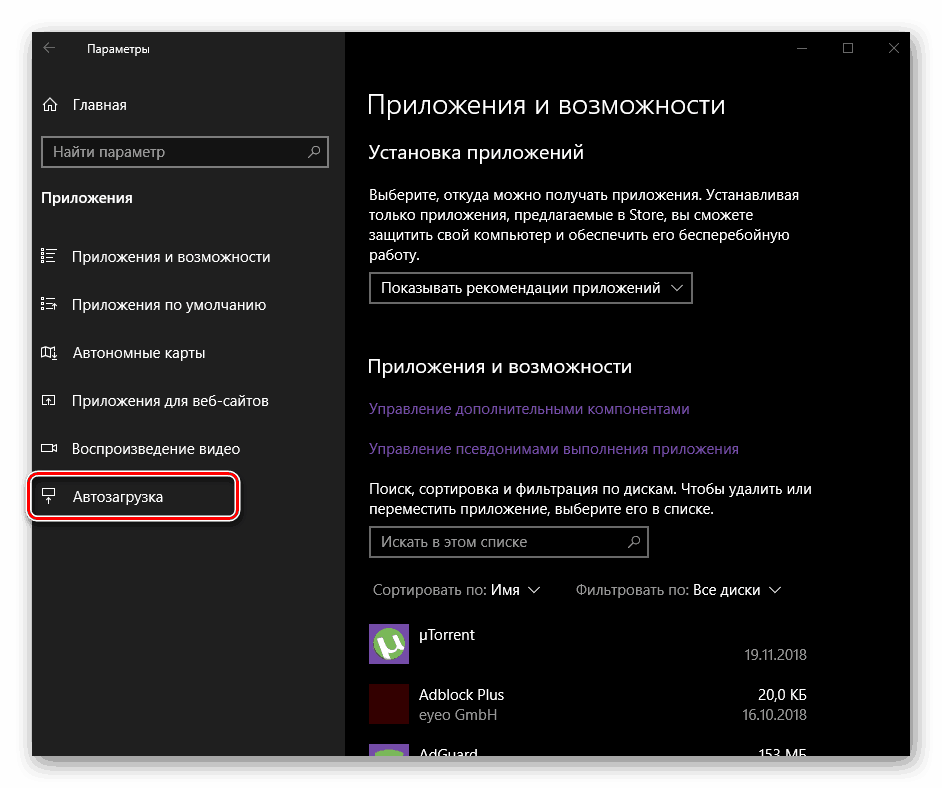
Директно в този раздел “Параметри” можете да определите кои приложения ще работят със системата и кои не. Можете да научите повече за това какви други начини можете да настроите “Стартиране” и, като цяло, ефективно да управлявате тази функция, можете от отделни статии на нашия уебсайт. 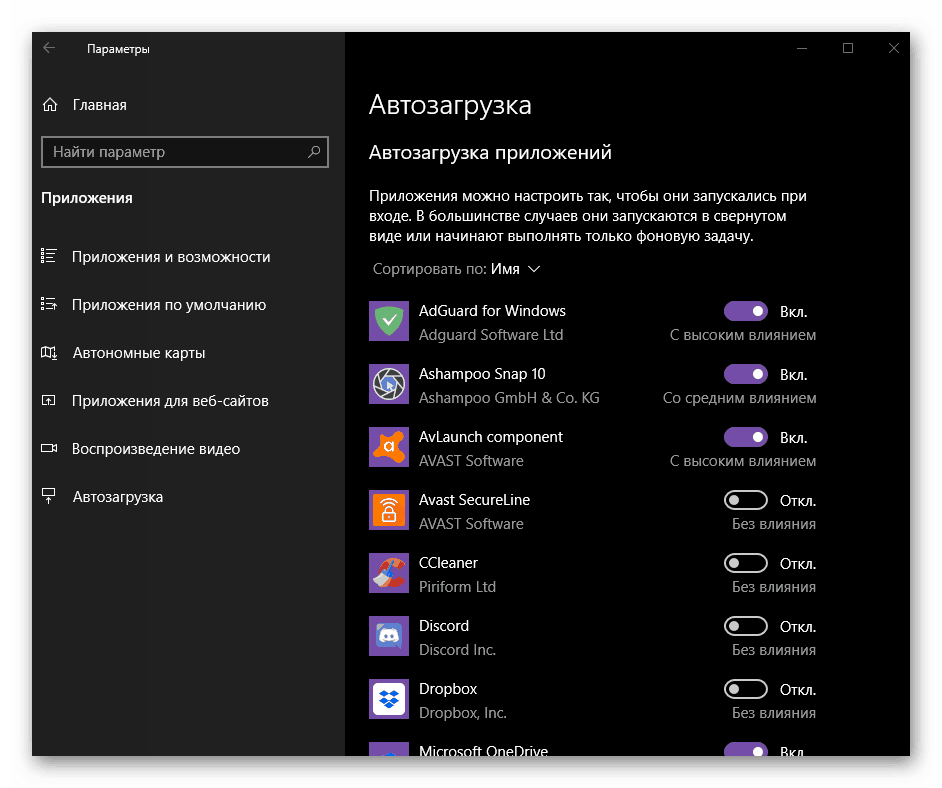
Още подробности:
Добавяне на програми за стартиране на Windows 10
Премахване на програмите от списъка за стартиране в „първите десет“
заключение
Сега вече знаете точно къде се намира папката "Стартиране" на компютри с Windows 10 и вие също знаете как можете да влезете в нея възможно най-бързо. Надяваме се, че този материал е бил полезен за вас и няма оставени въпроси по темата, която сме прегледали. Ако има такива, не се колебайте да ги попитате в коментарите.