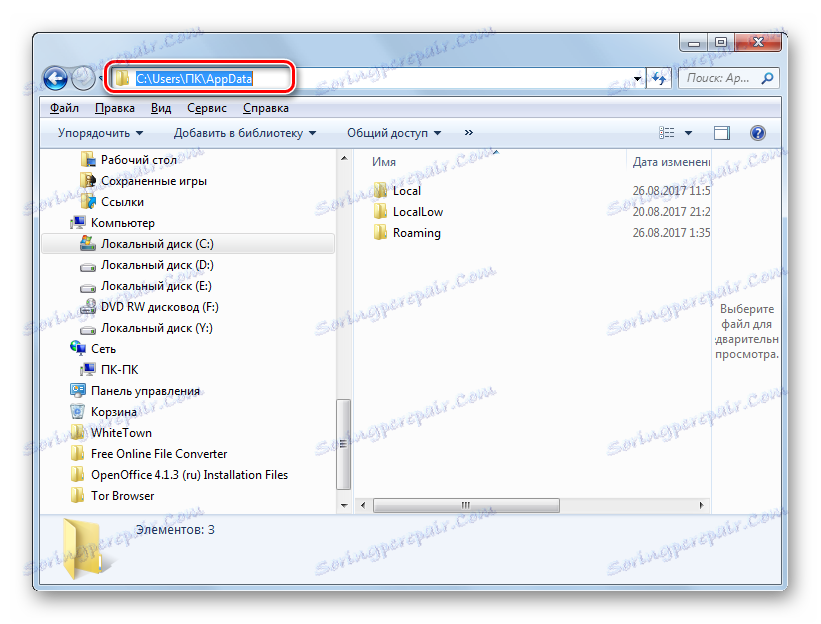Търсите папката "AppData" в Windows 7
Папката "AppData" съдържа потребителска информация за различни приложения (история, настройки, сесии, отметки, временни файлове и др.). С течение на времето тя е запушена с различни данни, които може би вече не са необходими, а само заемат дисково пространство. В този случай има смисъл да се почиства тази директория. Освен това, ако по време на преинсталацията на операционната система потребителят иска да запази настройките и данните, които е използвал по-рано в различни програми, тогава трябва да прехвърлите съдържанието на тази директория от старата към новата, като я копирате. Но първо трябва да откриете къде се намира. Нека да разберем как да го направим на компютри с операционна система Windows 7.
съдържание
Каталог «AppData»
Името "AppData" означава "Данни за приложението", което означава, че в превод на руски означава "данни за приложението". Всъщност в Windows XP тази директория имаше пълно име, което в по-късните версии бе сведено до текущото. Както бе споменато по-горе, папката съдържа данни, които се натрупват при стартиране на приложения, игри и други приложения. Компютърът може да има повече от една директория с това име, но няколко. Всеки един отговаря на отделен потребителски профил, създаден. Има три поддиректории в директорията "AppData" :
- "Local" ;
- "LocalLow" ;
- "Роуминг" .
Във всяка от тези поддиректории има папки, чиито имена са идентични с имената на съответните приложения. Това са директорите и трябва да бъдат почистени, за да се освободи място на диска.
Активиране на видимостта на скритите папки
Трябва да сте наясно, че директорията "AppData " е скрита по подразбиране. Това се прави така, че неопитни потребители да не изтриват погрешно важни данни, съдържащи се в него или като цяло. Но за да намерите тази папка, трябва да активирате видимостта на скритите папки. Преди да преминете към методите за откриване на "AppData" , ще научим как да го направите. Има няколко опции за активиране на видимостта на скритите папки и файлове. Тези потребители, които искат да се запознаят с тях, могат да го направят с помощта на отделна статия на нашия уебсайт. Тук ще разгледаме само една възможност.
Урокът: Как да показвам скритите директории в Windows 7
- Кликнете върху "Старт" и изберете "Контролен панел" .
- Отворете секцията "Изглед и персонализиране" .
- Сега кликнете върху името на полето "Опции за папки" .
- Отваря се прозорецът "Опции на папката" . Отворете секцията "Преглед" .
- В областта "Разширени настройки" намерете блока "Скрити файлове и папки" . Поставете радио бутона в позиция "Показване на скритите файлове, папки и устройства" . Кликнете върху "Прилагане" и "ОК" .

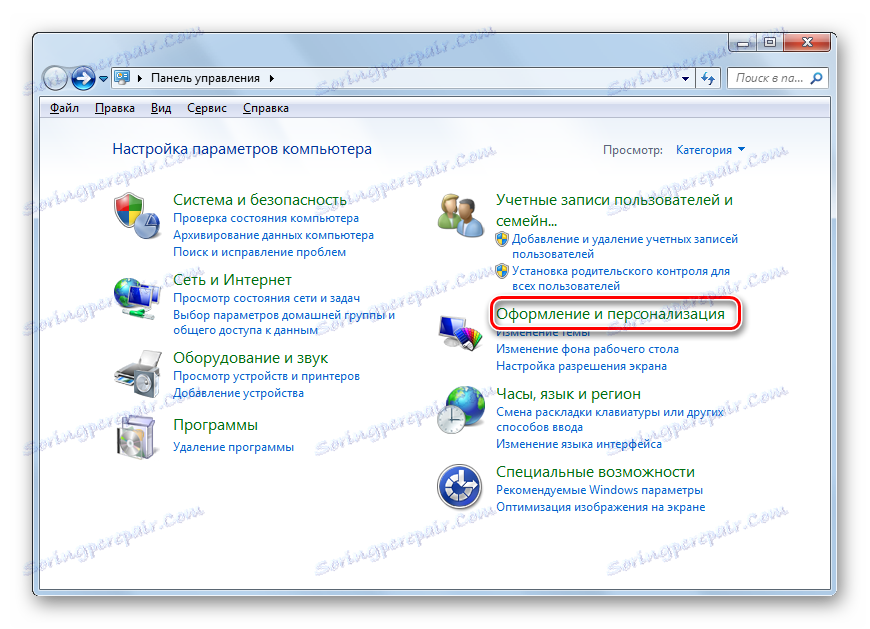
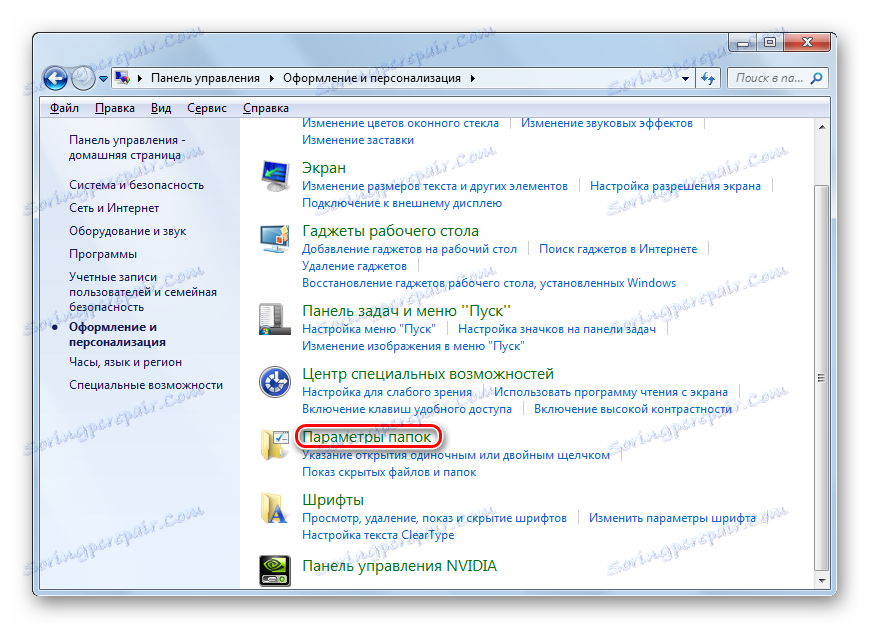

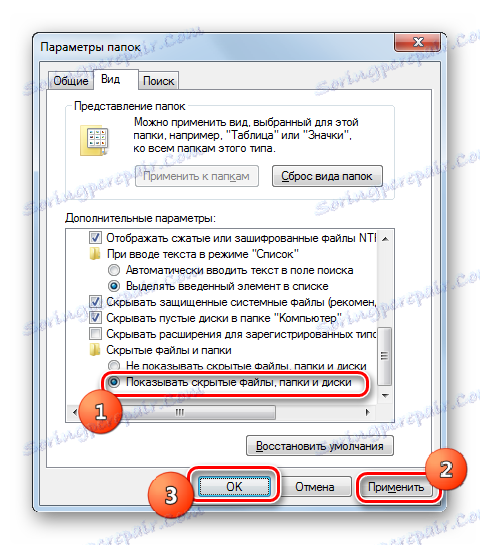
Показването на скритите папки ще бъде активирано.
Метод 1: Намерете програми и файлове
Сега, нека да отидем директно към методите, чрез които можете да се преместите в желаната директория или да намерите къде се намира. Ако искате да отидете в "AppData" на текущия потребител, можете да го направите с помощта на полето "Намиране на програми и файлове" , което се намира в менюто "Старт" .
- Кликнете върху бутона "Старт" . Най-долу е полето "Намиране на програми и файлове" . Въведете израза:
%AppData%Натиснете Enter .
- След това "Explorer" се отваря в папката "Роуминг" , която е поддиректория на "AppData" . Има директории за приложения, които могат да бъдат почистени. Въпреки това, почистването трябва да се направи много внимателно, знаейки какво е възможно да се изтрие и какво не трябва. Без да мислите, можете да изтриете само директории на вече деинсталирани програми. Ако искате да влезете в директорията "AppData" , просто кликнете върху това име в адресната лента на "Explorer" .
- Ще се отвори папката "AppData" . Адресът на местоположението му за профила, под който потребителят понастоящем работи, може да се види в адресната лента на "Explorer" .

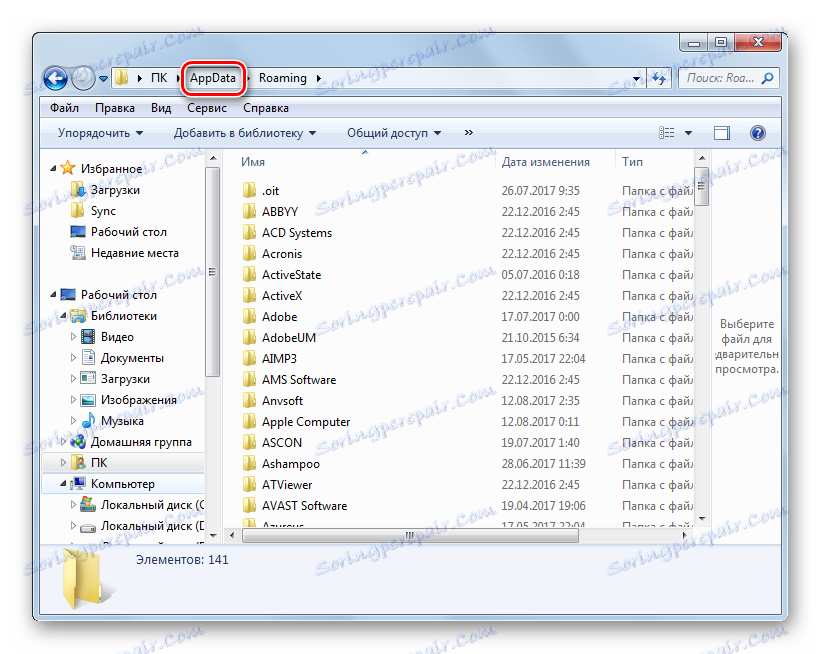

Директно в директорията "AppData" може да бъде достъпна и веднага чрез въвеждане на израза в полето "Намиране на програми и файлове" .
- Отворете полето "Намиране на програми и файлове" в менюто "Старт" и въведете по-дълъг израз от този в предишния случай:
%USERPROFILE%AppDataСлед това натиснете Enter .
- В "Explorer" директно ще се отвори съдържанието на директорията "AppData" за текущия потребител.
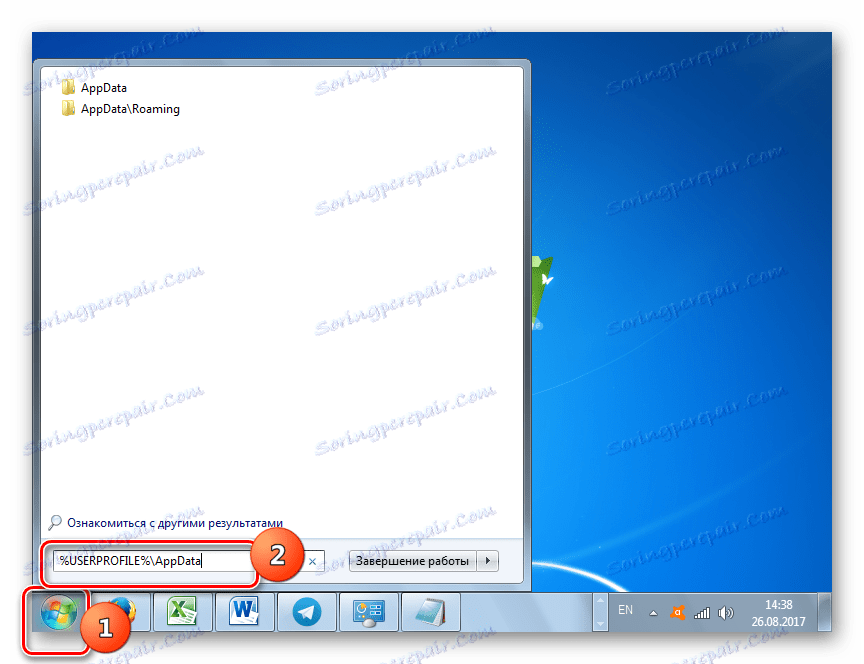
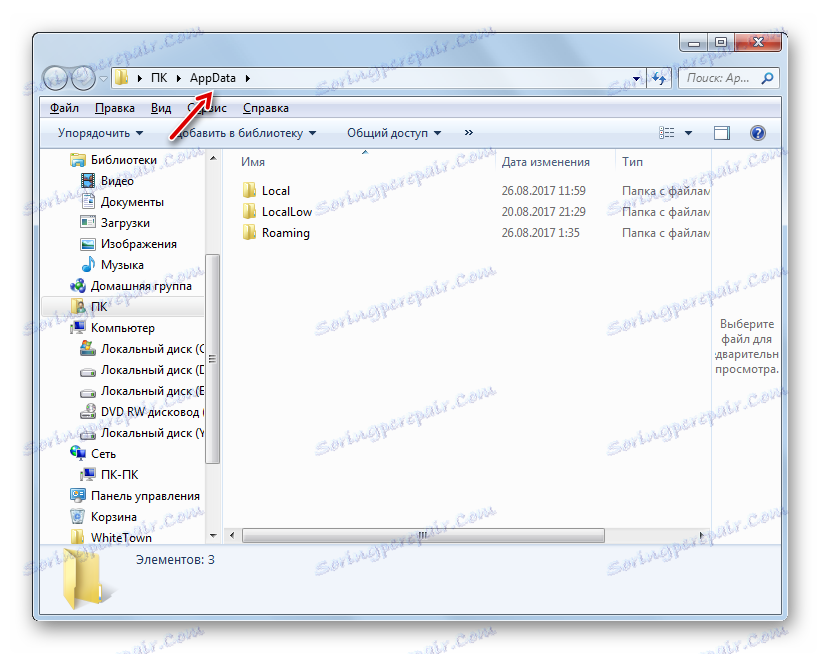
Метод 2: Изпълнение
Много подобен на алгоритъма на действията, опцията за отваряне на директорията "AppData" може да бъде изпълнена с помощта на системния инструмент "Run" . Този метод, подобно на предишния, е подходящ за отваряне на папка за профила, под който потребителят работи понастоящем.
- Обадете се на стартовия инструмент, който ни трябва, като натиснете Win + R. Въведете в полето:
%AppData%Кликнете върху OK .
- В "Explorer" ще се отвори вече познатата ни папка "Роуминг" , където трябва да извършите същите действия, описани в предишния метод.
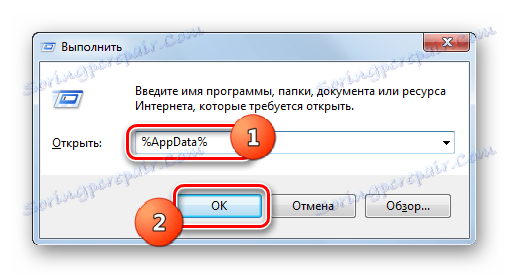
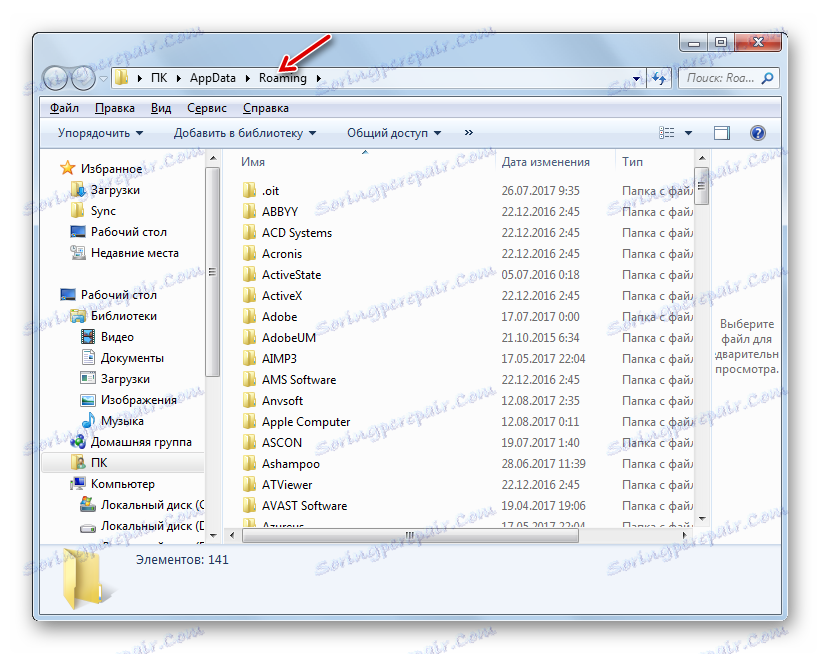
По същия начин, с предишния метод, можете веднага да влезете в папката "AppData" .
- Обадете се на инструмента за изпълнение ( Win + R ) и въведете:
%USERPROFILE%AppDataКликнете върху OK .
- Желаната директория на текущия профил ще бъде отворена незабавно.
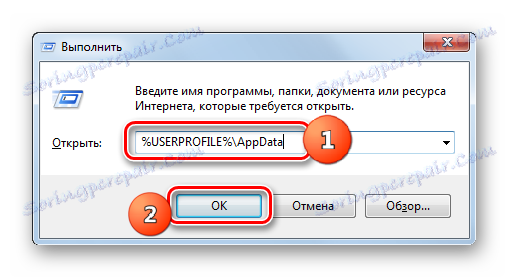
Метод 3: Преминете през "Explorer"
Как да открием адреса и да влезем в папката "AppData" , предназначена за профила, в който потребителят понастоящем работи, се справихме. Ами ако искате да отворите директорията "AppData" за друг профил? За да направите това, трябва да направите директен преход през "Explorer" или да въведете точния адрес на местоположението, ако го знаете вече, в адресната лента на "Explorer" . Проблемът е, че всеки отделен потребител, в зависимост от системните настройки, местоположението на Windows и името на сметките, ще бъде различен. Но общият модел на пътя в директорията, където се намира папката, ще изглежда така:
{системный_диск}:Users{имя_пользователя}
- Отворете "Explorer" . Придвижете се до устройството, на което се намира Windows. В по-голямата част от случаите това е C- устройството. Преходът може да се извърши с помощта на страничните навигационни инструменти.
- След това кликнете върху директорията "Потребители " или "Потребители" . В различните локализации на Windows 7 може да има различно име.
- Отваря се директория, в която са разположени папките, които съответстват на различни потребителски акаунти. Отворете директорията с името на профила, чиято папка "AppData" искате да посетите. Но трябва да помислите, че ако решите да отидете в директория, която не съответства на акаунта, по който се намирате в системата, тогава трябва да имате административни права, в противен случай ОС просто няма да стартира.
- Отваря се директорията на избрания профил. Сред съдържанието му остава само да намерите директорията "AppData" и да отидете до нея.
- Съдържанието на директорията "AppData" на избрания профил се отваря. Адресът на тази папка е лесен за научаване просто като кликнете върху адресната лента на "Explorer" . Сега можете да преместите желаната поддиректория и след това в директорията на избраните програми, като извършвате почистване, копиране, преместване и други манипулации, които се изискват от потребителя.
![Адрес на папката AppData в лентата с адреси на Windows Explorer 7]()
И накрая, трябва да се каже, че ако не знаете какво може да бъде изтрито и какво не е позволено в тази директория, не поемайте рискове, но възложете тази задача на специални програми за почистване на вашия компютър, например CCleaner , който ще извърши тази процедура в автоматичен режим.
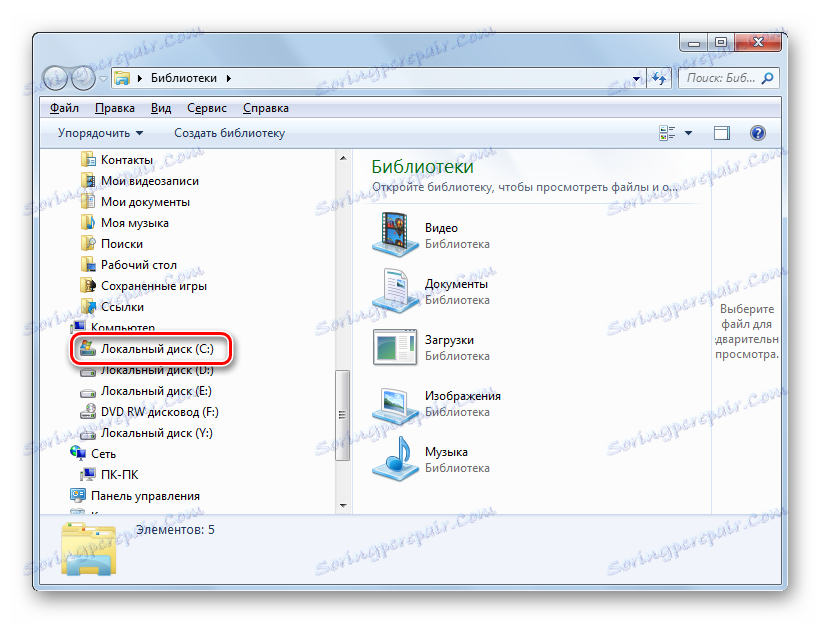
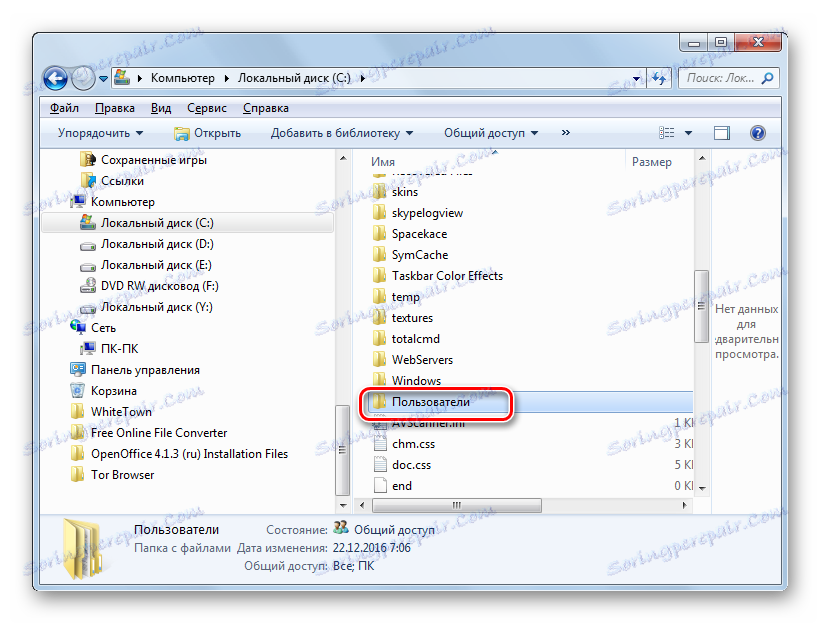
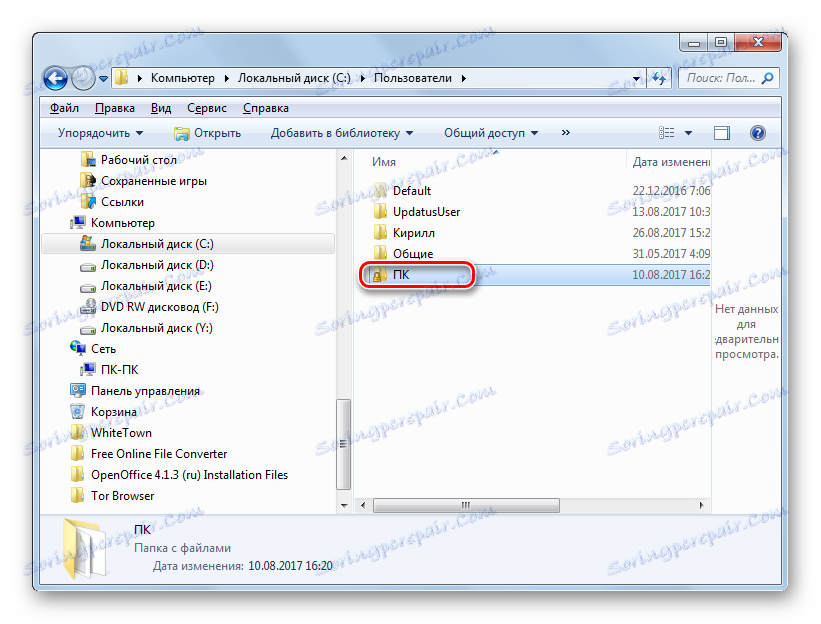
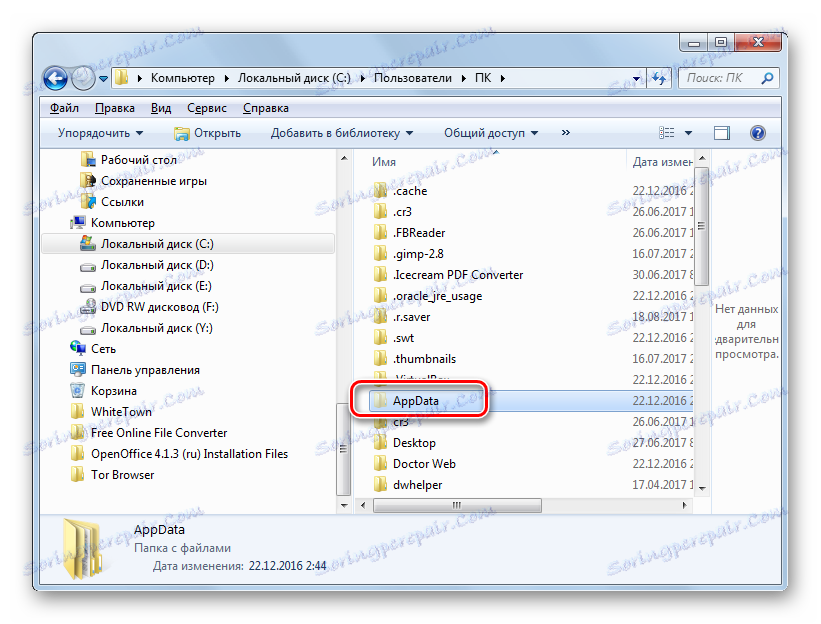
Има няколко опции, за да влезете в папката "AppData" и да откриете местоположението й в Windows 7. Това може да стане както чрез директен преход с помощта на "Explorer", така и чрез въвеждане на командните изрази в полетата на някои системни инструменти. Важно е да знаете, че може да има няколко папки с подобно име, в съответствие с името на сметките, въведени в системата. Затова просто трябва да разберете кой каталог искате да отидете.