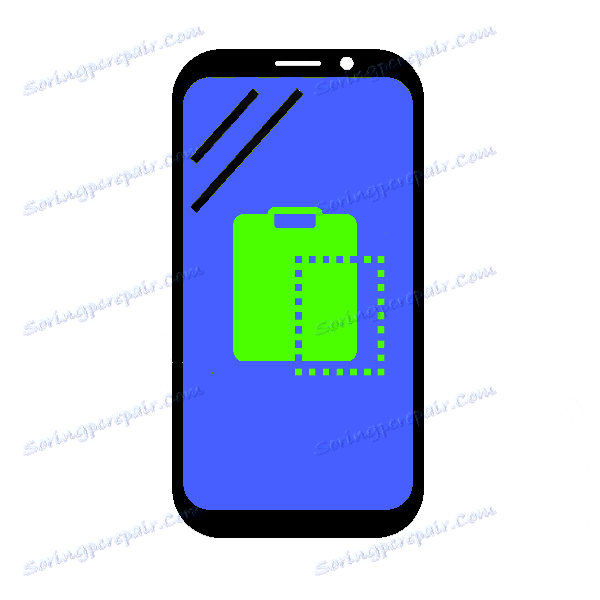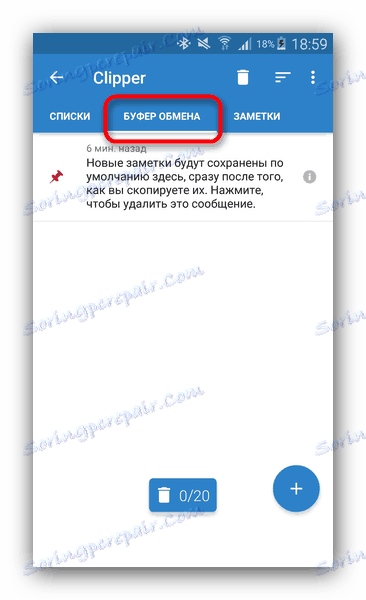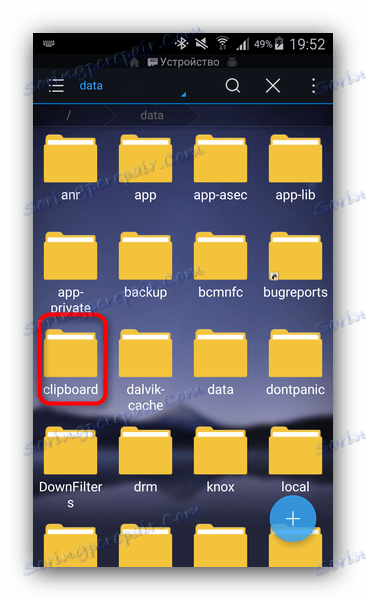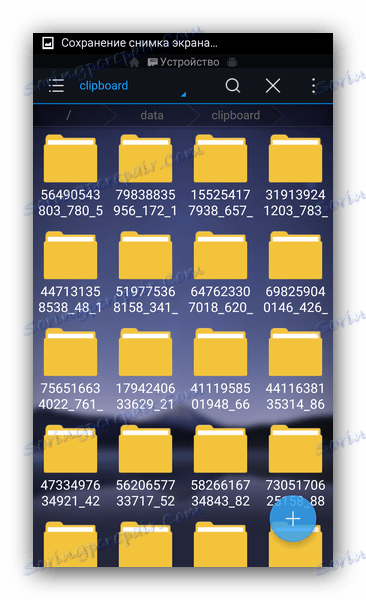Как да намерите клипборда в Android
Съвременното устройство с Android в някои задачи замества компютъра. Едно от тях е бързото прехвърляне на информация: текстови фрагменти, връзки или изображения. Тези данни засягат клипборда, който разбира се е в Android. Ще ви покажем къде да намерите в тази операционна система.
съдържание
Къде е клипборда на Android
В клипборда (известен като клипборда) е част от RAM, която съдържа временни данни, които са били изрязани или копирани. Това определение е вярно както за настолни, така и за мобилни системи, включително Android. Вярно е, че достъпът до клипборда в "зеления робот" е организиран малко по-различно от, да речем, в Windows.
Има няколко начина, по които можете да намерите данни в клипборда. На първо място, това са управители на трети страни, универсални за повечето устройства и фърмуер. В допълнение, в някои специфични версии на системния софтуер има вградена опция за работа с клипборда. Нека първо разгледаме опциите на трети страни.
Метод 1: Клипър
Един от най-популярните мениджъри на клипборда на Android. Показвайки се в зората на съществуването на тази операционна система, той довежда до необходимата функционалност, която се появи в системата доста късно.
- Отворете Clipper. Изберете себе си дали искате да се запознаете с мениджмънта.
![Начален екран]()
За потребители, които не са сигурни в способностите си, препоръчваме да ги прочетете. - Когато основният прозорец на приложението стане наличен, преминете към раздела "Клипборд" .
![Раздел "Клипборд" в главния прозорец на Clipper]()
Тук ще се копират текстови фрагменти или връзки, изображения и други данни, които понастоящем са в клипборда. - Всеки елемент може да се копира многократно, да се изтрива, препраща и много повече.
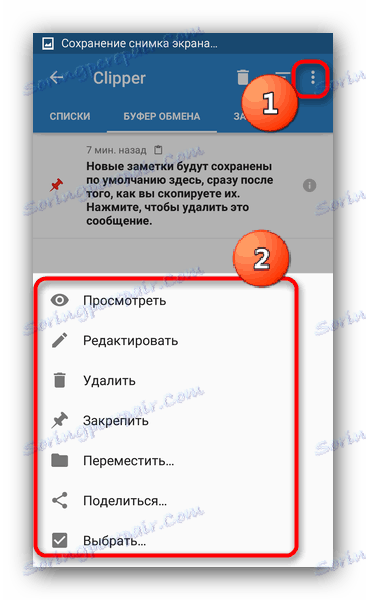
Важно предимство на Clipper е постоянното съхранение на съдържание в рамките на самата програма: клипборда се изчиства от временния си характер при рестартиране. Недостатъците на това решение включват рекламиране в безплатната версия.
Метод 2: Системни инструменти
Способността да контролирате клипборда се появява във версията на Android 2.3 Gingerbread и се подобрява с всяка глобална актуализация на системата. Инструментите за работа с съдържанието на клипборда обаче не присъстват във всички версии на фърмуера, затова алгоритъмът, описан по-долу, може да се различава от "чистия" Android в Google Nexus / Pixel.
- Отидете във всяко приложение, където има текстови полета - подходящи, например, прост бележник или вграден аналогов фърмуер като S-Note.
- Когато е възможно да въведете текст, направете продължително докосване на полето за въвеждане и изберете "Клипборд" от изскачащото меню.
- Ще се покаже поле за избор и вмъкване на данните, съдържащи се в клипборда.
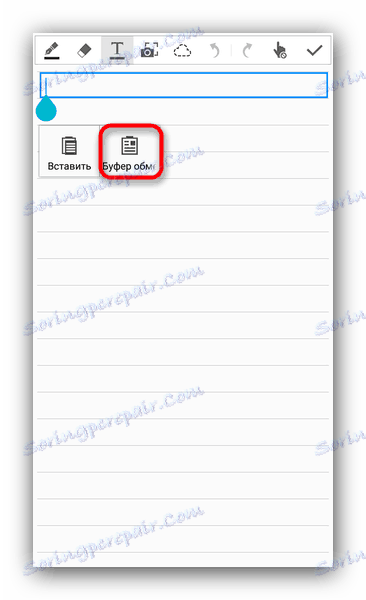
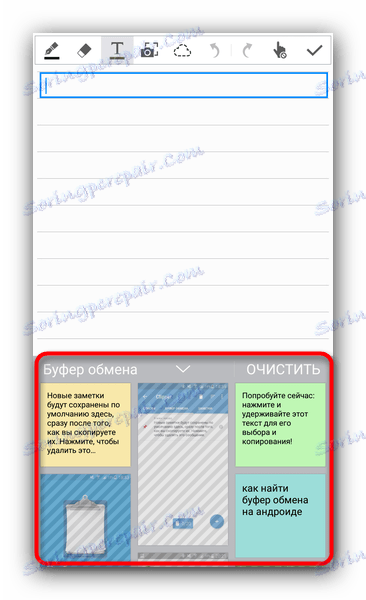
Освен това в същия прозорец можете напълно да изчистите буфера - просто кликнете върху съответния бутон.
Значителен недостатък на тази опция е неговата оперативност само в други системни приложения (например вграден календар или браузър).
Има няколко начина за изчистване на клипборда по системни средства. Първият и най-простият е обичайното рестартиране на устройството: заедно с почистването на RAM, съдържанието на зоната, разпределена под буферната памет, също ще бъде изтрита. Без рестартиране можете да получите достъп до root, ако имате достъп до системните дялове - например, ES Explorer ,
- Стартирайте ES File Explorer. За да започнете, отидете в главното меню и се уверете, че Root е активиран в приложението.
- Ако е необходимо, дайте привилегиите на root кода на приложението и отидете в коренния дял, наречен по правило "Device" .
- От коренния дял отидете на пътя "data / clipboard" .
![Системна папка в ES File Explorer]()
Ще видите много папки с име, състоящо се от числа.![Съдържанието на папката на клипборда в ES File Explorer]()
Изберете една папка с продължително докосване, след това отидете в менюто и изберете "Select All". - Кликнете върху иконата на кошчето за изтриване, за да изтриете селекцията.
![Изтрийте съдържанието на папката на клипборда в ES File Explorer]()
Потвърдете изтриването, като натиснете "OK" . - Готово - клипборда е изтрит.
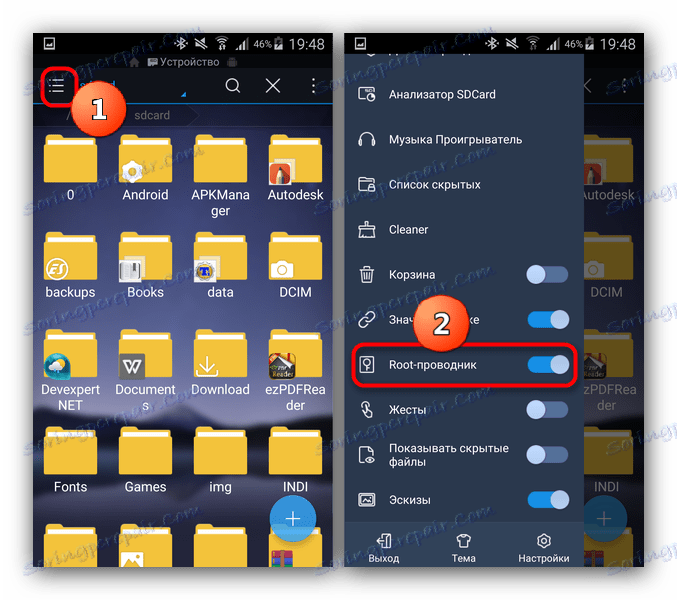
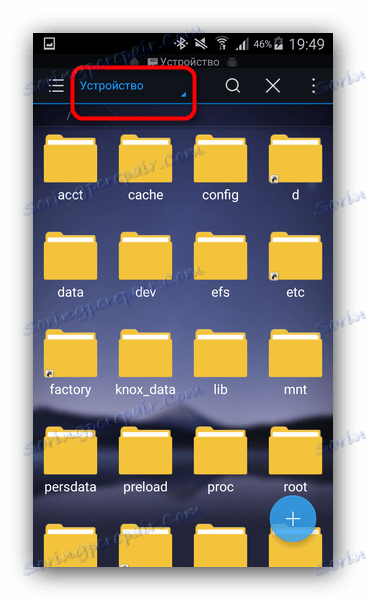
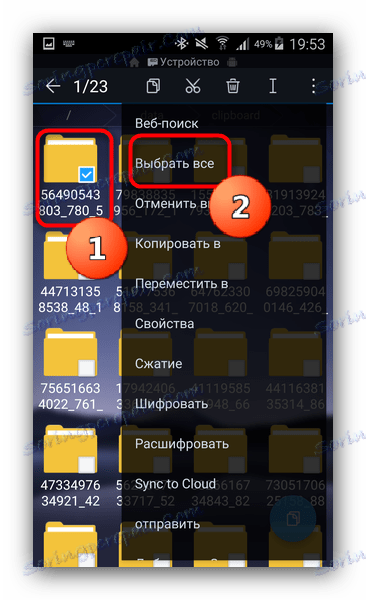

Горният метод е съвсем прост, но често срещаната намеса в системните файлове е изпълнена с грешки, така че не препоръчваме използването на този метод.
Всъщност това са всички налични методи за работа с клипборда и нейното почистване. Ако имате нещо, което да добавите към статията - добре дошли в коментарите!