Инсталирането на Windows 10 е процес, с който се сблъсква почти всеки потребител, когато иска да започне да взаимодейства с тази операционна система. За съжаление не винаги работи добре и по време на инсталацията възникват различни грешки. Списъкът с популярни проблеми включва окачване върху логото, например след първото или второто рестартиране на инсталатора. Днес бихме искали да демонстрираме наличните методи за решаване на този проблем, така че всеки потребител да може да избере най-добрия за себе си.
Решаване на проблеми със замръзване на Windows 10 върху логото по време на инсталацията
В повечето случаи въпросният проблем е свързан с инсталационната програма или настройките на компютъра, които пречат на нормалните добавки на файлове да продължат. Всички налични решения могат да бъдат класифицирани според сложността на изпълнението и ефективността, което направихме. Всичко, което трябва да направите, е да следвате инструкциите и да потърсите ефективен метод чрез търсене.
Преди да пристъпите към изпълнението на следните инструкции, ви съветваме да се уверите, че процесът на подготовка и инсталиране е завършен правилно. За да направите това, вижте ръководството на връзката по-долу. Ако сте пропуснали някакви настройки или други стъпки, коригирайте ги и опитайте инсталацията отново. Напълно възможно е този път да премине правилно.
Повече информация: Ръководство за инсталиране на Windows 10 от USB памет или диск
Метод 1: Използване на USB 2.0 порт
Както знаете, сега почти всички дистрибуции на Windows 10 са инсталирани на компютри или лаптопи с помощта на предварително създадена стартираща USB флашка. Обикновено той се вмъква в първия наличен USB порт и след това инсталацията започва. На тази подробност обаче трябва да се обърне специално внимание. Понякога настройките на BIOS или UEFI имат отрицателен ефект върху четенето на данни от USB 3.0 порта, което води до замръзване на логото. Опитайте се да поставите носителя в USB 2.0 и повторете инсталацията. На изображението по-долу можете да видите разликата между USB 2.0 и 3.0. По-младата версия е черна, а по-старата е синя.

Метод 2: Проверете приоритета на зареждане
В общите препоръки за инсталиране на Windows 10 почти винаги можете да намерите бележки под линия, които говорят за необходимостта от коригиране на приоритета на зареждане в BIOS. Това засяга четенето на носител по време на стартиране на компютъра. За правилна инсталация се препоръчва да поставите флаш устройството на първо място и след това основният твърд диск ще отиде. Ако не сте направили това или настройките са случайно загубени, проверете този параметър и поставете сменяемото устройство на първо място и след това проверете ефективността на този метод. За повече подробности относно промяната на приоритетите за зареждане в BIOS прочетете отделна статия на нашия уебсайт, като щракнете върху връзката по-долу.
Повече информация: Конфигуриране на BIOS за зареждане от USB флаш устройство
Метод 3: Изтриване на съществуващи дялове
Windows не винаги е инсталиран на напълно "чист" твърд диск. Понякога съдържа предварително създадени дялове с файлове на старата операционна система. Често тази ситуация води до затруднения, така че е препоръчително да се изчисти напълно оформлението на устройството, което се прави, както следва:
- Стартирайте инсталационната програма на OS, посочете желания език в прозореца и продължете по-нататък.
- Щракнете върху бутона "Инсталирай".
- Въведете вашия лицензен ключ или отложете това действие за по-късно.
- Приемете условията на лицензионното споразумение.
- Посочете опцията за инсталиране "Персонализиран".
- Сега е моментът да извършите самите действия, които трябва да помогнат за решаването на проблема. Изберете първия раздел и кликнете върху бутона "Изтрий".
- Потвърдете изтриването.
- Трябва да направите същото със системния том, но оставете само дяла, където се съхраняват потребителските файлове, ако има такъв.
- Всички дялове са преобразувани в неразпределено пространство. Той трябва да бъде избран и след това щракнете върху "По-нататък" и следвайте инструкциите за успешна инсталация.
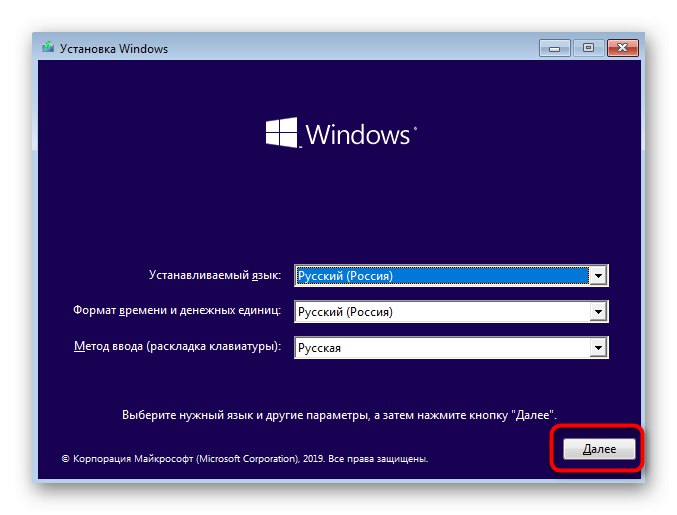
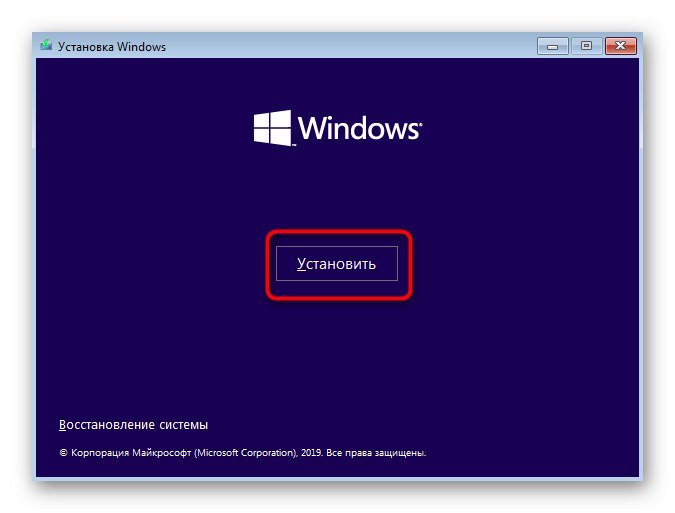
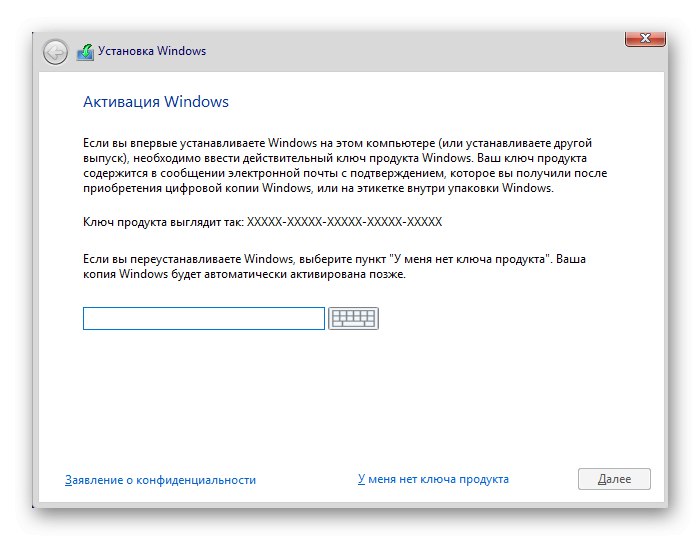
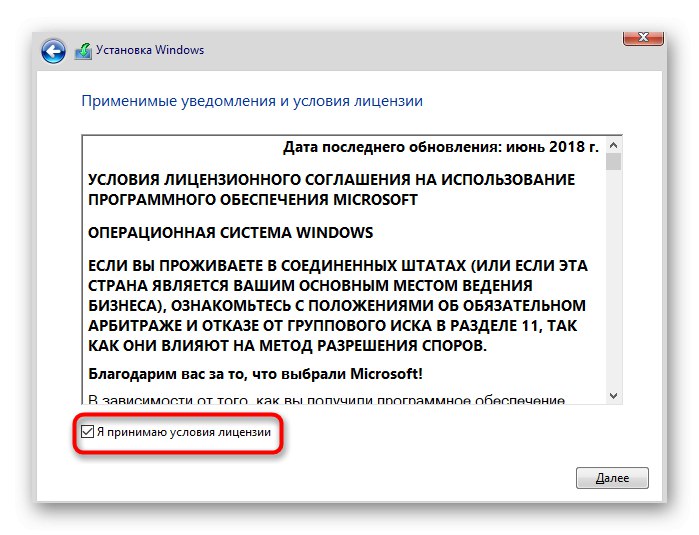
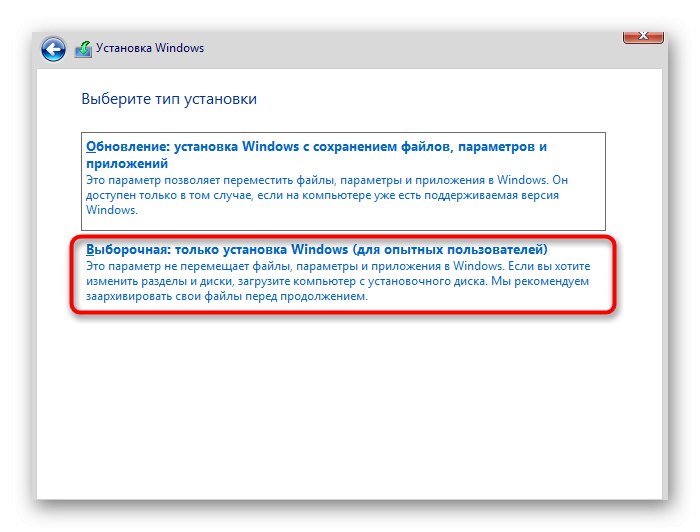
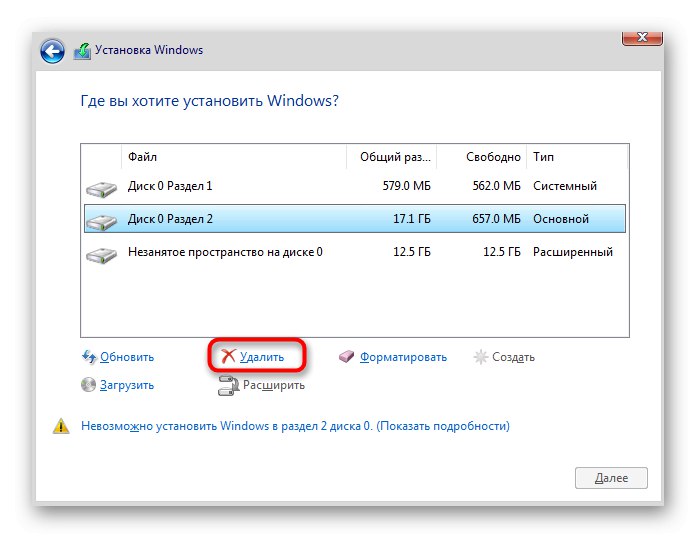
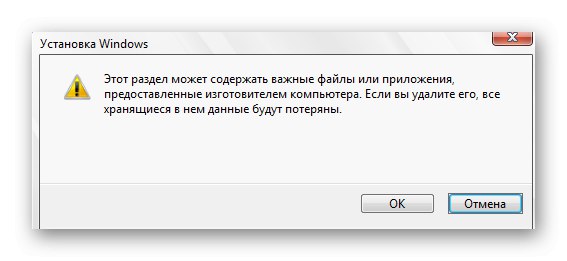
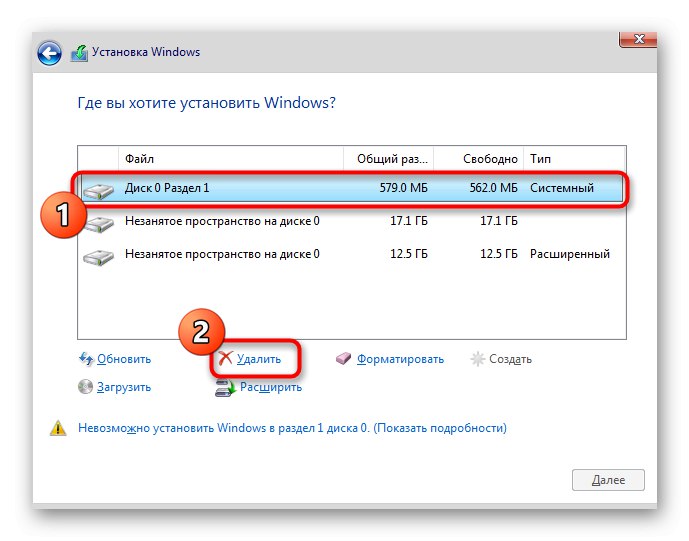
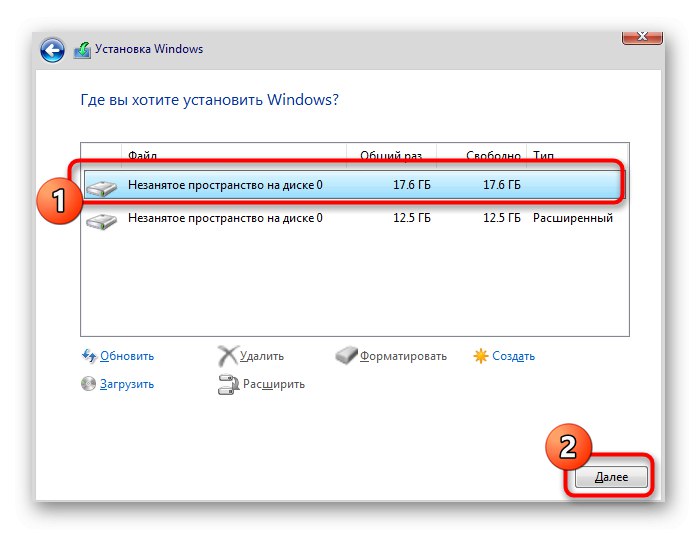
Метод 4: Създайте таблица на дяловете на твърдия диск
Инсталаторът на Windows 10, докато работи с празно устройство, трябва самостоятелно да създаде таблица на дялове GPT или MBR, започвайки от версията на BIOS или UEFI, но това не винаги се случва. Понякога поради подобен проблем се появява закачане на логото. Трябва да поправите ситуацията сами, като напълно форматирате диска. За собствениците на UEFI ви трябва GPT таблица. Преобразуването към него се извършва по следния начин:
- Стартирайте инсталатора на операционната система, но не кликвайте върху бутона "Инсталирай"и използвайте "Възстановяване на системата".
- В списъка за избор на действие кликнете върху "Отстраняване на неизправности".
- Сред допълнителните параметри намерете "Командна линия".
- Ще трябва да стартира помощната програма diskpartкато въведете името му и щракнете върху Въведете.
- Нека да разгледаме списъка с наличните дискове
списък диск. - Всички свързани устройства се показват в списъка. Обърнете внимание на диска, който ще се използва за инсталиране на Windows. Спомни си номера му.
- Въведете
изберете диск 0за да изберете устройство, където 0 - неговият номер. - Напишете команда
чисти... Моля, обърнете внимание, че след активирането му, абсолютно всички дялове на диска ще бъдат изтрити заедно с информацията, съхранявана там. - Конвертирайте вашата таблица на дяловете в GPT чрез
конвертирате gpt. - Когато приключите, въведете
изходи рестартирайте компютъра си, за да опитате отново да инсталирате операционната система.
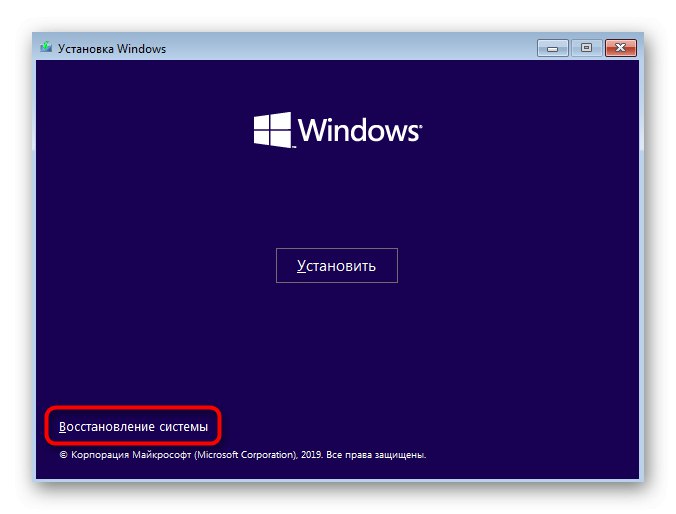
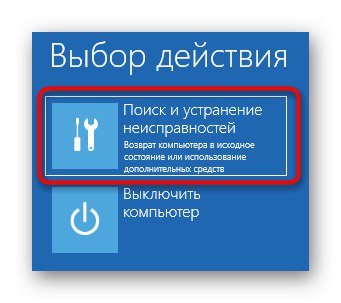
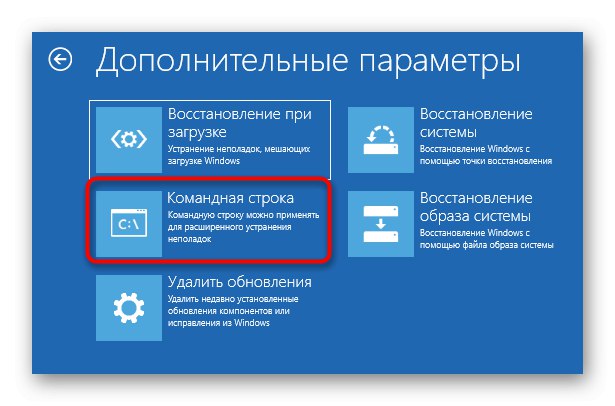
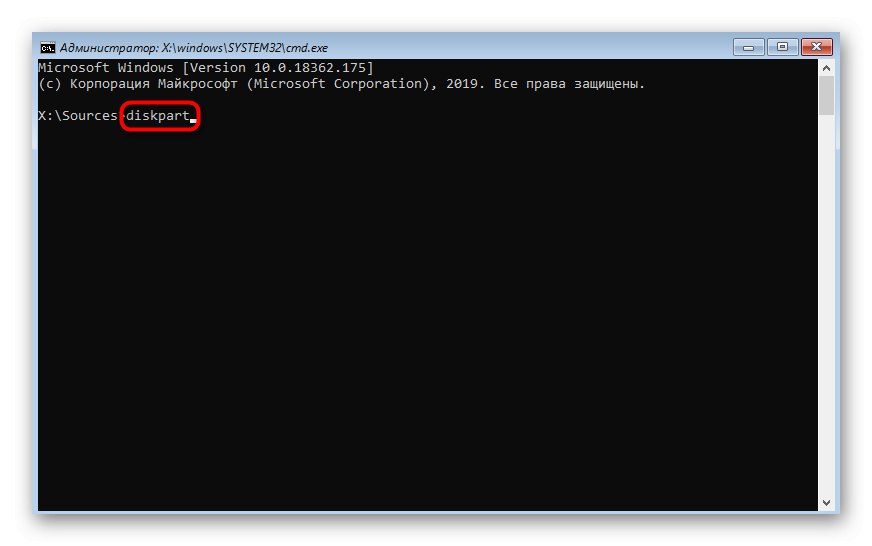
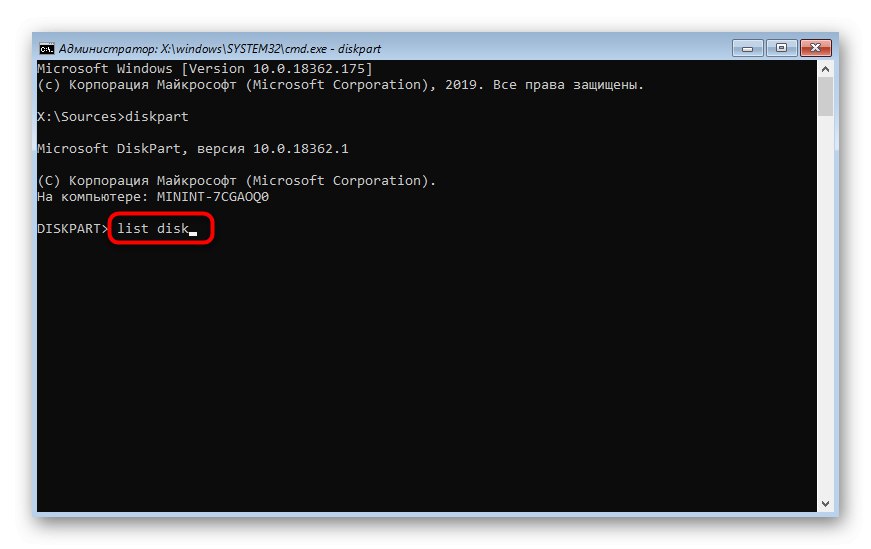
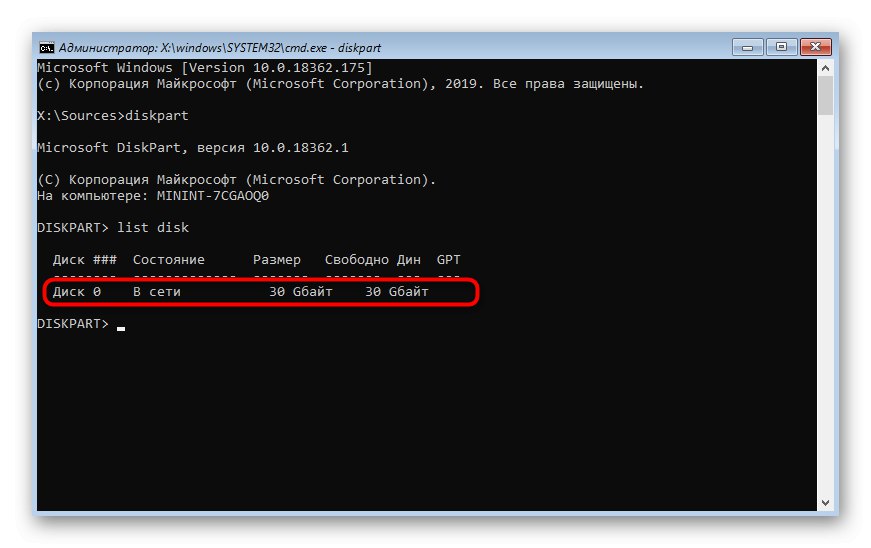
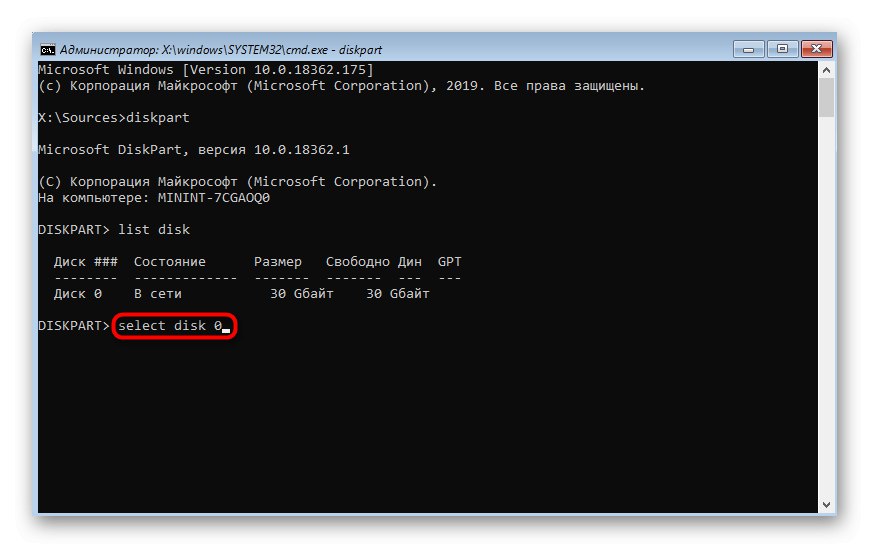
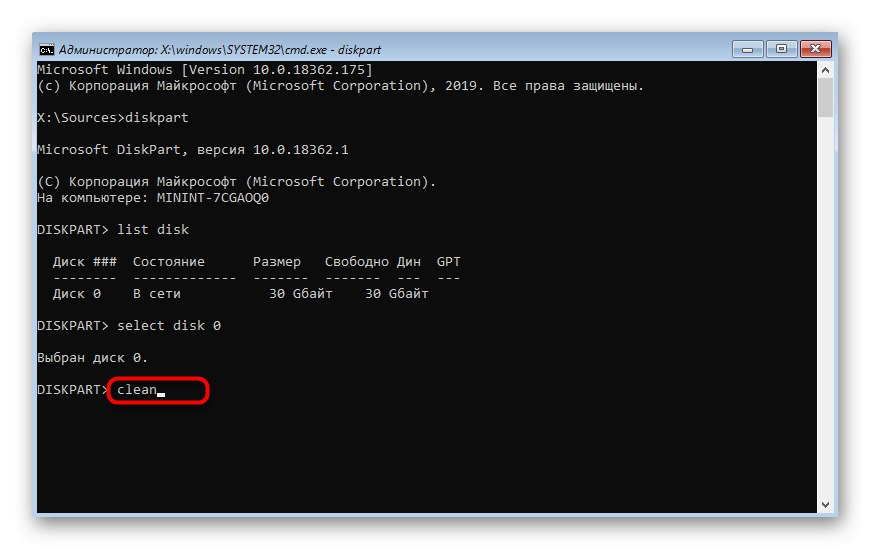
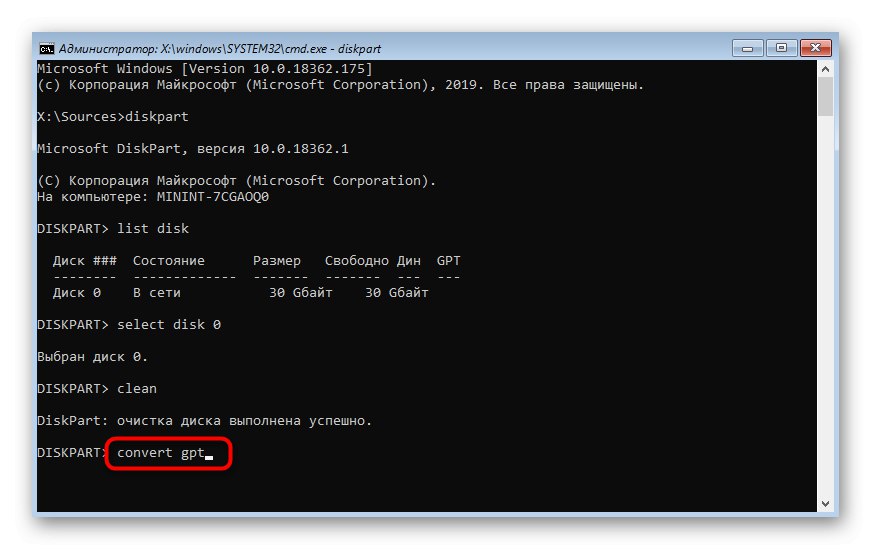
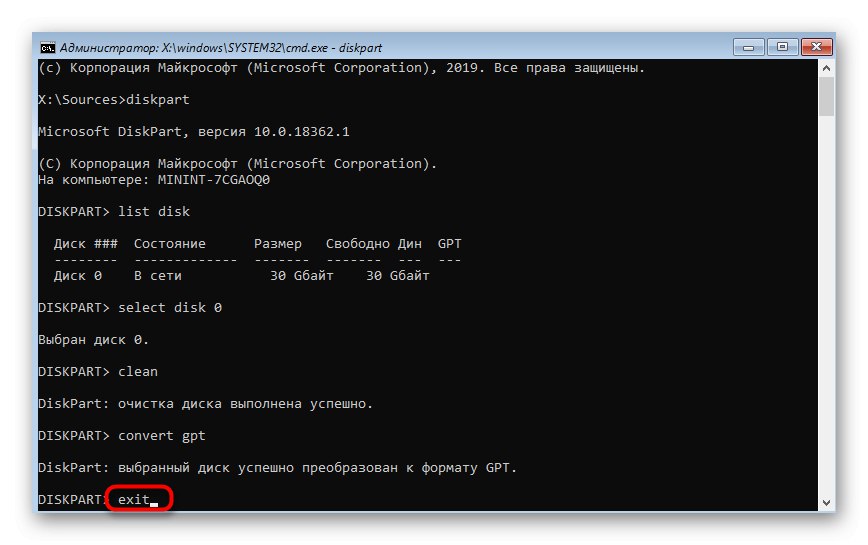
Ако дънната ви платка има стандартен BIOS без UEFI черупка и операционната система ще бъде инсталирана в режим Legacy, таблицата на дяловете трябва да бъде форматирана в MBR. За да направите това, използвайте инструкциите по-горе, но заменете командата convert с конвертирате mbr.
Метод 5: Актуализирайте BIOS
Старата версия на BIOS не винаги има отрицателно въздействие върху взаимодействието с компютъра, но понякога провокира появата на глобални проблеми, например този, който разглеждаме днес. Това означава, че първо трябва да актуализирате софтуера и едва след това да пристъпите към инсталиране на операционната система. Това ще бъде проблематично, тъй като ще трябва да намерите работещ компютър, за да напишете необходимите файлове, а някои потребители дори трябва да се свържат със сервизния център. Задачата обаче е напълно осъществима и на нашия сайт има инструкция, описваща подробно нейното изпълнение.
Прочетете също: Актуализиране на BIOS на компютър
Метод 6: Пресъздайте стартиращо USB флаш устройство
В някои случаи софтуерът, който записва изображението на ОС за по-нататъшна инсталация, не работи съвсем правилно или потребителят сам допуска грешки на този етап. Това състояние на нещата също може да доведе до замръзване по време на инсталацията, така че е важно да създадете стартиращо устройство в съответствие с всички препоръки. Съветваме ви да използвате отделна статия по-долу, която описва напълно правилното изпълнение на задачата. Можете да отидете до него, като кликнете върху връзката по-долу.
Повече информация: Как да създадете стартиращ Windows 10 USB стик
Това бяха всички начини, за които искахме да говорим в рамките на днешната статия. Не забравяйте, че повредено или неправилно създадено изображение, изтеглено чрез торент източници, може да е причина за замръзване. Изберете внимателно вашия ISO файл и прочетете отзиви за него, за да не се сблъскате с трудности в най-неподходящия момент.