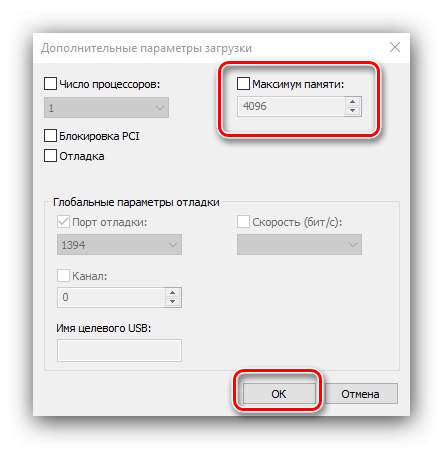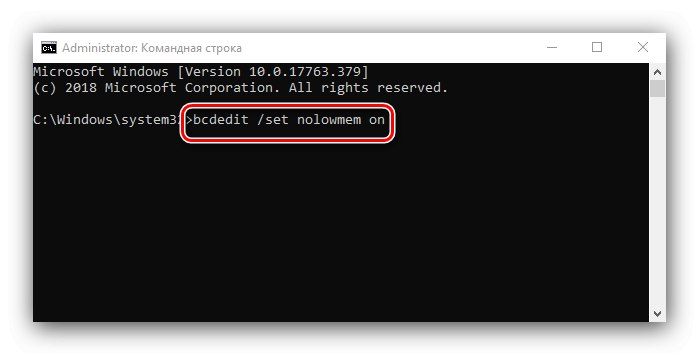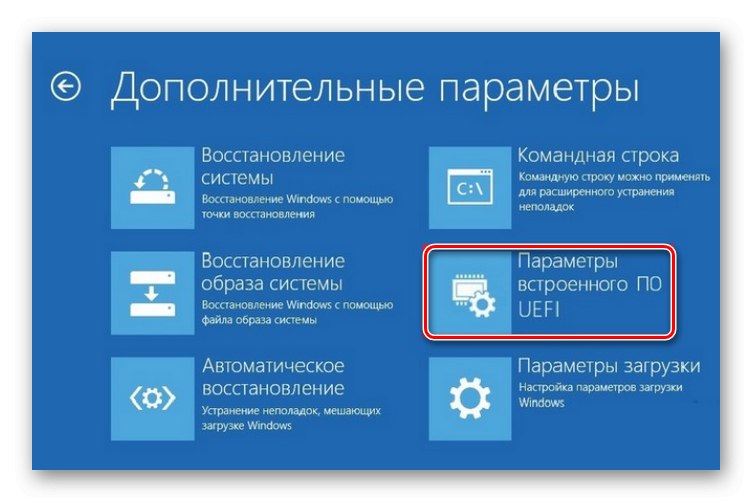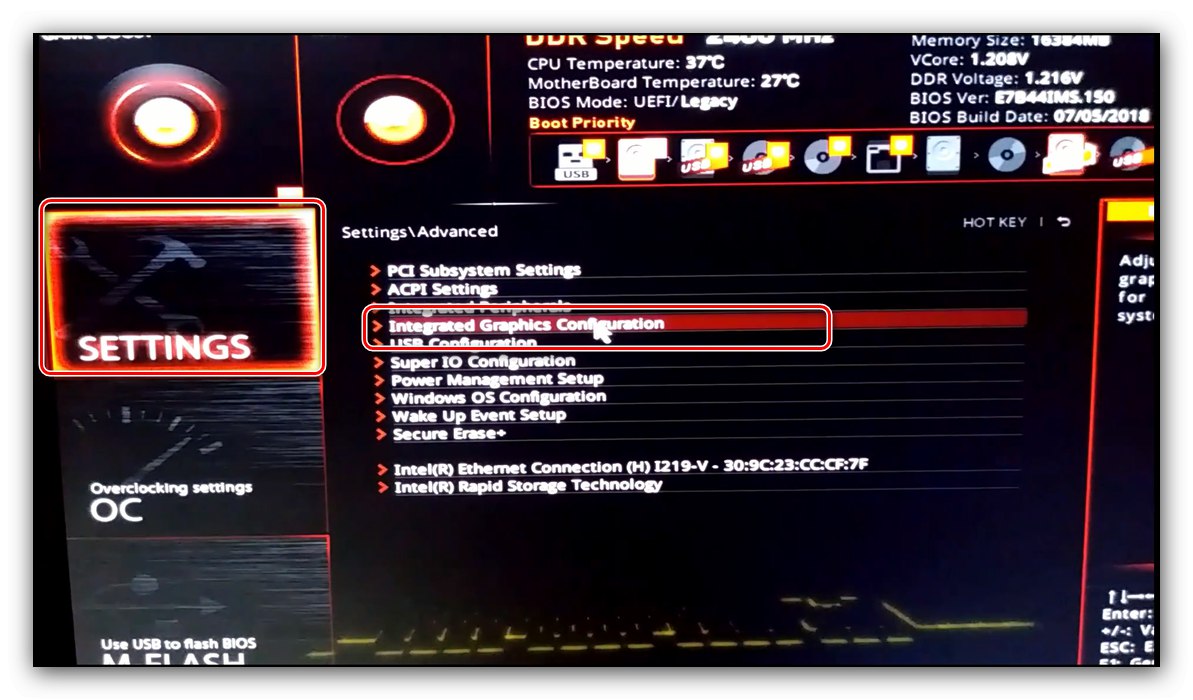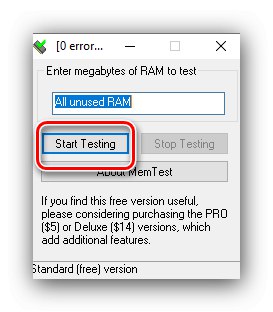Потребителите на Windows 10 в издание x64 често се сблъскват със следния проблем: в системните свойства наличното количество RAM се показва като два или дори четири пъти по-малко от инсталираното. Днес ще ви разкажем с какво е свързано и как да активирате цялата RAM.
Отстраняване на проблема с неизползваната RAM
Има много причини за описания проблем. Преди всичко източникът е софтуерна повреда в откриването на RAM. Също така се появява грешка поради хардуерна повреда както на модула или модулите, така и на дънната платка. Нека започнем със софтуерен проблем.
Метод 1: Настройка на Windows
Първата причина за проблеми с използването на "RAM" е неправилни настройки на операционната система, като правило параметрите за работа с тези компоненти.
- На "Работен плот" натиснете клавишната комбинация Win + R... В прозореца "Изпълни" въведете команда
msconfigи щракнете "ДОБРЕ". - Отворете раздела "Зареждане", намерете бутона „Допълнителни опции“ и кликнете върху него.
- В следващия прозорец намерете опцията "Максимална памет" и го махнете, след което щракнете "ДОБРЕ".
![Деактивирайте максималната памет, за да отстраните неизползвания проблем с RAM в Windows 10]()
Щракнете "Приложи" и "ДОБРЕ"и след това рестартирайте компютъра.
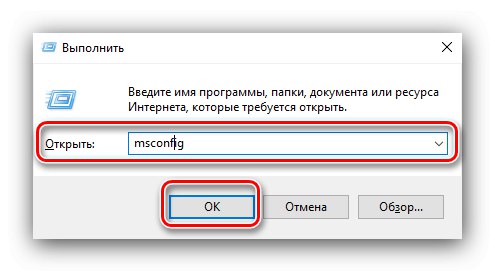
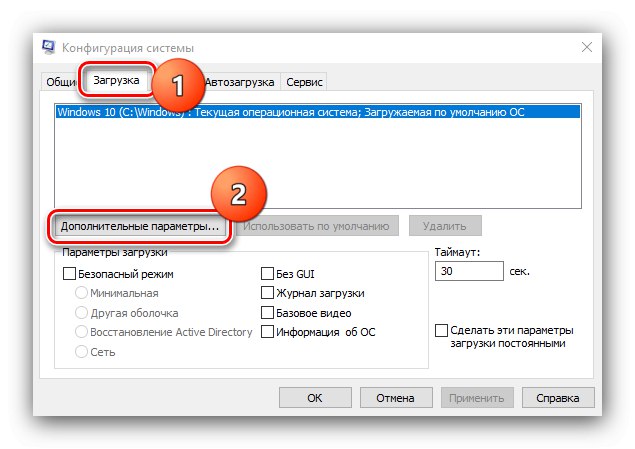
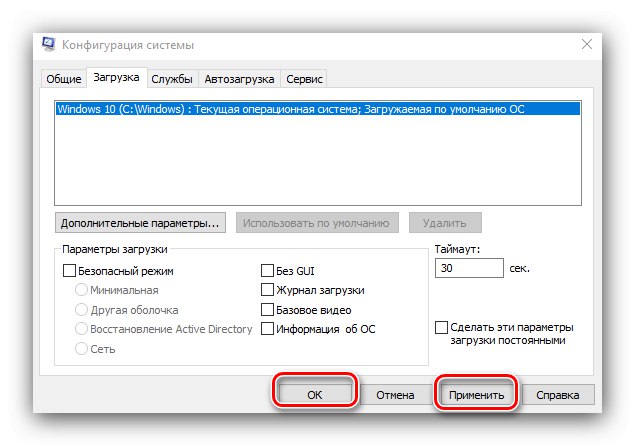
Метод 2: "Команден ред"
Също така си струва да се опитате да деактивирате няколко опции, налични чрез Командна линия.
- Отвори "Търсене"в който започнете да пишете дума
команда... След като намерите резултат, изберете го, след това отидете в менюто отдясно и използвайте елемента "Изпълни като администратор". - Когато се появи командният интерфейс, напишете следното:
bcdedit / включете nolowmem![Въвеждане на първата команда за отстраняване на неизползвания проблем с RAM в Windows 10]()
Щракнете Въведете, след това напишете следната команда и използвайте клавиша enter отново.
bcdedit / set PAE forceenable - След промяна на параметрите затворете Командна линия и рестартирайте компютъра си.
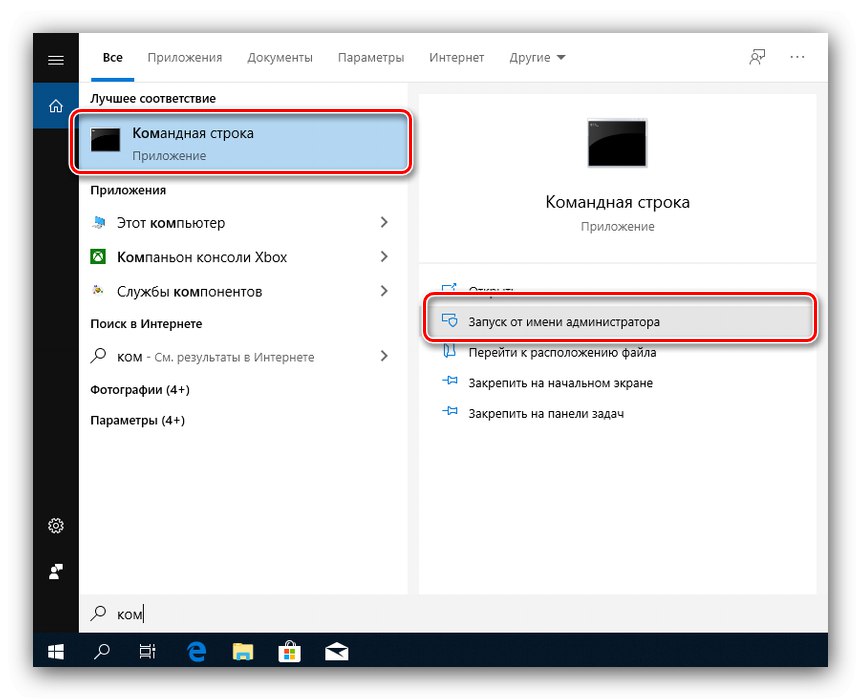
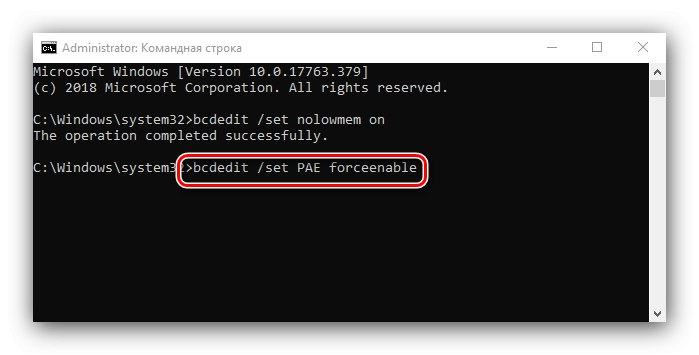
Този метод е по-усъвършенствана версия на първия.
Метод 3: Настройка на BIOS
Не са изключени и неправилни настройки на фърмуера на "дънната платка". Параметрите трябва да бъдат проверени и променени.
- Въведете BIOS по всеки подходящ метод.
![Влезте в BIOS, за да разрешите проблема с неизползваната RAM в Windows 10]()
Урок: Как да влезете в BIOS
- Интерфейсите на BIOS се различават за различните производители на дънни платки, така че опциите, от които се нуждаем, се различават. Те обикновено се намират в раздели „Разширено“ или "Чипсет"... По-долу даваме приблизителни имена:
- "Пренасочване на паметта";
- DRAM Над 4G пренасочване;
- „H / W DRAM Над 4GB пренасочване“;
- "H / W Презаписване на дупки в паметта";
- "Отвор за хардуерна памет";
- "Пренасочване на дупки в паметта";
- "Функция за възстановяване на паметта".
Параметрите трябва да бъдат активирани - като правило е достатъчно да преместите съответната опция в позицията "На" или „Активирано“.
- Щракнете F10 за да запазите промените и да стартирате компютъра си.
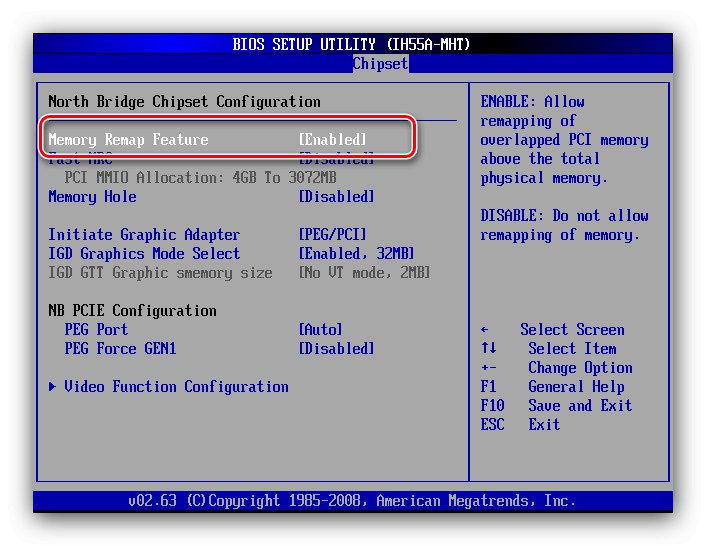
Ако не можете да намерите подходящи елементи, възможно е производителят да е блокирал тази възможност на вашия модел дънна платка. В този случай ще помогне или мигане на нова версия на фърмуера или подмяна на дънната платка.
Прочетете също: Как да актуализирам BIOS
Метод 4: Намалете паметта, използвана от вградената видеокарта
Потребителите на компютри или лаптопи без дискретна видеокарта често се сблъскват с този проблем, тъй като вградените в процесора решения използват "RAM". Част от нея е възложена на интегрирана графика и количеството използвана RAM памет може да бъде променено. Това се прави по следния начин:
- Въведете BIOS (стъпка 1 от предишния метод) и превключете към раздела „Разширено“ или където и да е този термин. След това намерете елементите, които отговарят за работата на графичната подсистема. Те могат да бъдат извикани „Размер на буфера на UMA“, Вътрешен GPU буфер, „Споделена памет на IGPU“ и такива неща. Обикновено стъпките на силата на звука са фиксирани и няма да работи за понижаването му под определен праг, така че задайте минималната възможна стойност.
- В UEFI черупката потърсете дялове „Освен това“, "Системна конфигурация" а също и просто "Памет".
![Отворете опциите за споделена памет, за да разрешите неизползвания проблем с RAM в Windows 10]()
След това отворете секциите "Конфигурация на системния агент", „Разширени настройки на паметта“, Интегрирана графична конфигурация или подобен и задайте необходимия обем по аналогия с текстовия BIOS.
- Натиснете бутона F10 за да излезете и да запазите параметрите.
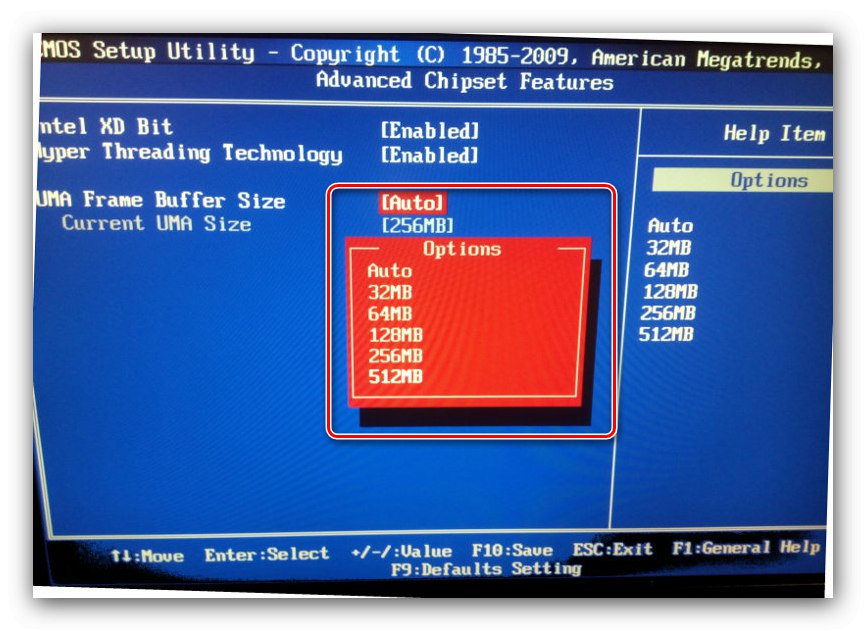
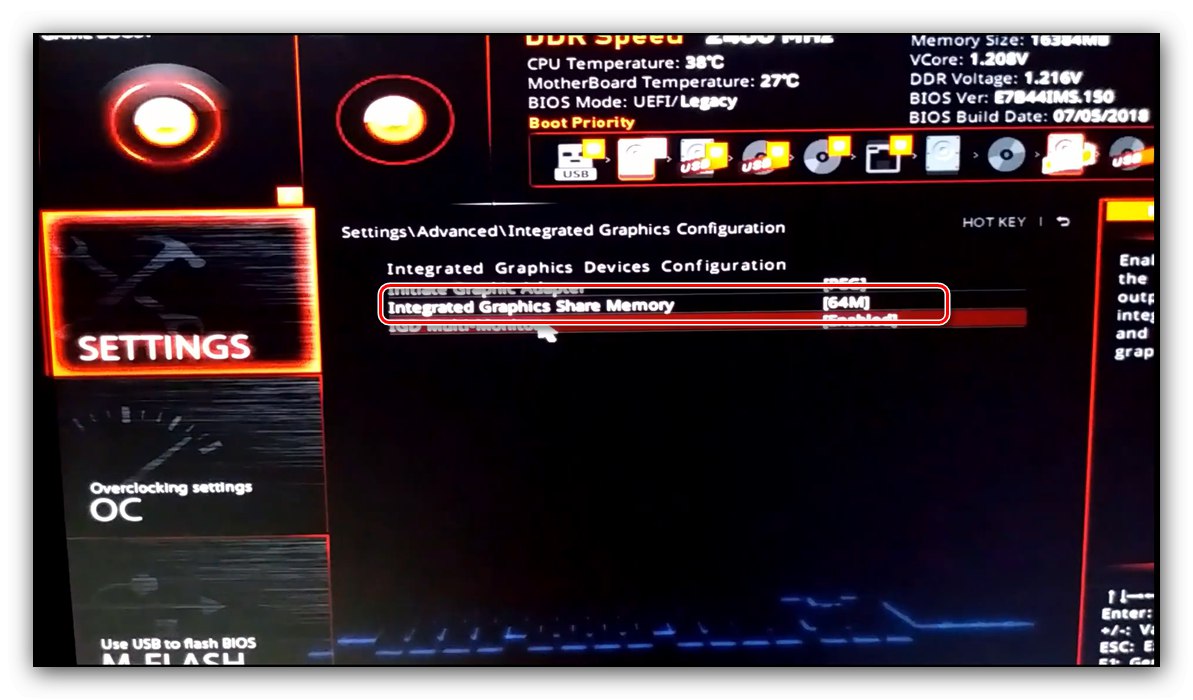
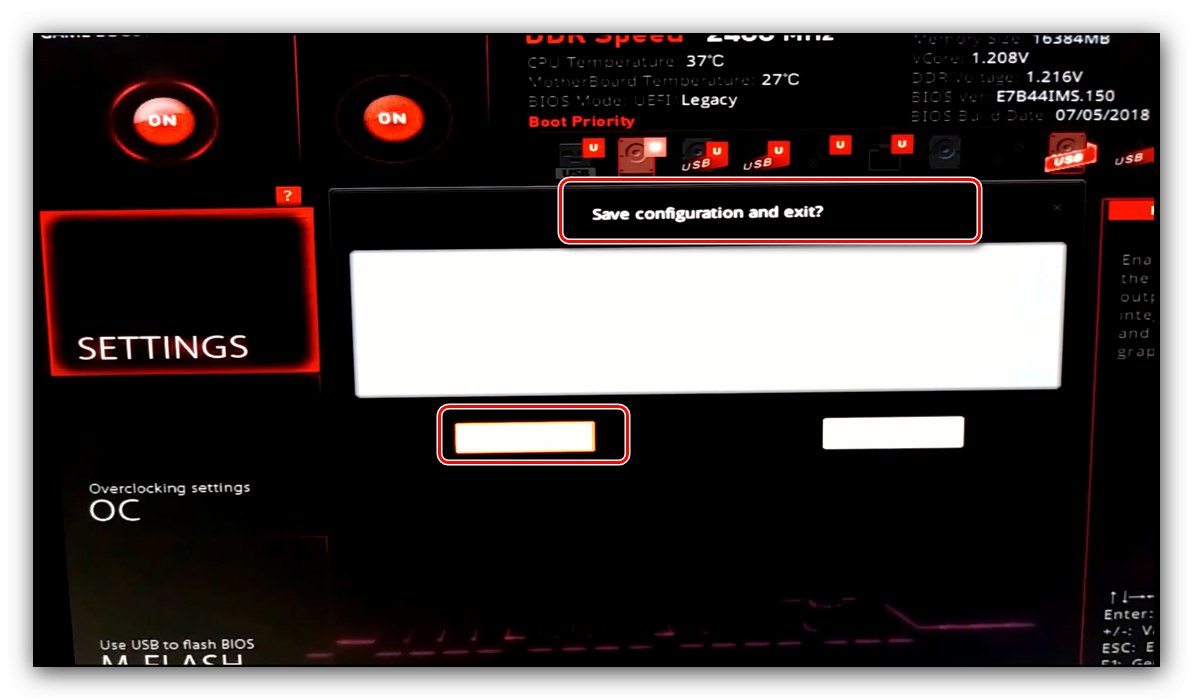
Метод 5: Проверка на RAM модулите
Често източникът на грешката са проблеми с лентите на RAM. Можете да ги проверите и да премахнете възможни проблеми, като използвате следния алгоритъм:
- На първо място, проверете работоспособността на "RAM", като използвате един от софтуерните методи.
![Проверка на паметта за отстраняване на неизползвания проблем с RAM в Windows 10]()
Урок: Проверка на RAM в Windows 10
Ако се появят грешки, дефектният модул трябва да бъде заменен.
- Ако всички използвани елементи са в изправност, изключете компютъра, отворете корпуса му и се опитайте да размените дъските: често има случаи на несъвместимост на хардуера.
- Ако самите дъски са различни, причината може да е точно тази - експертите не напразно съветват закупуването на китови комплекти от едни и същи компоненти.
- Не може да се изключи неизправност на дънната платка, затова ви съветваме да използвате известни работещи елементи на RAM. Ако основната верига на компютъра се повреди, тя ще бъде и най-лесната за подмяна.
Хардуерните неизправности са една от най-редките причини за този проблем, но и най-неприятната възможна.
Заключение
По този начин казахме защо в Windows 10 се появява съобщение, че не се използва цялата RAM, и също така предложихме опции за премахване на тази грешка.