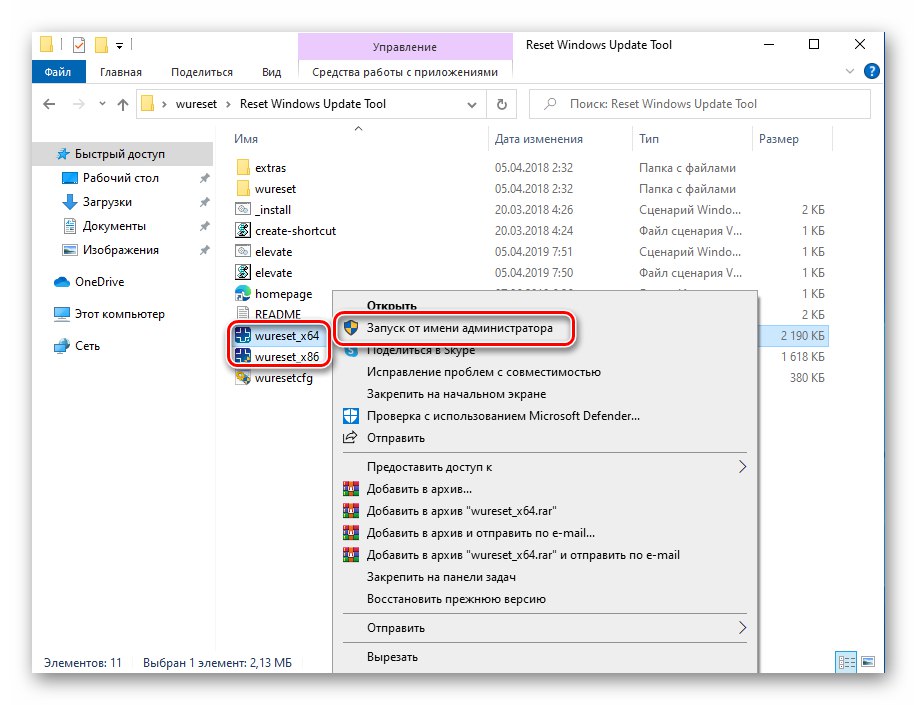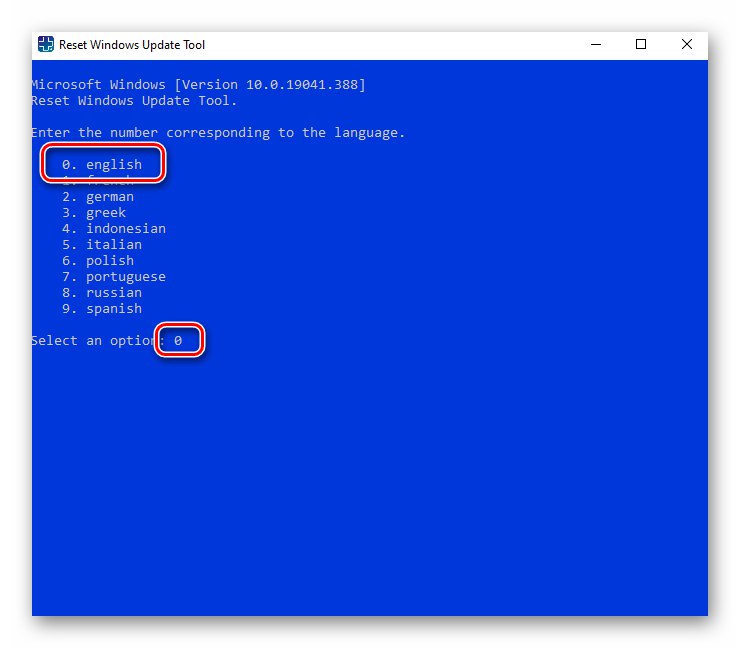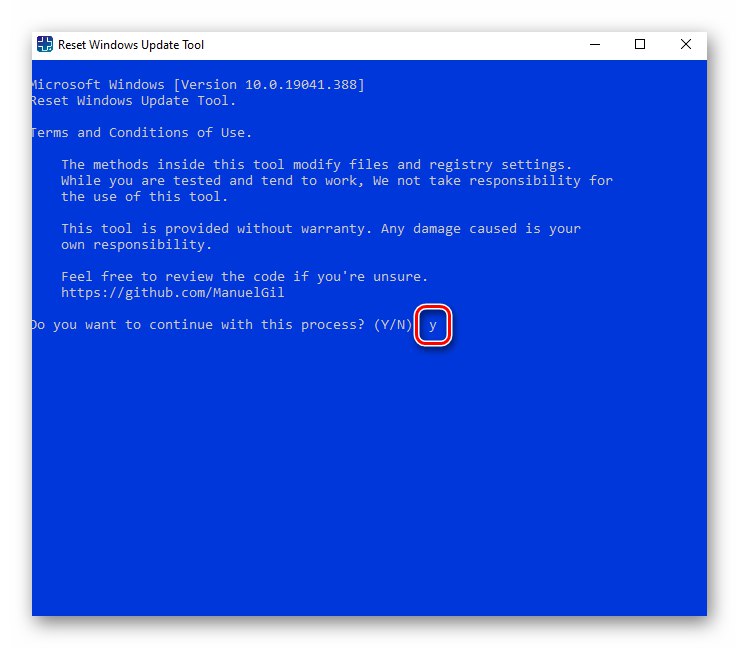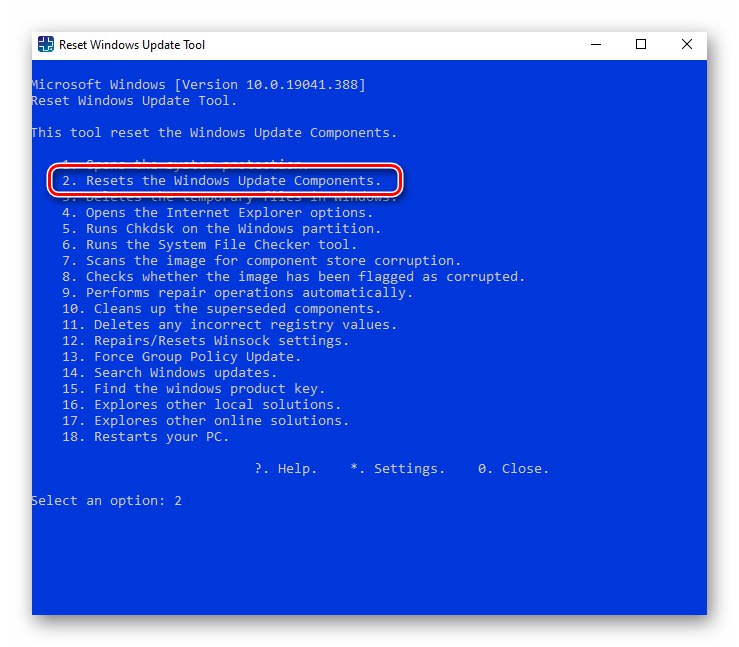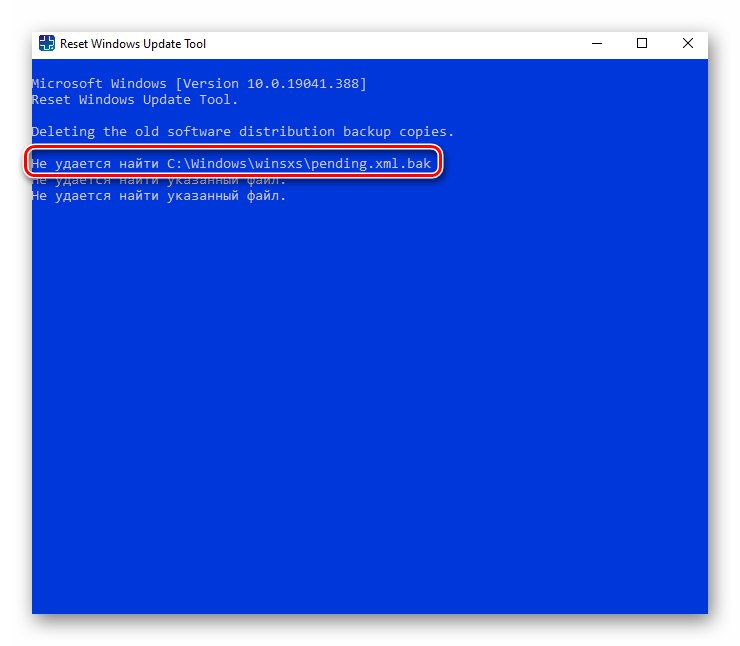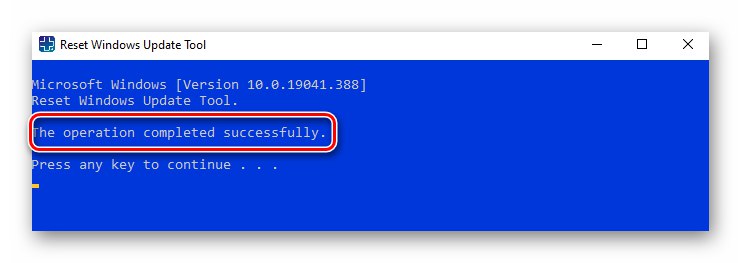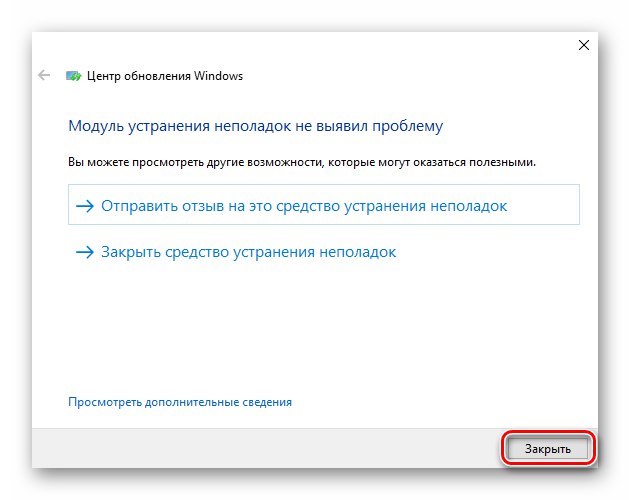Метод 1: Интегриран инструмент за отстраняване на неизправности
По подразбиране операционната система Windows 10 има помощна програма, която може да помогне за отстраняването на този или онзи проблем. На нея трябва да се обърнете преди всичко в случай на замръзване на актуализацията на операционната система. За да направите това, изпълнете следните стъпки:
- Отворете менюто "Старт" и кликнете върху бутона с изображението на зъбното колело. Като алтернатива можете да използвате клавишната комбинация Windows + I... Тези действия ви позволяват да отворите прозорец "Настроики" Windows 10.
- След това отворете раздела Актуализация и сигурност.
- Сега в лявата част на прозореца кликнете върху раздела "Отстраняване на неизправности"... В работната област вдясно щракнете върху реда „Допълнителни инструменти за отстраняване на неизправности“.
- След това щракнете с левия бутон върху елемента Актуализация на Windows... В резултат отдолу ще се появи бутон „Стартиране на инструмента за отстраняване на неизправности“... Кликнете върху него.
- След това помощната програма ще стартира и веднага ще започне да търси проблеми, свързани с Windows Update 10. На този етап трябва да изчакате малко, докато сканирането приключи.
- Ако помощната програма открие проблеми, следващият прозорец ще покаже списък с препоръки, които ще ви помогнат да се отървете от проблема със замразяване на актуализации. Просто следвайте инструкциите, след това рестартирайте системата си и опитайте да инсталирате актуализациите отново.
Прочетете също: Инсталиране на актуализации за Windows 10
- Моля, обърнете внимание, че в някои случаи добавката не може да намери проблема и вместо препоръки се появява съответно съобщение.
![Инструмент за отстраняване на неизправности в Windows 10 Няма известие за проблем]()
В този случай затворете инструмента "Отстраняване на неизправности" и използвайте други методи от тази статия.
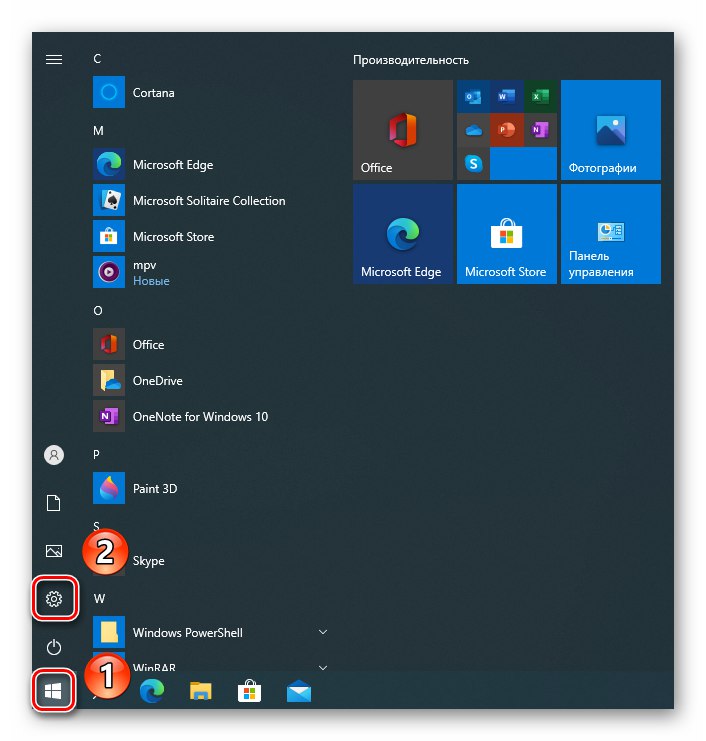
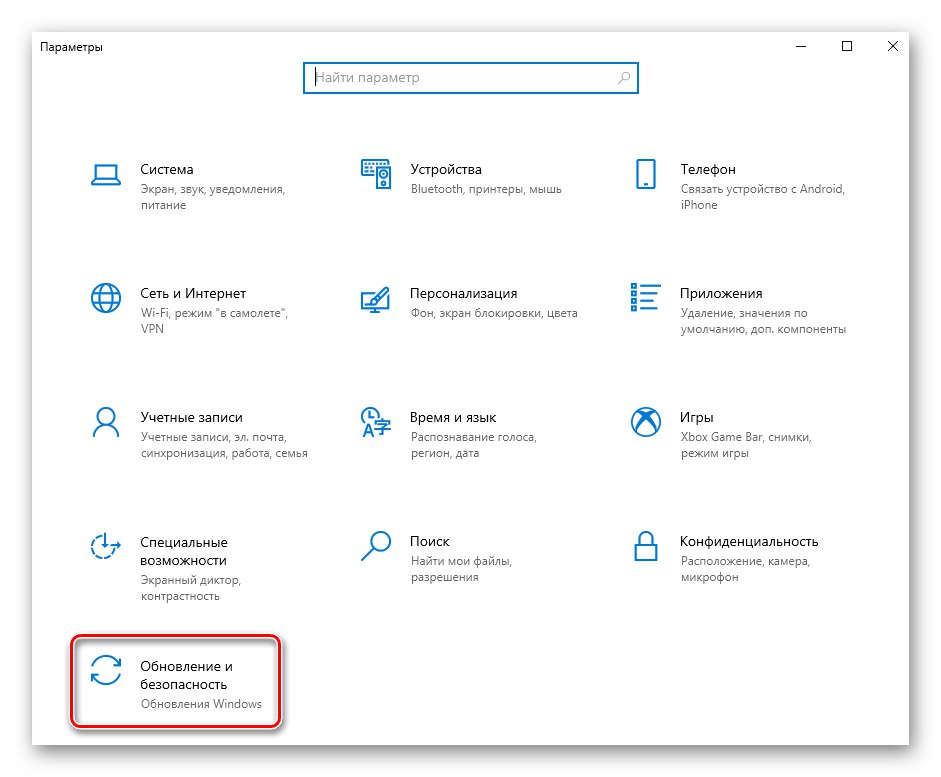
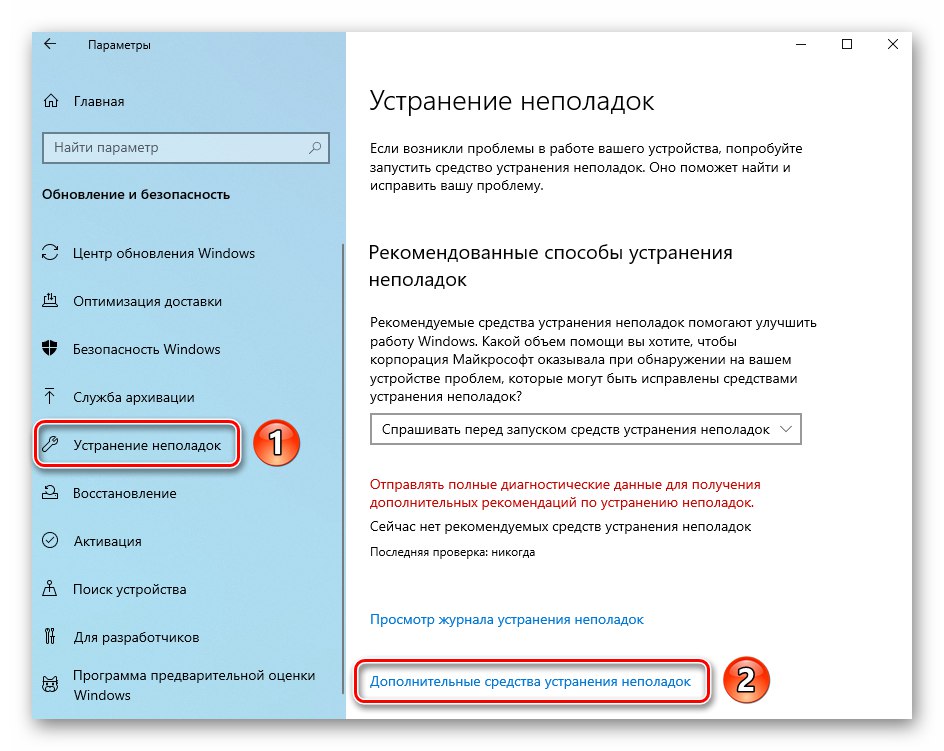
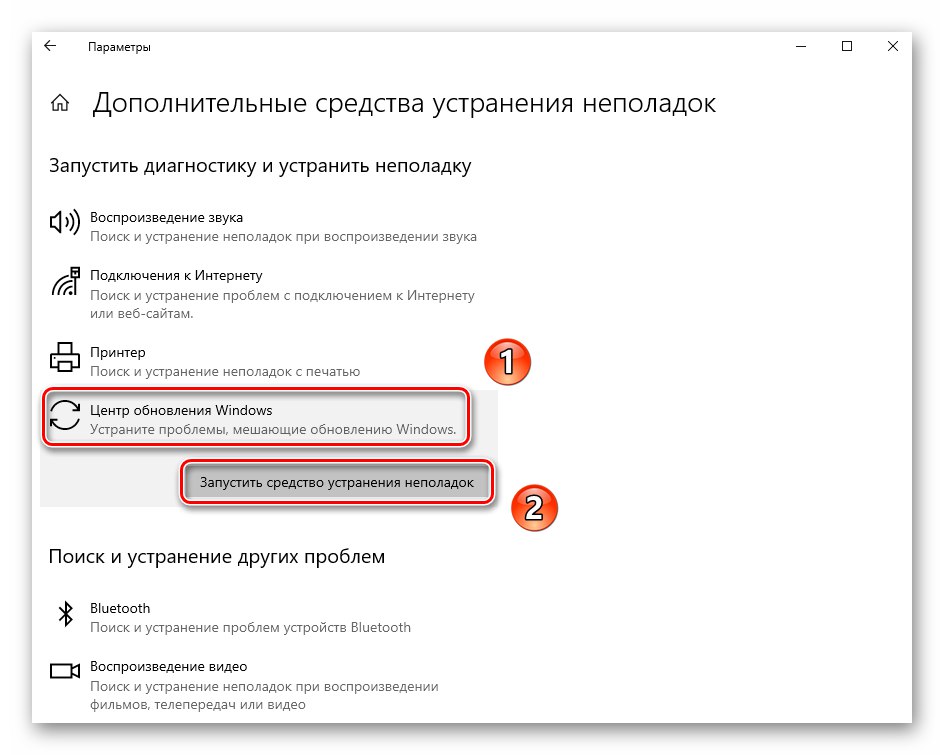
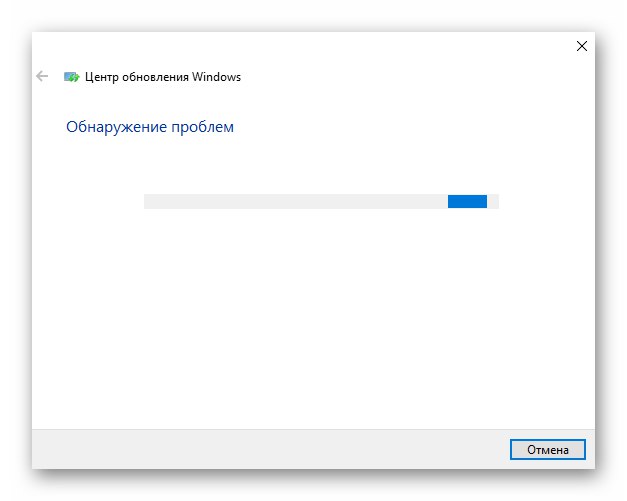
Метод 2: Премахване на файлове за актуализация
Всяка актуализация изтегля файлове на вашия твърд диск, преди да инсталирате. Ако по време на процеса на изтегляне данните са повредени или не са напълно изтеглени, инсталирането на актуализации може да замръзне на различни етапи. В такива ситуации си струва да се опитате да изтриете инсталационните файлове.
- Отвори "Диригент"чрез натискане на клавишната комбинация Windows + E.
Прочетете също: Стартиране на File Explorer в Windows 10
- Преминете към посочената директория:
В: WindowsSoftwareDistributionDownload - Вътре в директорията "Изтегли" ще видите папки и файлове с неразбираеми имена. Изберете ги всички и ги извадете в кошчето с бутона "Дел" или чрез параграф "Изтрий" в контекстното меню, което се появява, когато щракнете с десния бутон върху файл / папка.
- Рестартирайте системата и опитайте да преинсталирате актуализациите.
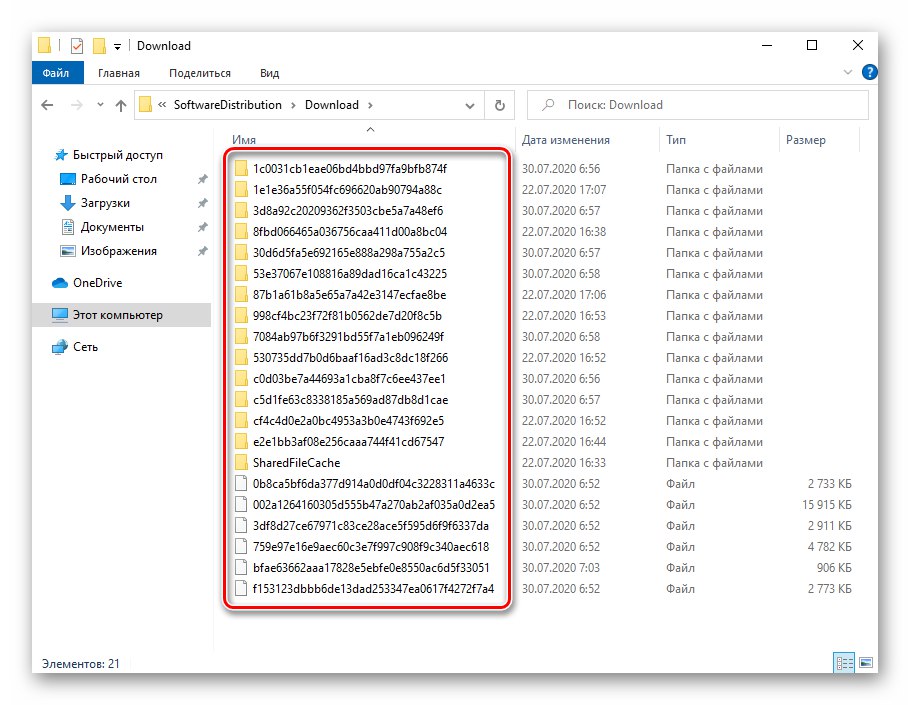
Метод 3: Услуги за редактиране
Съответните служби отговарят за правилното изтегляне и инсталиране на актуализации в Windows 10. Ако инсталирането на актуализации увисне, трябва да опитате да промените типа и състоянието на стартиране на същите тези услуги.
- Отворете менюто "Старт", превъртете лявата страна на менюто до самото дъно, отворете папката "Административни инструменти" и стартирайте помощната програма от него "Услуги".
Прочетете също: Стартиране на модула за услуги в Windows 10
- В прозореца, който се отваря, в списъка с всички услуги намерете наречения Актуализация на Windows... Щракнете върху името му 2 пъти LMB.
- Ще се покаже прозорец с параметрите на тази услуга. В полето „Тип стартиране“ задайте стойността „Ръчно“... Освен това кликнете върху бутона "Спри се" в района на "Състояние"... След това натиснете "Приложи" и "ДОБРЕ" за да приложите промените.
- След това в общия списък с услуги намерете Оптимизация на доставката и го отворете. Променете типа на стартиране на тази услуга от „Автоматично“ На „Ръчно“... След това запазете промените си и затворете всички преди отворени прозорци.
- Сега рестартирайте компютъра / лаптопа и опитайте да инсталирате актуализации отново. Ако ситуацията не се промени, върнете параметрите на променените услуги в първоначалното им състояние.
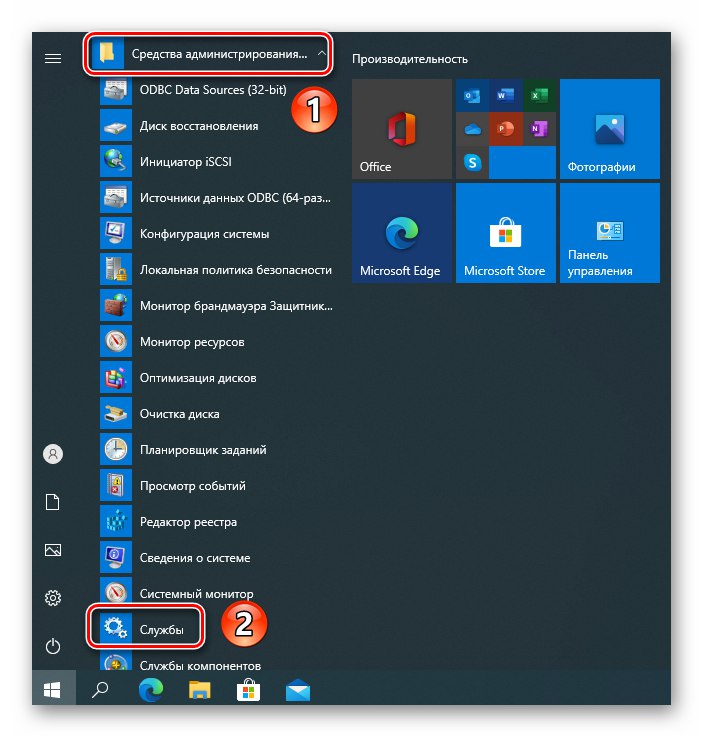
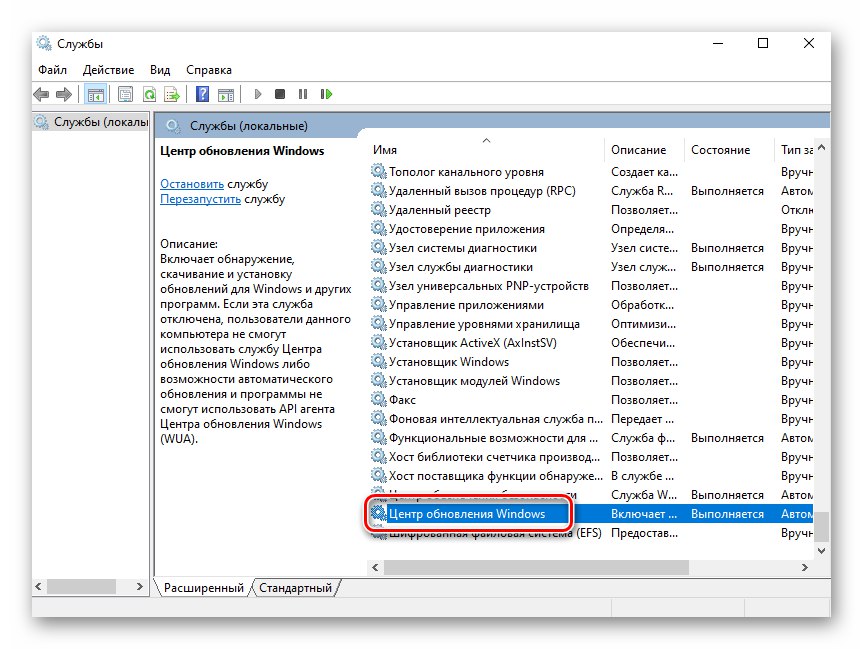
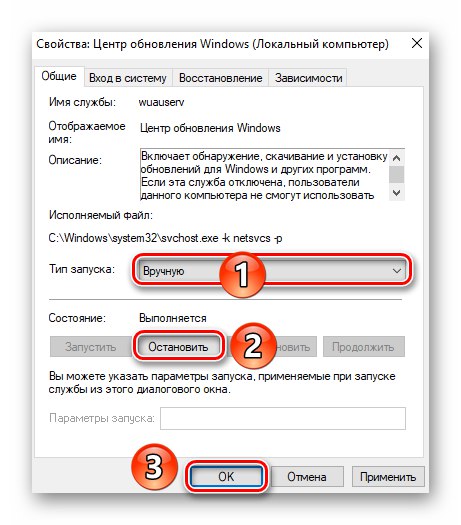
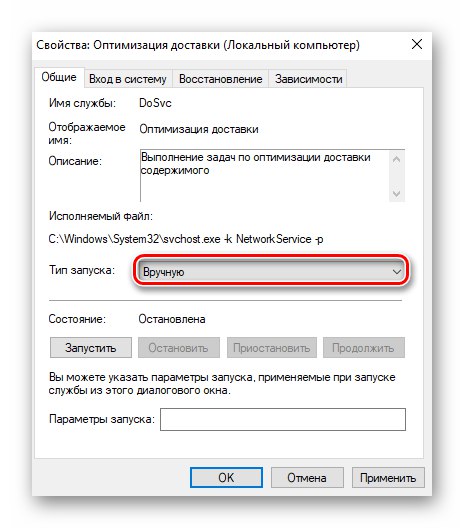
Метод 4: Специална помощна програма от Microsoft
Разработчиците на Windows 10 пуснаха специална помощна програма, която ви позволява да нулирате параметрите на компонентите на центъра за актуализация. Нарича се Нулирайте инструмента за актуализиране на Windows... За да го използвате, трябва да направите следното:
- Изтеглете помощната програма от Официална страница Microsoft.
- Архивът ще бъде изтеглен на вашия компютър или лаптоп. Извлечете съдържанието му в отделна папка и след това стартирайте файла от нея "Wureset_x64" или "Wureset_x86" в зависимост от капацитета на системата. Моля, обърнете внимание, че програмата трябва да се изпълнява като администратор - за това кликнете върху PCM файла и изберете реда със същото име от контекстното меню, което се появява.
Прочетете също: Определете битността на използваната операционна система Windows 10
- След стартирането на помощната програма ще се появи прозорец, в който трябва да изберете езика. За да направите това, трябва да въведете номер, който съответства на езиковите пакети, изброени в списъка. Въпреки факта, че в списъка има руски, препоръчваме да използвате английски. Факт е, че поради липсата на някои кодировки в системата, руският текст ще се показва като йероглифи. За да изберете английски, поставете номер «0» и щракнете "Enter".
- Следващата стъпка е да приемете условията на лицензионното споразумение. За да направите това, напишете писмото "Y" на английски и щракнете "Enter".
- В следващия прозорец ще видите списък с действия, които помощната програма може да извърши. В този случай се интересуваме от втората точка - Нулира компонентите на Windows Update... Ние предписваме номера «2» и натиснете отново "Enter".
- Процесът на нулиране на настройките, изтриване на резервни копия и пререгистриране на ключове в системния регистър автоматично ще започне. Моля, обърнете внимание, че в процеса може да видите съобщение, че не е намерен файл с разширението. "BAK"... Това разширение е присвоено на архивни файлове и такова съобщение само показва, че нямате резервни копия на файлове за актуализация във вашата система.
- След няколко минути в щракващия прозорец ще видите съобщение, че операцията е завършена успешно.
- Затворете помощната програма, рестартирайте системата и преинсталирайте актуализациите.