Изпълнете Explorer в Windows 10
Един от най-важните компоненти на всяка версия на Windows е “Explorer” , защото чрез него можете да получите достъп до всички файлове и папки, които са на диска. "Ten", въпреки осезаемата промяна в интерфейса и общата преработка на функционалността, също не е без този елемент, а в днешната ни статия ще говорим за различните възможности за неговото стартиране.
Съдържанието
Отворете "Explorer" в Windows 10
По подразбиране "Explorer" или, както се нарича на английски, "Explorer" е прикрепен към лентата на задачите Windows 10 , но за да се спести място или просто чрез небрежност, тя може да бъде премахната от там. Именно в такива случаи, а също и само за общо развитие, ще бъде полезно да знаем какви са начините за отваряне на този системен компонент в „десетте най-големи“.
Метод 1: Клавишна комбинация
Най-лесният, най-удобният и най-бързият (ако няма пряк път в лентата на задачите), опцията за стартиране на Explorer е да използвате клавишите "WIN + E" . Буквата E е логично съкращение за Explorer и, знаейки това, вероятно ще ви е по-лесно да запомните тази комбинация. 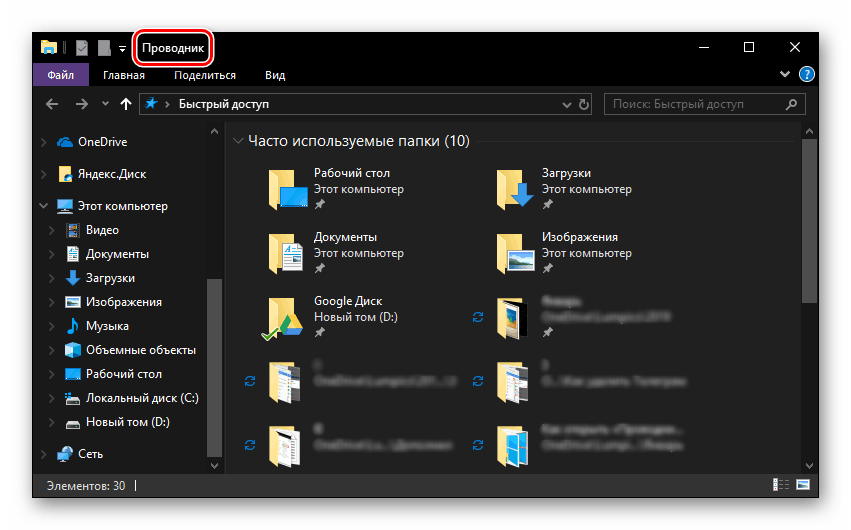
Метод 2: Търсене по система
Едно от основните предимства на Windows 10 е неговата сложна функция за търсене, благодарение на която не само можете да намерите различни файлове, но и да стартирате приложения и системни компоненти. Open с негова помощ, "Explorer" също не е трудно. 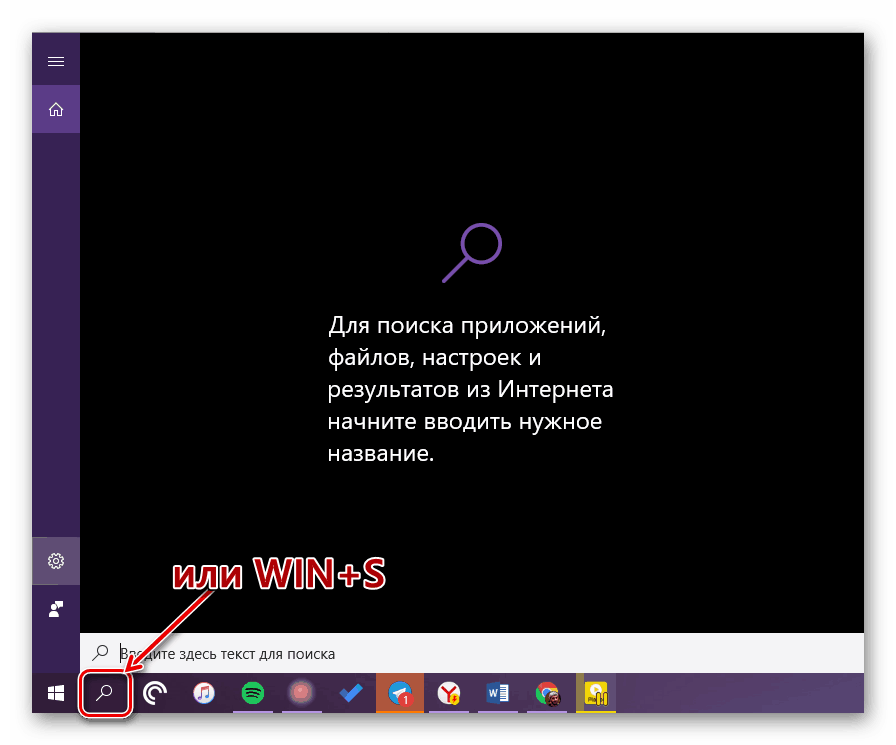
Използвайте бутона за търсене в лентата на задачите или клавишите “WIN + S” и започнете да въвеждате заявката “Explorer” в низ без кавички. Веднага щом се появи в резултатите от търсенето, можете да я стартирате с едно кликване. 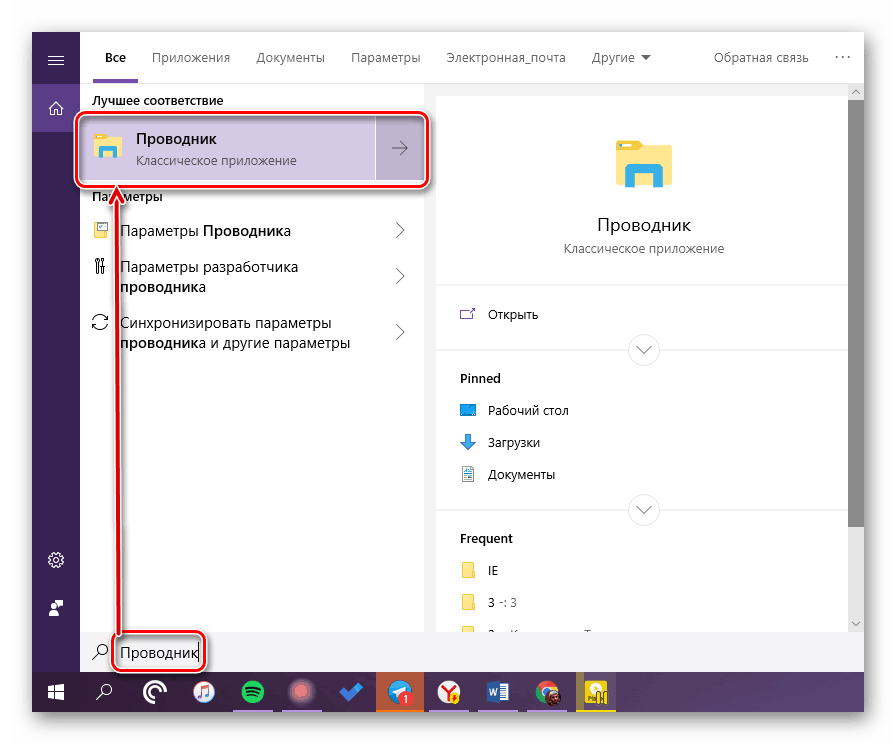
Метод 3: Стартирайте
За разлика от горепосоченото търсене, прозорецът Run се използва изключително за стартиране на стандартни приложения и системни компоненти, към които принадлежи героят на нашата днешна статия. Натиснете “WIN + R” и въведете следната команда в реда, след това натиснете “ENTER” или “OK” за потвърждение.
explorer
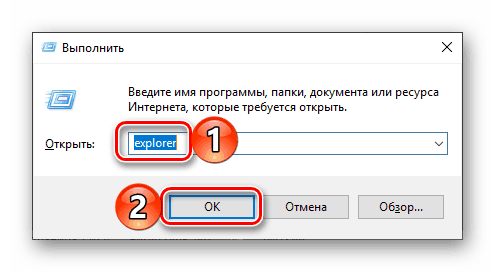
Както виждате, за да стартирате “Explorer” можете да използвате командата със същото име, като най-важното е да я въведете без кавички.
Метод 4: "Старт"
Разбира се, "Explorer" е в списъка на всички инсталирани приложения, които могат да се видят чрез менюто "Старт" . От там можем да я отворим.
- Стартирайте менюто Старт на Windows, като щракнете върху съответния бутон на лентата на задачите или използвайте същия клавиш на клавиатурата - “WIN” .
- Превъртете през списъка на програмите, представени там, до папката „System Windows“ и го разширете с помощта на стрелката надолу.
- В списъка, който се отваря, намерете "Explorer" и го стартирайте.
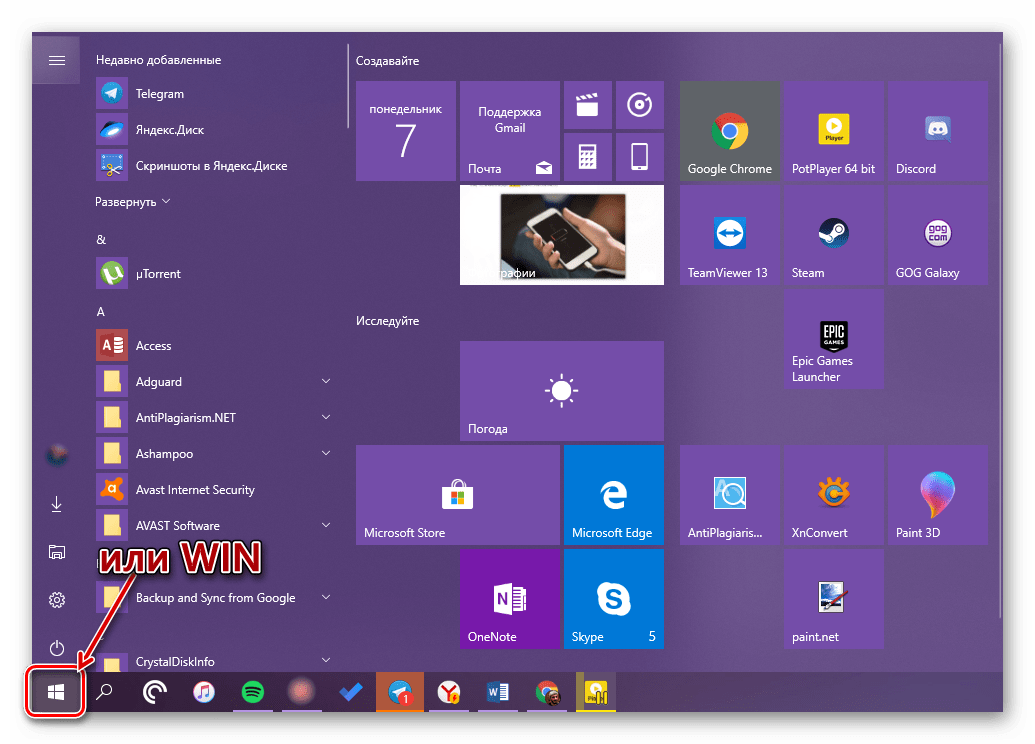
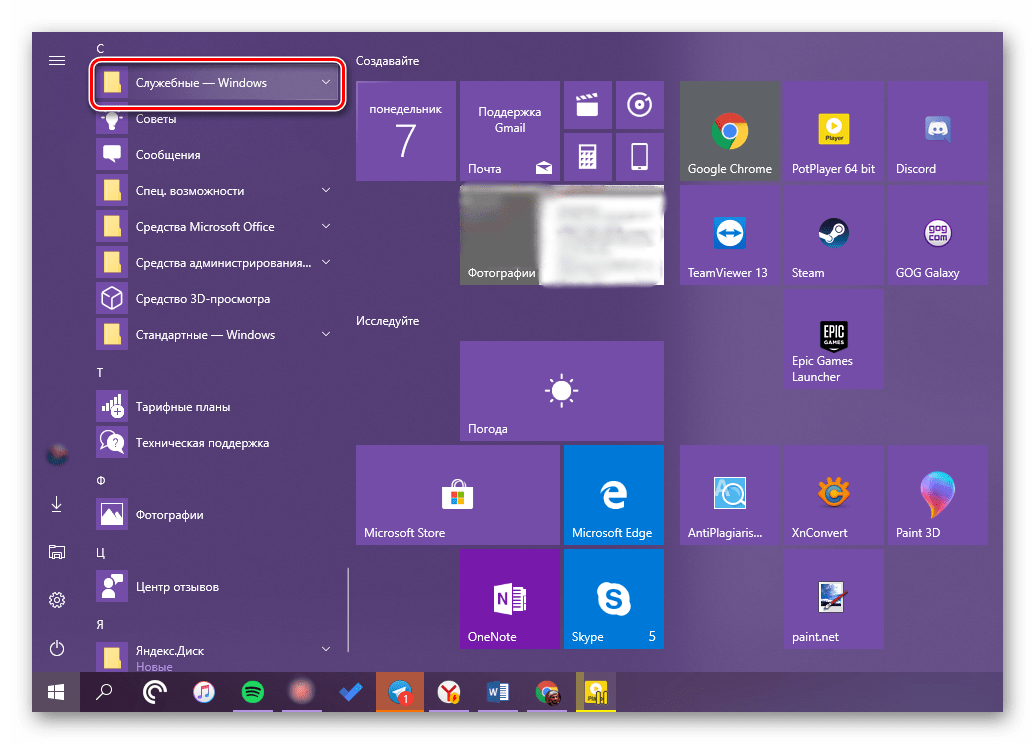
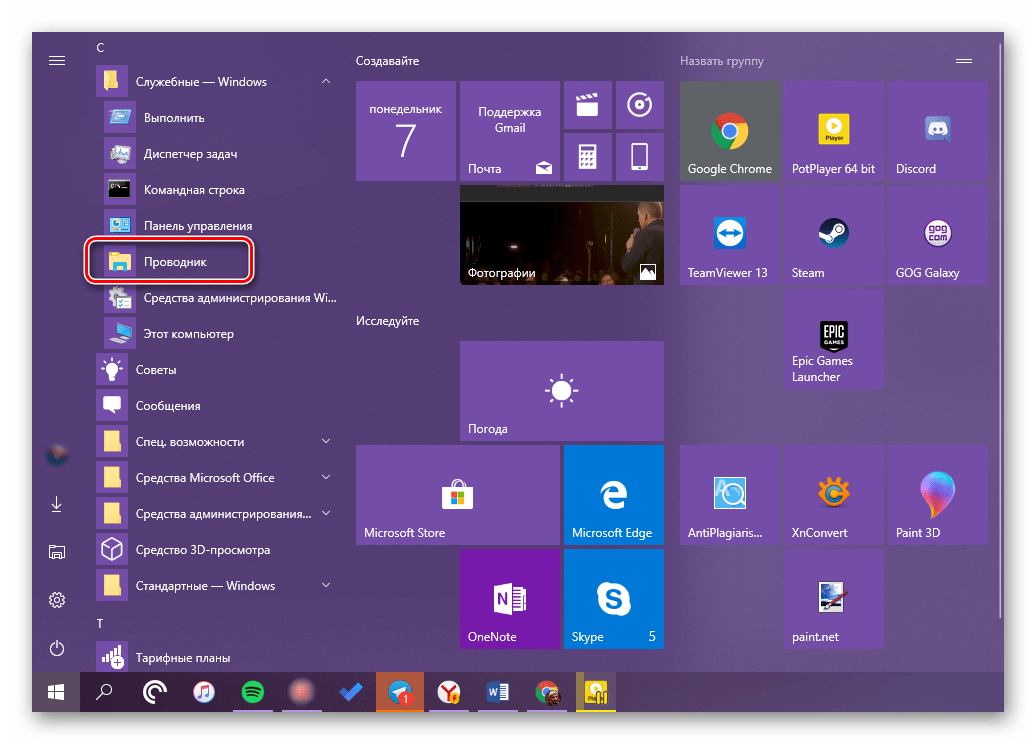
Метод 5: Контекстно меню на бутона "Старт"
Много стандартни програми, системни помощни програми и други важни елементи на операционната система могат да бъдат стартирани не само чрез Start , но и чрез неговото контекстно меню, наречено с натискане на десния бутон на мишката върху този елемент. Можете да използвате само клавишите "WIN + X" , които предизвикват същото меню. Независимо от методите за отваряне, които използвате, просто намерете Explorer в предоставения списък и го стартирайте. 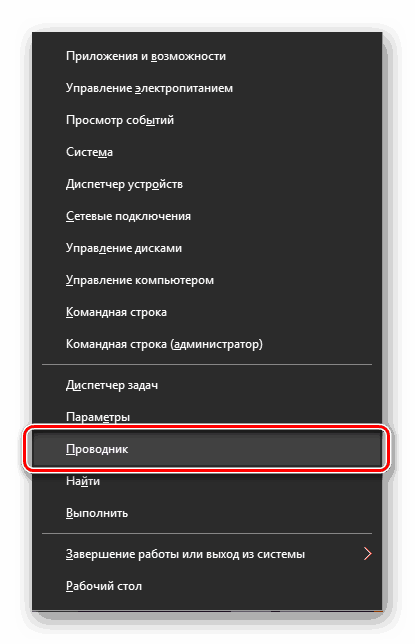
Метод 6: Диспечер на задачите
Ако имате достъп до диспечера на задачите поне от време на време, вероятно сте видели Explorer в списъка на активните процеси. Така че от тази секция на системата можете не само да завършите работата си, но и да стартирате старта. Това се прави както следва.
- Кликнете с десния бутон на мишката върху празно място в лентата на задачите и изберете „Task Manager“ в менюто, което се отваря. Вместо това можете просто да натиснете клавишите "CTRL + SHIFT + ESC" .
- В прозореца, който се отваря, кликнете върху раздела „Файл“ и изберете „Изпълнение на нова задача“.
- Напишете командата
«explorer», но без кавичките и натиснете "OK" или "ENTER" .
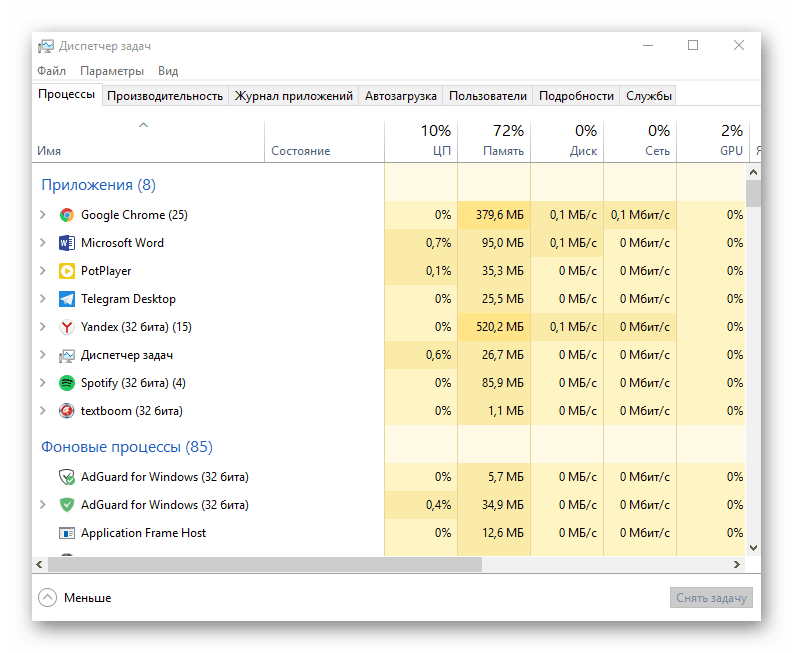
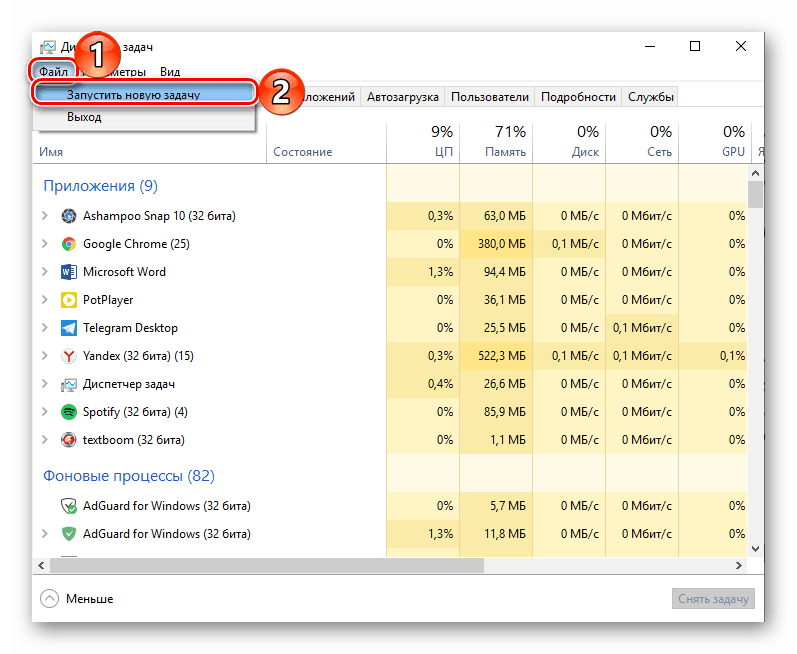
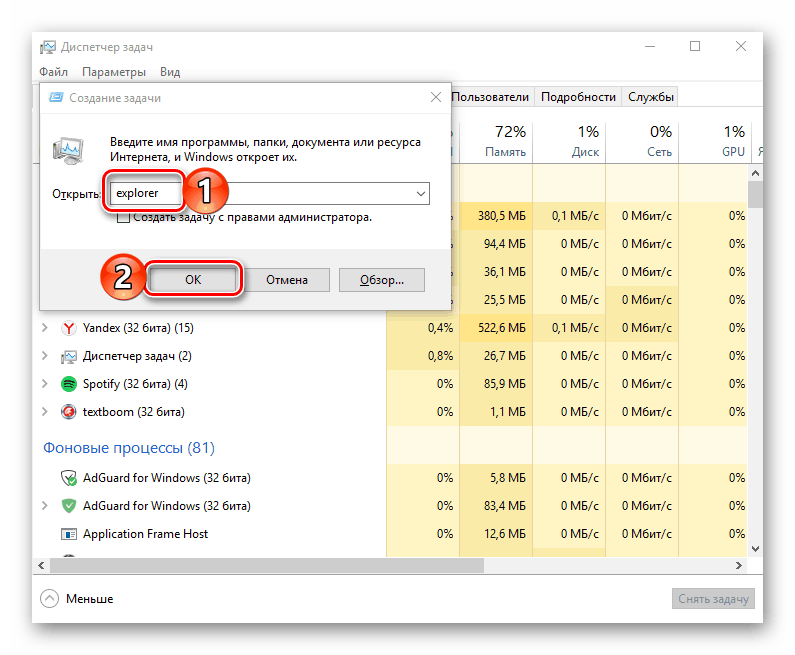
Както виждате, същата логика работи както при прозореца “Run” - първоначалното му име се използва за стартиране на необходимия ни компонент.
Метод 7: Изпълним файл
"Explorer" не се различава много от конвенционалните програми, така че той също има свой собствен изпълним файл, който може да се използва за изпълнение. explorer.exe е разположен по протежение на пътя по-долу, почти в най-долната част на тази папка. Намерете го там и щракнете двукратно върху него.
C:Windows
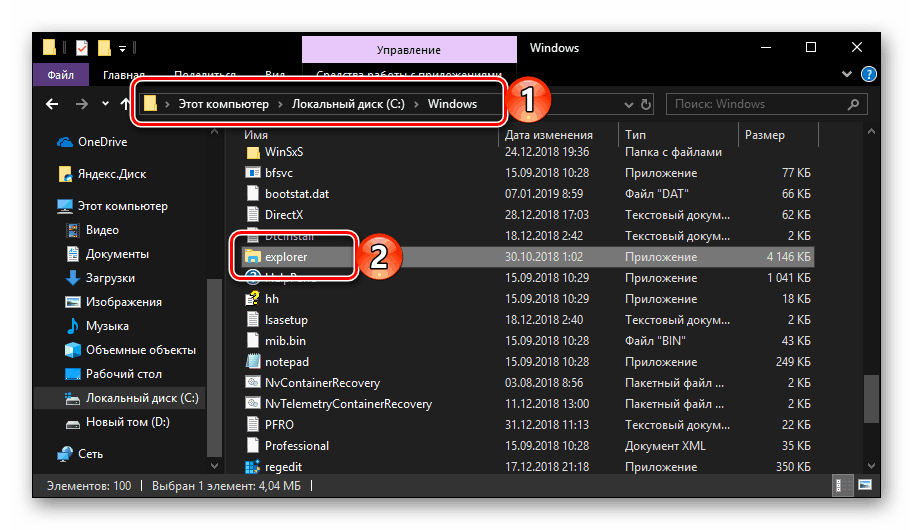
Както можете да видите от горното, в Windows 10 има доста начини да стартирате "Explorer" . Трябва само да запомните един или два от тях и да ги използвате, ако е необходимо.
По избор: Конфигурирайте бърз достъп
Поради факта, че “Explorer” трябва да се използва постоянно, в допълнение към запаметяването на представените по-горе методи, е възможно и необходимо да се фиксира това приложение на най-видимото и лесно достъпно място. Тези в системата поне две.
лентата на задачите
Във всеки от методите, описани по-горе, стартирайте Explorer и след това щракнете върху неговата икона в лентата на задачите с десния бутон на мишката. Изберете опцията „Закопчаване в лентата на задачите“ в контекстното меню и, ако смятате, че е подходящо, я преместете на най-удобното място. 
Старт меню "Старт"
Ако не искате непрекъснато да търсите “Explorer” в тази секция на системата, можете да поставите бърз клавиш, за да я стартирате в страничната лента, до бутоните “Изключване” и “Опции” . Това се прави, както следва:
- Отворете "Опции", като използвате менюто "Старт" или клавишите "WIN + I" .
- Отидете в секцията "Персонализиране" .
- В страничното меню отидете в раздела "Старт" и щракнете върху връзката "Изберете кои папки ще се показват в менюто ..." .
- Преместете превключвателя в позиция "Explorer" в активната позиция.
- Затворете "Параметри" и отворете отново "Старт", за да се уверите, че там има пряк път за бърз старт на "Explorer" .
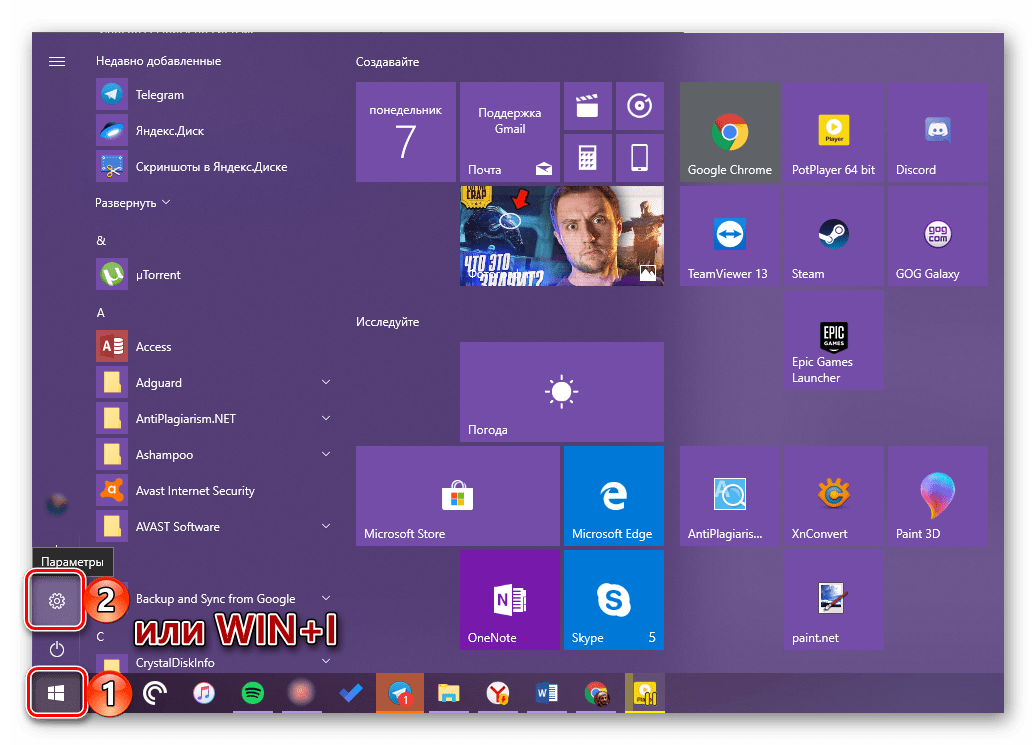
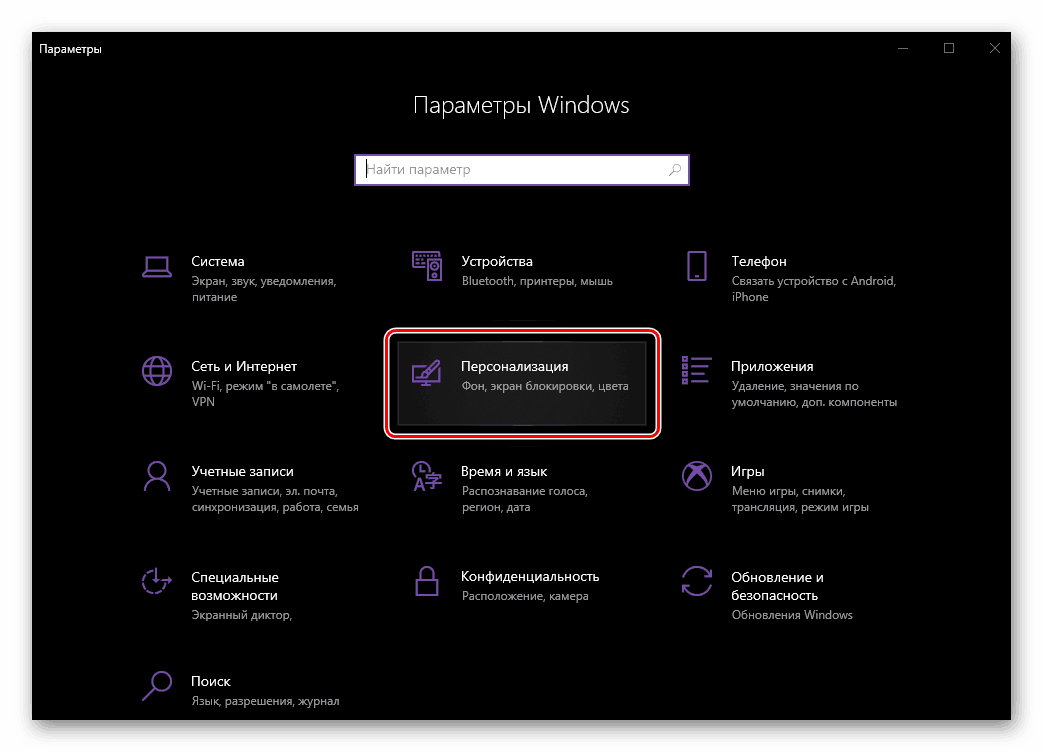
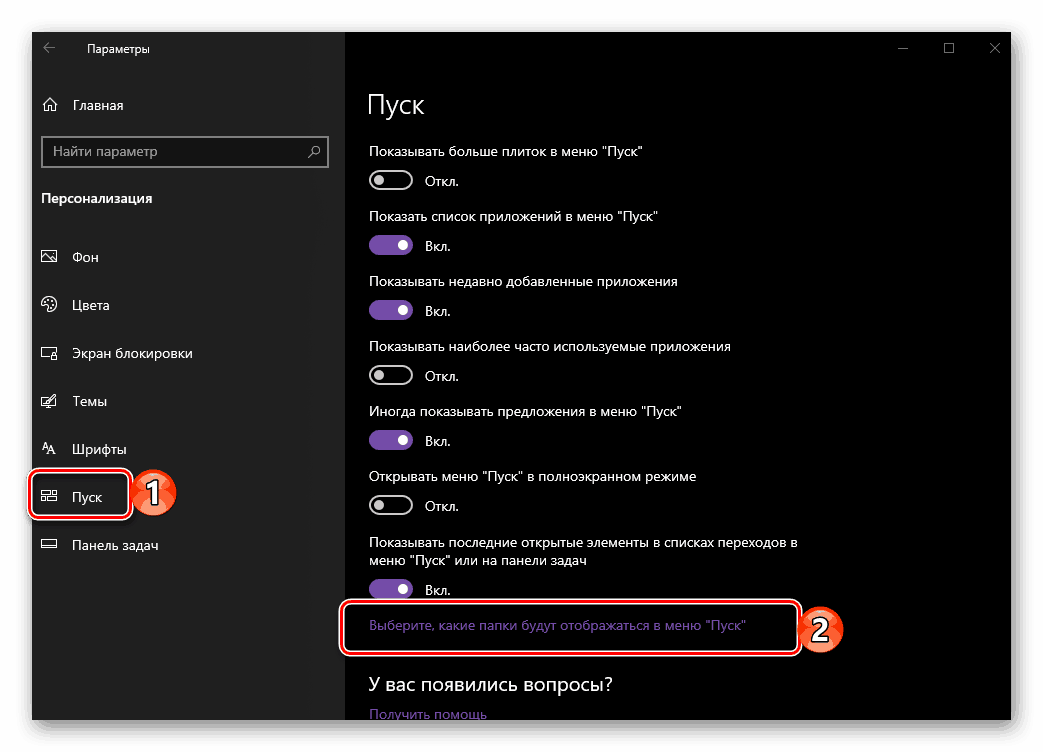
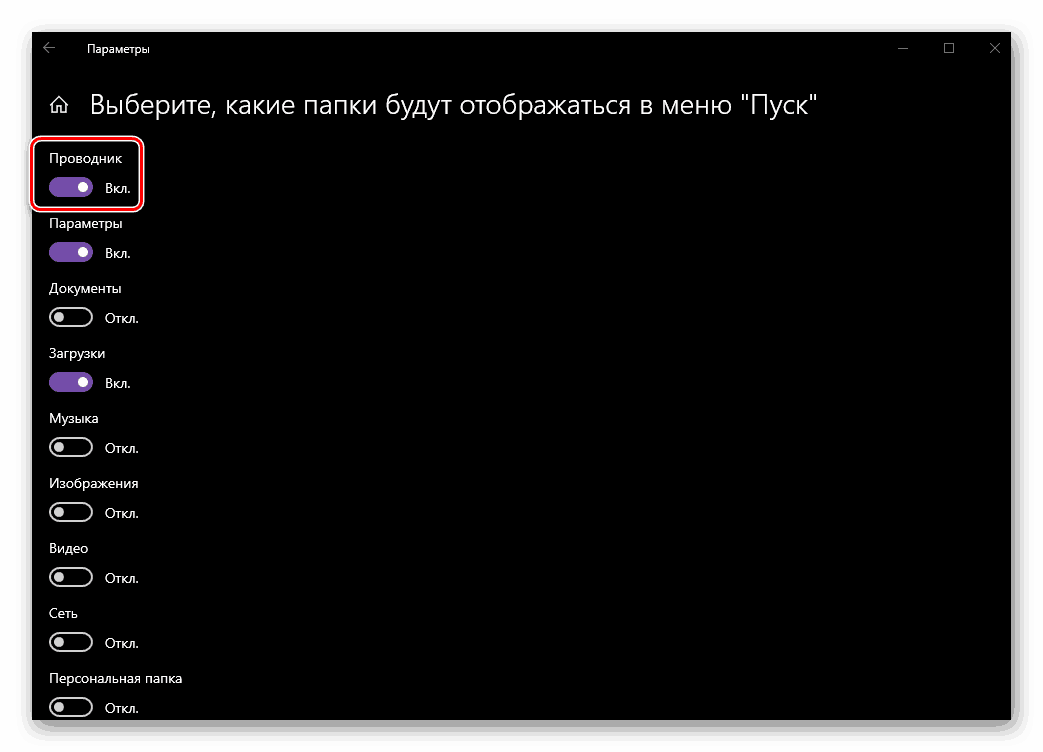
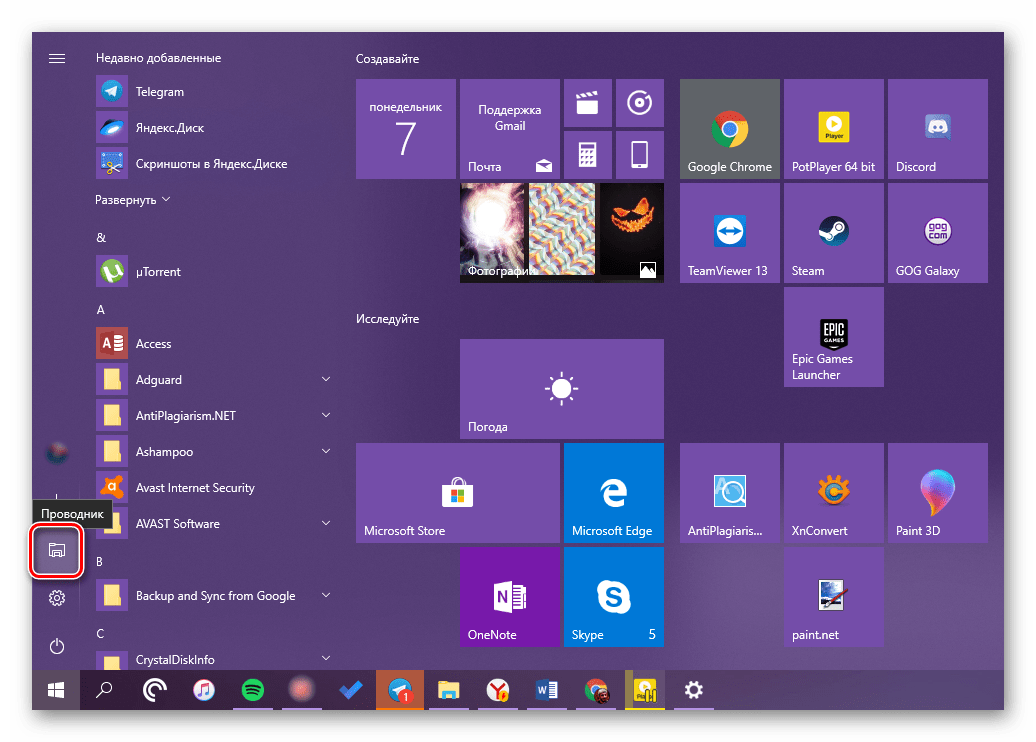
Вижте също: Как да направите лентата на задачите прозрачна в Windows 10
заключение
Сега вече знаете не само за всички възможни отваряния на "Explorer" на компютър или лаптоп с Windows 10, но и за това как да не го губите от поглед при никакви обстоятелства. Надяваме се тази малка статия да е от полза за вас.