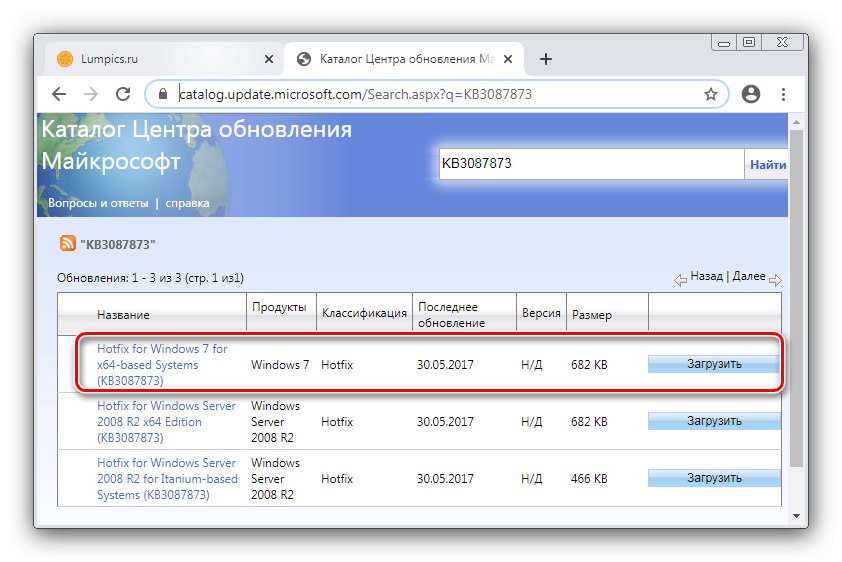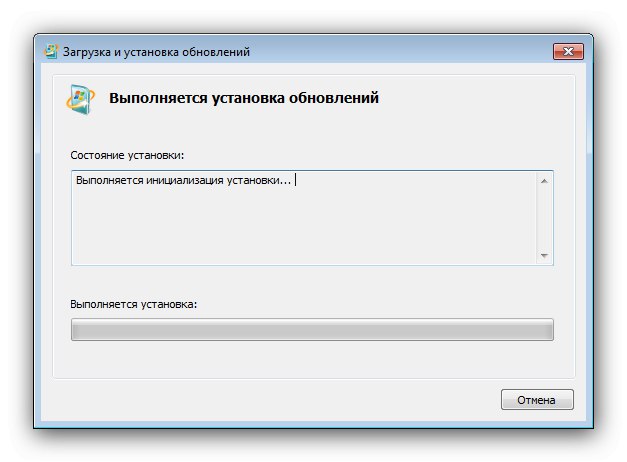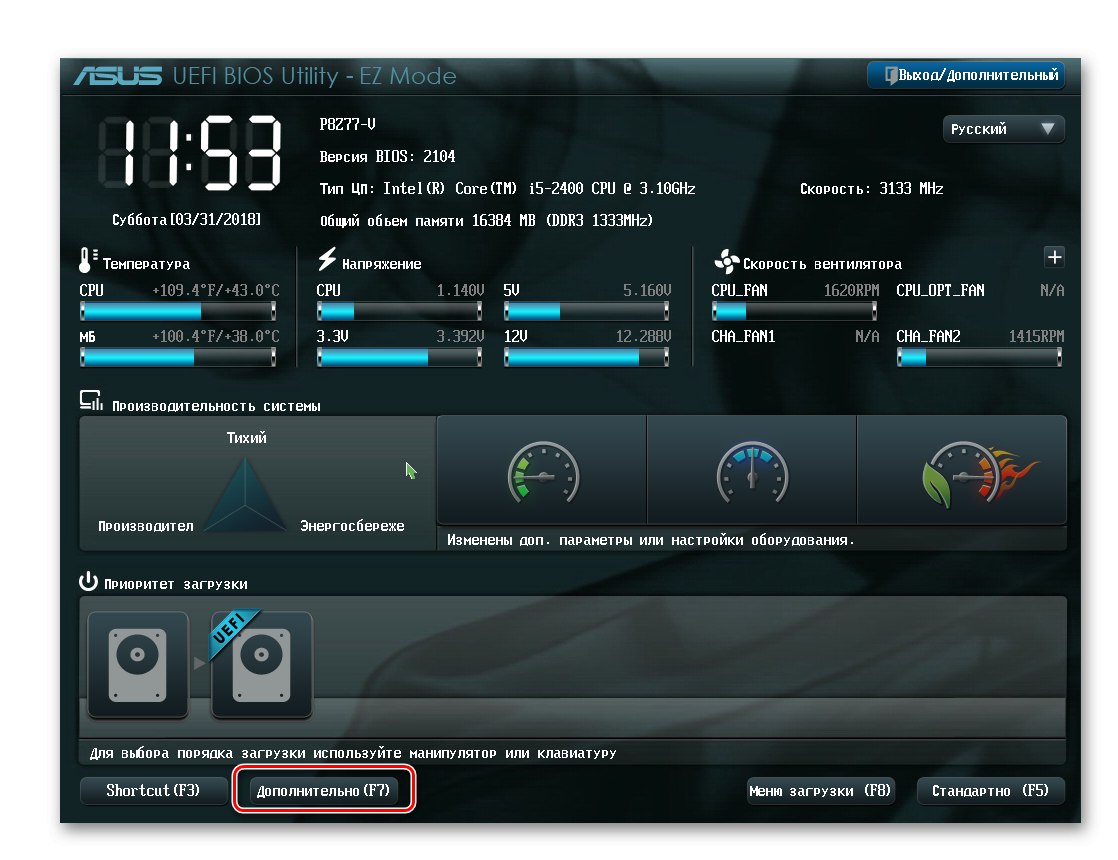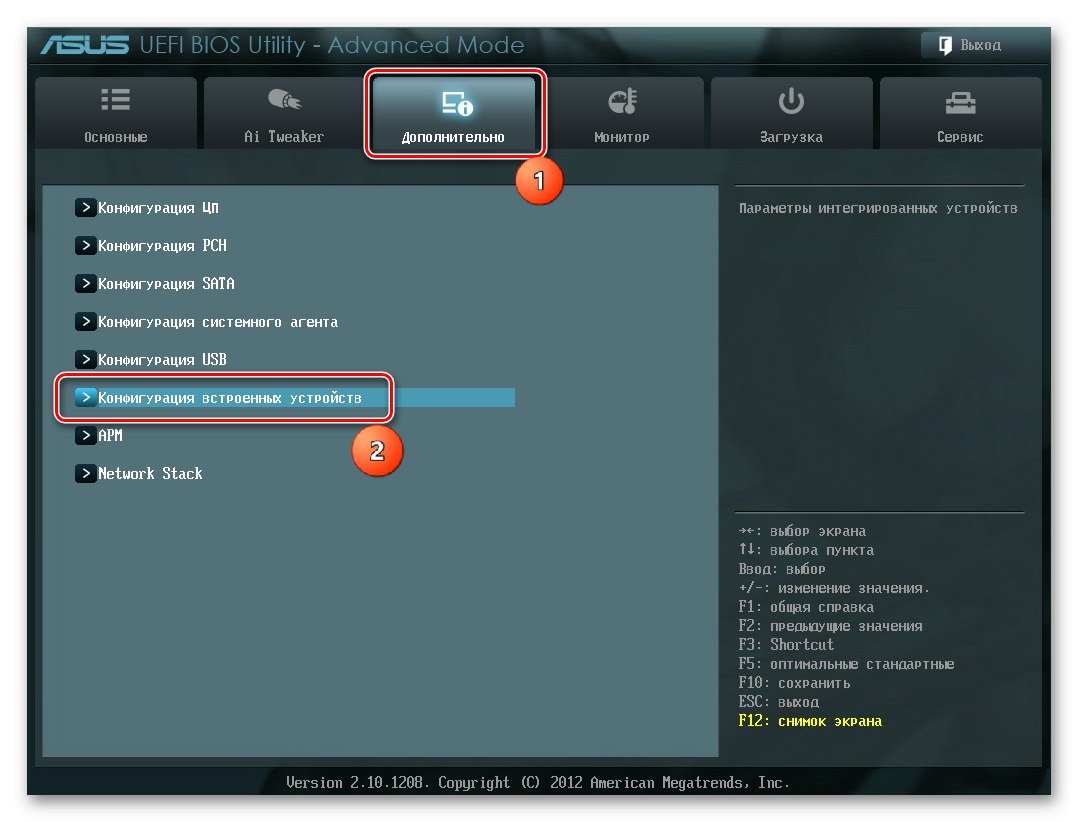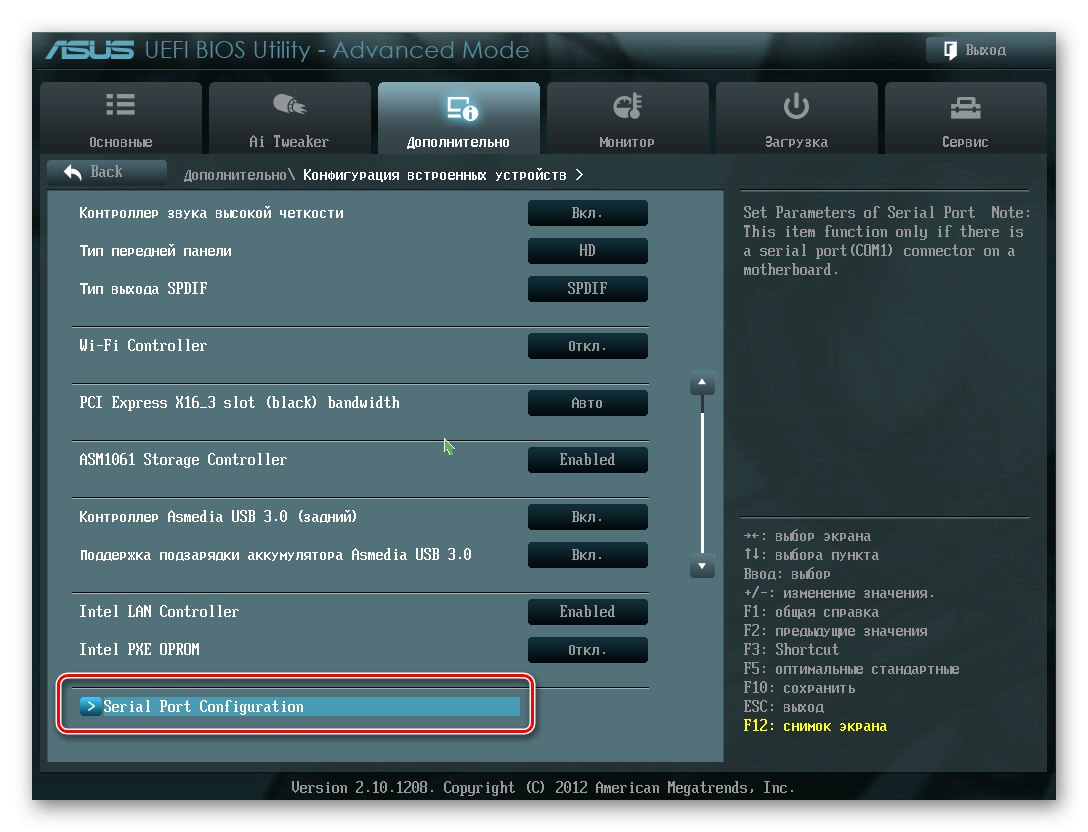Съдържание
- Метод 1: инициализиране на диска
- Метод 2: Задаване на буквата
- Метод 3: Възстановете таблицата на дяловете
- Метод 4: връщане на видимостта към скрит дял
- Метод 5: Отстраняване на проблеми с файловата система
- Метод 6: Инсталирайте актуализации за поддръжка на NVMe
- Метод 7: Настройка на BIOS
- Метод 8: Отстраняване на хардуерни проблеми
- Въпроси и отговори
Метод 1: инициализиране на диска
Твърдите дискове трябва да бъдат инициализирани, за да работят на семейни системи на Windows. Процедурата за Windows 7 изглежда така:
- Отворете щракването "Изпълни" клавишна комбинация Win + R, след това въведете заявка в него
diskmgmt.mscи натиснете Въведете. - Свързаният SSD диск трябва да бъде маркиран като "Диск 1" или "Диск 2" - щракнете с десния бутон върху него и изберете „Инициализиране на диска“.
- Ще се отвори помощната програма за инициализация - първо поставете отметка в квадратчето "Диск 1"... Задайте като таблица на дяловете Основен запис при стартиране (MBR)след това натиснете "ДОБРЕ".
- След като завършите процедурата, ще трябва да създадете раздел - щракнете PKM по неразпределена област и изберете Създайте обикновен том.
- В първия прозорец Съветници за нов обем щракнете "По-нататък".
- В този раздел посочете размера на новия том. По подразбиране се избира общата стойност на обема, но ще се окаже, че задава по-малка - неизползваното пространство може да бъде разпределено в отделен раздел. След като направите всички промени, щракнете върху "По-нататък".
- Сега въведете писмото си или оставете съществуващата стойност.
- Най-добре е да оставите настройките по подразбиране при форматиране.
- В последния прозорец щракнете "Свършен".
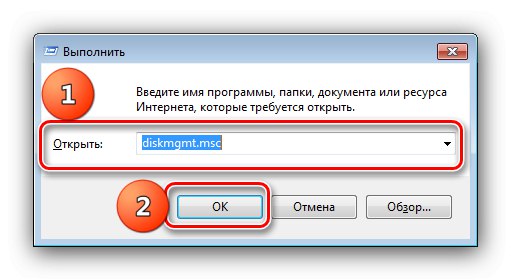
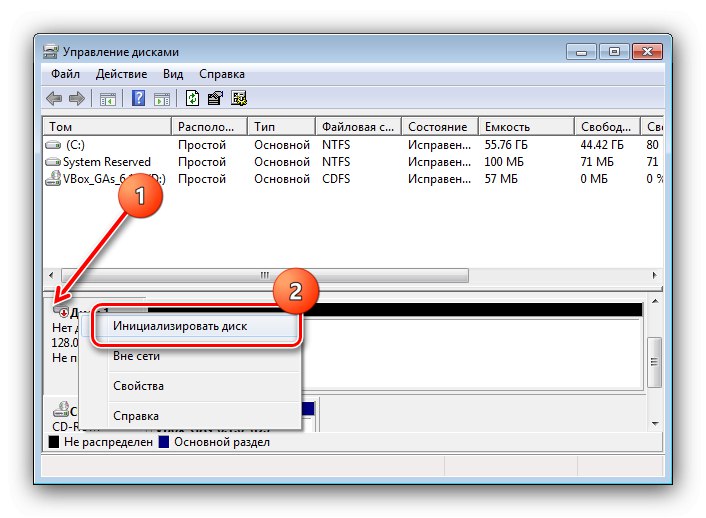
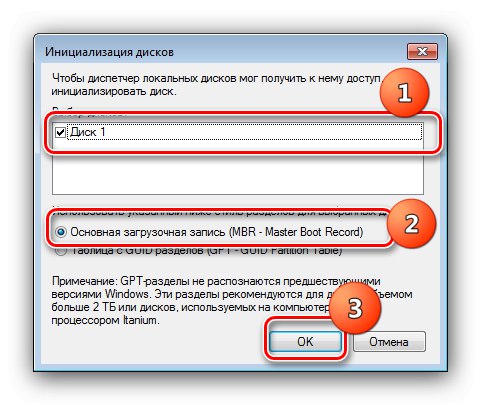
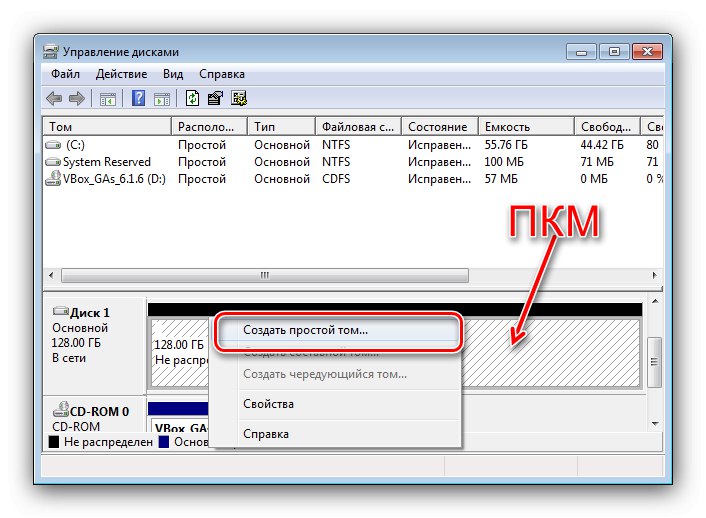
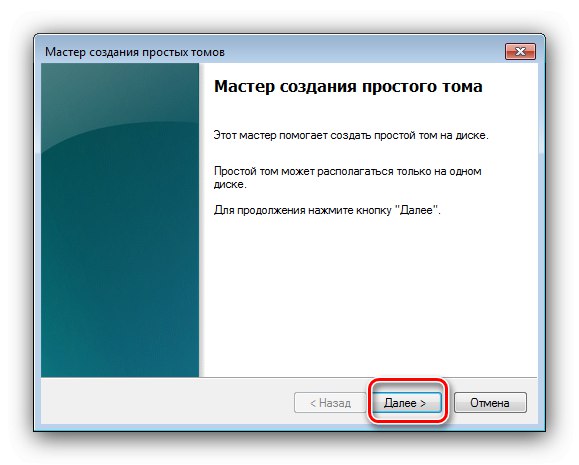
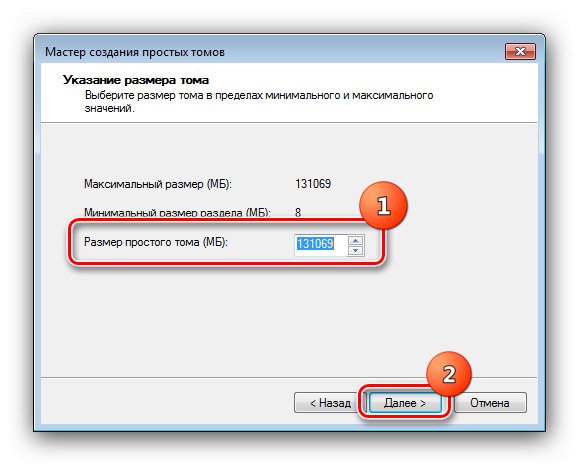
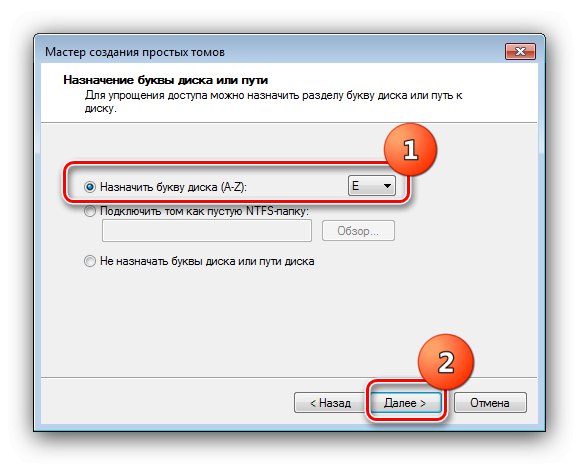
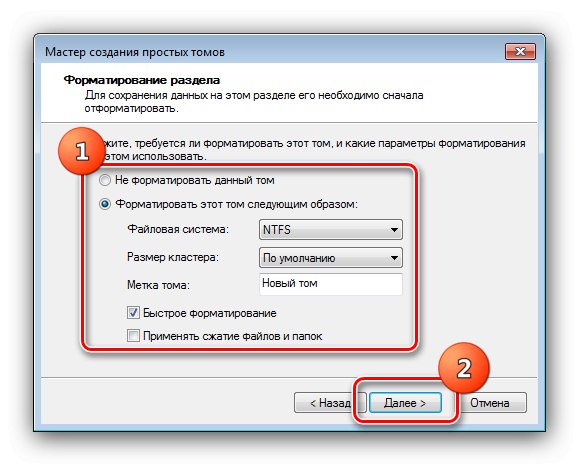
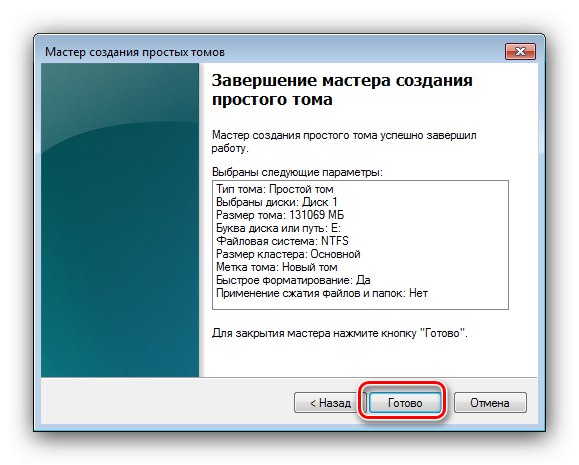
В системата трябва да се появи инициализиран и напълно форматиран диск.
Метод 2: Задаване на буквата
Понякога причината за проблема се крие в липсата на зададено писмо. Можете да го инсталирате ръчно, както следва: отворете "Управление на дискове" по метода от предишния метод, след това щракнете PKM от "Диск 1" и изберете „Промяна на буквата или пътя на устройството“.
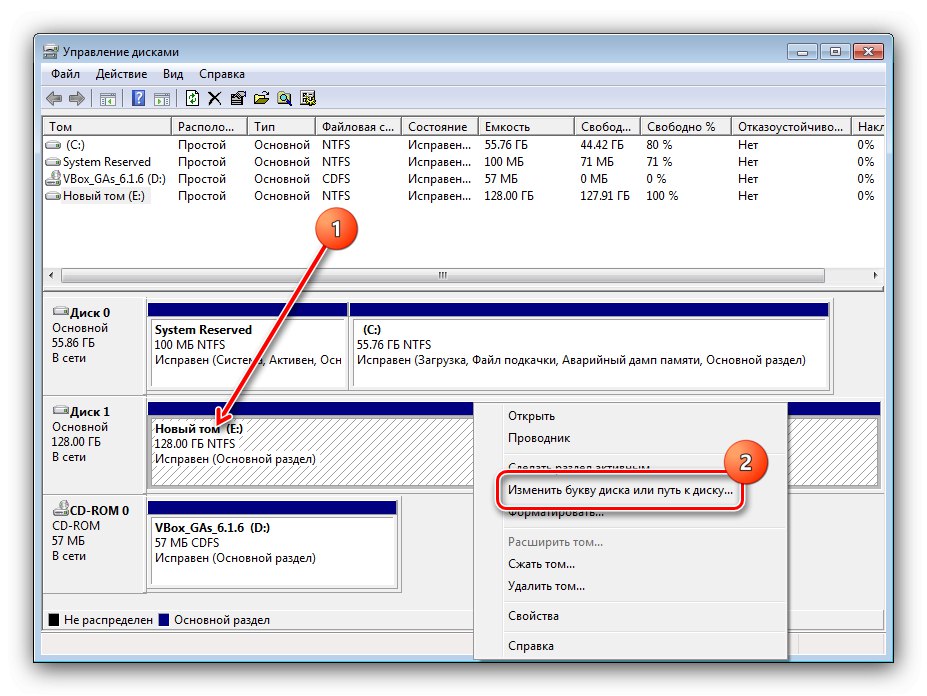
Използвайте падащия списък, посочете безплатна буква и кликнете "ДОБРЕ".
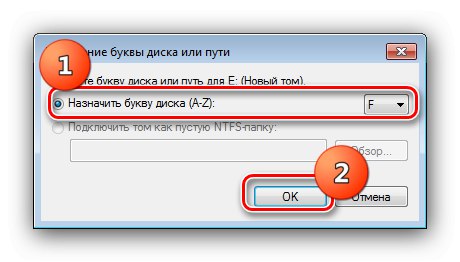
Сега дискът трябва да бъде разпознат.
Метод 3: Възстановете таблицата на дяловете
Ако устройството вече е използвано, но внезапно е изчезнало от Моят компютър, възможно е таблицата на дяловете да е повредена. Това се доказва от липсата на инициализация в дисковия мениджър. Естествено действията от Метод 1 ще помогнат за отстраняването на проблема, но често обемът на устройството се превръща в неразпределена зона. Опитът за възстановяване на дяла с помощта на системни инструменти може да доведе до загуба на данни, така че е по-добре да използвате решение на трета страна - например MiniTool Partition Wizard.
- Стартирайте програмата, след което използвайте списъка в долната част на екрана, за да маркирате устройството, което искате. След това кликнете върху него PKM и изберете елемент Възстановяване на дялове.
- Задайте обхвата на сканиране на пространството като Пълен диск.
- Сега трябва да изберете опцията за сканиране - опция "Бързо сканиране" ви позволява да възстановявате непрекъснати повредени или скрити дялове, докато "Пълно сканиране" - фрагментирани томове.
- Изчакайте програмата да си свърши работата. В края на процедурата ще се отвори прозорец със списък с разпознати дялове - изберете тези, които искате да възстановите, и щракнете върху "Завършек".
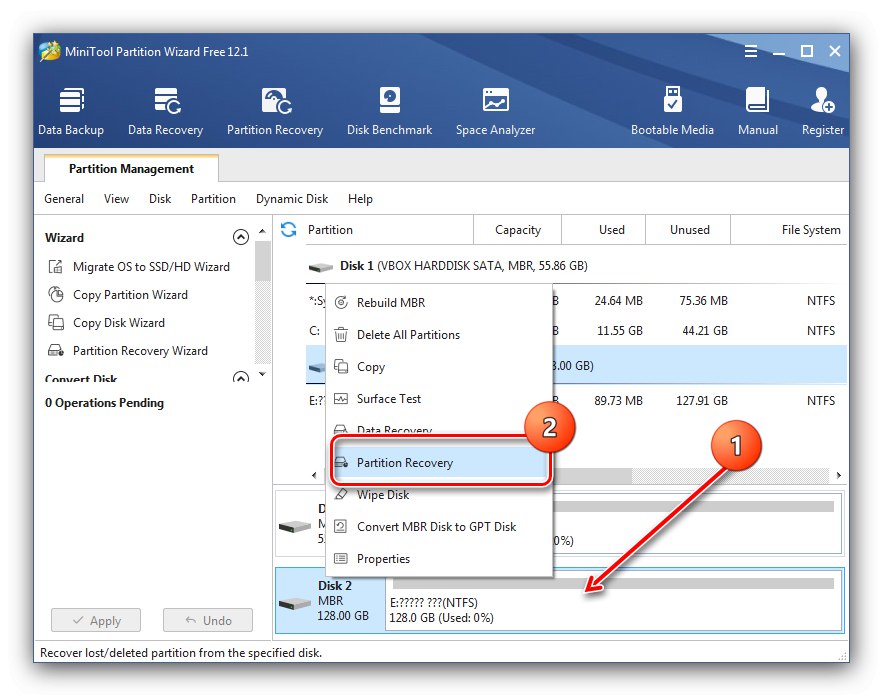
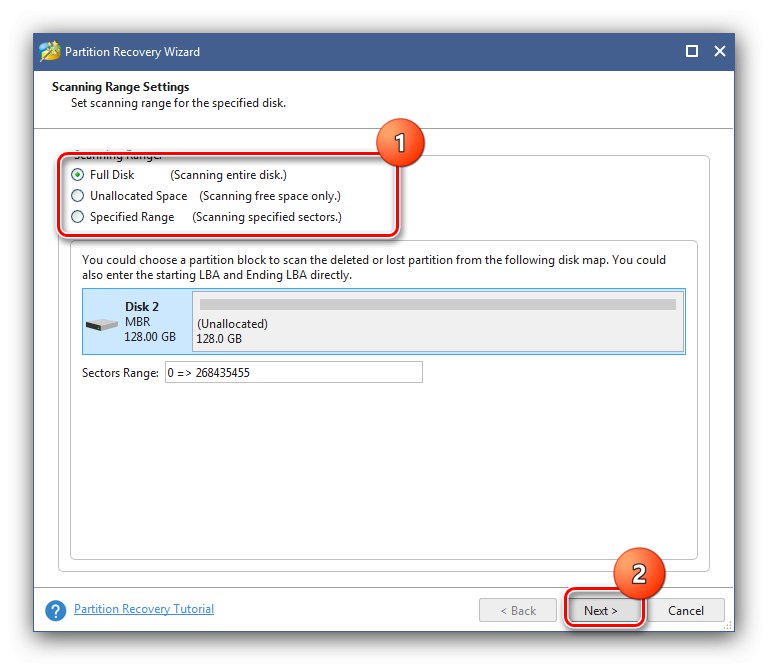
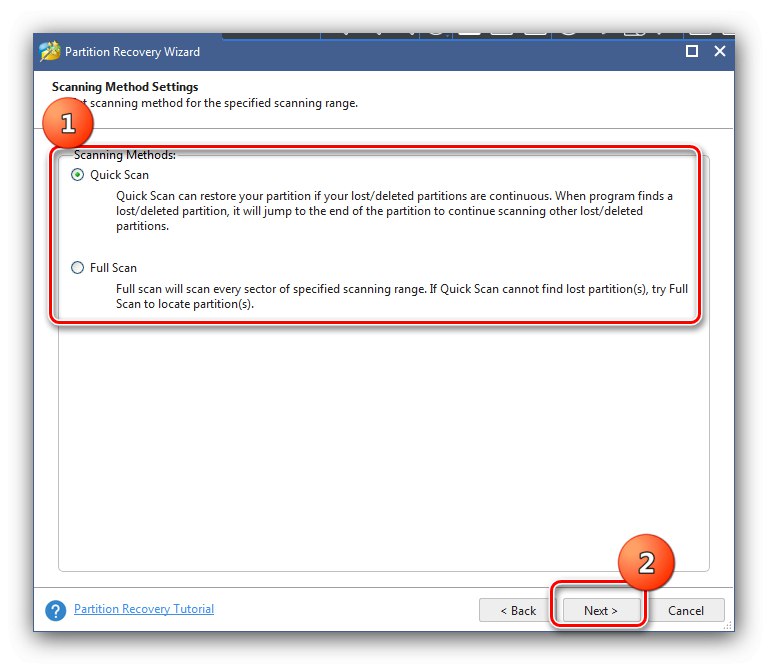
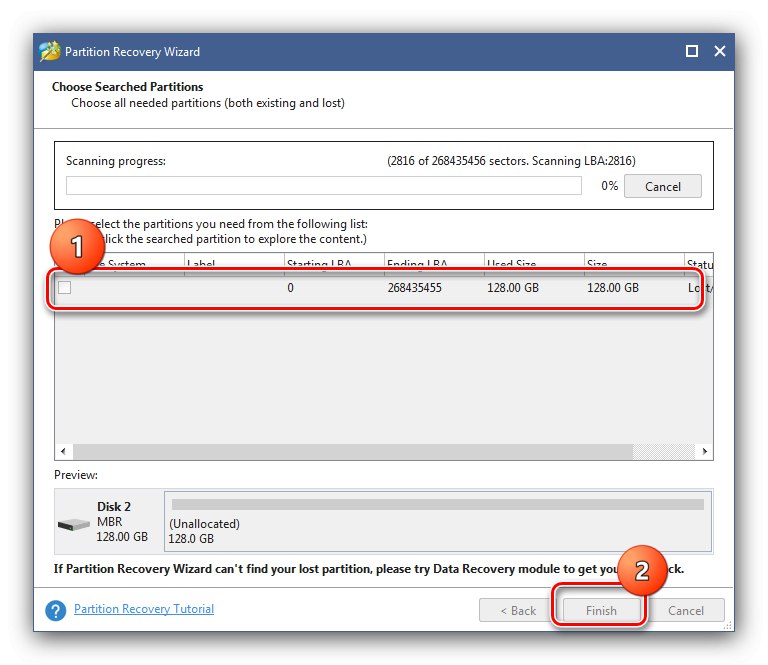
SSD сега трябва да се появи в „Към моя компютър“.
Метод 4: връщане на видимостта към скрит дял
Понякога даден том се скрива по една или друга причина - например самият потребител направи това, за да скрие данни от непознати. Можете да възстановите видимостта на силата на звука, като използвате гореспоменатия съветник за дялове на MiniTool.
- Отворете програмата, щракнете PKM желаното устройство и изберете „Разкриване на дяла“.
- Присвойте буква на устройство, след което натиснете "ДОБРЕ".
- Щракнете "Приложи" в менюто отляво.
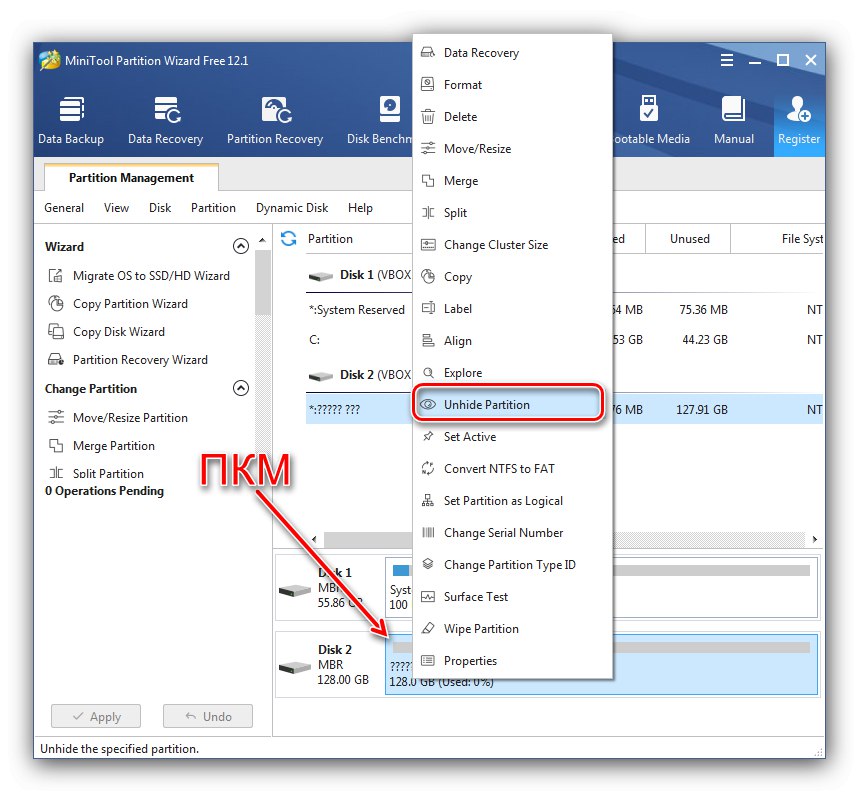
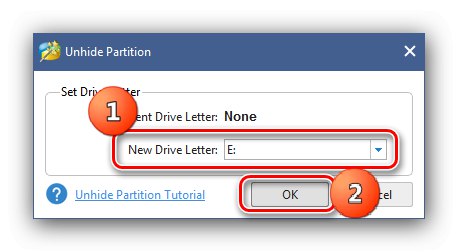
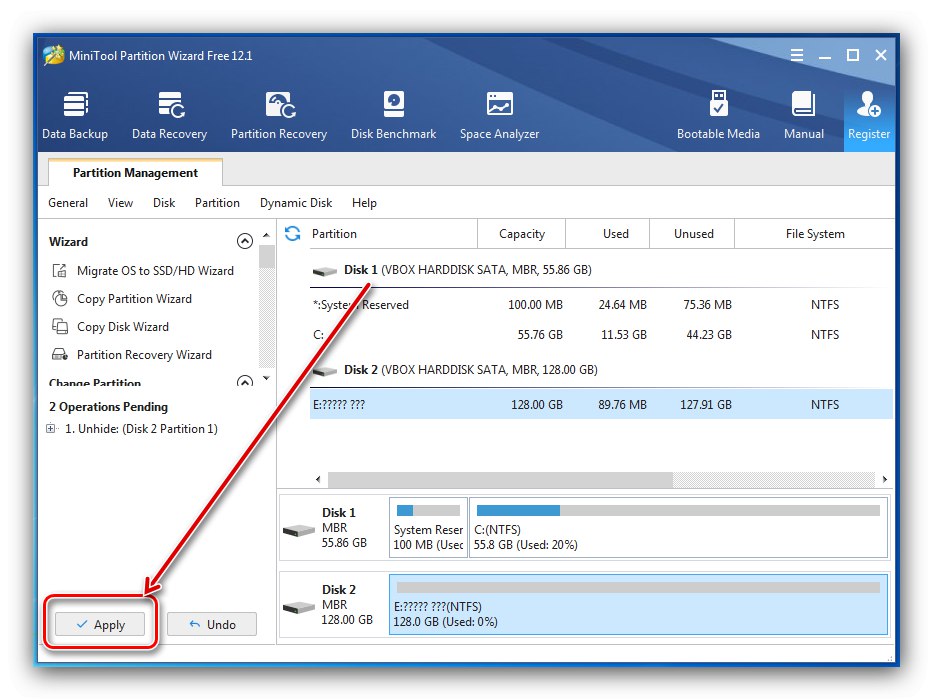
Метод 5: Отстраняване на проблеми с файловата система
Често неуспехите при разпознаване на SSD са в неподдържана файлова система - например, ако носителят е бил използван в операционна система, различна от семейството на Windows, и е форматиран в грешен последен. Можете да отстраните проблема, както следва:
- Бягай "Управление на дискове"след това щракнете PKM от SSD и изберете опцията „Изтриване на тома“.
- Потвърдете операцията, като кликнете върху "Да".
- Състоянието трябва да се промени на "Безплатно" или „Не е разпределено“ - това означава, че можете да създадете нов том върху него, подробностите за операцията могат да бъдат намерени в Метод 1.
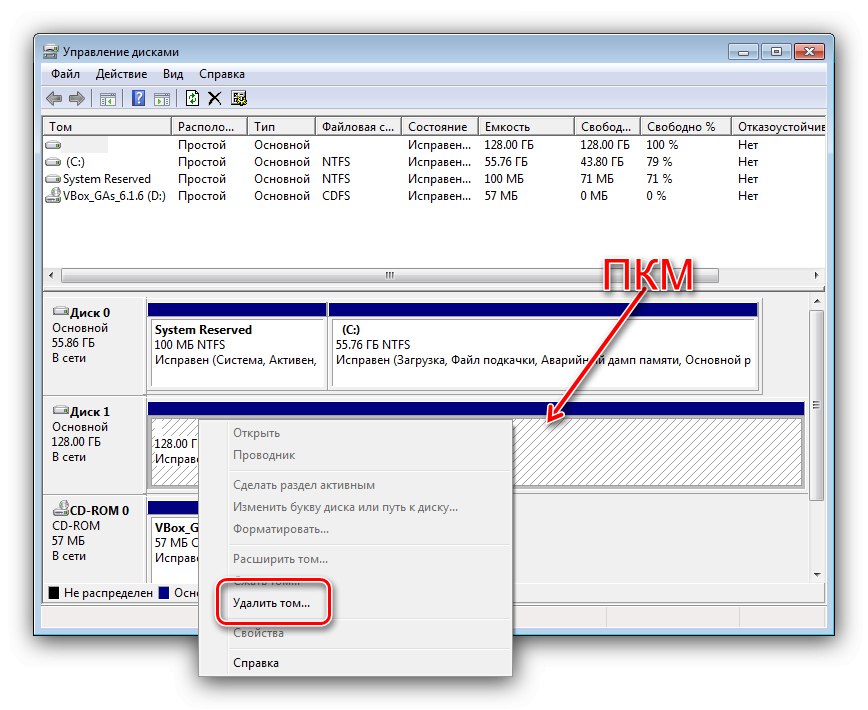
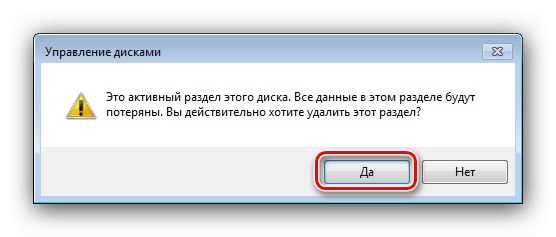
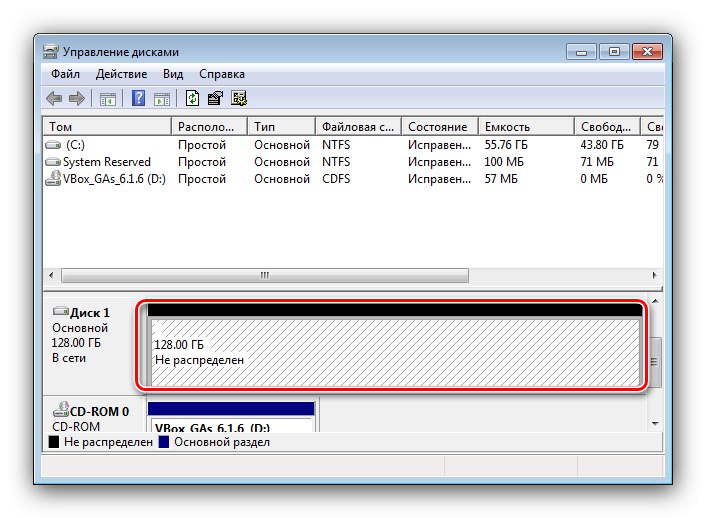
В случаите, когато файловата система се показва като RAW, но методът с изтриване на тома не е помогнал, вижте статията на връзката по-долу.
Повече информация: Как да премахнете RAW файловата система на твърдия диск
Метод 6: Инсталирайте актуализации за поддръжка на NVMe
Ако целевият SSD на стандарта NVMe е свързан чрез M.2, тогава по подразбиране „седемте“ няма да работят с тях, ще трябва да изтеглите и инсталирате специална актуализация с кода KB3087873.
Изтеглете актуалната корекция за Windows KB3087873 от каталога на Microsoft Update
- Следвайте връзката по-горе, след което кликнете върху бутона "Изтегли" в редица „Спешна корекция за Windows 7 за базирани на x64 системи (KB3087873)“.
![Изтеглете актуализация от каталога на Microsoft Update, за да разрешите проблемите с разпознаването на SSD в Windows 7]()
Ще се отвори отделен прозорец, щракнете върху единствения наличен елемент в него.
- След като изтеглите актуализацията, стартирайте нейния файл. Процесът на подготовка ще започне.
- След това натиснете "Да" за да стартирате инсталацията.
- Изчакайте, докато актуализацията бъде инсталирана.
![Актуализирайте инсталационния процес, за да разрешите проблеми с разпознаването на SSD в Windows 7]()
Когато приключите, затворете прозореца и рестартирайте компютъра.
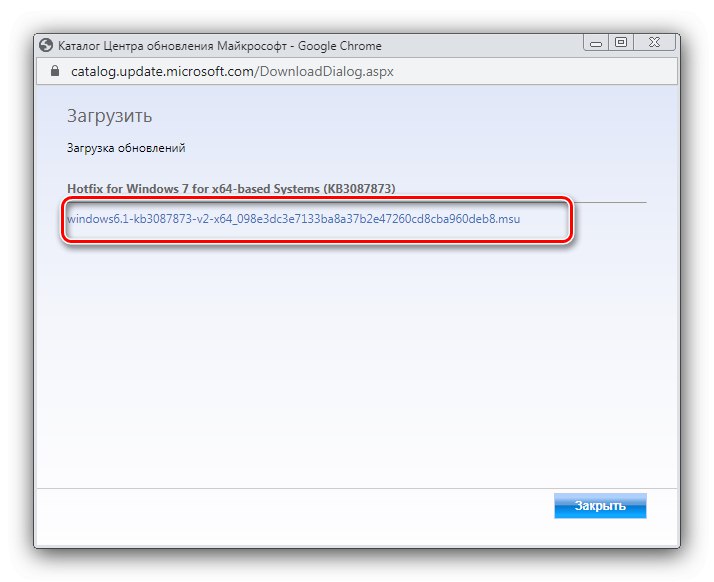
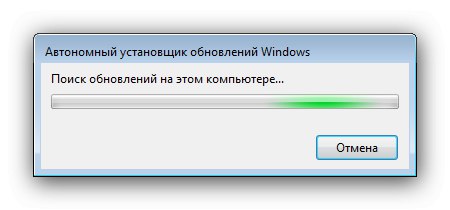
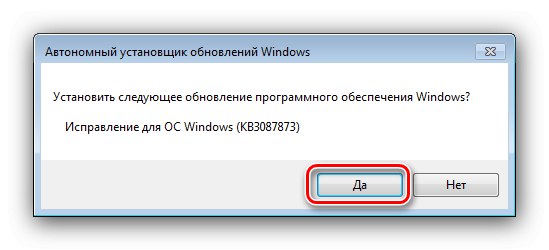
Сега SSD трябва да бъде разпознат и да работи.
Метод 7: Настройка на BIOS
Понякога причината за неуспеха са неправилни настройки на системния софтуер на дънната платка. Можете да ги проверите и да ги поправите, като използвате следния алгоритъм:
- Отидете до BIOS на вашия компютър - ако не знаете как, използвайте статията по-долу.
Повече информация: Въвеждане на BIOS на компютър
- На първо място, проверете режима на работа на SATA контролера - AHCI трябва да бъде инсталиран за SSD устройства.
Повече информация: Включете AHCI режим в BIOS
- Също така в някои версии на BIOS разрешен сериен порт може да попречи на работата на SSD устройството. Ще покажем пример за деактивиране на базата на ASUS UEFI - отидете в черупката, след това превключете в разширен режим.
![Отворете Advanced, за да разрешите проблемите с разпознаването на SSD в Windows 7 чрез BIOS]()
Отидете на раздела „Освен това“ и използвайте елемент „Конфигуриране на бордови устройства“.
![Конфигуриране на бордови устройства за разрешаване на проблеми с разпознаването на SSD на Windows 7 чрез BIOS]()
Освен това - „Конфигурация на сериен порт“.
![Настройки на серийния порт за разрешаване на проблеми с разпознаването на SSD на Windows 7 чрез BIOS]()
Задръжте курсора на мишката върху опцията "Сериен порт", отворете го и изберете параметъра „Изключено“.
- Ако режимът е зададен правилно, може би причината е в някои други параметри на фърмуера. Радикалният метод за премахване е да възстановите настройките на BIOS до фабричните стойности.
Повече информация: Как да възстановите BIOS до фабричните настройки
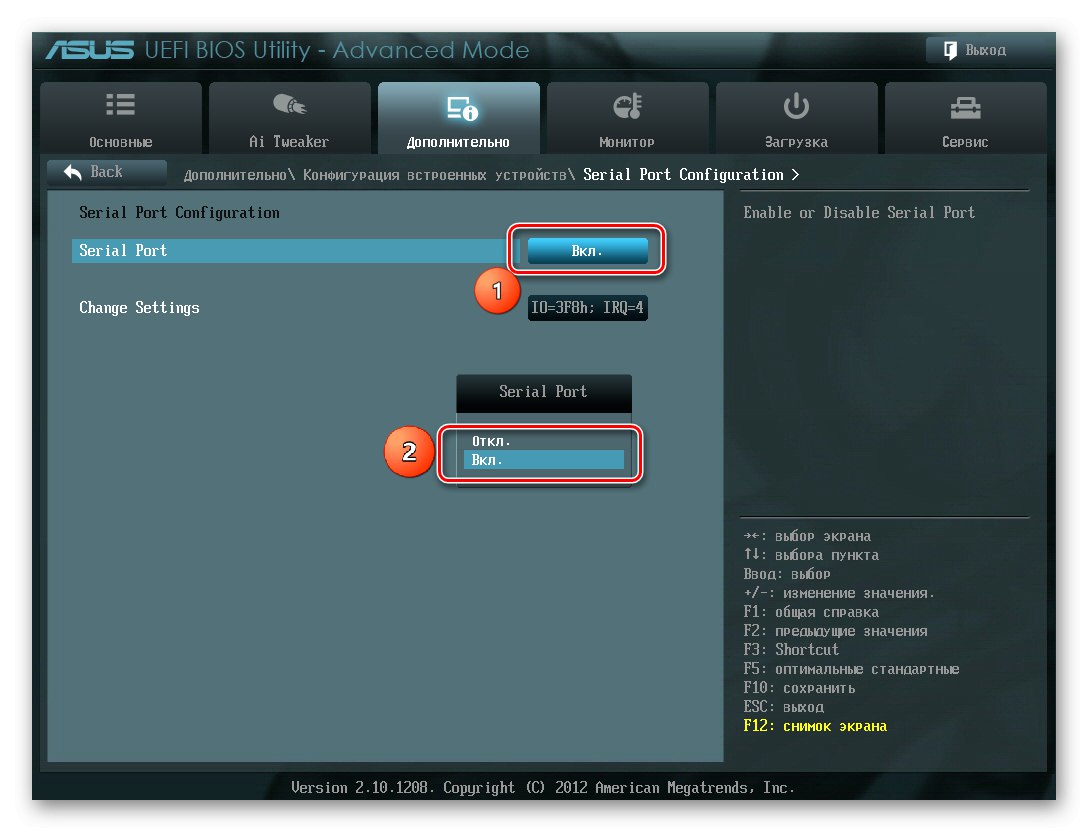
Метод 8: Отстраняване на хардуерни проблеми
Последната категория причини за разглеждания проблем са физически неизправности на самия SSD, свързващи кабели или адаптери.
- Проверете плътността на контакта между задвижването и кабела или съединителя - той може да изчезне, ако елементите са слабо свързани, което води до проблеми с разпознаването.
- Ако използвате адаптерна карта M.2 към PCIe NVMe, уверете се, че тя се вписва добре в слота си. Ако се съмнявате в работата на адаптера, по-добре е да го замените с устройство от доверен производител.
- За да тествате SSD, свържете го с известни работещи компоненти към известен работещ компютър - ако проблемът продължава, устройството определено трябва да бъде заменено, тъй като такива устройства са практически невъзможни за ремонт.