Забележки в клетките на Microsoft Excel
Бележките са вграден в Excel инструмент. С него можете да добавяте различни коментари към съдържанието на клетките. Особено ценна е тази функция в таблици, където поради различни причини не е възможно да се променят позициите на колоните, за да се добави допълнителна колона с обяснения. Нека да разберем как да добавяте, изтривате и работите с бележки в Excel.
Урокът: Вмъкване на бележки в Microsoft Word
съдържание
Работа с бележки
В бележките можете не само да записвате обяснителни бележки към клетката, но и да добавяте снимки. Освен това съществуват редица други възможности на този инструмент, които ще обсъдим по-долу.
създаване
На първо място ще разберем как да създадем бележка.
- За да добавите бележка, изберете клетката, в която желаем да я създадем. Кликнете върху него с десния бутон на мишката. Отваря контекстното меню. Кликваме върху него под елемента "Вмъкване на бележка" .
- Отдясно на избраната клетка се отваря малък прозорец. В самото начало, по подразбиране, е посочено името на сметката, под която потребителят е влязъл в компютъра (или е бил упълномощен в Microsoft Office). След като поставите курсора в областта на този прозорец, той може да напише текст на клавиатурата по свое усмотрение, което смята за необходимо за вмъкване на коментар в клетката.
- Кликнете върху всяко друго място в листа. Основното нещо е, че то се извършва извън полето за коментари.
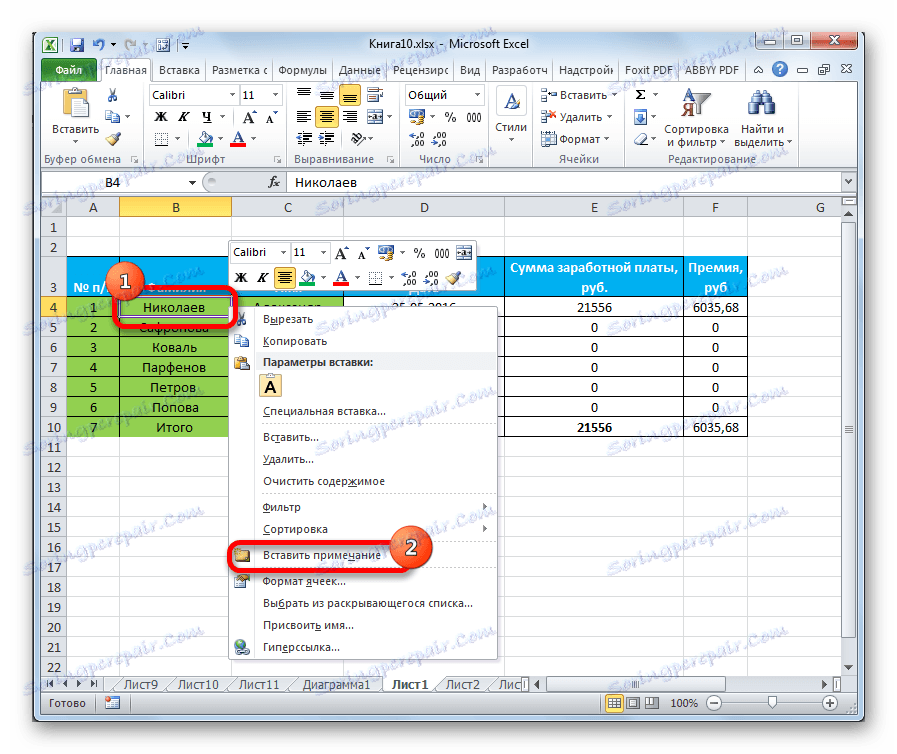
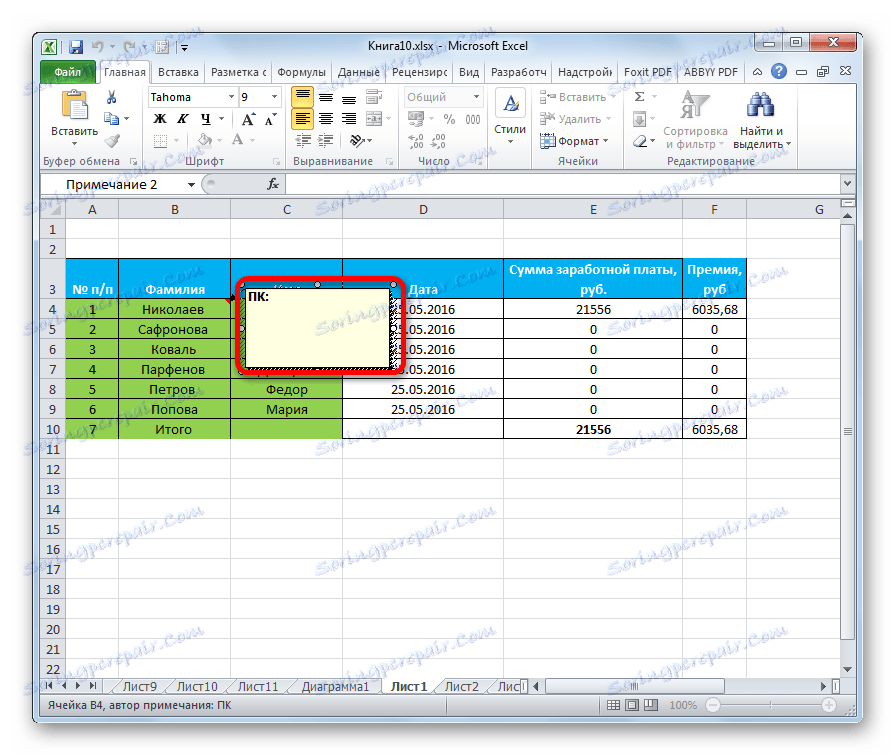
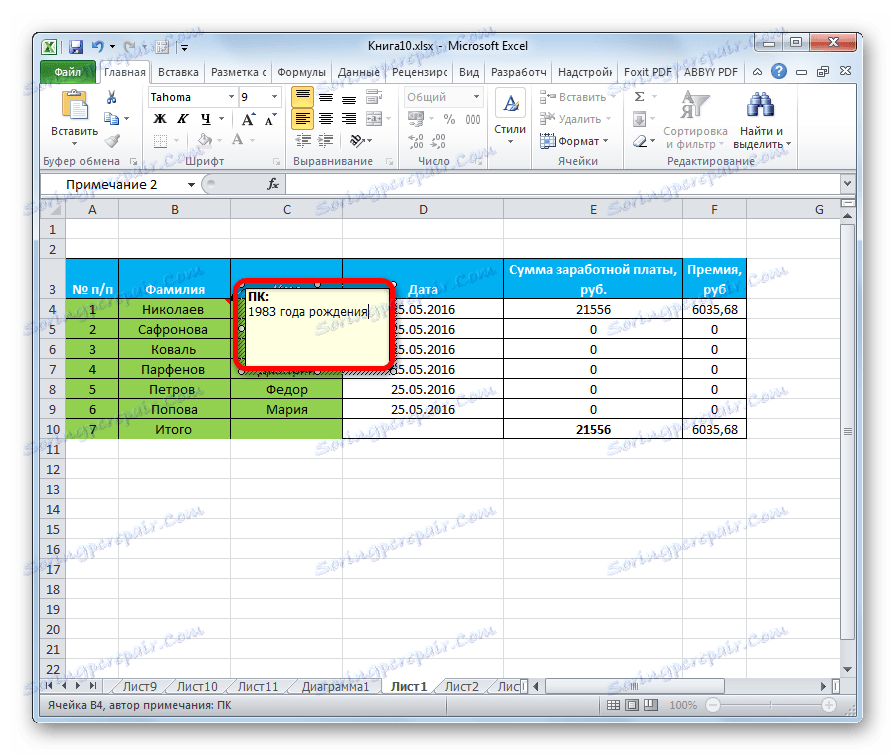
По този начин можем да кажем, че ще бъде създаден коментар.
Индикацията, че клетката съдържа бележка, е малък червен индикатор в горния й десен ъгъл.
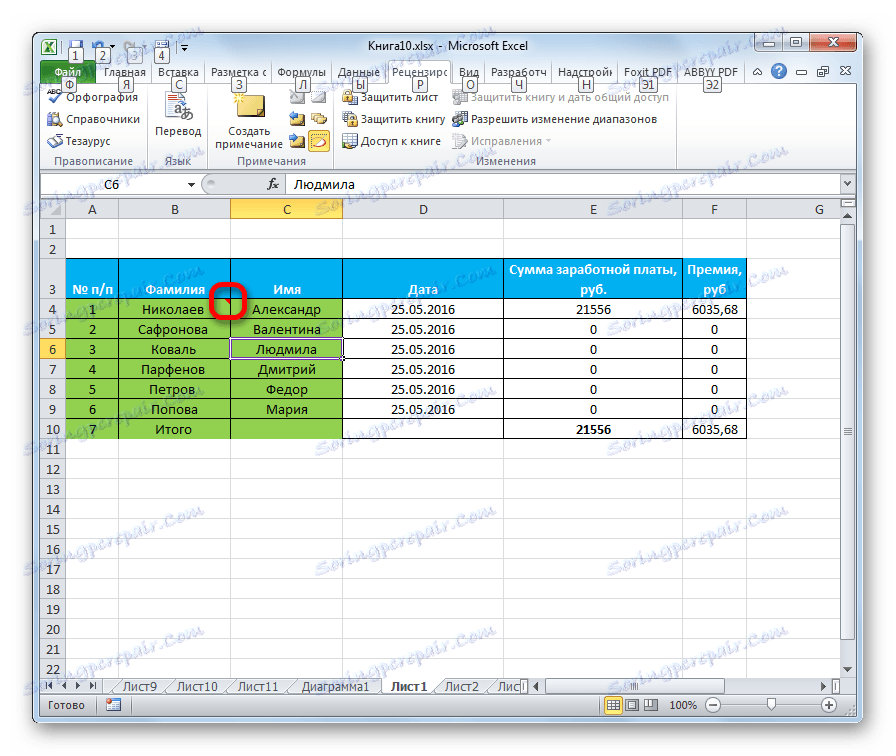
Има и друг начин да създадете този елемент.
- Изберете клетката, където ще бъде поставен коментарът. Отворете раздела "Преглед" . На лентата в блока за настройки "Бележки" кликнете върху бутона "Създаване на бележка" .
- След това, в същата клетка, се отваря същия прозорец, както е описано по-горе, и се добавят необходимите записи по същия начин.
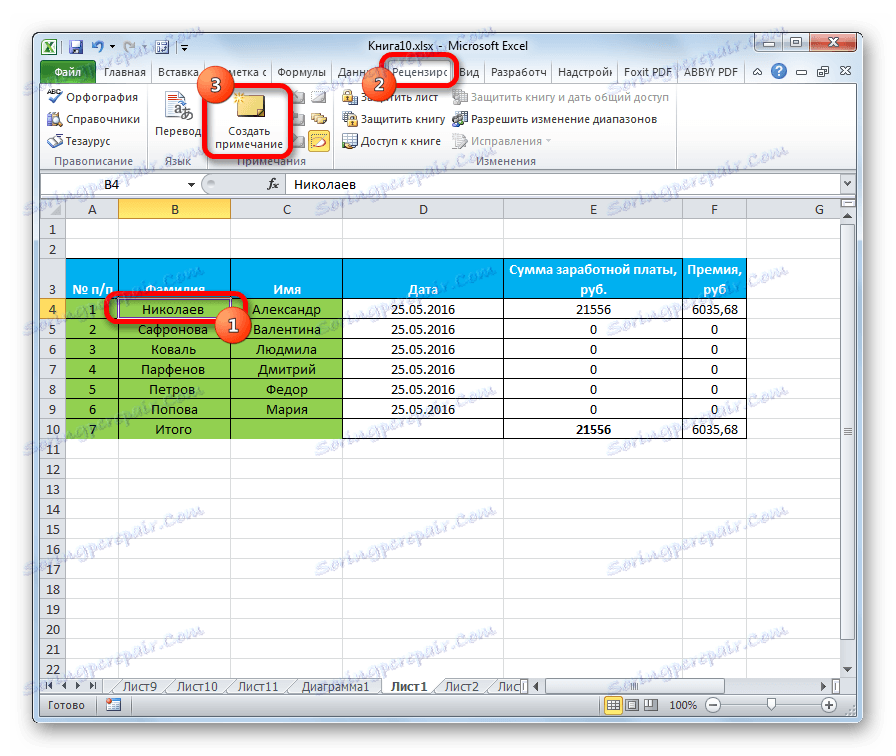
Погледни вътре
За да видите съдържанието на коментара, просто трябва да преместите курсора на клетката, в която се съдържа. В същото време не е нужно да натискате нищо върху мишката или клавиатурата. Коментарът ще бъде видим под формата на изскачащ прозорец. Щом курсорът бъде премахнат от това място, прозорецът изчезва.
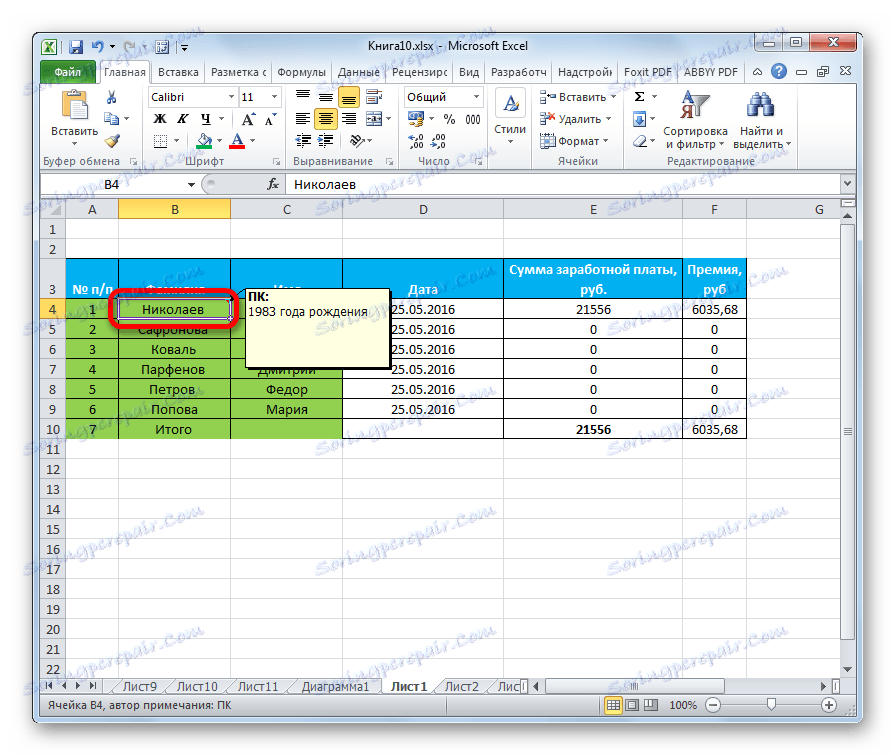
Освен това можете да преглеждате бележките с помощта на бутоните "Напред" и "Предишни" , намиращи се в раздела "Преглед" . Когато кликнете върху тези бутони, бележките на листа ще се активират един след друг.
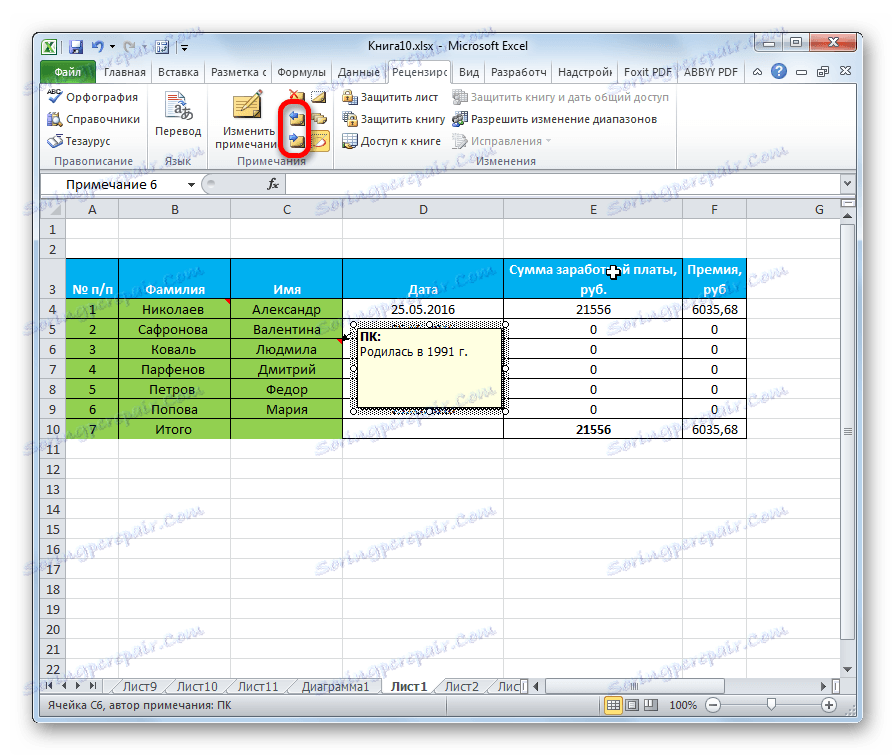
Ако искате коментарите да се показват постоянно в листа, независимо къде се намира курсорът, отворете раздела "Преглед" и в лентата с инструменти "Бележки" на лентата кликнете върху бутона "Показване на всички бележки" . Може да се нарича "Показване на всички бележки" .
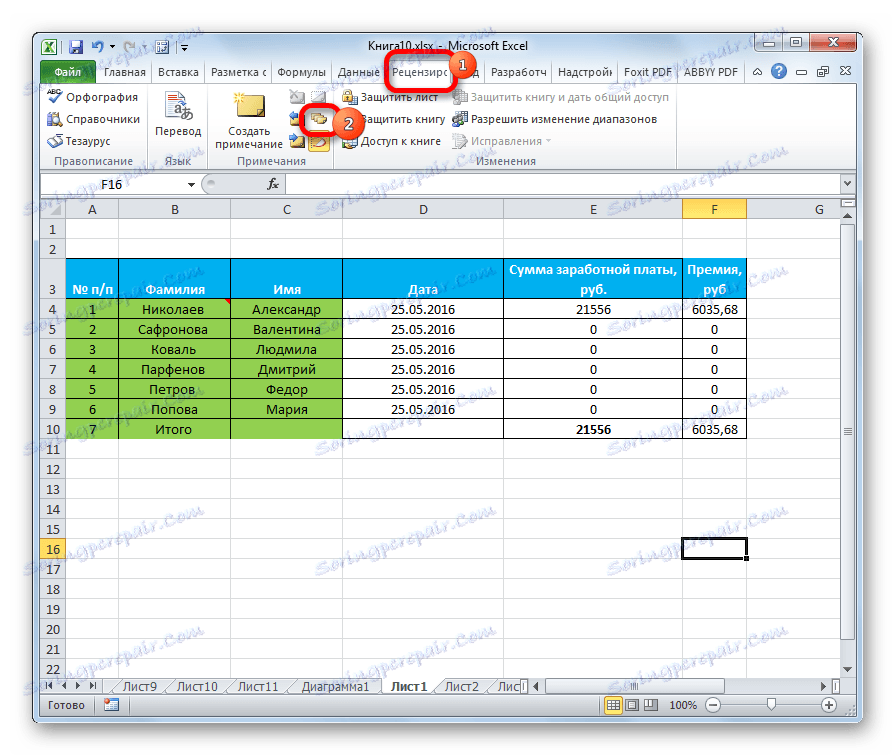
След тези действия коментарите ще се показват независимо от позицията на курсора.
Ако потребителят иска да върне всичко по стария начин, т.е. да скрие елементите, ще трябва отново да кликне върху бутона "Показване на всички бележки".
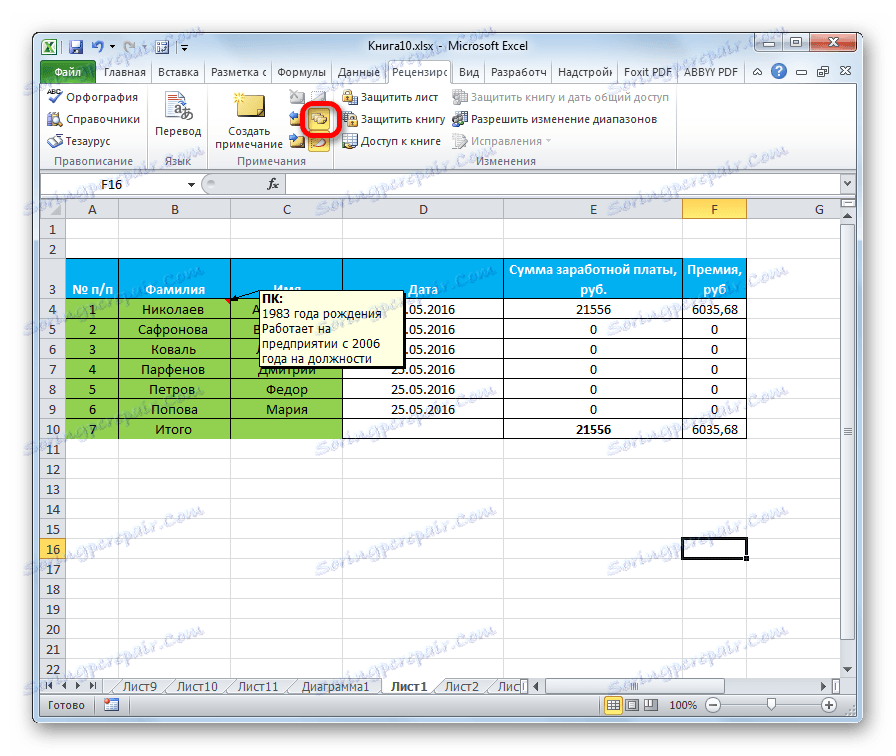
редактиране
Понякога е необходимо да редактирате коментар: да я промените, да добавите информация или да коригирате местоположението на нейното разположение. Тази процедура също е доста проста и интуитивна.
- Кликнете с десния бутон върху клетката, съдържаща коментара. В изскачащото меню, което се показва, изберете "Редактиране на бележката" .
- След това се отваря прозорец с бележка, която е готова за редактиране. В него можете веднага да направите нови записи, да изтриете старите, да направите други манипулации с текста.
- Ако сте добавили количеството текст, който не се вписва в границите на прозореца и по този начин част от информацията е скрита от очите, можете да разгънете полето за бележки. За да направите това, преместете курсора до която и да е бяла точка в границата на коментара, изчакайте формата да бъде двупосочна, като държите левия бутон на мишката и го издърпайте от центъра.
- Ако разпространявате широко прозореца или изтривате текста и не се нуждаете от голямо пространство за коментар, можете да го намалите по същия начин. Но този път трябва да преместите границата в центъра на прозореца.
- Освен това можете да премествате позицията на прозореца, без да променяте размера му. За да направите това, преместете курсора до границата на прозореца и изчакайте иконата в края на прозореца да се появи под формата на четири стрелки, сочещи в различни посоки. След това задръжте бутона на мишката и плъзнете прозореца в желаната посока.
- След като редакцията е приключила, както при създаването, трябва да кликнете върху всяко място на листа извън полето за редактиране.
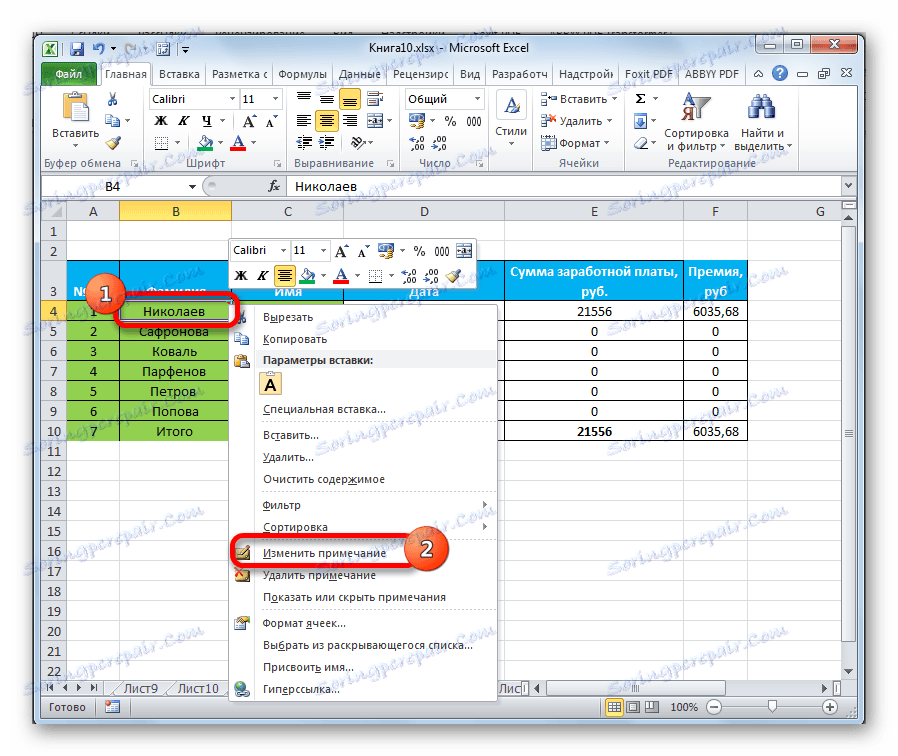
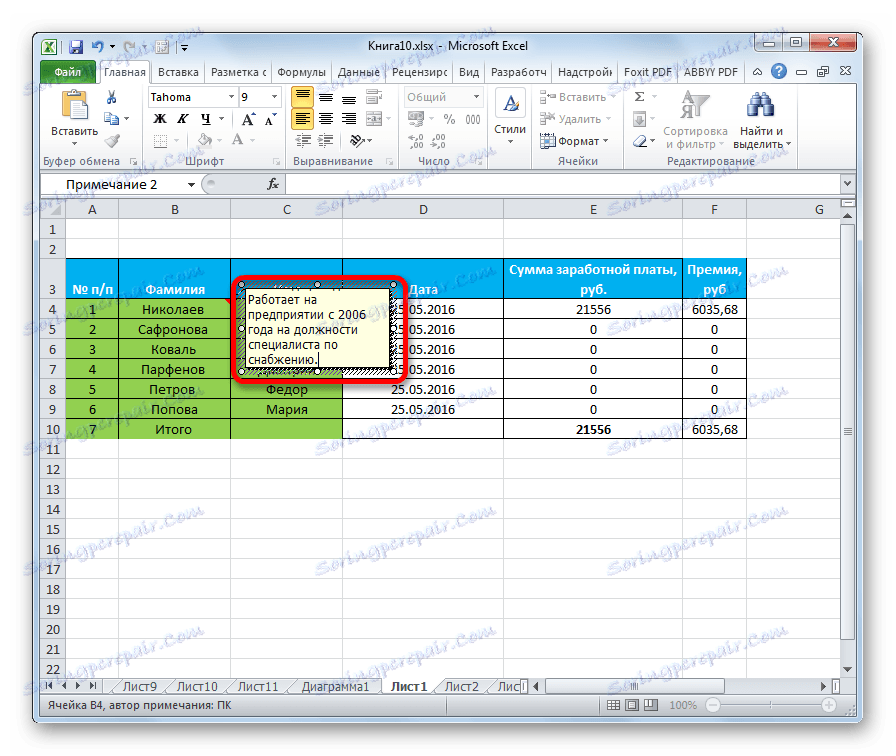
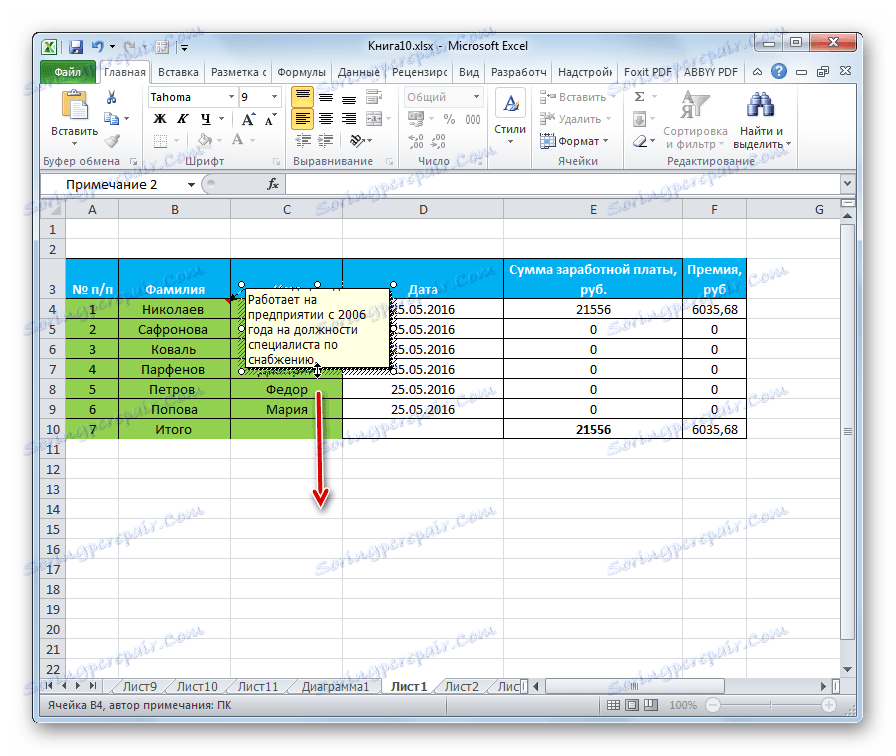
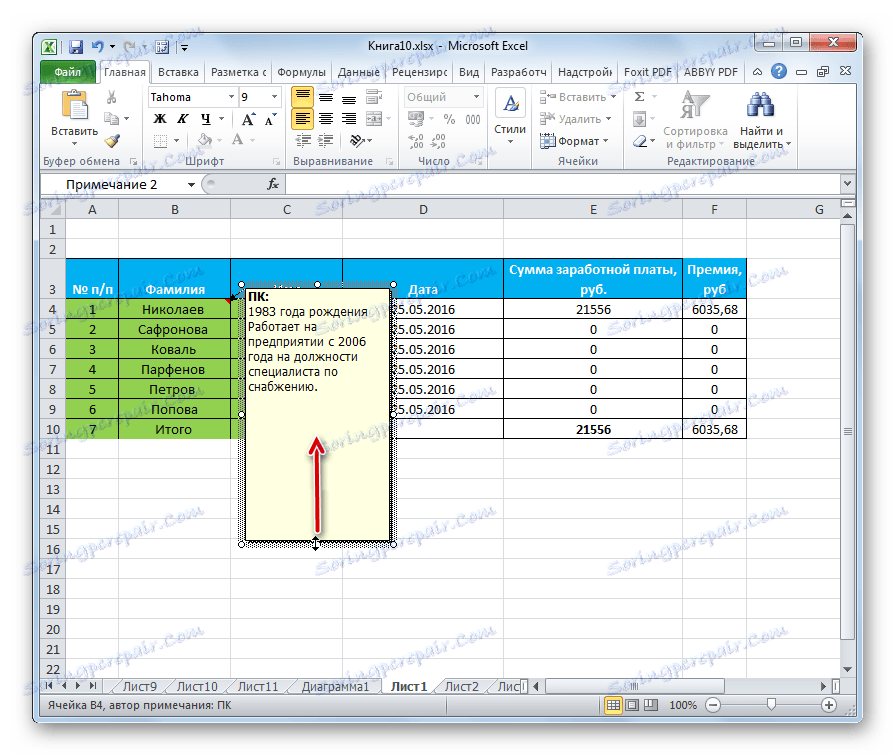
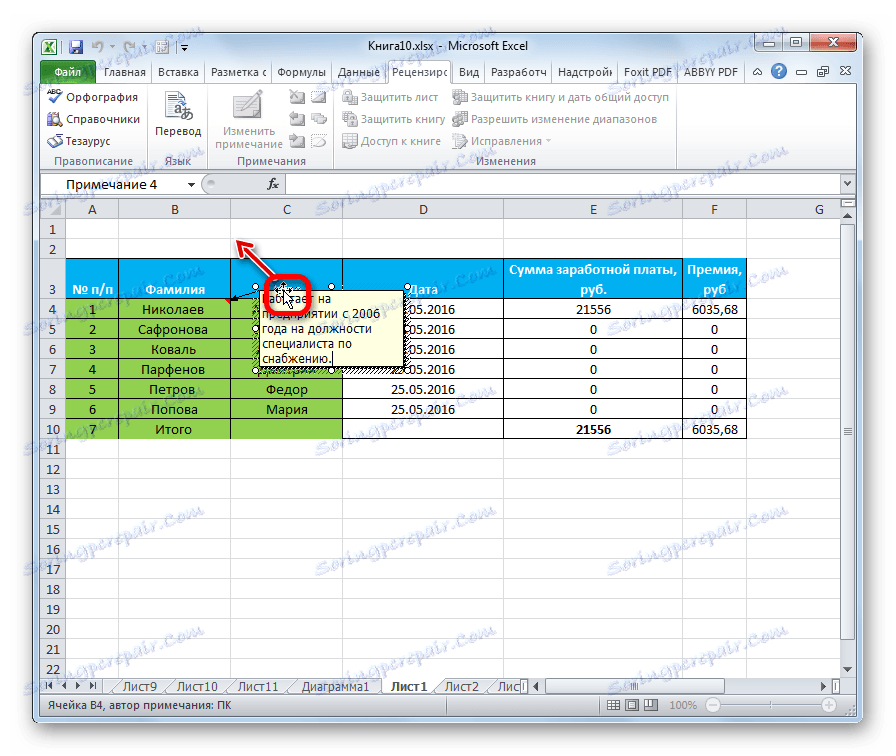
Има начин да отидете на редактиране на бележки и използване на инструменти на лентата. За да направите това, изберете клетката, която я съдържа, и кликнете върху бутона "Редактиране на бележката", намиращ се в раздела "Преглед" в полето "Бележки" . След това прозорецът, съдържащ коментара, ще бъде достъпен за редактиране.
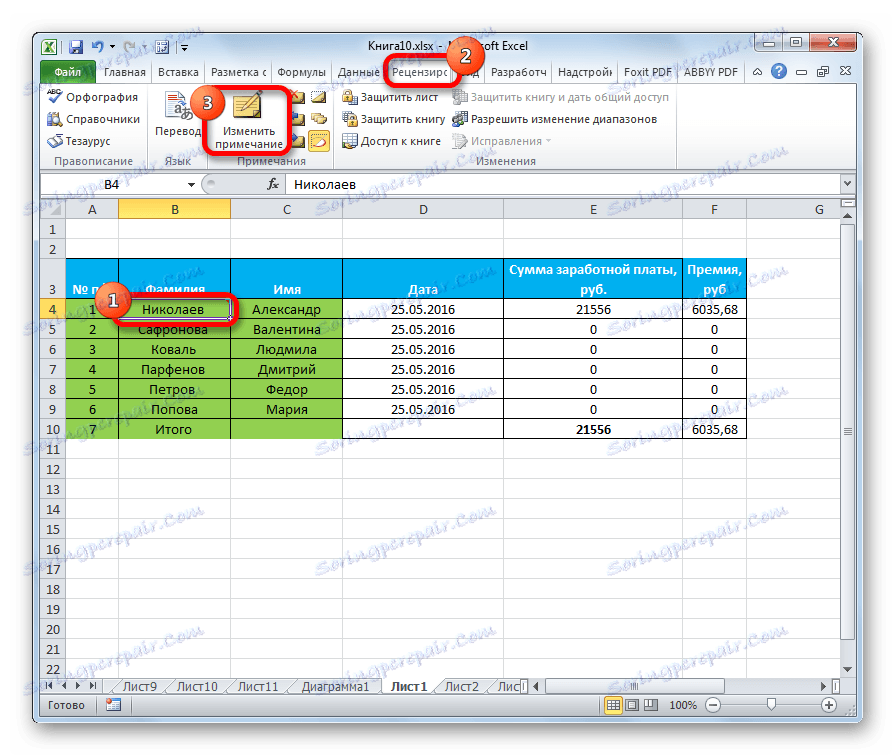
Добавете изображение
Към прозореца на поясненията може да се добави изображение.
- Създайте бележка в подготвената клетка. В режима за редактиране отиваме до края на полето за коментари, докато иконата в края на курсора се появи под формата на четири стрелки. Щракнете с десния бутон на мишката. Отваря контекстното меню. В него преминаваме към елемента "Забележка Формат ...".
- Отваря се прозорецът за форматиране. Отворете раздела "Цветове и линии" . Кликнете върху полето с падащия списък "Цвят" . В менюто, което се показва, отидете на "Методи за попълване ..." .
- Отваря се нов прозорец. В него отидете в раздела "Рисуване" и след това кликнете върху бутона със същото име.
- Отваря се прозорецът за избор на изображение. Изберете необходимата картина на твърдия диск или на сменяемия носител. След като направите селекцията, кликнете върху бутона "Вмъкване" .
- След това автоматично се връщаме в предишния прозорец. След това поставете отметка в квадратчето до "Съхраняване на пропорциите на снимката" и кликнете върху бутона "OK" .
- Върнете се в прозореца за форматиране на бележките. Отидете в раздела "Защита" . Премахнете квадратчето за отметка от позицията "Защитена част" .
- След това преминете към раздела "Свойства" и задайте превключвателя на позиция "Преместване и промяна на обекта с клетките" . Последните два елемента трябваше да бъдат направени, за да се свърже бележка и съответно картината към клетката. След това кликнете върху бутона "OK" .
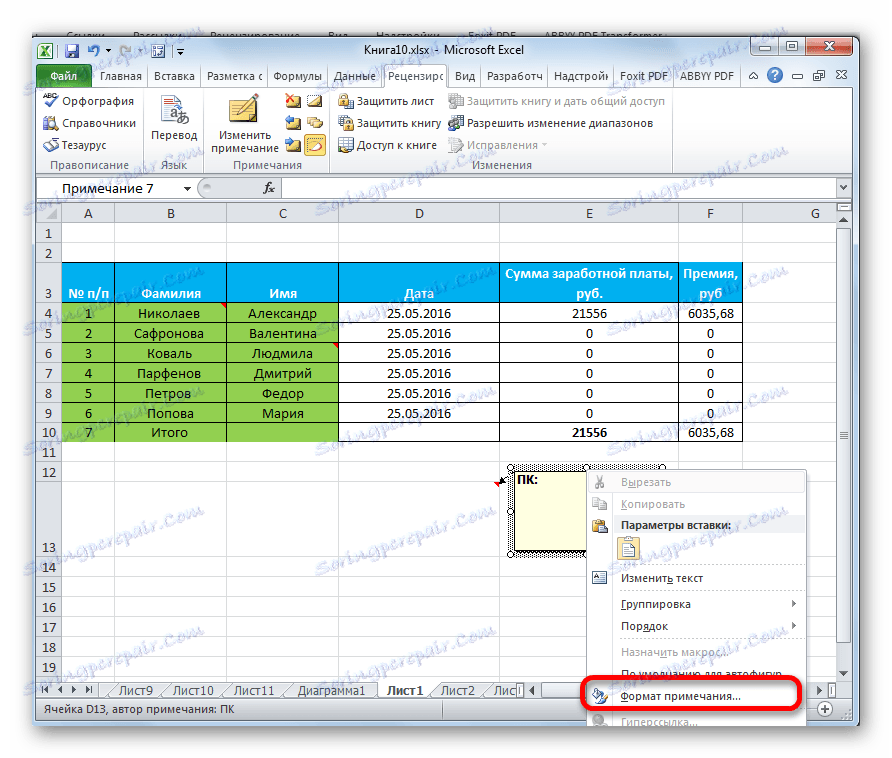
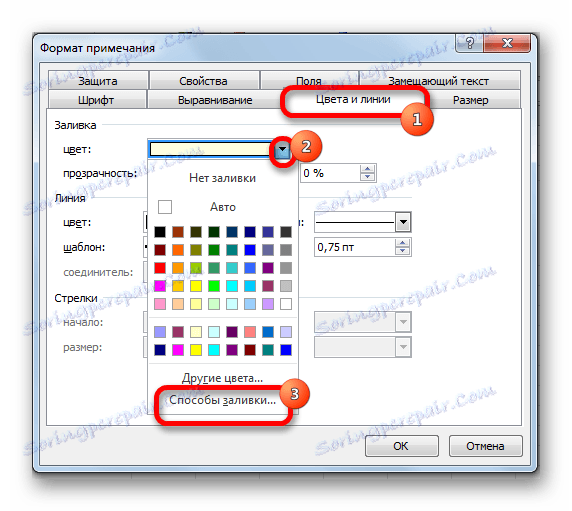

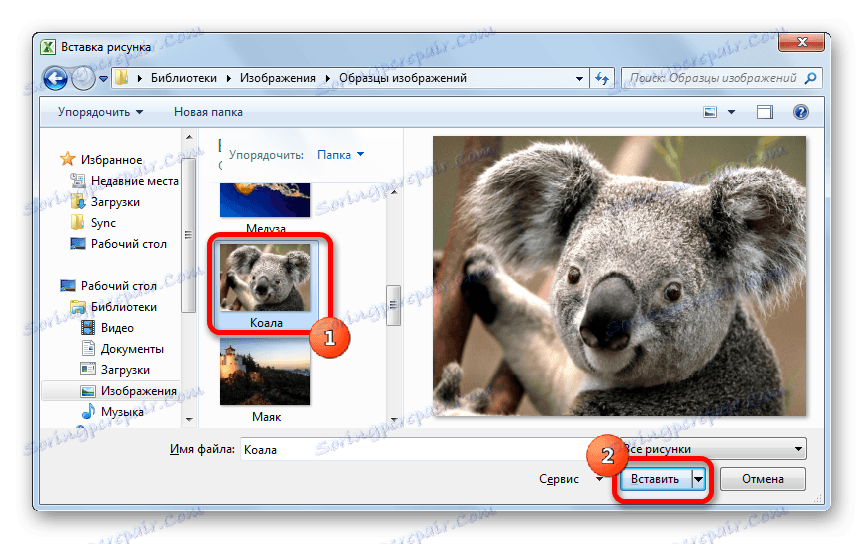
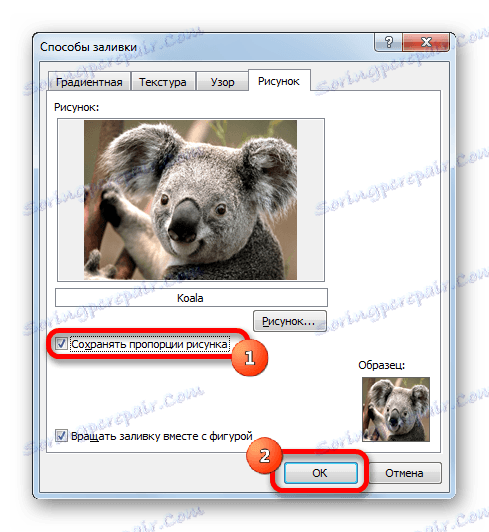
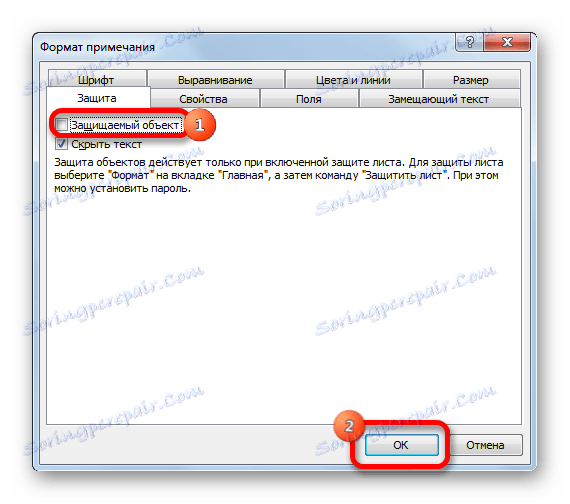
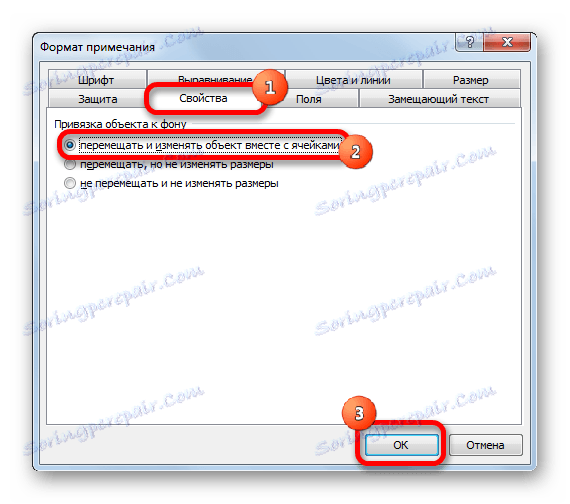
Както можете да видите, операцията е била успешна и изображението е било поставено в клетката.
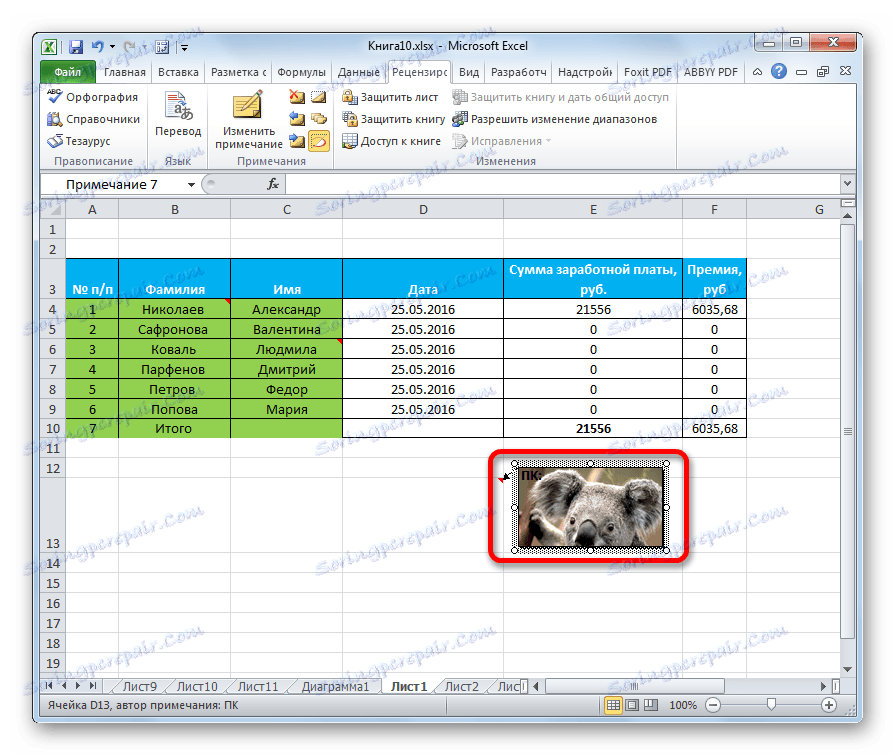
Урокът: Как да вмъкнете картина в клетка в Excel
Изтриване на бележка
Сега нека разберем как да изтриете бележка.
Можете също да направите това по два начина, като например да създадете коментар.
За да приложите първата опция, кликнете върху клетката, която съдържа бележката, с десния бутон на мишката. В менюто, което се показва, просто кликнете върху бутона "Изтриване на бележка" , след което няма да бъде.
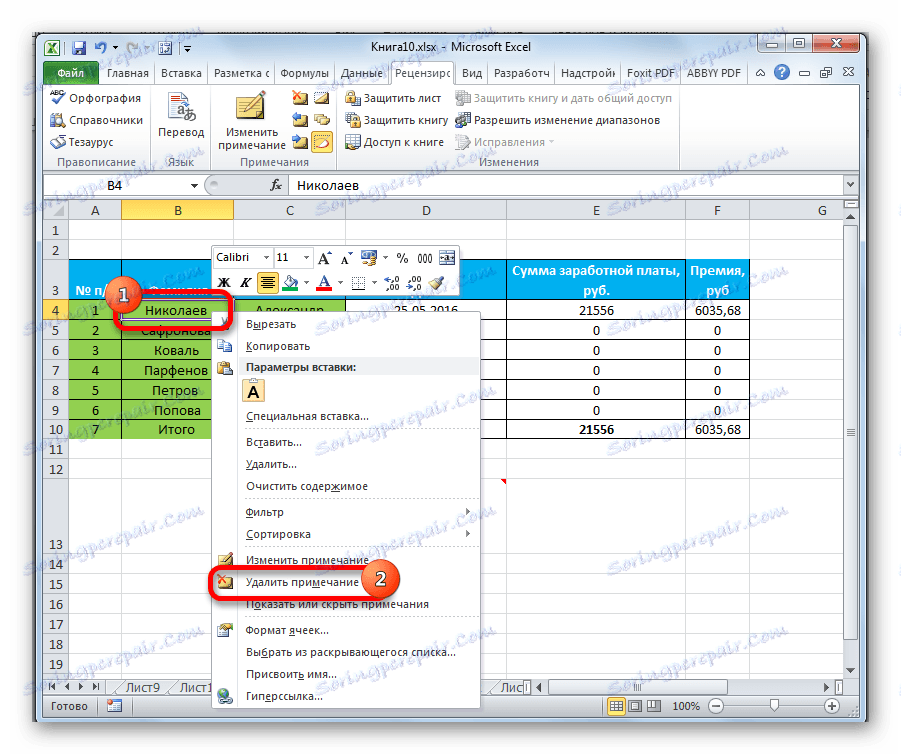
За да изтриете по втория начин, изберете желаната клетка. След това отворете раздела "Преглед" . Кликнете върху бутона "Изтриване на бележката" , който се намира в лентата с инструменти "Бележки" . Това също води до пълното премахване на коментара.
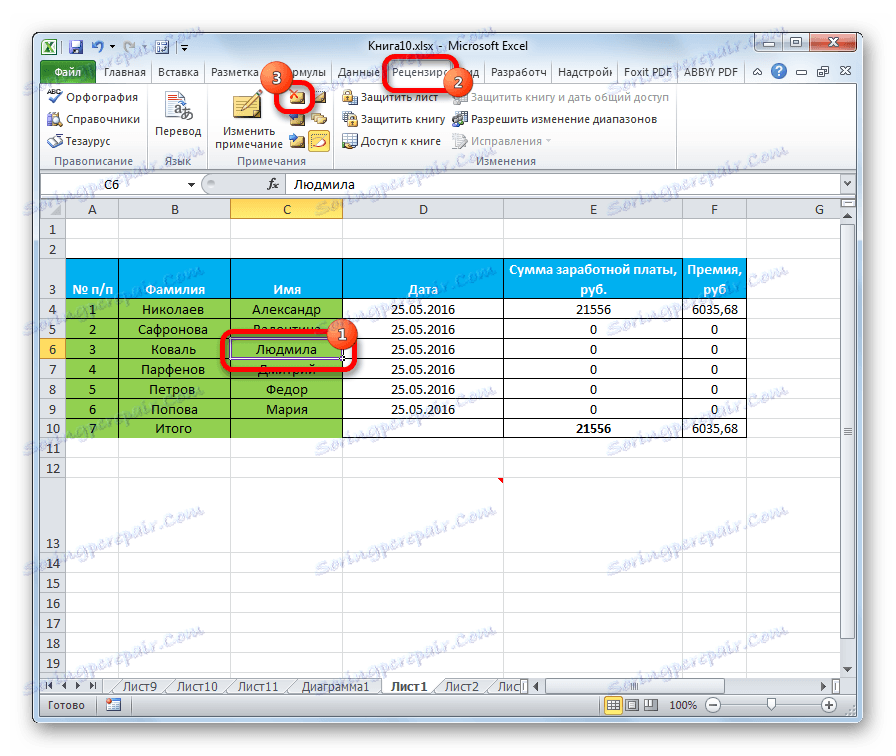
Урокът: Как да изтриете бележките в
Както можете да видите, с помощта на бележки в Excel можете не само да добавите коментар към клетката, но дори да вмъкнете снимка. При определени условия тази функция може да бъде безценна помощ за потребителя.
