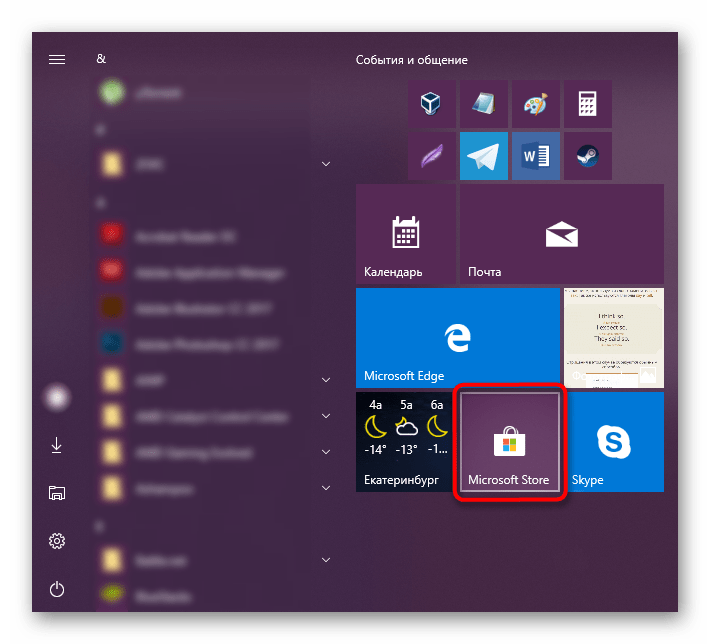Какво да направите, ако процесът WSAPPX зарежда твърд диск в Windows 10
Много често в Windows има активно потребление на компютърни ресурси от някои процеси. В повечето случаи те са напълно оправдани, тъй като те са отговорни за стартирането на взискателни приложения или извършване на директна актуализация на всички компоненти. Понякога обаче компютрите се претоварват с процеси, които не са типични за тях. Един от тях е WSAPPX, и тогава ще разберем какво е отговорен за него и какво да прави, ако неговата дейност се намесва в работата на потребителя.
Съдържанието
Защо е необходим процесът WSAPPX
В нормално състояние въпросният процес не изразходва голямо количество системни ресурси. Въпреки това, в определени ситуации, той може да зареди твърдия диск, почти наполовина, а понякога има силен ефект върху процесора. Причината за това е целта и на двете изпълнявани задачи - WSAPPX е отговорен за работата както на Microsoft Store (Магазин за приложения), така и на универсалната платформа за приложения, известна още като UWP. Както вече разбирате, това са системни услуги и в действителност понякога могат да заредят операционната система. Това е напълно нормално явление, което не означава, че вирусът се е появил в операционната система.
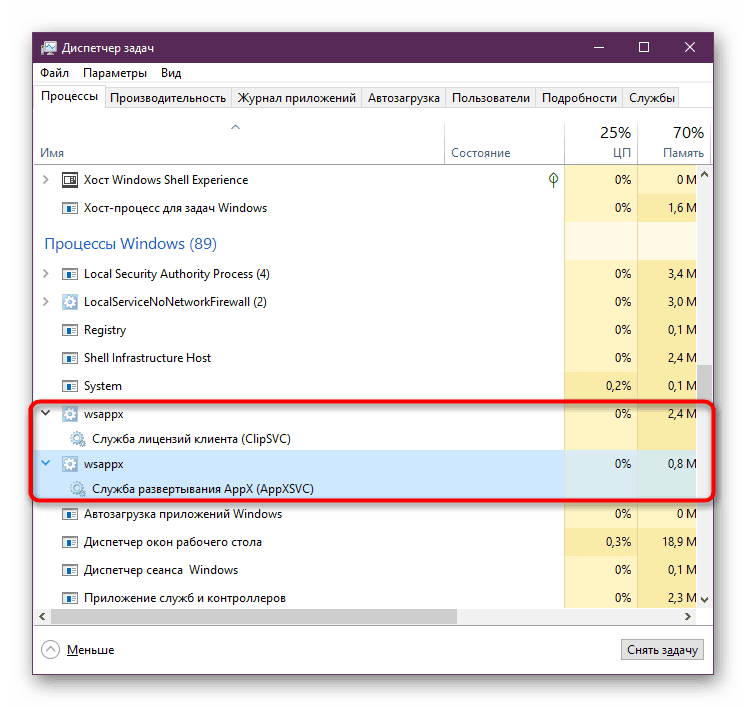
- Услугата за внедряване на AppX (AppXSVC) е услуга за внедряване. Изисква се за разгръщане на UWP приложения с разширение .appx. Той се активира в момента, в който потребителят работи с магазина на Microsoft или има актуална актуализация на приложенията, инсталирани чрез нея.
- Клиентска лицензионна услуга (ClipSVC) - клиентска лицензионна услуга. Както подсказва името, тя отговаря за проверката на лицензи за платени приложения, закупени от Microsoft Store. Това е необходимо, така че инсталираният софтуер на компютъра да не се стартира под друг акаунт на Microsoft.
Обикновено е достатъчно да се изчака актуализацията на приложението. Въпреки това, при честото или ненавременно зареждане на твърдия диск, Windows 10 трябва да бъде оптимизиран, като се използва една от препоръките по-долу.
Метод 1: Изключете актуализациите на заден план
Най-лесният вариант е да забраните инсталираните по подразбиране актуализации на приложенията и от самия потребител. В бъдеще това винаги може да се извърши ръчно чрез стартиране на Microsoft Store или чрез включване на автоматично актуализиране.
- Чрез "Старт" отворете "Microsoft Store" .
![Магазин на Microsoft в Windows 10 Старт]()
Ако сте разделили плочка, започнете да пишете „store“ и отворете съвпадение.
- В прозореца, който се отваря, кликнете върху бутона за менюто и отидете в Настройки .
- Първият елемент, който ще видите, е “Актуализиране на приложения автоматично” - деактивирайте го, като кликнете върху плъзгача.
- Ръчното обновяване на приложенията е много просто. За да направите това, просто отидете в магазина на Microsoft по същия начин, отворете менюто и отидете в раздела "Изтегляния и актуализации" .
- Кликнете върху бутона "Получаване на актуализации" .
- След кратко сканиране изтеглянето ще започне автоматично, просто трябва да изчакате, превръщайки прозореца във фонов режим.
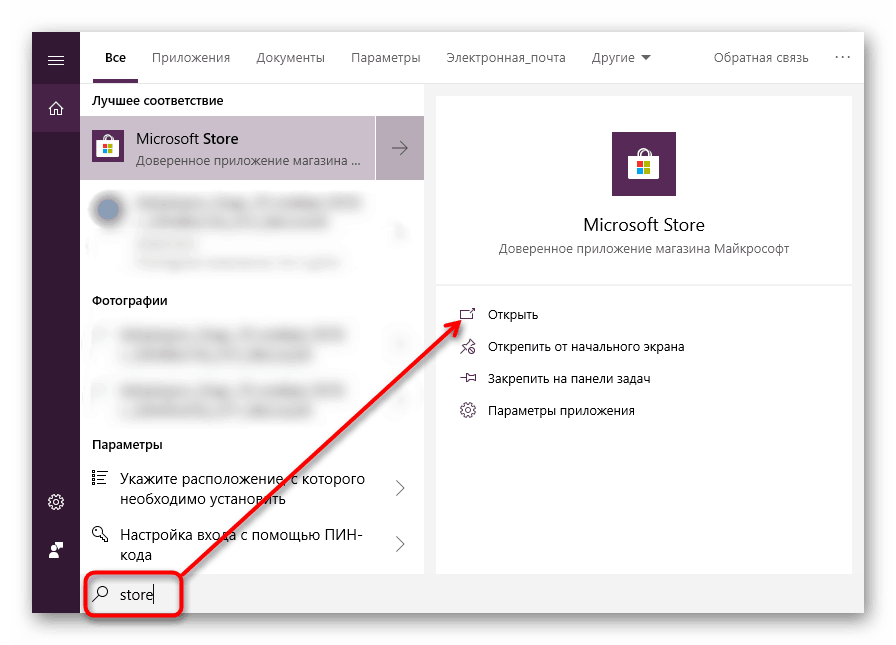
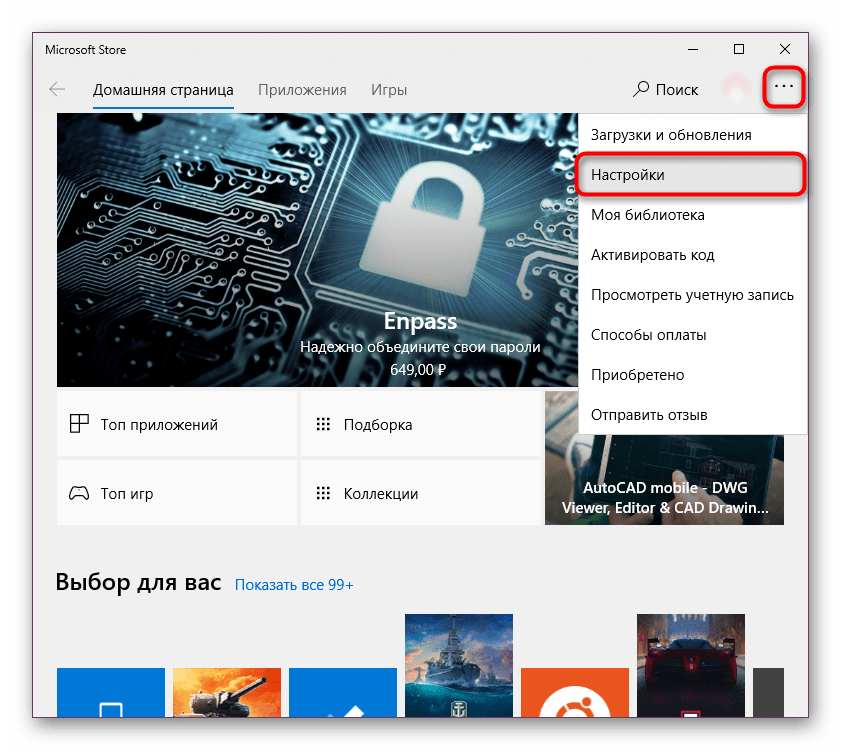
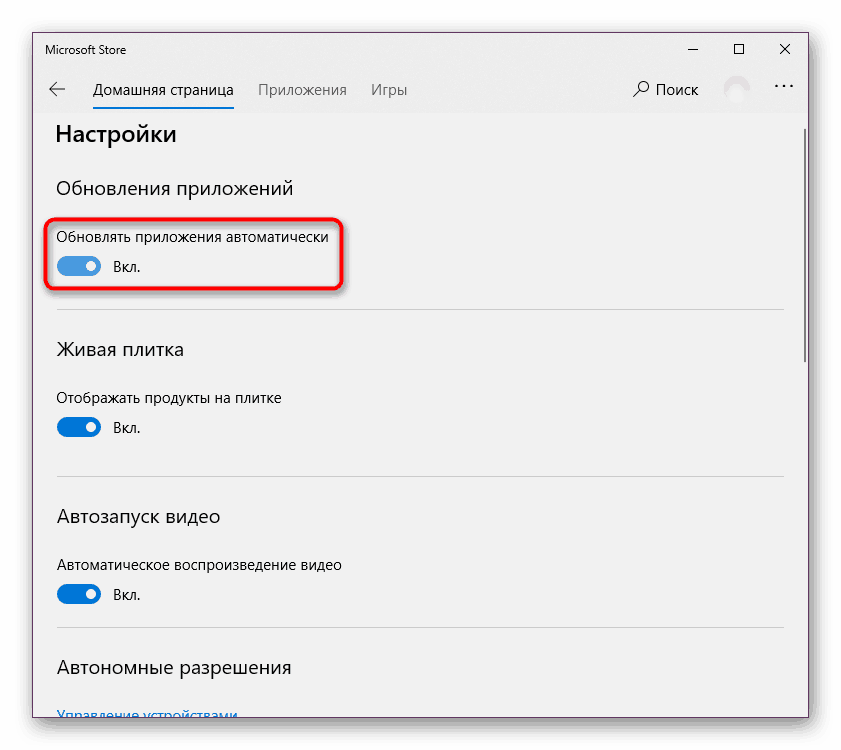
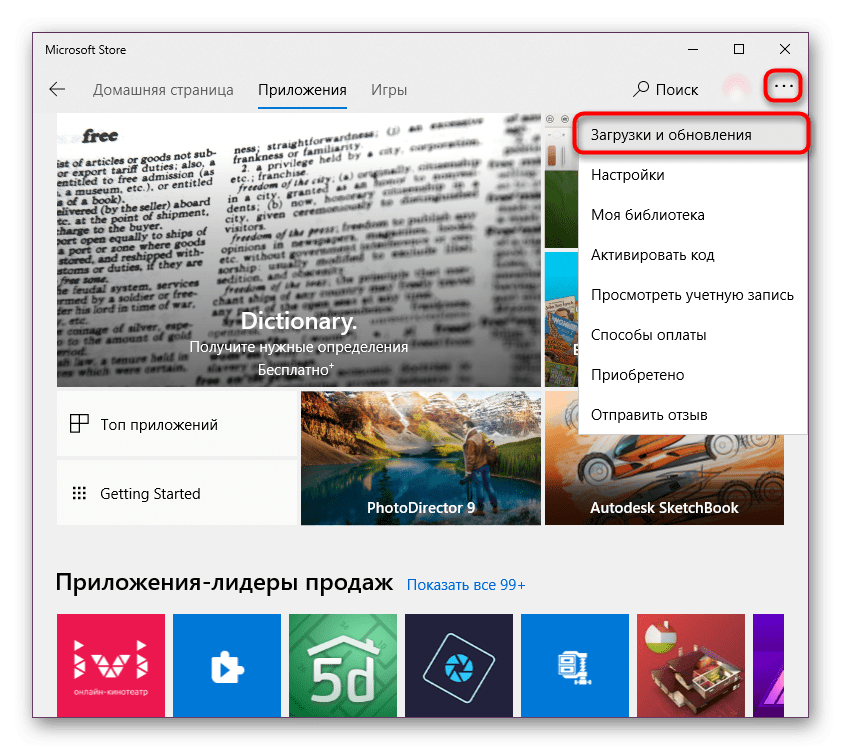
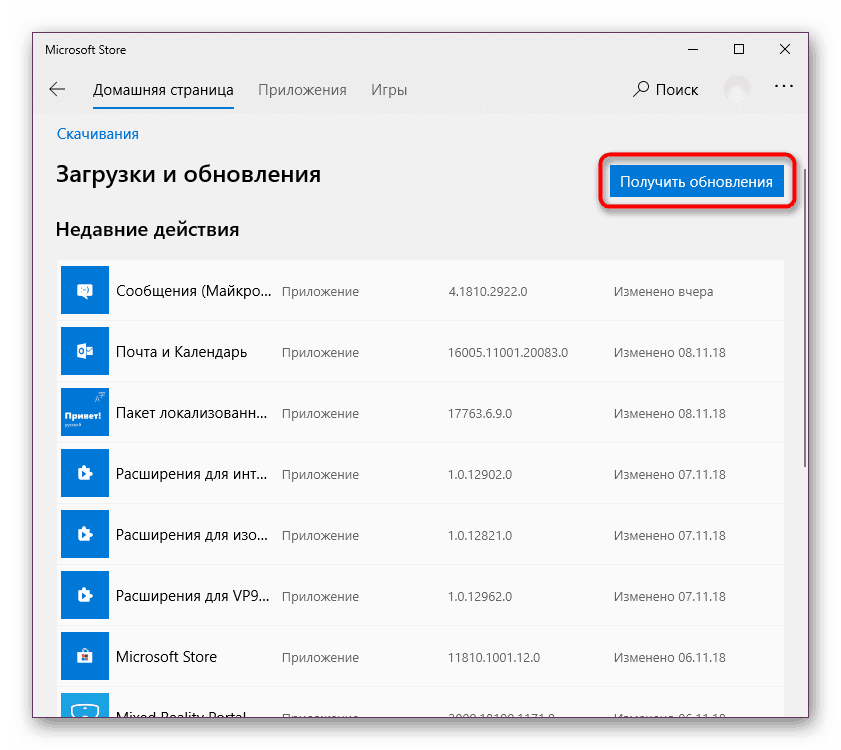
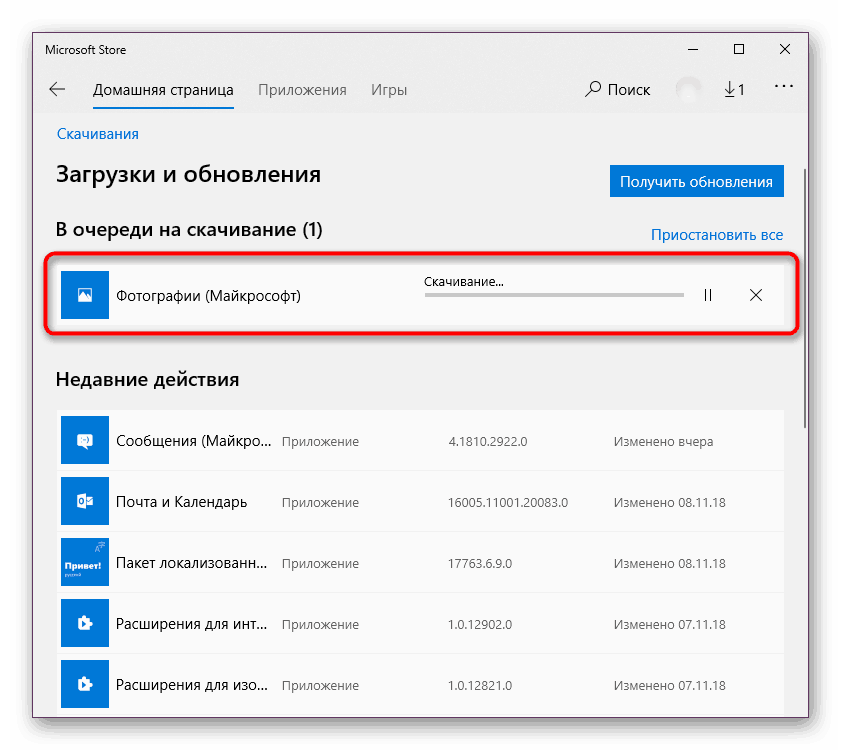
Освен това, ако описаните по-горе действия не помогнаха за края, можем да Ви посъветваме да деактивирате приложенията, инсталирани чрез Microsoft Store, и да ги актуализирате чрез тях.
- Кликнете върху “Start” с десен бутон на мишката и отворете “Parameters” .
- Тук намерете секцията „Поверителност“ и отидете на нея. ”
- От списъка с наличните настройки в лявата колона намерете "Background Applications" и докато сте в това подменю, изключете опцията "Allow applications to run in background" .
- Деактивираната функция като цяло е доста радикална и може да е неудобна за някои потребители, така че би било най-добре ръчно да се състави списък от приложения, които могат да работят във фонов режим. За да направите това, отидете малко по-ниско и от представените програми включете / изключете всяка, въз основа на личните предпочитания.
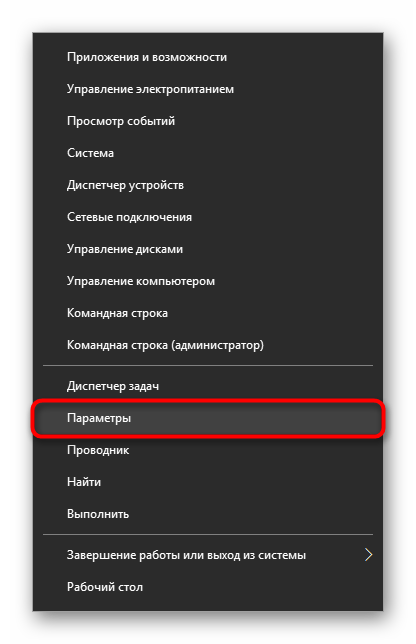
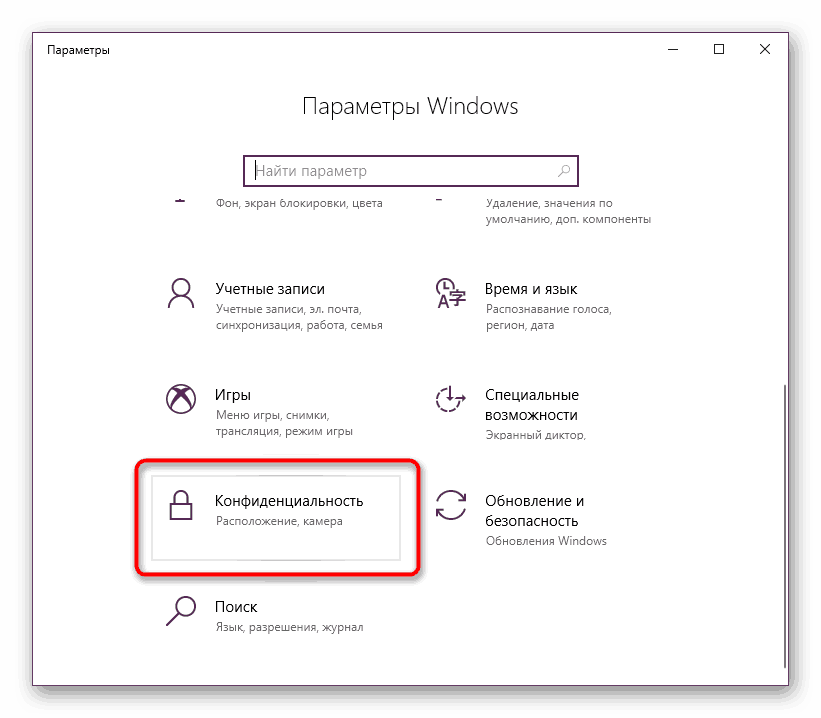
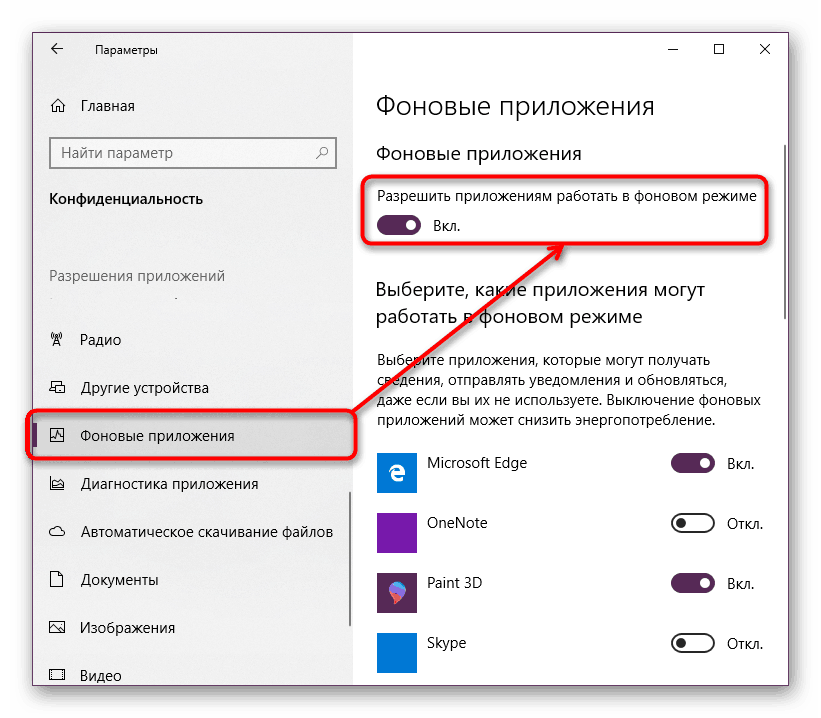
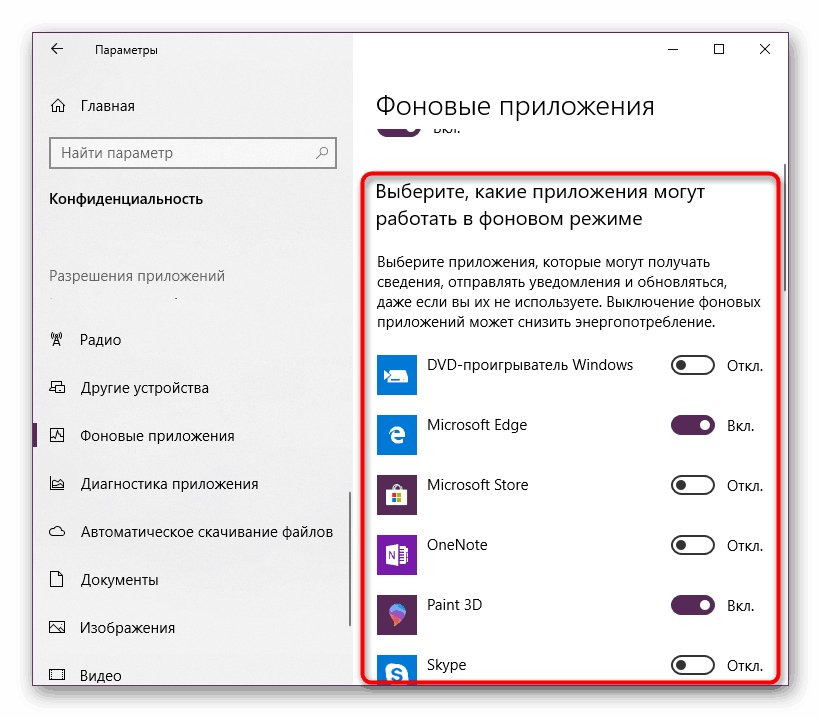
Струва си да се отбележи, че макар и двата процеса, комбинирани от WSAPPX, да са услуги, те не могат да бъдат напълно деактивирани чрез Task Manager или прозореца Services . Те ще се изключват и стартират, когато рестартирате компютъра си или по-рано, ако трябва да извършите актуализация на фона. Така че този метод за решаване на проблем може да се нарече временен.
Метод 2: Деактивирайте / деинсталирайте Microsoft Store
Няма нужда от конкретен потребител в магазина на Microsoft, така че ако първият метод не ви харесва или въобще не планирате да го използвате, можете да деактивирате това приложение.
Разбира се, можете да го премахнете напълно, но ние не препоръчваме да правите това. В бъдеще Магазинът все още може да бъде полезен и ще бъде много по-лесно да го включите, отколкото да го инсталирате отново. Ако сте уверени в действията си, следвайте препоръките от статията на линка по-долу.
Още подробности: Деинсталиране на "App Store" в Windows 10
Нека се върнем към основната тема и анализираме изключването на магазина чрез системните инструменти на Windows. Това може да стане чрез "Редактор на локални групови правила" .
- Стартирайте тази услуга като натиснете клавишната комбинация Win + R и напишете в полето gpedit.msc .
- В прозореца алтернативно разширете разделите: "Конфигурация на компютъра" > "Административни шаблони" > "Компоненти на Windows" .
- В последната папка от предишната стъпка, намерете подпапката Store , кликнете върху нея и в дясната част на прозореца отворете елемента “Disable Store application” .
- За да деактивирате операцията съхраняване, задайте параметъра на "Enabled" . Ако не разбирате защо активираме или деактивираме параметъра, внимателно прочетете помощната информация в долната дясна част на прозореца.
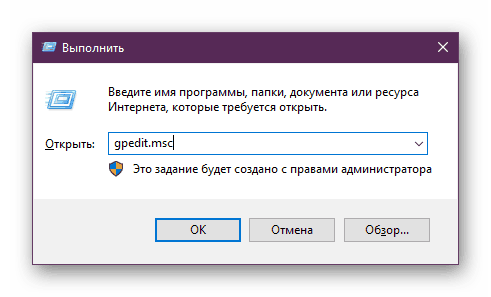
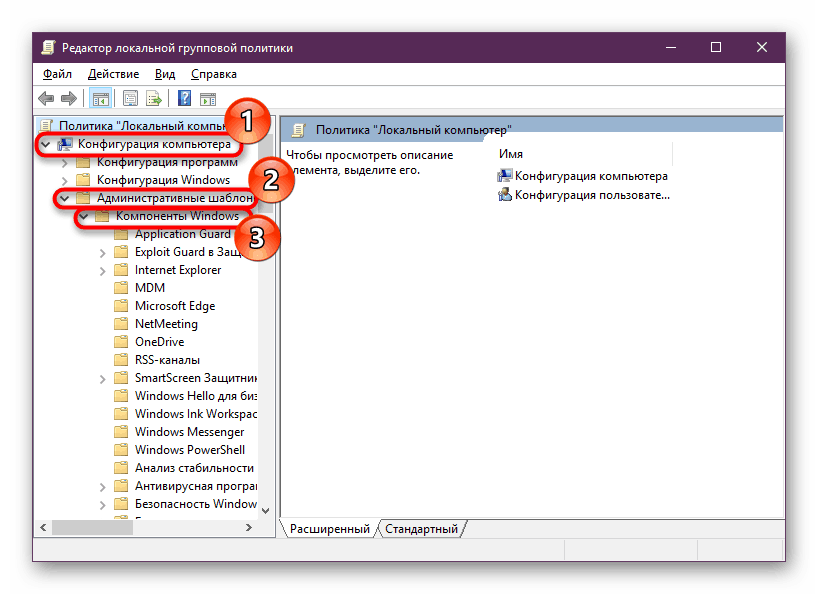
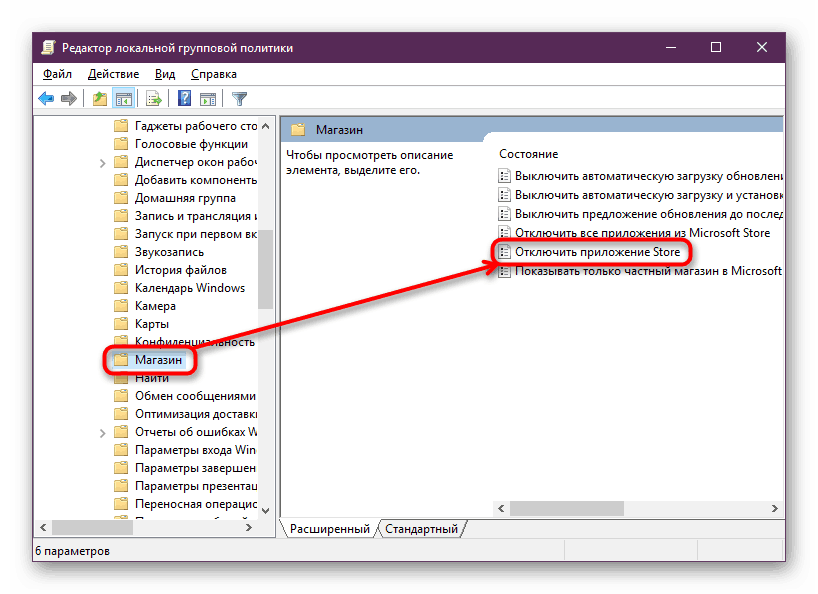
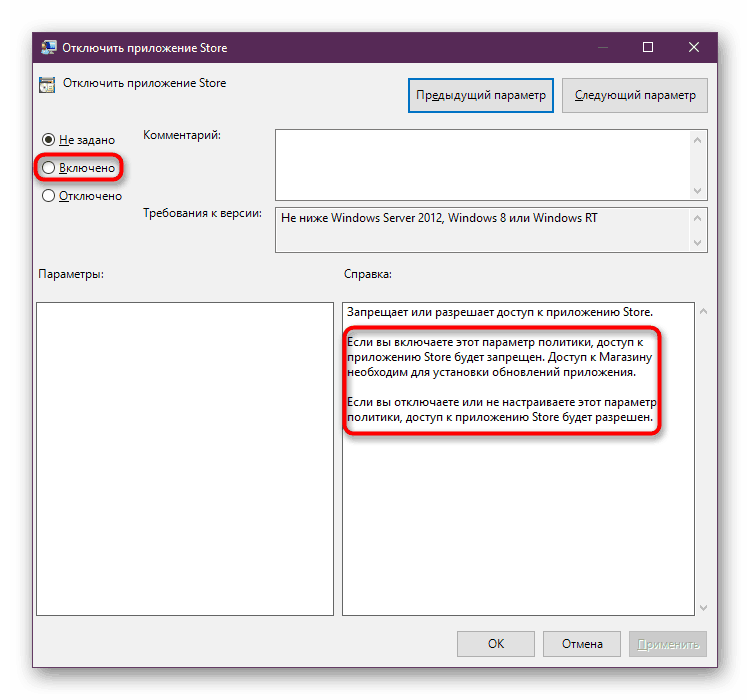
В заключение си струва да се отбележи, че WSAPPX е малко вероятно да бъде вирус, защото в момента няма такива случаи на инфекция с OS. В зависимост от конфигурацията на компютъра, всяка система може да бъде заредена с WSAPPX услуги по различни начини и най-често е достатъчно само да се изчака, докато актуализацията приключи и да продължи да се използва напълно компютъра.