Създаване на Xiaomi Mi 3G рутер
Известната китайска компания Xiaomi в момента произвежда голямо разнообразие от оборудване, периферни устройства и други разнообразни устройства. В допълнение, в линията на техните продукти са Wi-Fi рутери. Тяхната конфигурация се осъществява на същия принцип, както при другите рутери, но има и тънкости и особености, по-специално китайски фърмуер. Днес ще се опитаме да направим най-достъпния и детайлизиран целия процес на конфигуриране, както и да покажем процедурата за промяна на езика на уеб интерфейса на английски, което ще позволи по-нататъшно редактиране в по-познат режим.
Съдържанието
Подготвителна работа
Купили сте и разопаковали Xiaomi Mi 3G. Сега трябва да направите избора на място за него в апартамента или къщата. Свързване към високоскоростен интернет чрез Ethernet кабел, така че е важно неговата дължина да е достатъчна. Същевременно обмислете възможната връзка с компютъра чрез LAN-кабела. Що се отнася до сигнала на безжична Wi-Fi мрежа, дебели стени и работещи електрически уреди често пречат на неговото преминаване, така че вземете предвид този фактор, когато избирате място.
Свържете всички необходими кабели през съответните конектори на маршрутизатора. Те са разположени на задния панел и всеки е маркиран с името си, така че ще бъде трудно да се обърка местоположението. Разработчиците позволяват само два компютъра да бъдат свързани чрез кабел, тъй като на борда няма повече портове.

Уверете се, че системните настройки на операционната система са правилни. Това означава, че IP адресът и DNS трябва да се предоставят автоматично (по-подробната им конфигурация се появява директно в уеб интерфейса на маршрутизатора). Подробно ръководство за конфигуриране на тези параметри може да се намери в нашата друга статия на следния линк.
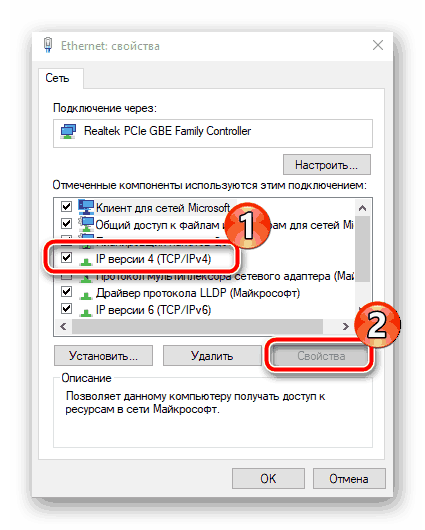
Вижте също: Мрежови настройки на Windows
Конфигурираме Xiaomi Mi 3G рутера
Разгледахме предварителните действия, след това ще преминем към най-важната част от днешната статия - конфигурацията на маршрутизатора, за да осигурим стабилна интернет връзка. Трябва да започнете с въвеждането на настройките:
- Стартирайте Xiaomi Mi 3G и в операционната система разширете списъка на наличните връзки, ако не използвате кабелна връзка. Свържете се към отворената мрежа Xiaomi .
- Отворете всеки удобен уеб браузър и в адресната лента въведете
miwifi.com. Придвижете се до въведения адрес, като натиснете Enter . - Ще бъдете отведени до началната страница, откъдето започват всички действия с параметрите на оборудването. Сега всичко е на китайски, но по-късно ще сменим интерфейса на английски. Приемете условията на лицензионното споразумение и кликнете върху бутона "Продължи" .
- Можете да промените името на безжичната мрежа и да зададете парола. Поставете отметка в съответното поле, ако искате да зададете същия ключ за достъп за точката и уеб интерфейса на маршрутизатора. След това трябва да запишете промените.
- След това влезте в менюто за настройки, като посочите потребителското име и паролата на маршрутизатора. Тази информация ще намерите на стикер, който се поставя върху самото устройство. Ако в предишната стъпка зададете една и съща парола за мрежата и маршрутизатора, поставете отметка в това квадратче.
- Изчакайте оборудването да се рестартира, след което автоматично ще се осъществи повторно свързване.
- Ще трябва отново да влезете в уеб интерфейса, като въведете парола.
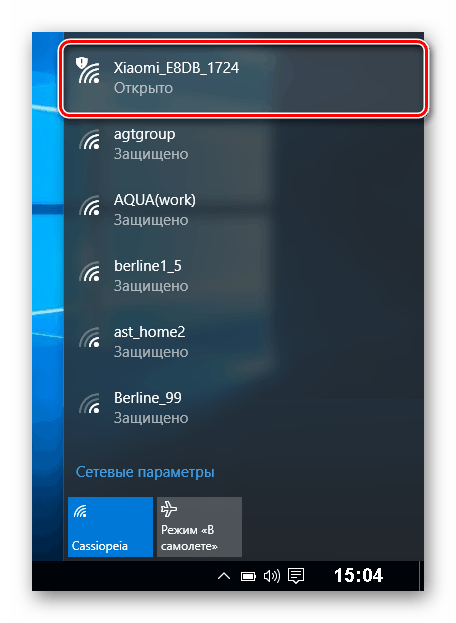
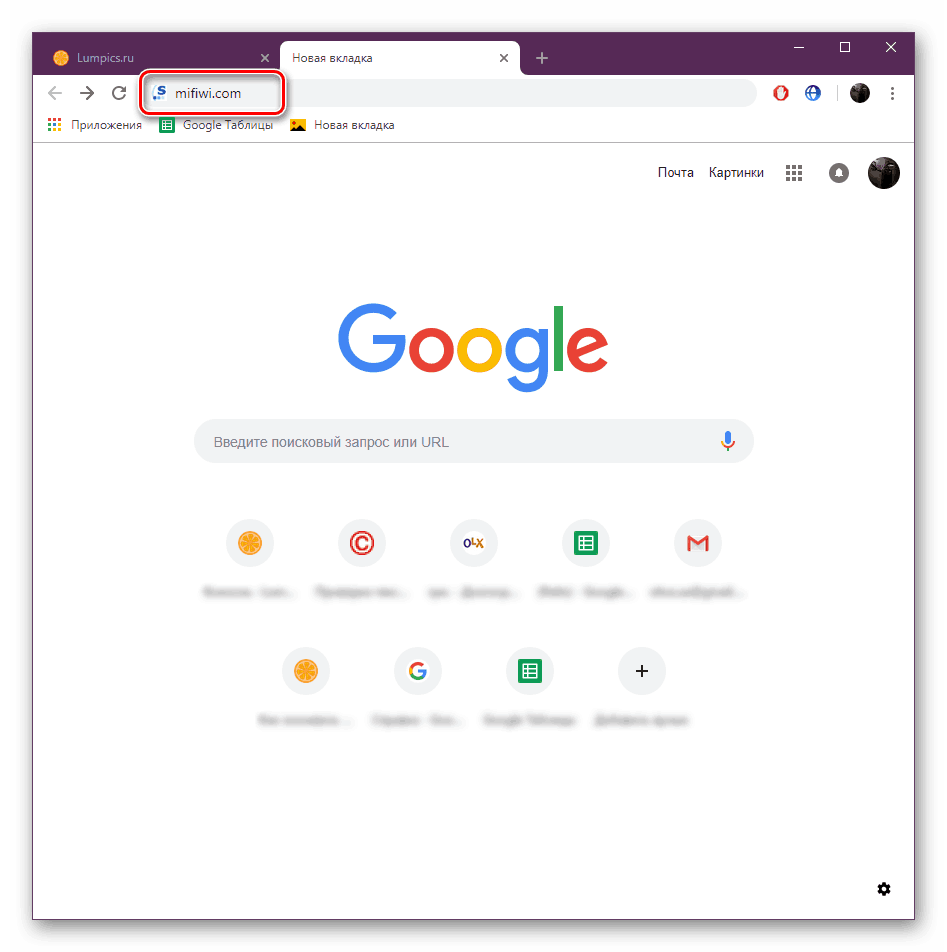
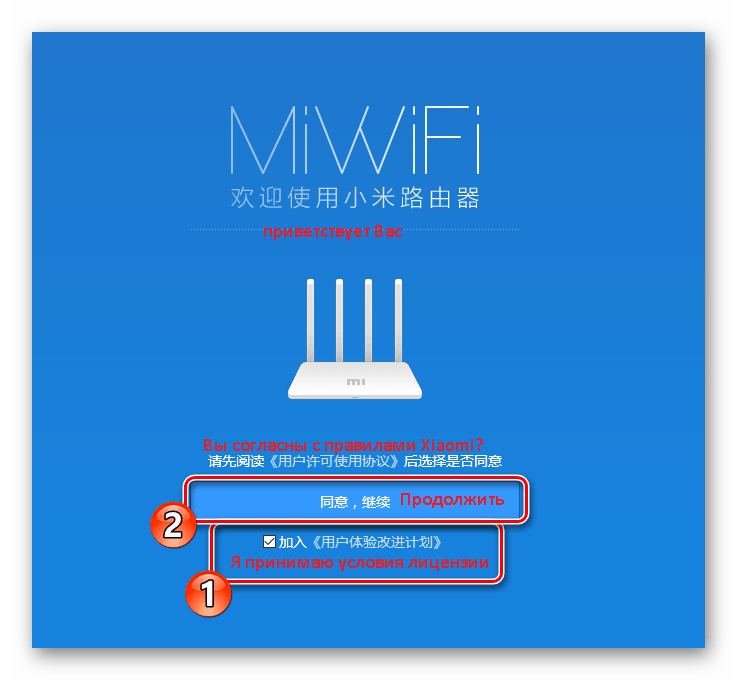
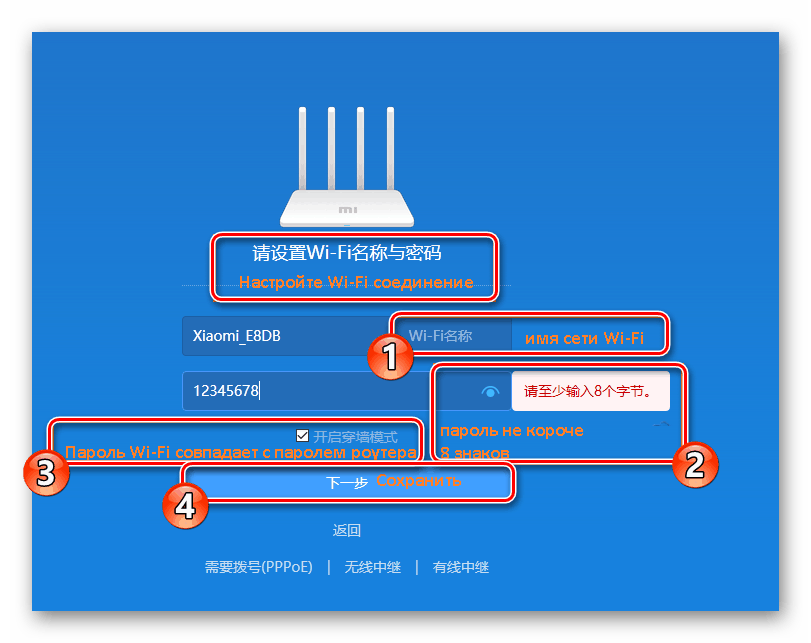
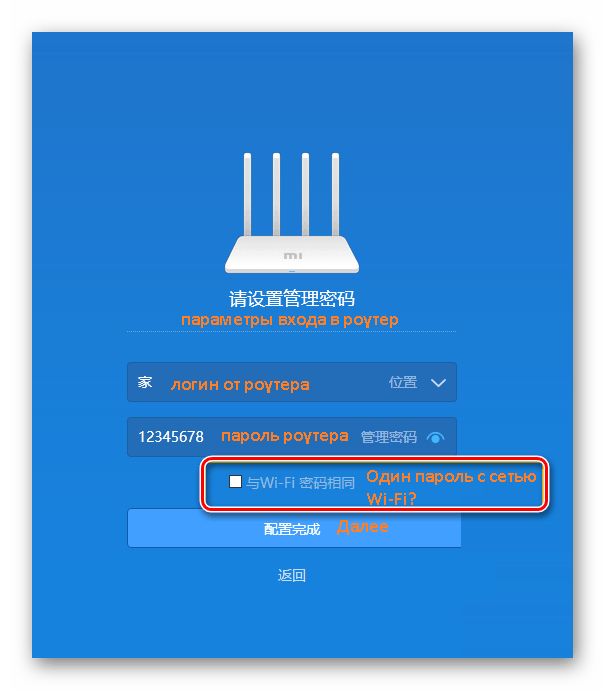
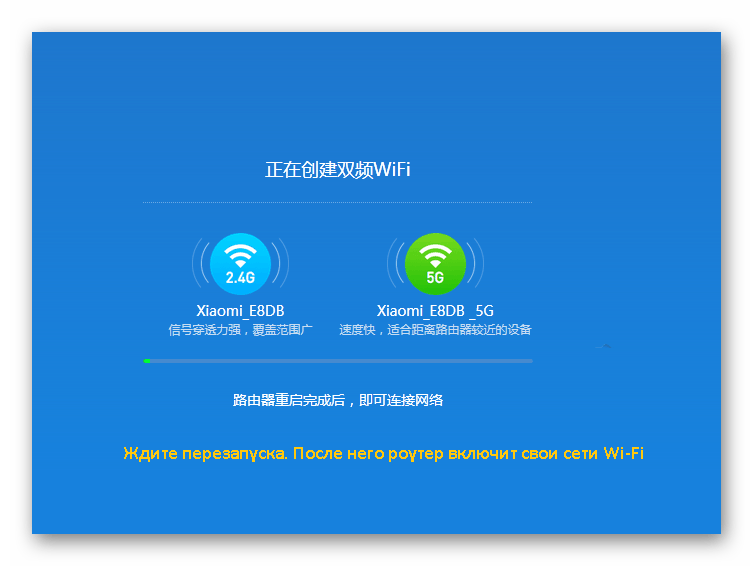
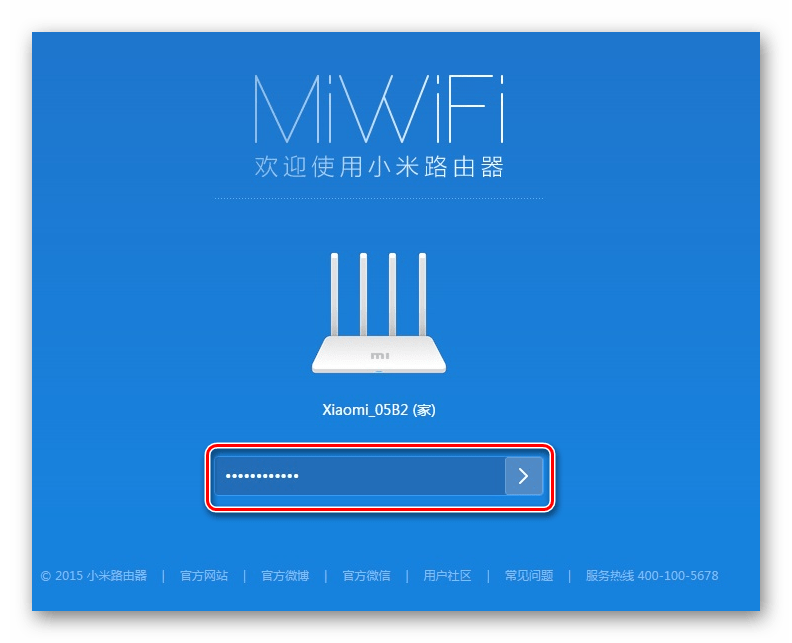
Ако всички действия са извършени правилно, ще бъдете отведени в режим за редактиране на параметри, където вече можете да продължите с по-нататъшни манипулации.
Актуализация на фърмуера и промяна на езика на интерфейса
Създаването на рутер с китайски уеб интерфейс далеч не е удобно за всички потребители, а автоматичният превод на раздели в браузъра не работи правилно. Затова трябва да инсталирате най-новата версия на фърмуера, за да добавите английски. Това се прави, както следва:
- На екрана по-долу е маркиран бутонът "Главно меню" . Кликнете върху него с левия бутон на мишката.
- Отидете на "Настройки" и изберете "Статус на системата" . Кликнете върху бутона по-долу, за да изтеглите последните актуализации. Ако е неактивен, можете веднага да промените езика.
- След като инсталацията приключи, рутерът ще се рестартира.
- Ще трябва да се върнете в същия прозорец и да изберете "English" от изскачащото меню.
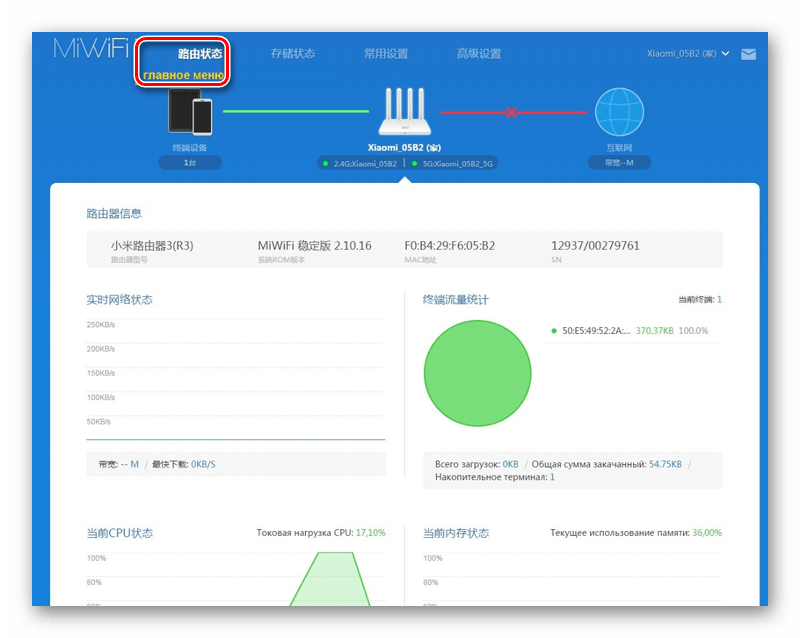
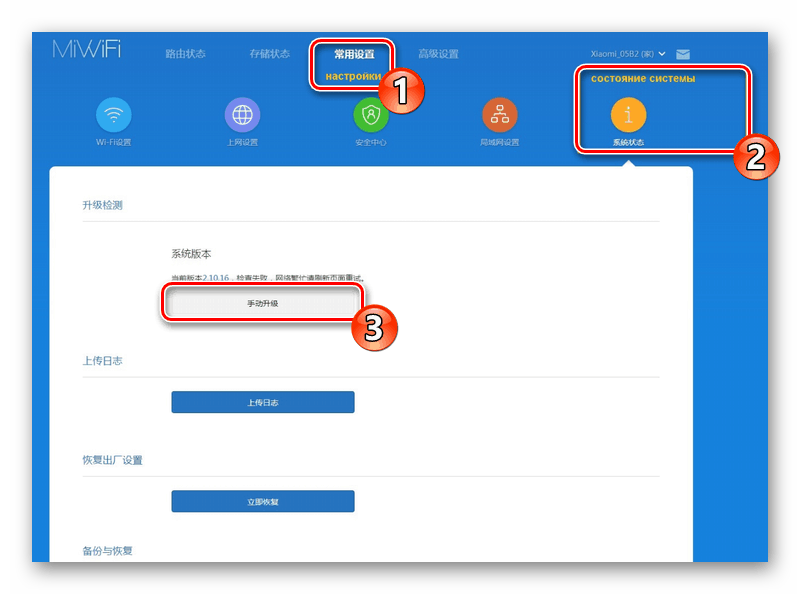
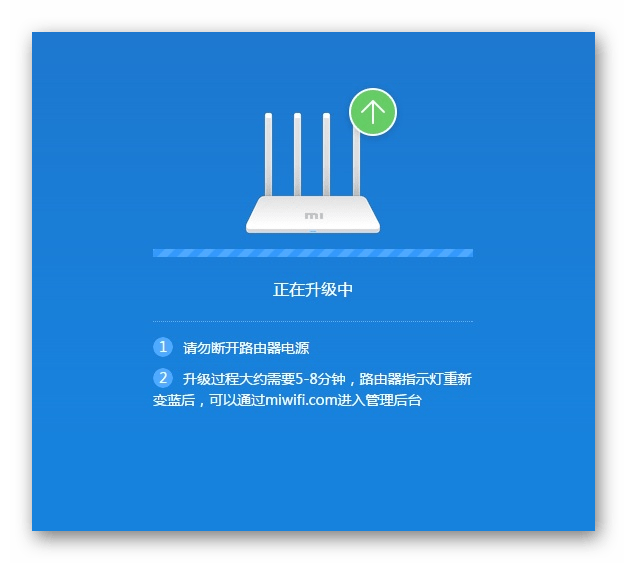
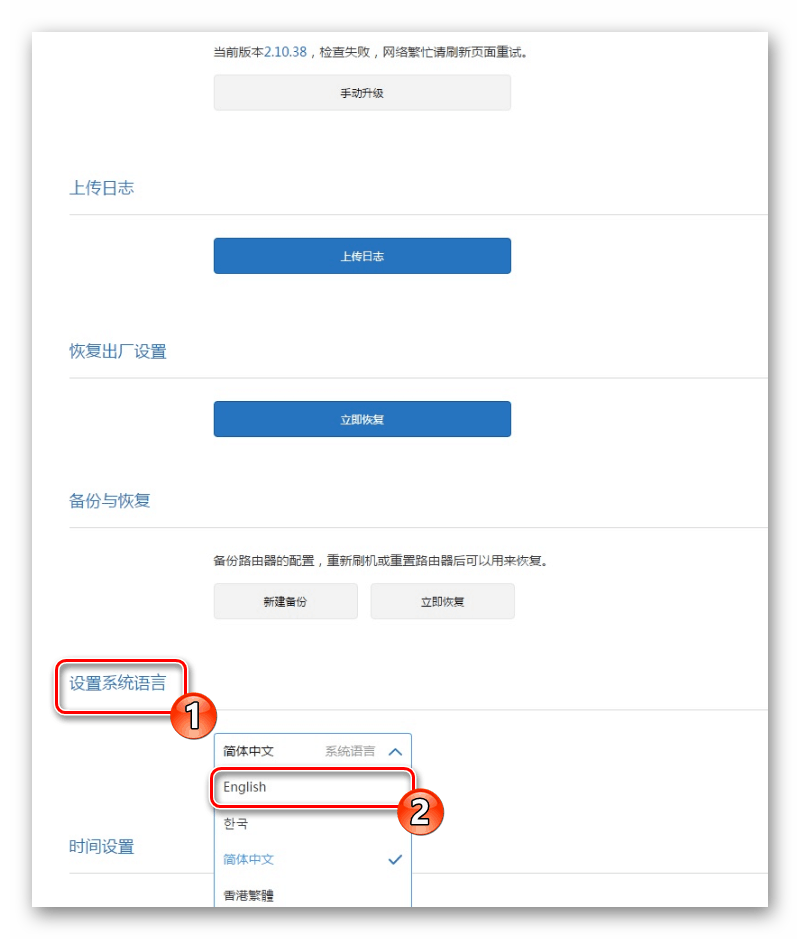
Проверете работата на Xiaomi Mi 3G
Сега трябва да се уверите, че интернет работи добре и всички свързани устройства се показват в списъка. За да направите това, отворете менюто „Състояние“ и изберете категорията „Устройства“ . В таблицата ще видите списък на всички връзки и можете да управлявате всяка от тях, например да ограничите достъпа или да прекъснете връзката с мрежата.
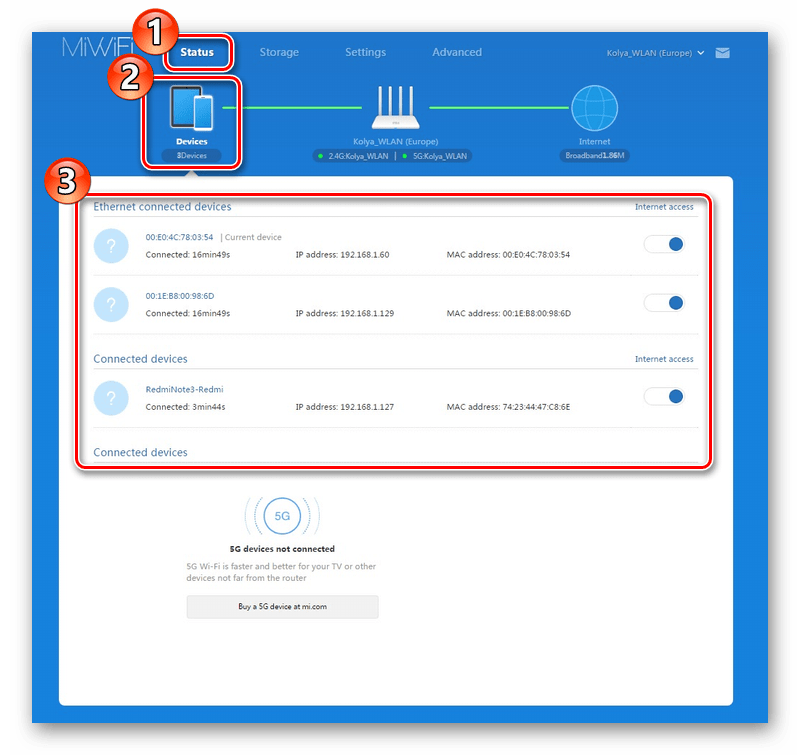
Разделът „Интернет“ показва основна информация за вашата мрежа, включително DNS, динамичен IP адрес и компютърен IP адрес. Освен това има инструмент за измерване на скоростта на връзката.
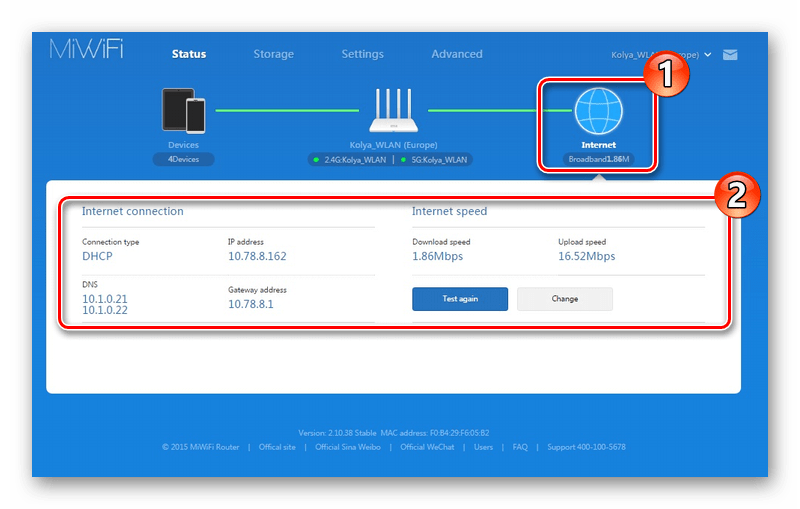
Настройки за безжична връзка
В предишните инструкции описахме процеса на създаване на безжична точка за достъп, но по-нататъшното подробно редактиране на параметрите става чрез специален раздел в конфигуратора. Обърнете внимание на следните настройки:
- Отворете раздела „Настройки“ и изберете секцията „Настройки за Wi-Fi“ . Уверете се, че двуканалната работа е активирана. По-долу ще видите формуляр за коригиране на основната точка. Можете да промените нейното име, парола, да настроите нивото на защита и опции 5G.
- По-долу има раздел за създаване на мрежа за гости. Необходимо е, ако искате да направите отделна връзка за определени устройства, които няма да имат достъп до локалната група. Неговата конфигурация е същата като основната.

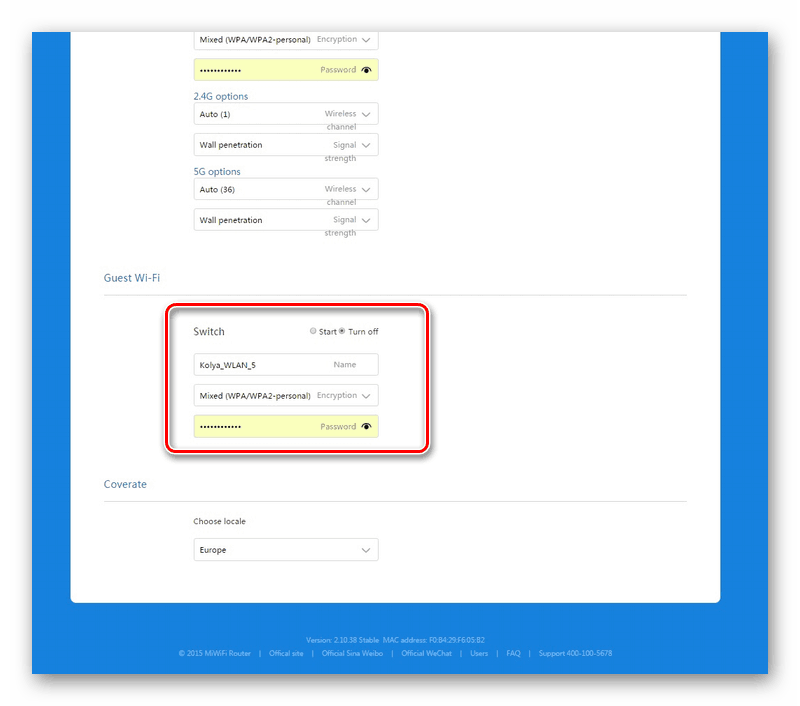
LAN настройки
Важно е да се конфигурира правилно локалната мрежа, като се обърне специално внимание на протокола DHCP, защото той осигурява автоматично извличане на настройките след свързване на устройства към активната мрежа. Кои настройки той предоставя, потребителят сам избира в секцията “LAN setting” . Освен това тук се редактира локалният IP адрес.

След това преминете към "Настройки на мрежата" . Тук са дефинирани настройките на DHCP сървъра, за които говорихме в началото на статията - получаване на DNS и IP адреси за клиенти. Ако нямате проблеми с достъпа до сайтовете, оставете маркера до елемента „Конфигуриране на DNS автоматично“ .
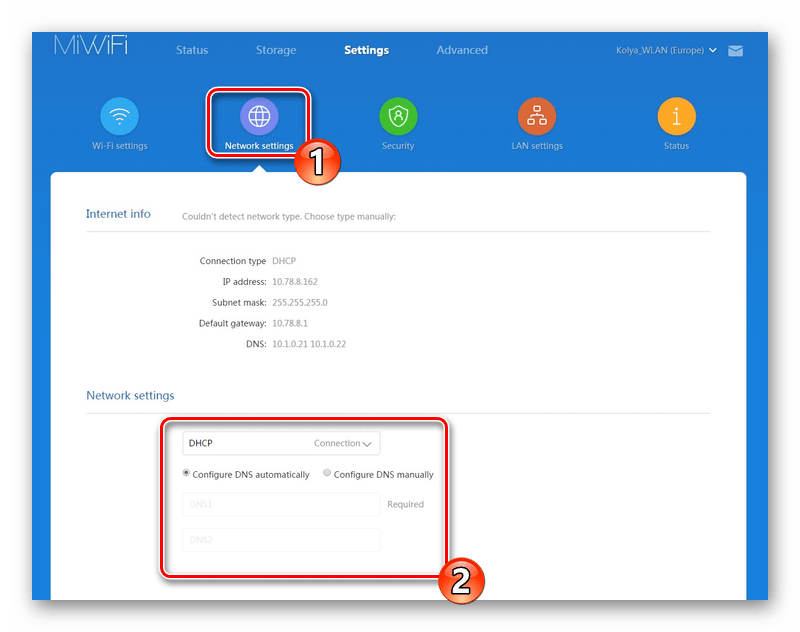
Отпуснете малко, за да настроите скоростта на WAN порта, разберете или променете MAC адреса и поставете рутера в режим Switch, за да създадете мрежа между компютрите.
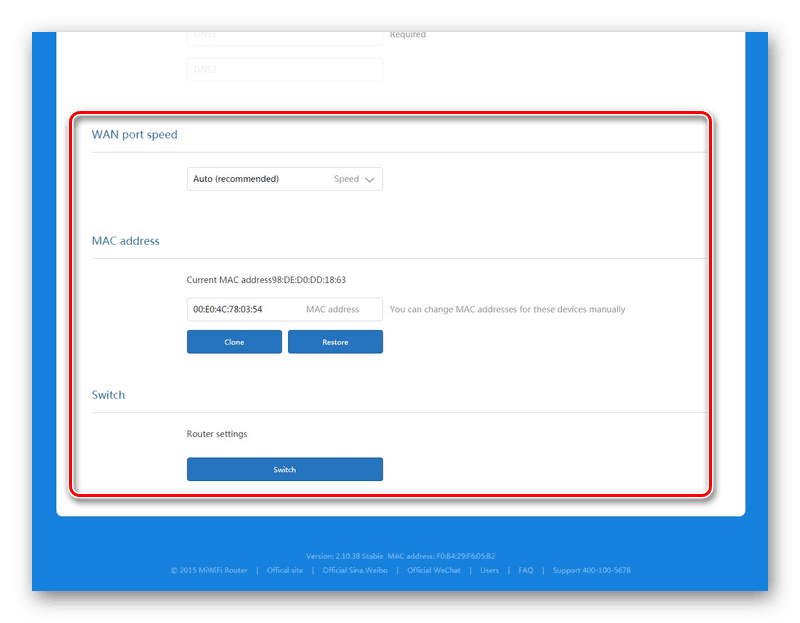
Опции за защита
По-горе разгледахме процедурата за основна конфигурация, но също така бих искал да засегна темата за сигурността. В раздела Защита в същата секция Настройки можете да активирате стандартната защита на безжичната точка и да работите с контрол на адреси. Вие избирате едно от свързаните устройства и блокирате достъпа до мрежата. В същото меню се появява и отключване. Във формата по-долу можете да промените паролата на администратора, за да влезете в уеб интерфейса.
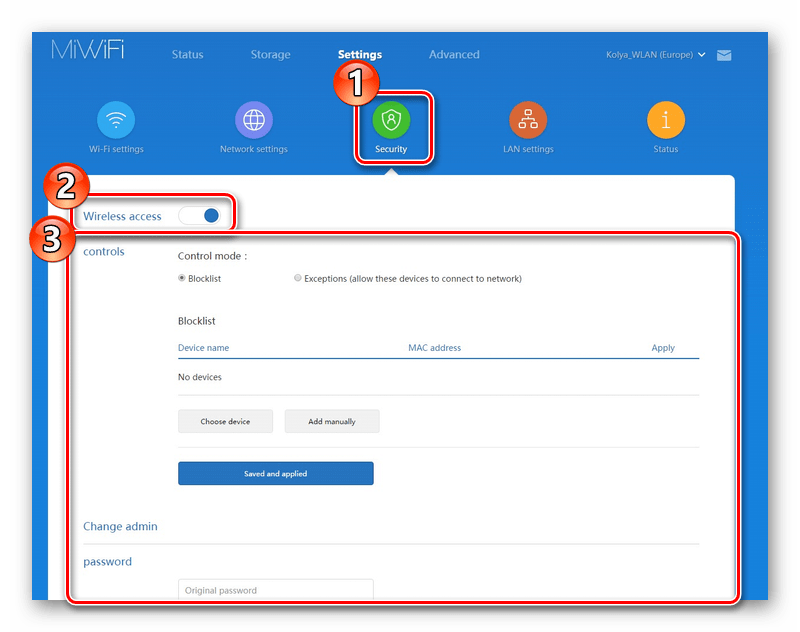
Системни настройки Xiaomi Mi 3G
И накрая, вижте раздела "Състояние" . Вече се обърнахме към тази категория, когато обновихме фърмуера, но сега бих искал да говоря подробно за него. Първата част "Версия" , както вече знаете, отговаря за наличието и инсталирането на актуализации. Бутонът “Upload Log” качва текстов файл с журналите за работа на устройството в компютъра и “Restore” възстановява конфигурацията (включително избрания език на интерфейса).
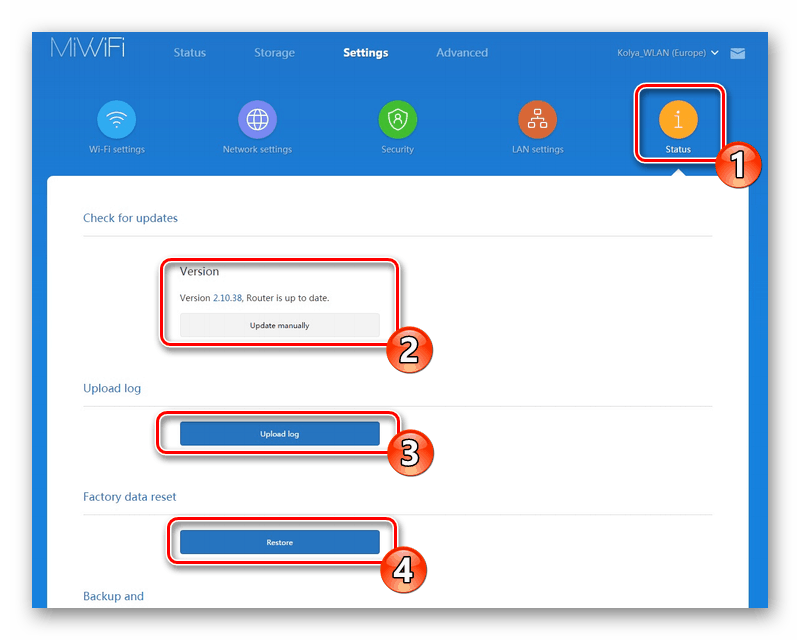
Можете да създадете резервно копие на настройките, за да ги възстановите, ако е необходимо. Езикът на системата се избира в съответното изскачащо меню и времето се променя най-долу. Уверете се, че сте задали правилния ден и час, така че дневниците да се оформят правилно.
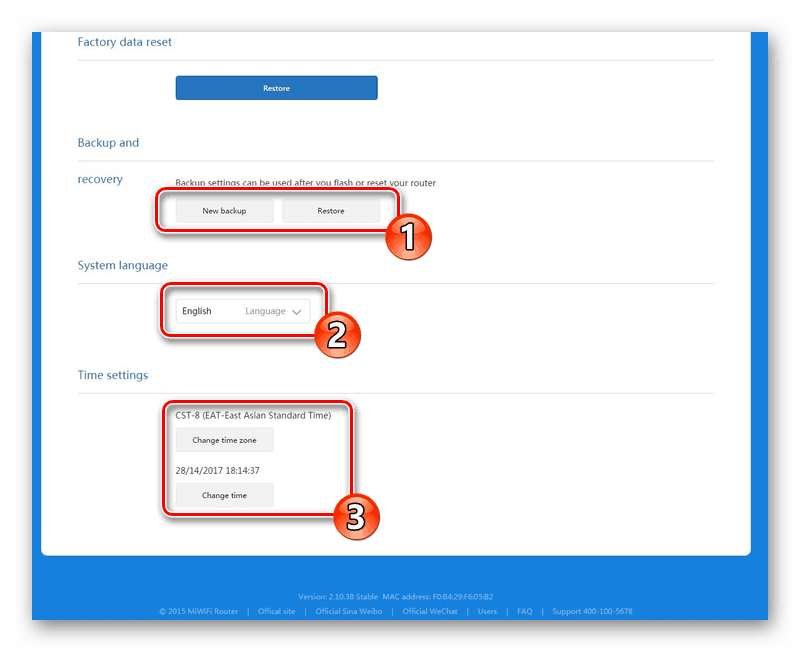
Това допълва конфигурацията на рутера Xiaomi Mi 3G. Опитахме се да разкажем възможно най-много за процеса на редактиране на параметрите в уеб интерфейса, а също така ви запознахме с промяната на езика на английски, което е доста важна част от цялата конфигурация. Ако всички инструкции са спазени внимателно, нормалната работа на оборудването е гарантирана.