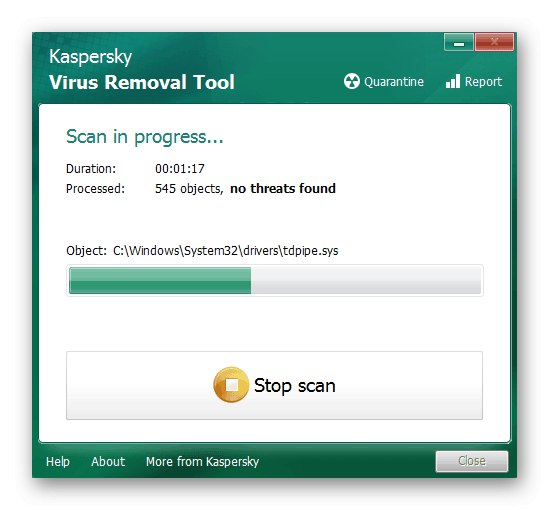Метод 1: Сменете ръчно собственика на обект
Най-популярният и ефективен метод за коригиране на грешки „Поискайте разрешение от TrustedInstaller“ в Windows 7 - променете правата на собственика на обект. Самият проблем се появява само когато се опитате да промените или изтриете файл / папка, чийто собственик е библиотеката TrustedInstaller, която отговаря за инсталирането на някои компоненти и свързана с услугата за актуализиране на Windows. Преди да преминете към следващата инструкция, наложително е да получите права на администратор, които можете да намерите по-подробно тук.
Повече информация: Как да получите администраторски права в Windows 7
След това отворете местоположението на проблемния обект и започнете да сменяте собственика му.
- Щракнете с десния бутон върху директория или отделен файл и намерете елемента в списъка, който се появява "Имоти".
- В отделен прозорец на свойствата на обекта преминете към раздела "Безопасност".
- Там се интересувате от бутона „Освен това“което е под втората таблица.
- Чрез разширени опции за сигурност изберете "Собственик".
- Щракнете върху бутона, разположен в долния ляв ъгъл „Промяна“.
- Първо поставете отметка в квадратчето „Промяна на собственика на подконтейнери и обекти“и след това щракнете върху „Други потребители или групи“.
- Въведете потребителското си име в полето и го потвърдете, преди да приложите промените. Ако не можете да го въведете правилно, щракнете върху „Освен това“.
- Натиснете "Търсене"за да намерите всички налични акаунти в текущото местоположение.
- След като прегледате списъка, който се отваря, намерете текущия профил.
- След това остава само да кликнете върху "ДОБРЕ".
- Приложете промените, за да затворите прозореца Разширени настройки за защита.
- Това обаче не е всичко: трябва да се уверите, че имате подходящите разрешения. За да направите това, изберете администраторския акаунт, т.е. този, който сте посочили като собственик на обекта, и след това щракнете върху Промяна на разрешенията.
- Проверете всички елементи с маркери или незабавно предоставете пълен достъп и запазете настройките.
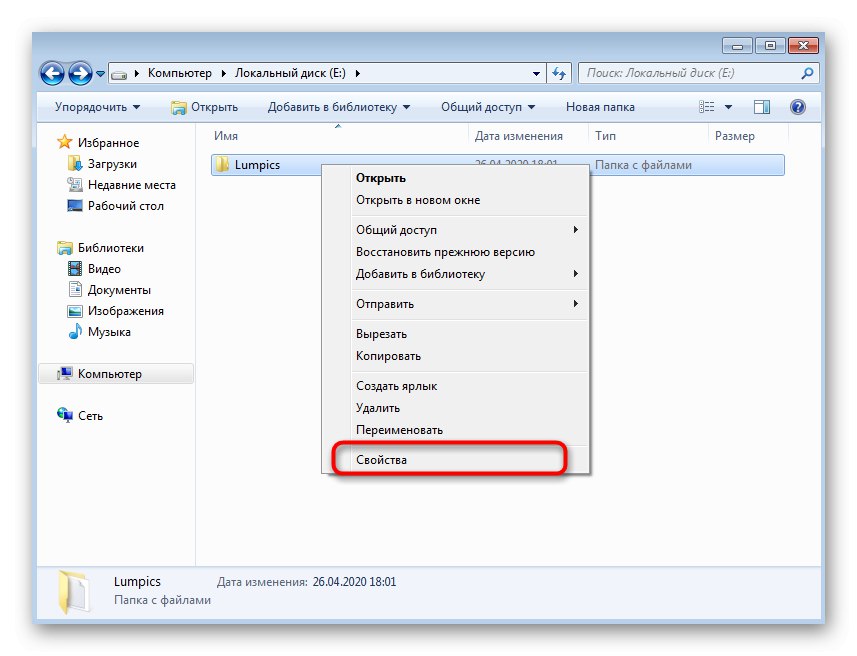
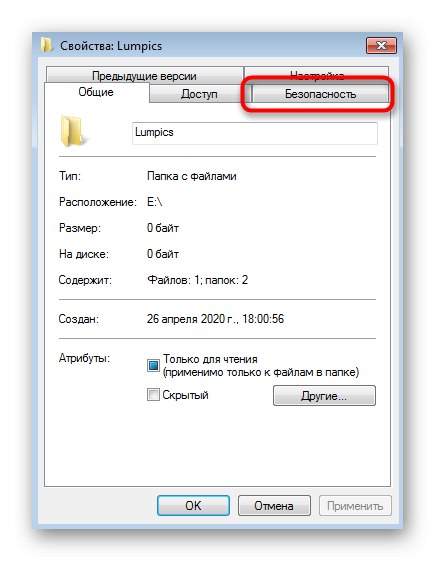
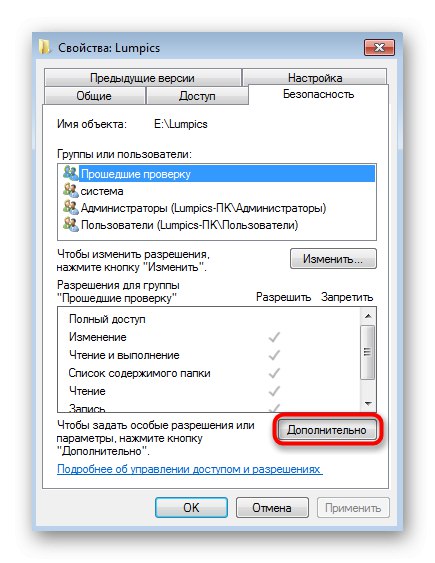
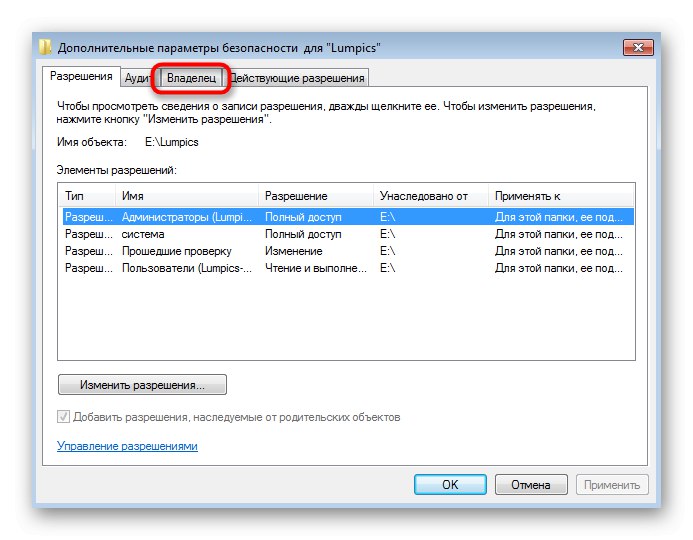
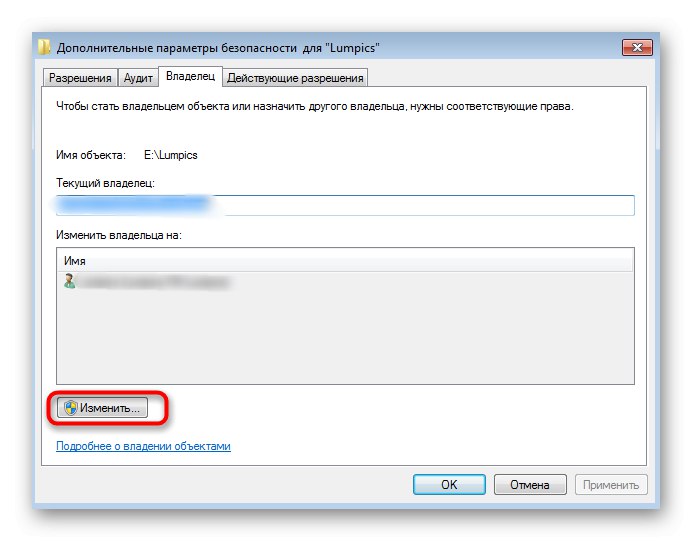
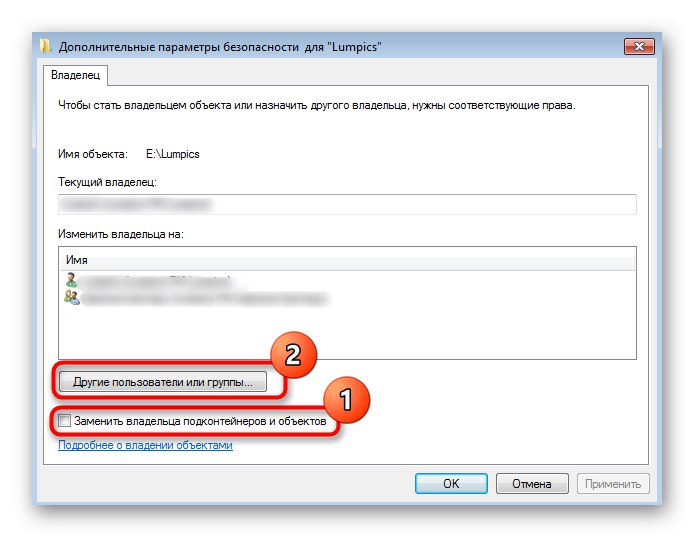
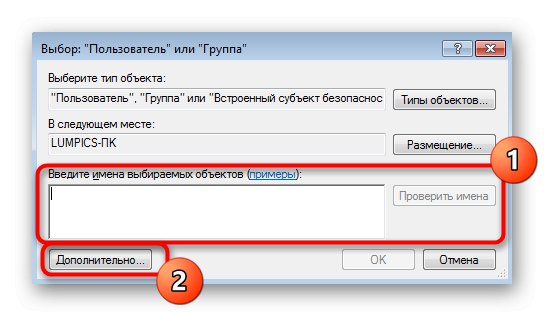
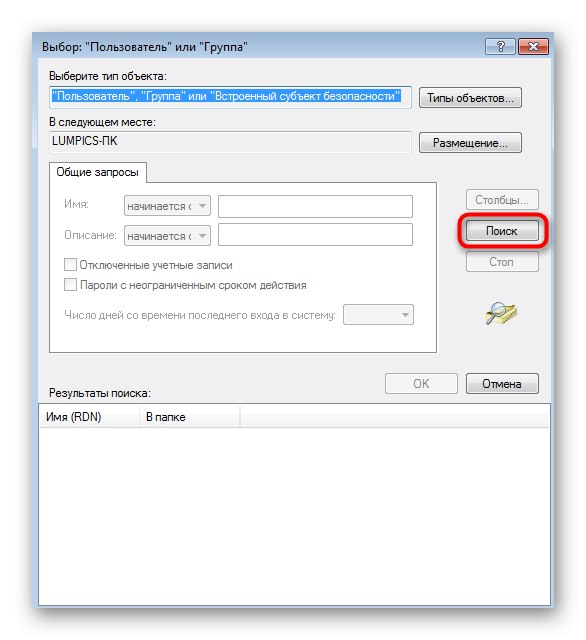
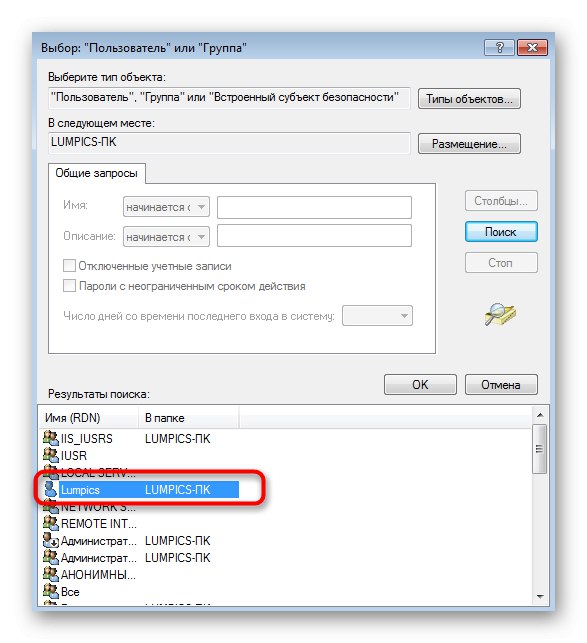
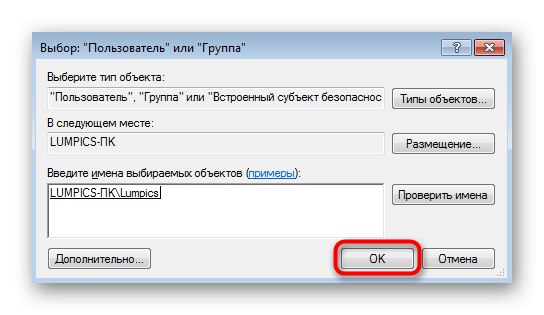
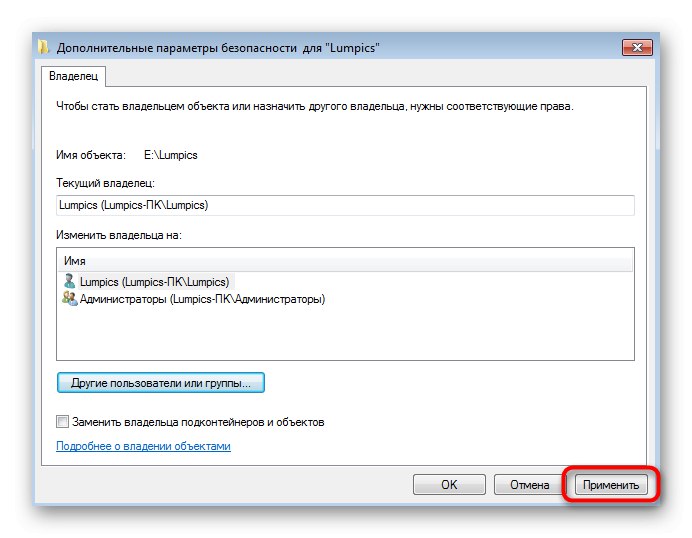
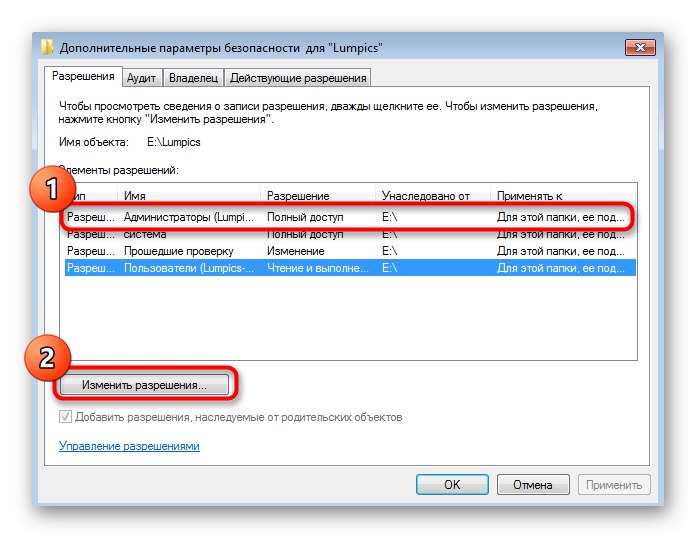
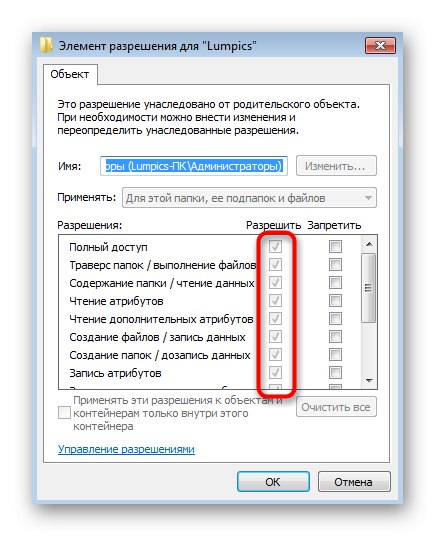
Вече можете да продължите да проверявате корекцията на грешките, но в някои случаи промените влизат в сила само след рестартиране на операционната система, затова препоръчваме първо да създадете нова сесия и едва след това да редактирате папката или файла.
Метод 2: Използване на програмата TakeOwnershipEx
Този метод е подходящ в случаите, когато собственикът на обекта не може да бъде сменен по някаква причина. Разработчиците на Winaero специално за такива цели са създали малка програма, наречена TakeOwnershipEx, която автоматично може да преназначи собственика на текущия.
Изтеглете TakeOwnershipEx от официалния уебсайт
- Изтеглете TakeOwnershipEx от официалния уебсайт, като следвате връзката по-горе.
- При стартиране потвърдете разрешението за извършване на промени на компютъра.
- Изпълнете стандартната процедура за инсталиране на софтуер и го стартирайте.
- В главния прозорец кликнете върху бутона Вземете собствеността.
- Ще се появи малък прозорец на стандартния Explorer, където ще намерите много проблемната директория или елемент.
- Ще бъдете уведомени за успешното прехвърляне на пълните права.
- Ако е необходимо, всички промени могат да бъдат върнати до състоянието по подразбиране чрез втората опция TakeOwnershipEx.
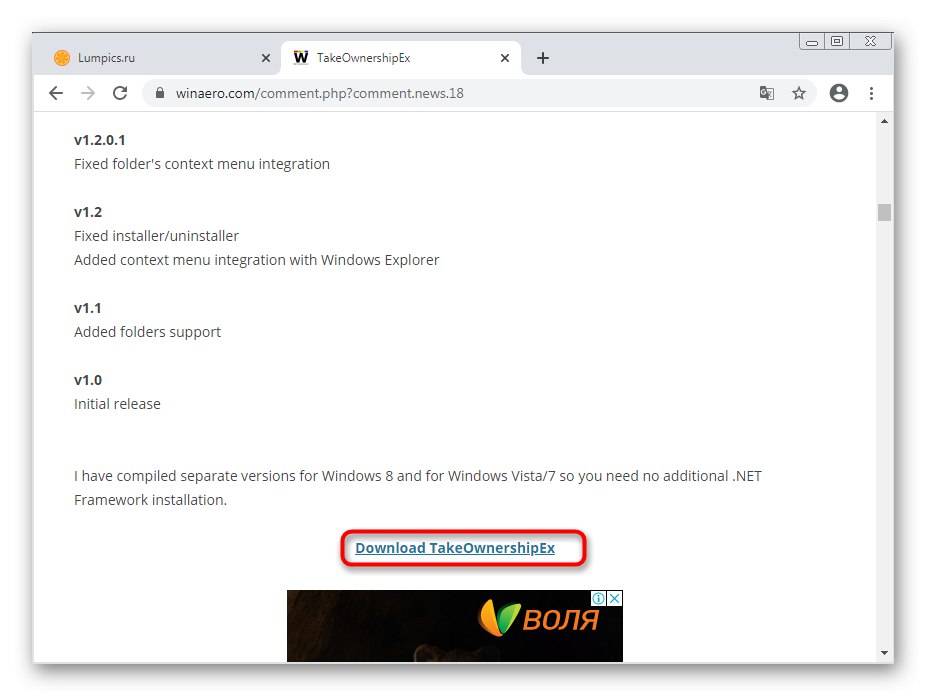
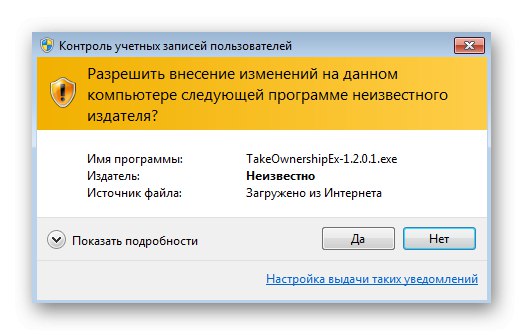
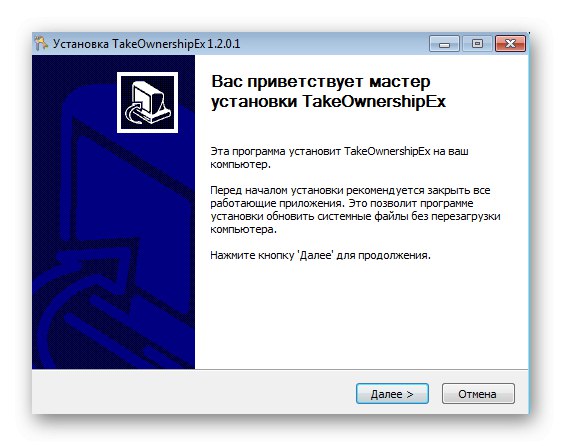
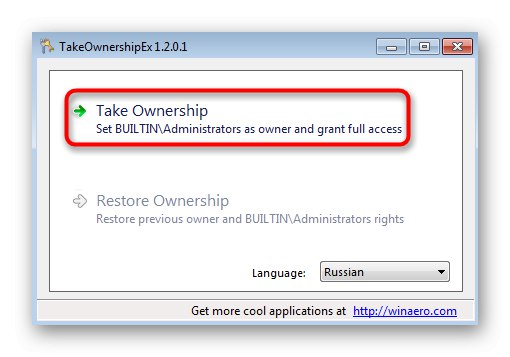
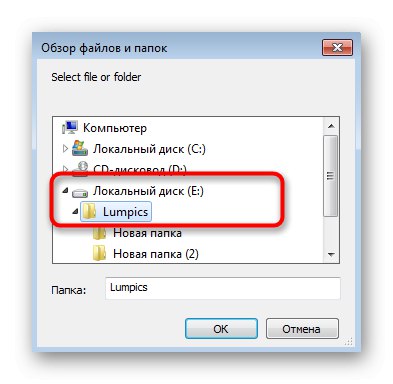
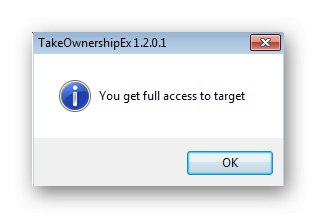
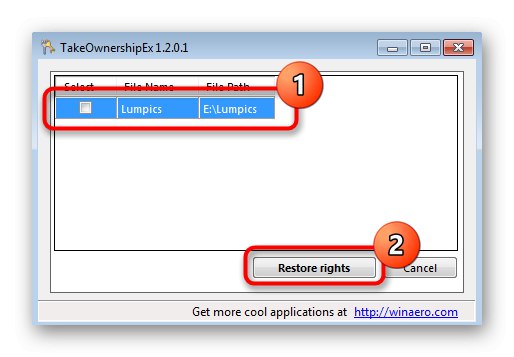
Разглежданата програма получава достъп до необходимите разрешения за промяна на собственика на директорията без никакви затруднения само с няколко щраквания.
Метод 3: Изтеглете актуализацията KB3172605
В една от следващите актуализации за Windows 7, пусната преди няколко години, Microsoft коригира грешки при работата на TrustedInstaller, въпреки че тази информация не се съдържа в описанието на актуализацията. Напълно възможно е след инсталирането му въпросният проблем също да изчезне.
Изтеглете актуализацията KB3172605 от официалния уебсайт на Microsoft
- Използвайте връзката, за да изтеглите актуализацията KB3172605 от официалния уебсайт. Там слезте в раздела и намерете таблица с файлове. Изберете версията, която отговаря на бита на операционната система, който използвате.
- Когато превключвате към нов раздел, щракнете върху бутона "Изтегли".
- Изчакайте изтеглянето да завърши и отворете получения изпълним файл.
- Ще започне автоматично търсене и инсталиране на актуализации. Ще бъдете уведомени за успешното завършване на операцията, след което ще трябва да рестартирате компютъра си, за да влязат в сила всички промени.
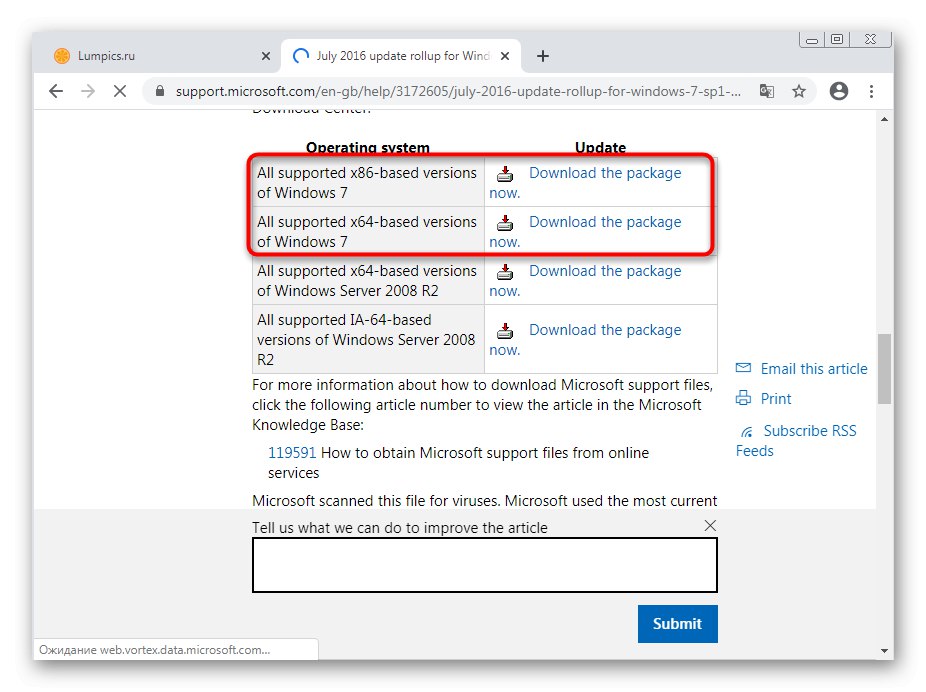
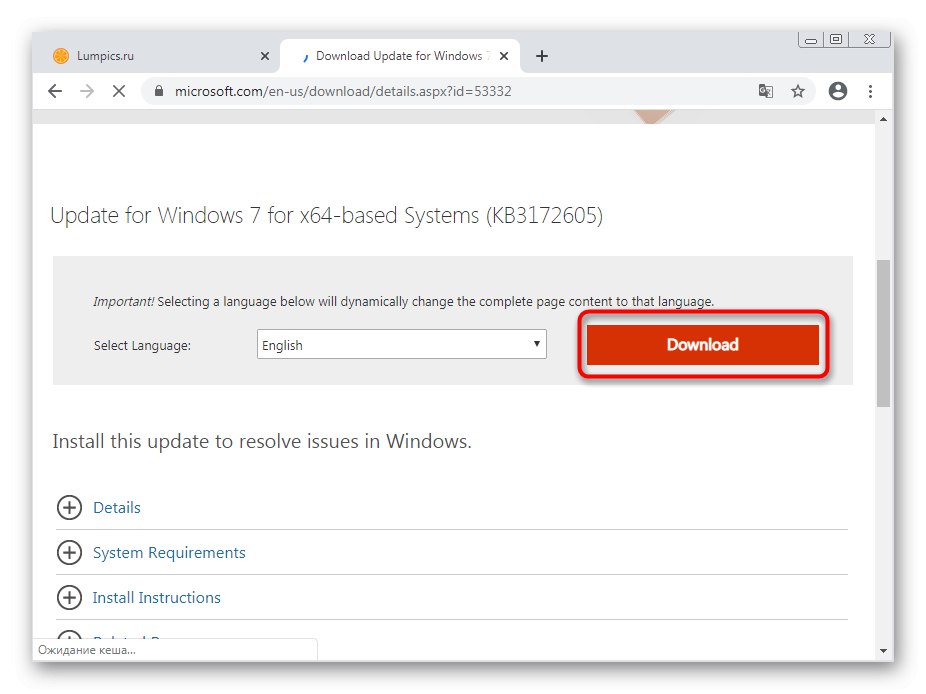
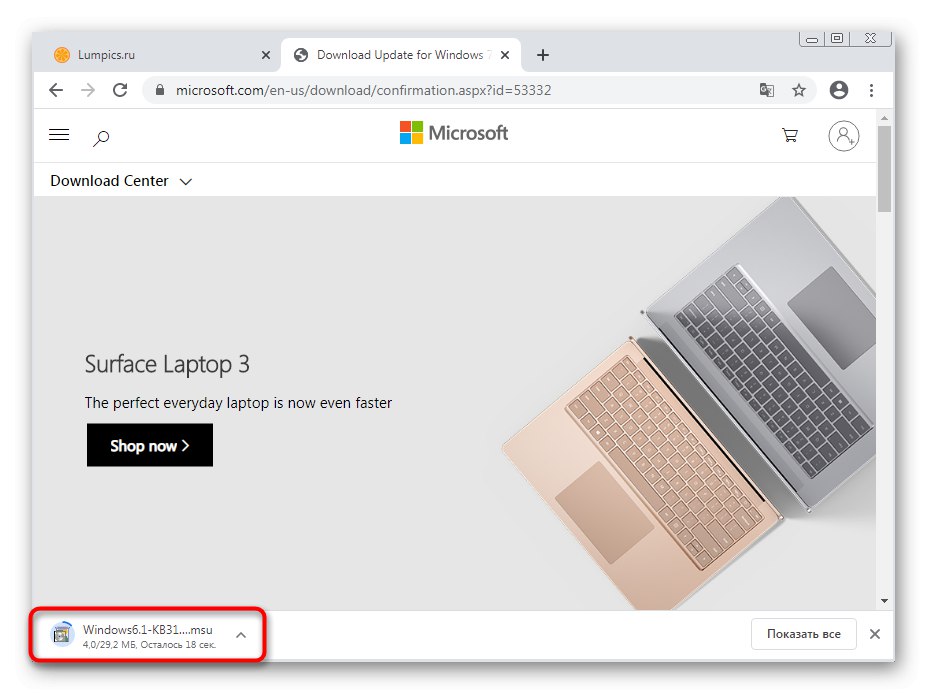

Метод 4: Сканирайте компютъра си за вируси
Методът за проверка на компютъра за вируси завършва тази статия, тъй като рядко е ефективен. Съществува обаче възможност заплахата да се маскира като процес на TrustedInstaller, да поеме правата върху определени директории или да попречи на редактирането им. За да разберете това, трябва да използвате специален софтуер, който е разширен, прочетете нататък.
Повече информация: Борба срещу компютърните вируси