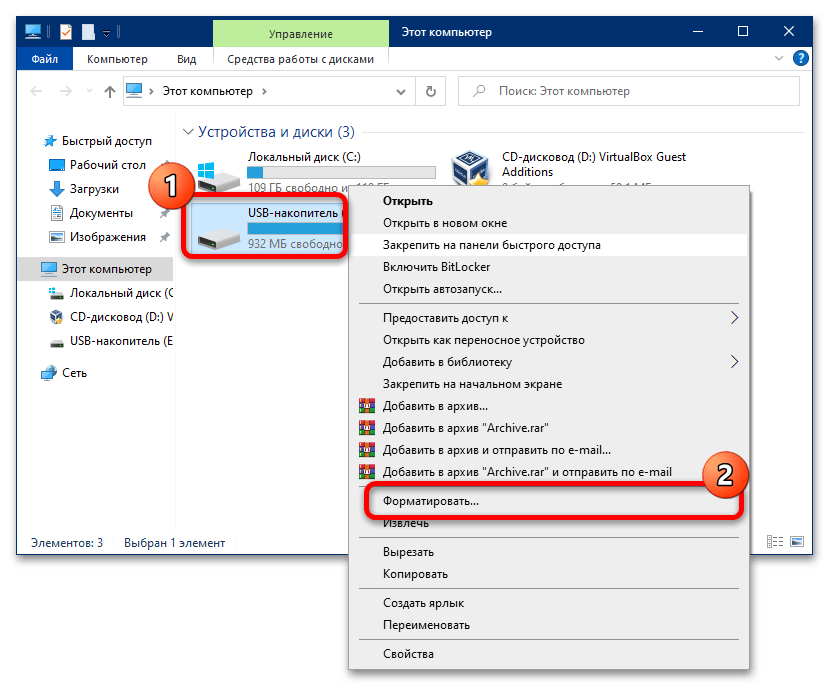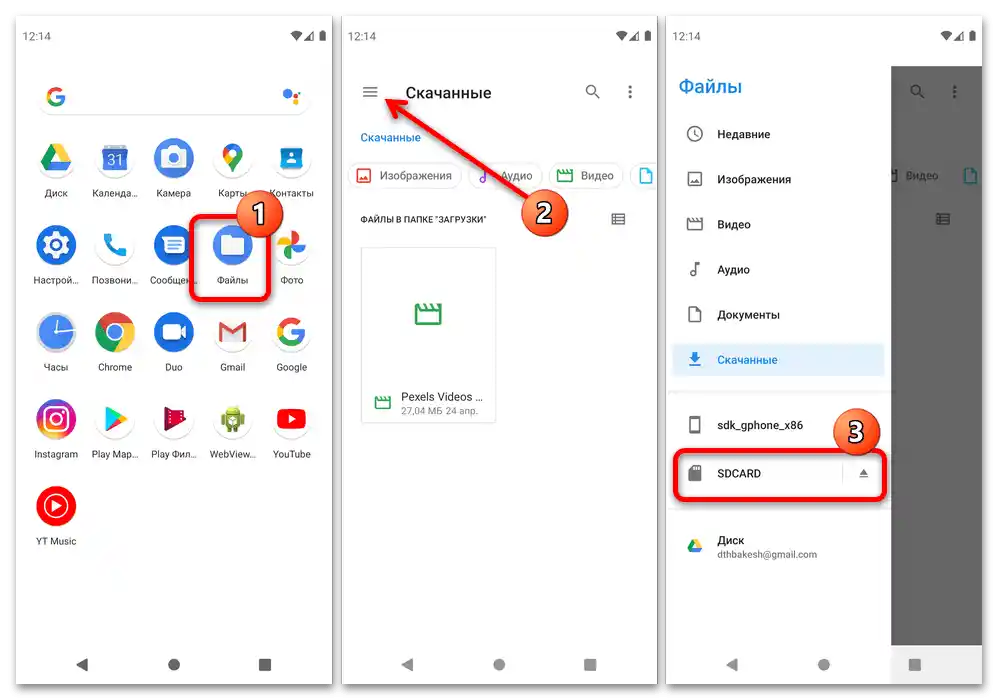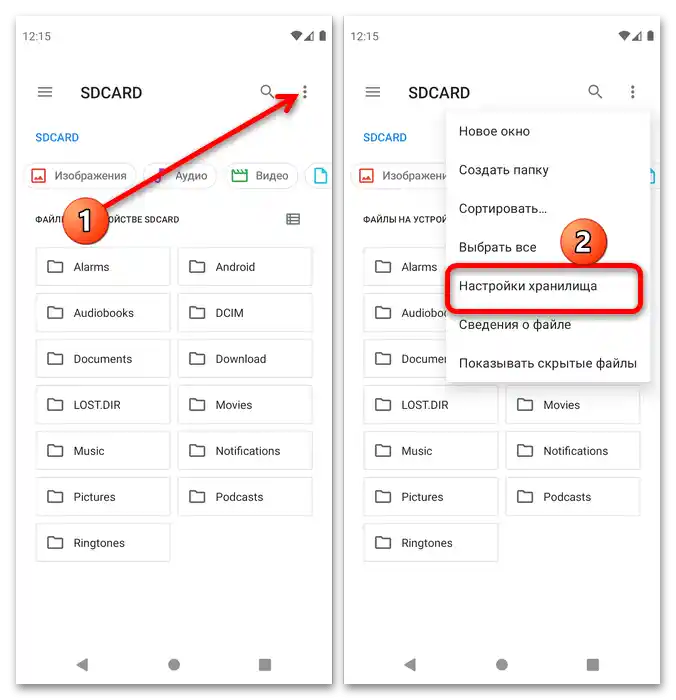Съдържание:
Метод 1: Изключване на режима на защита от запис
Много SD карти (и съответните адаптери за по-малки карти) имат режим на хардуерна защита от презапис, който е реализиран под формата на лост на корпуса на устройството.
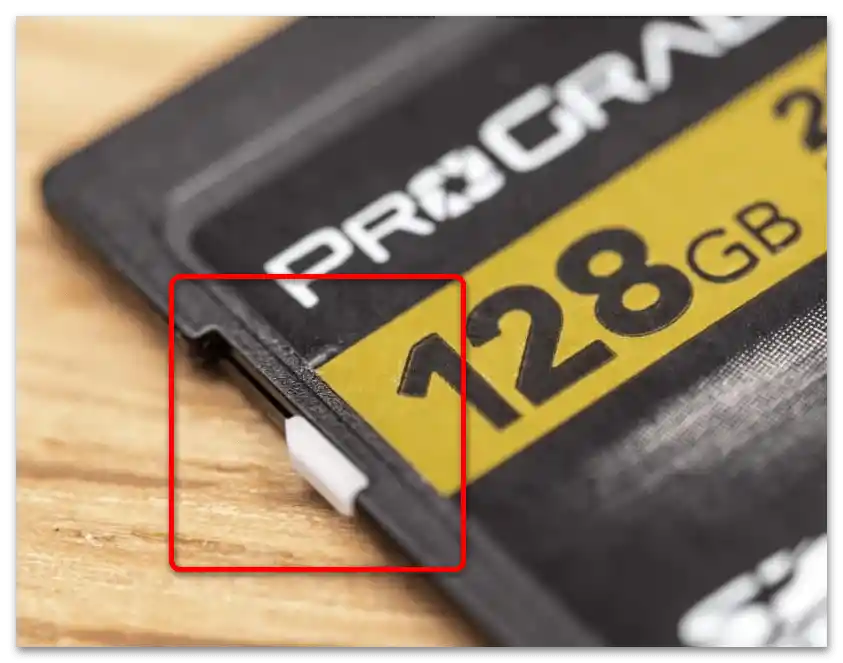
Ако превключвателят е в положение "Lock", това означава, че данните на носителя не могат да бъдат редактирани, включително и изтривани. Затова първо е необходимо да се изключи тази функция, като се премести лостът в горно положение. Ако обаче устройството все още съобщава, че е в режим на защита от запис, преминете към Метод 5.
Метод 1: Промяна на свойствата на диска
Основната софтуерна причина за разглеждания проблем е ограничението на достъпа до данните в свойствата на диска. Това може да бъде отстранено само чрез компютър с Windows, последователността на действията е следната:
- Извадете картата с памет от устройството и я свържете към ПК или лаптоп. За последния са налични няколко варианта – например, в повечето съвременни устройства има слот за SD карти, където може да се постави и microSD чрез адаптер. В настолни компютри трябва да се използва четец на карти – както вграден в предния панел, така и външен, свързващ се чрез USB.Последният също може да бъде използван и на лаптоп.
- Изчакайте, докато системата разпознае устройството, след което отворете "Компютър"/"Този компютър", след това в раздела "Устройства и дискове" намерете вашата карта памет, кликнете с десния бутон на мишката (ДБМ) и изберете опцията "Свойства".
- Преминете на таба "Достъп", където използвайте бутона "Разширени настройки".
Забележка. За да работи тази функция, вашият акаунт трябва да има права на администратор!
Повече информация: Как да получите права на администратор в Windows 7 / Windows 10
- Отметнете опцията "Отворете достъпа", след което натиснете "Приложи" и "ОК", затворете прозорците със свойства.

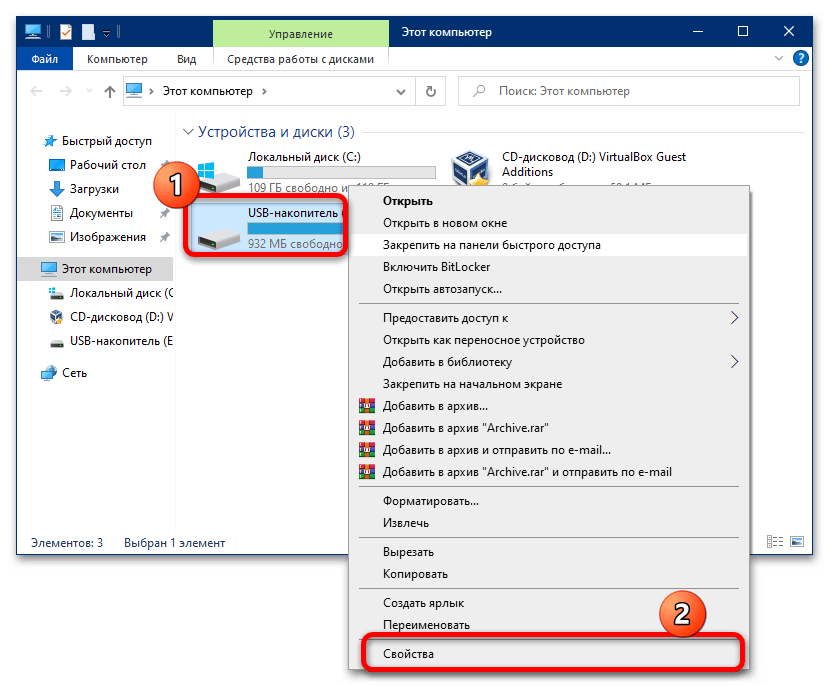
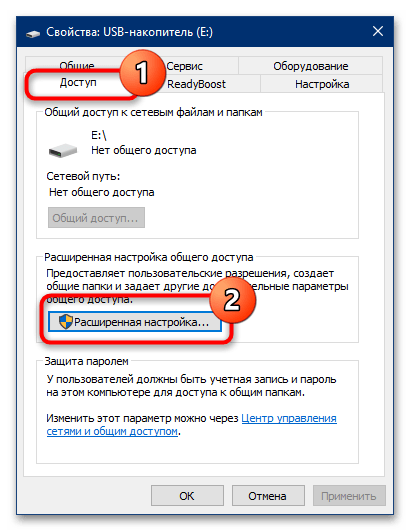
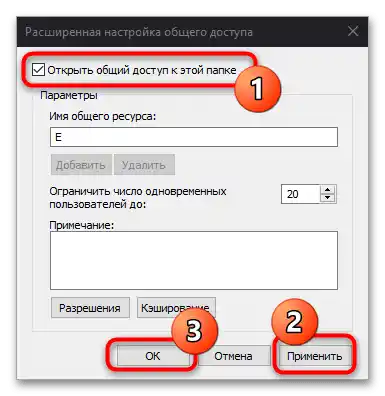
Преподключете картата към компютъра и опитайте да изтриете нежеланите файлове – сега операцията трябва да завърши успешно.
Метод 2: Изключване на параметъра "Само за четене"
Възможно е файловете, които искате да изтриете, да са маркирани като само за четене. Обикновено при опит за изтриване на такива данни ОС ви уведомява за това, но в случай на грешки предупреждението може и да не се появи. За да проверите и отстраните проблема, направете следното:
- Свържете картата памет към компютъра и я отворете.
- Намерете един от проблемните файлове, кликнете върху него ДБМ и изберете "Свойства".
- Погледнете областта, отбелязана на екрана по-долу. Ако видите, че до опцията "Само за четене" има отметка, свалете я, след което натиснете "Приложи" и "ОК".
- Повторете действията от предишната стъпка за всички останали файлове, които не успяхте да изтриете, след което опитайте да ги изтриете.Също така, с цел профилактика, можете да пренастроите носителя – често това е необходимо за правилното преопределяне на атрибутите от системата.
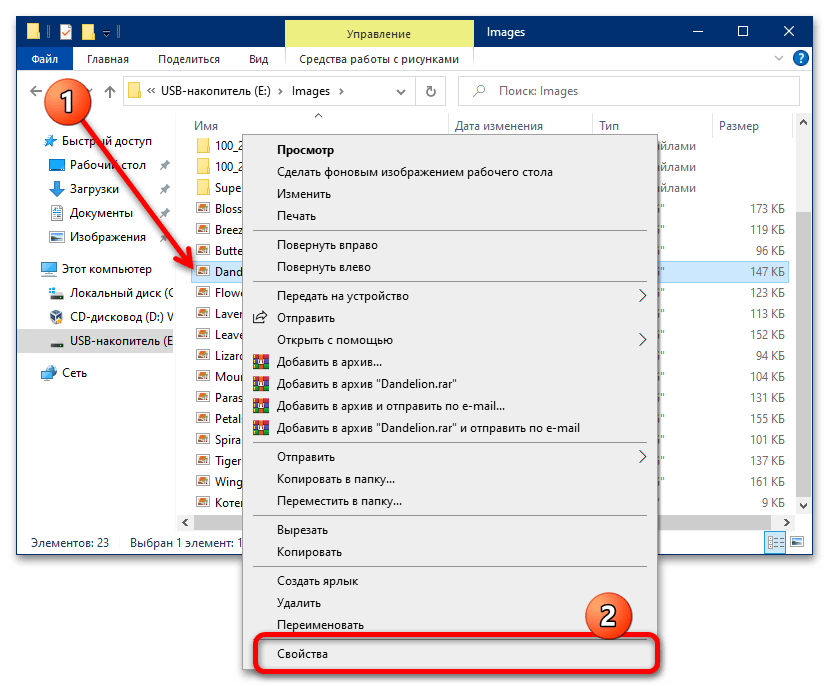
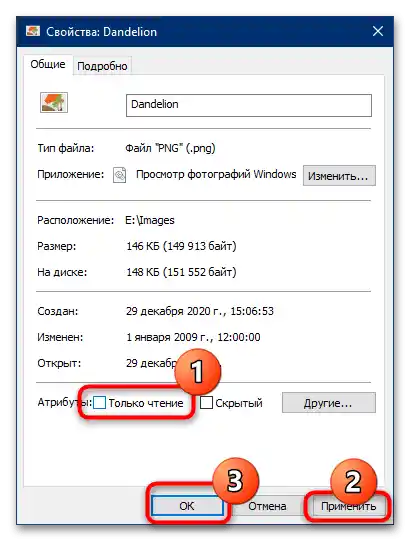
Метод 3: Форматиране
Ако предишният метод се е оказал неефективен, струва си да преминете към по-радикални решения, първото от които е пълно форматиране на паметта.
Важно! В процеса ще бъде изтрито всичкото съдържание на картата, затова задължително копирайте всички важни данни от нея!
- Първо, опитайте да извършите операцията на компютър. Свържете картата си към него (как да го направите, е описано в Метод 1), отворете контекстното меню и изберете в него "Форматиране".
![Защо файловете не се изтриват от картата с памет-20]()
В следващия прозорец махнете отметката от опцията "Бързо (изчистване на съдържанието)", останалите настройки не променяйте. Кликнете "Започнете" и изчакайте, докато процедурата завърши.
- Ефективно ще бъде и форматирането на картата памет с помощта на устройството, в което е поставена. Например, в новите версии на Android това се прави чрез приложението "Файлове": стартирайте го, извикайте менюто, натискайки бутона с три линии, след това изберете необходимото устройство за съхранение.
![Защо не се изтриват файловете от картата с памет-22]()
Натиснете на трите точки, за да извикате менюто, в което използвайте опцията "Настройки на хранилището".
![Защо файловете не се изтриват от картата с памет-23]()
Натиснете "Форматиране" и потвърдете операцията.
- Ако повреденото устройство е поставено в фотоапарат, в повечето от тях има средства за форматиране – пример за използването им ще намерите в статията по-долу.
Повече: Какво да правите, ако фотоапаратът не разпознава картата памет

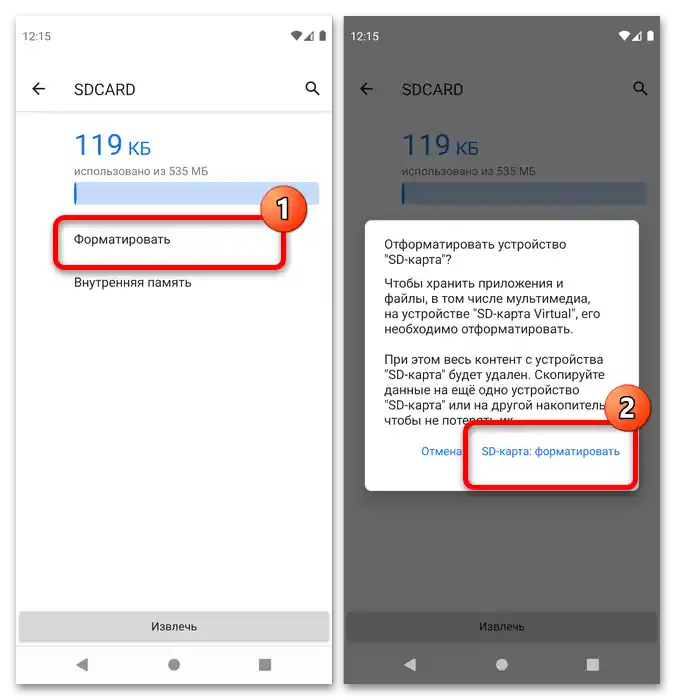

Обикновено изтриването на информацията от картата помага за решаване на проблема.
Метод 4: Нискоуровнево форматиране
Понякога обикновеното изчистване на съдържанието не е достатъчно, и дори след пълно изтриване файловете все още не могат да бъдат премахнати. В такъв случай струва си да опитате да извършите процедурата за нискоуровнево форматиране, която осигурява пълно изтриване на потребителската информация и позволява възстановяване на фабричните настройки на устройството.Тъй като от гледна точка на операционната система, картата с памет и флашката са равнозначни понятия, следващата статия ще помогне при изпълнението на необходимата процедура.
По-подробно: Как да извършите ниско ниво форматиране на флашката
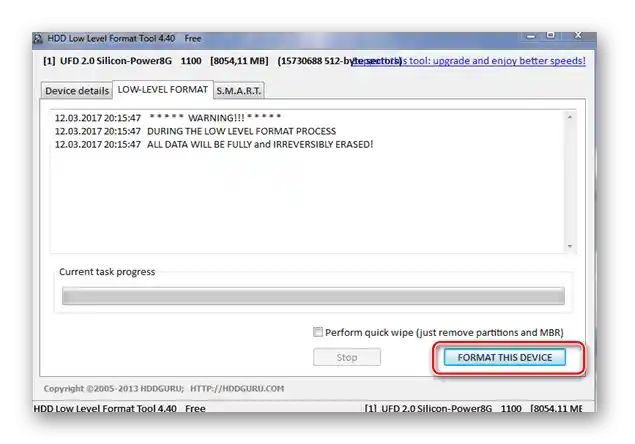
Метод 5: Възстановяване на картата
Най-тежкият случай – поради прекъсвания на захранването контролерът на картата е преминал в режим само за четене, който не е много лесно да се премахне. Въпреки това, софтуерът от производителя може да помогне за решаването на този проблем: в повечето подобни приложения е реализирана функция за нулиране на чипа до заводските настройки. Софтуерът за флашки е подходящ и за карти с памет, така че ръководствата по-долу са актуални и за тях.
По-подробно: Методи за възстановяване на флаш памети
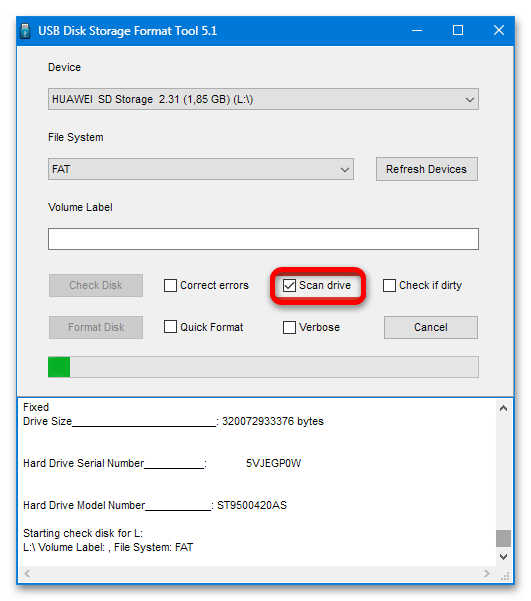
Но понякога дори и такива програми са безсилни. Това означава, че възстановяването на работоспособността на устройството може да стане само с помощта на специализирано оборудване. Ако това е важно за вас, свържете се със сервизен център, в противен случай просто закупете ново устройство.