Вариант 1: Програма за ПК
Програмата Discord за компютър има много повече нюанси, специални функции и зависими настройки, които влияят на действията на потребителя, включително и при разговори в гласови канали или в лични чатове с други участници в мессенджера. По ред ще разгледаме всички методи, които могат да бъдат полезни при решаване на проблеми със звука на събеседниците, започвайки от най-простите и ефективни и завършвайки с по-сложни и специфични.
Метод 1: Включване на звука в Discord
На панела за управление на профила в десктоп версията на Discord има две бутона за бързо управление на микрофона и звука, които изключват или активират устройствата. Препоръчваме да се уверите, че иконата с изображение на слушалки не е прекъсната с червена линия и изглежда така, както е показано на следващия екран.
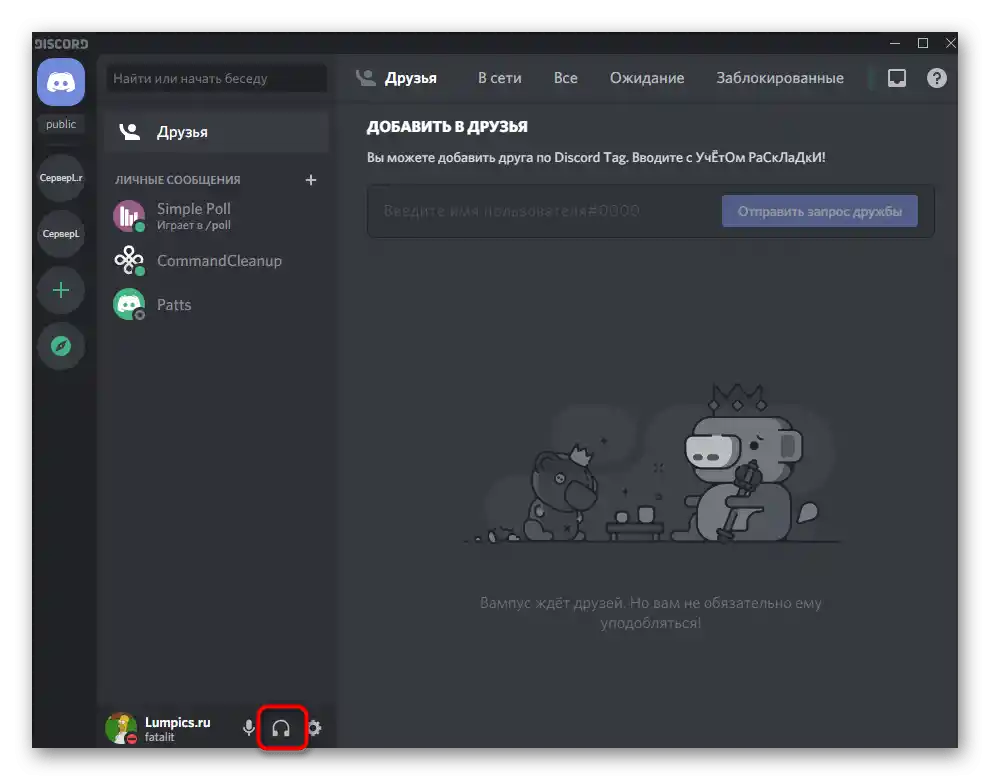
Ако иконата е прекъсната с червена линия, значи, звукът в момента е изключен и няма да можете да чуете нищо, което се случва в гласовите канали на който и да е сървър.Управлявайте с тази бутон, за да изключвате или активирате динамиците при необходимост.
Метод 2: Проверка на звука на събеседника
За всеки друг участник на сървъра можете да настроите звука при едновременно използване на гласови канали. Това позволява равномерно регулиране на силата на гласа му или напълно да му изключите микрофона, за да ограничите чуваемостта. Следвайте следните инструкции, за да проверите тези настройки и се уверете, че няма ограничения.
- Изберете акаунта, с който имате проблеми с чуваемостта, и кликнете с десния бутон на мишката върху него.
- Намерете плъзгача "Сила на звука на потребителя" и го завъртете надясно, за да увеличите силата на звука на потребителя.
- Чрез същото контекстно меню се уверете, че няма отметка до пункта "Изключи микрофона". Ако е налична, махнете я и проверете дали чувате този човек.
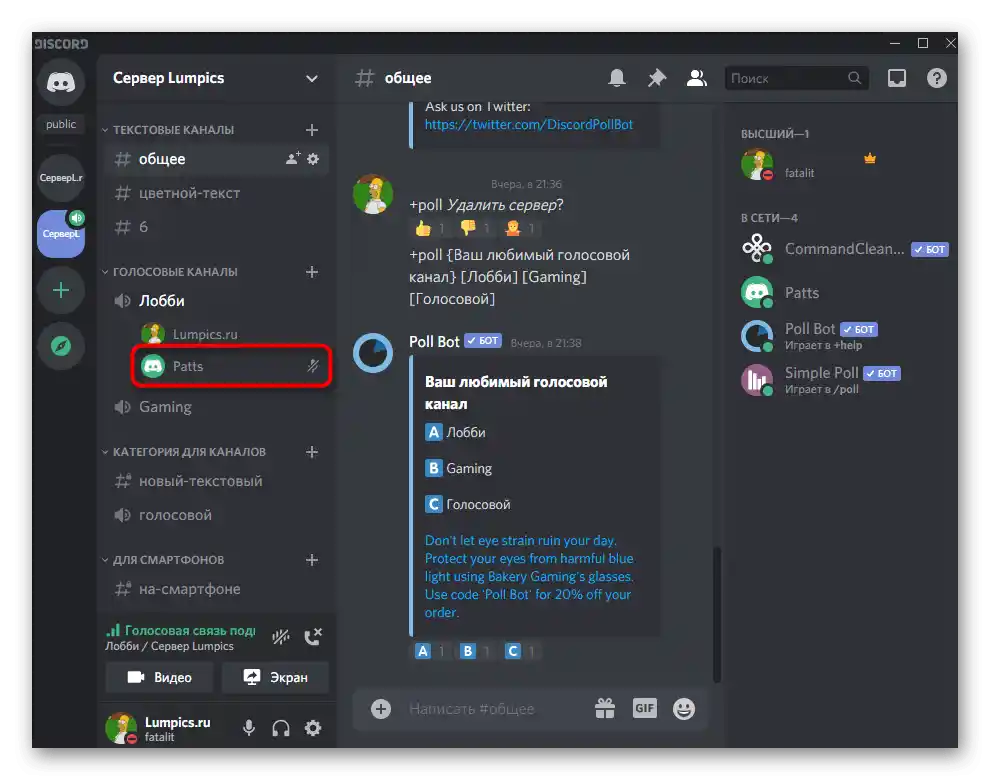
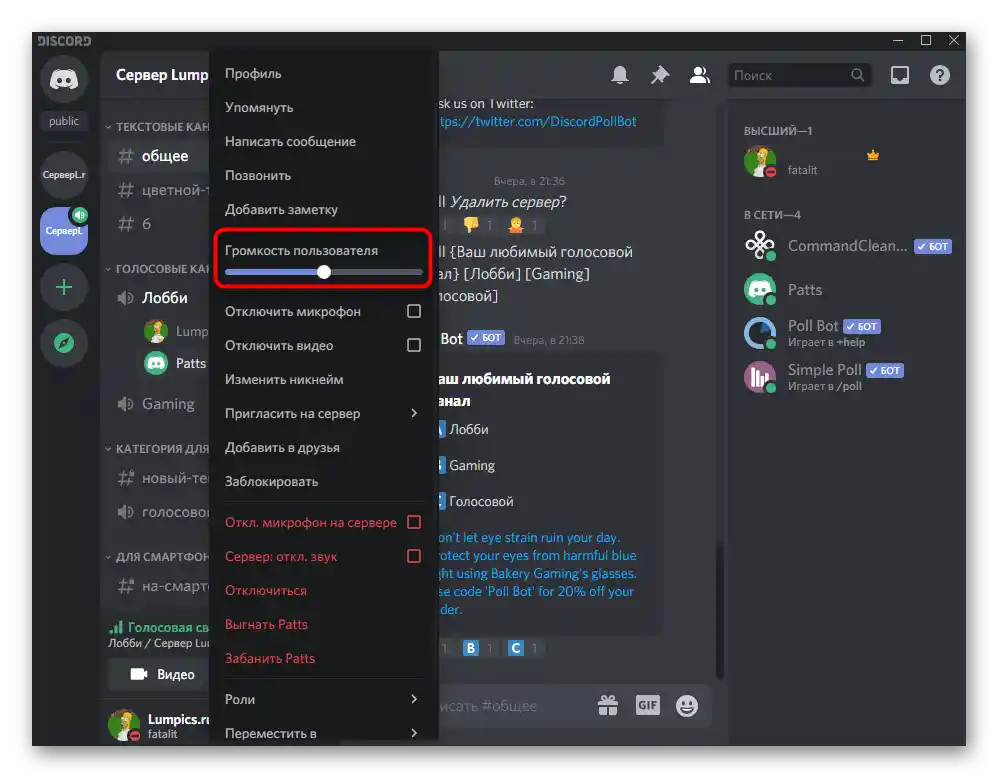
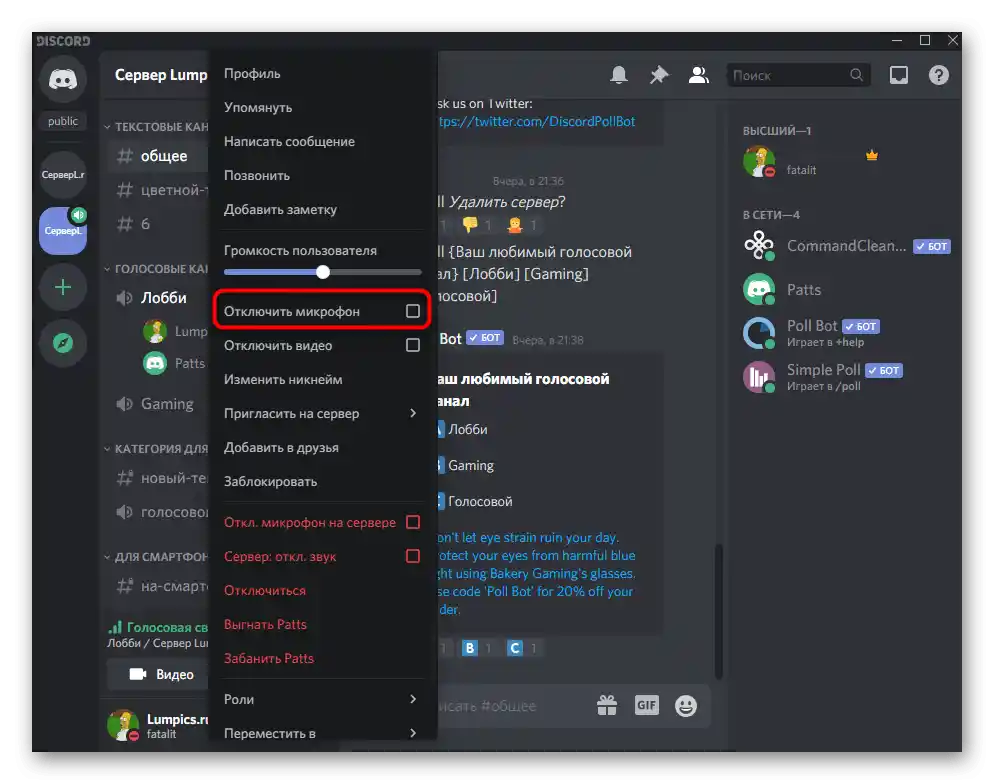
Метод 3: Настройки на акаунта
Понякога проблемите с чуваемостта в Discord са свързани с неправилни настройки на звук и видео в акаунта или силата на звука на динамиците е намалена до нула, поради което не чувате другите.
- Натиснете иконата на зъбно колело, за да влезете в прозореца "Настройки на потребителя".
- В блока "Настройки на приложението" ви интересува разделът "Глас и видео".
- Уверете се, че правилно сте избрали устройството за изход и съответната сила на звука. Можете да я увеличите до максимум, ако текущата стойност не ви удовлетворява.
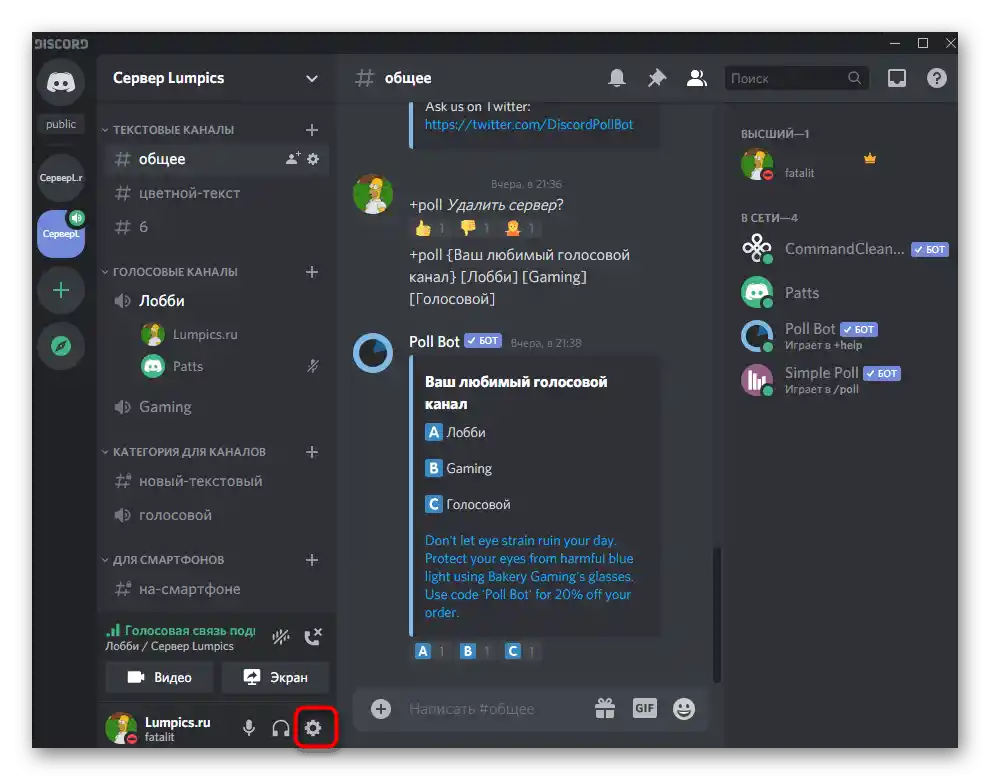
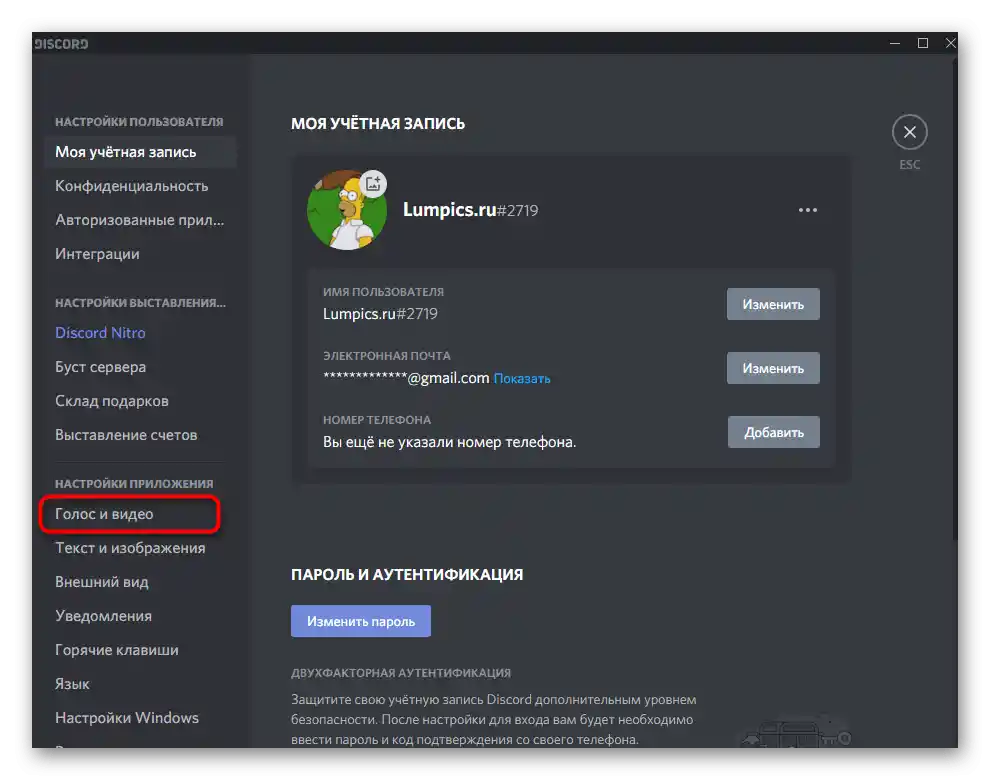
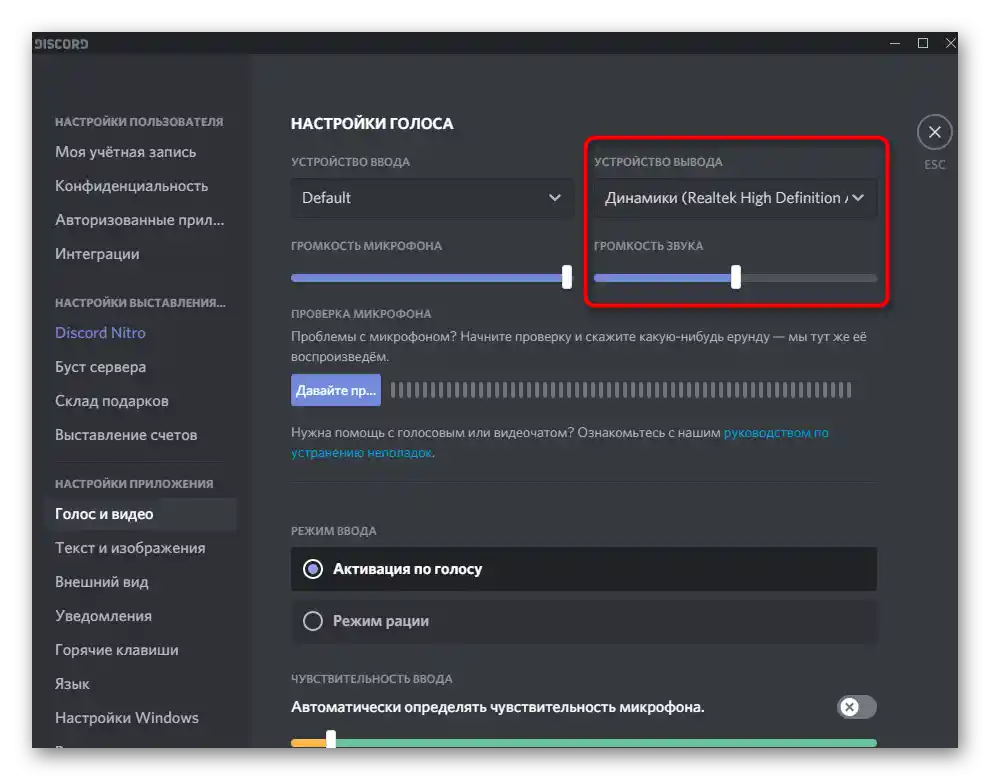
Накратко, ще засегнем темата за избора на правилното устройство за изход, ако имате трудности с това.В лаптопите има едно или две устройства (обикновено стандартен говорител и свързани слушалки), определянето на подходящото не е трудно, а на компютъра, когато звукът може да идва не само през говорителите, но и през предния панел на корпуса или монитора, ще е необходимо да разберете кое устройство в момента работи.
- За целта можете просто последователно да изберете всеки вариант от списъка, но това е бавно и не съвсем правилно.
- Вместо да използвате метода на опипване, препоръчваме да отворите "Старт" и да отидете в "Настройки".
- Изберете раздела "Система".
- Отворете категорията "Звук" и кликнете върху реда "Контролен панел на звука".
- Ще се появи нов прозорец с активна вкладка "Възпроизвеждане". Възпроизведете какъвто и да е звук, било то песен или видео, за да видите на кой от говорителите ще се появи лента за чувствителност.
- Запомнете името на това устройство и го посочете в същото меню с настройки в "Discord".
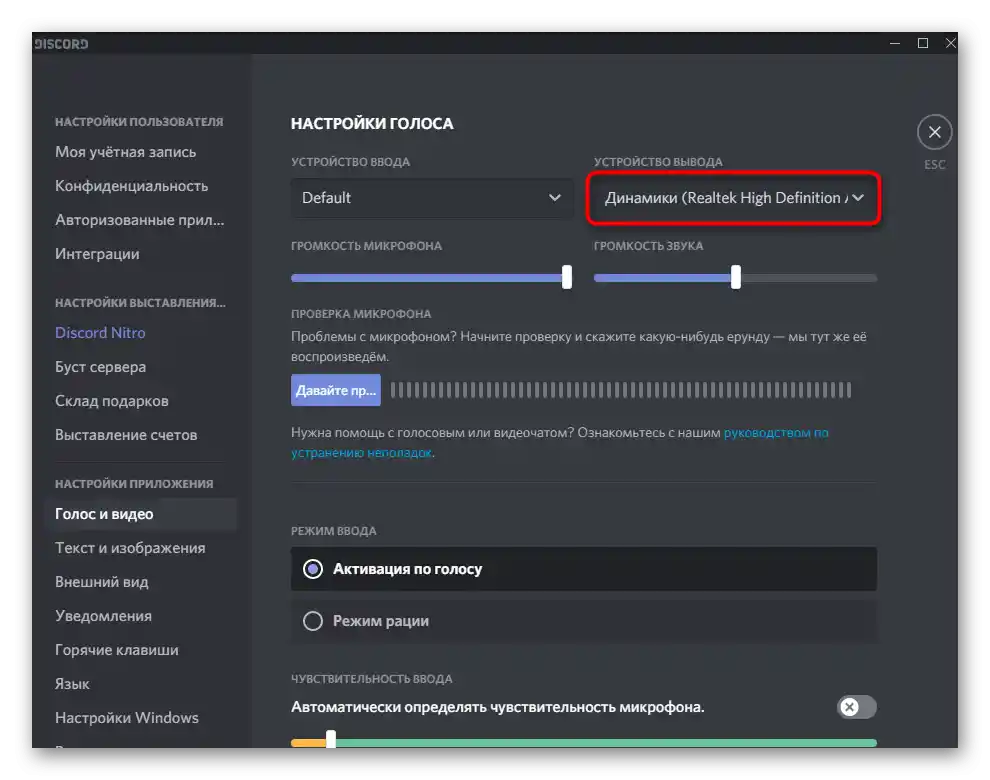
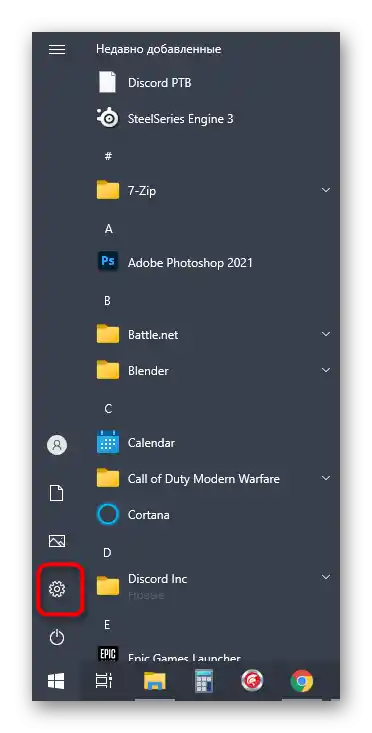
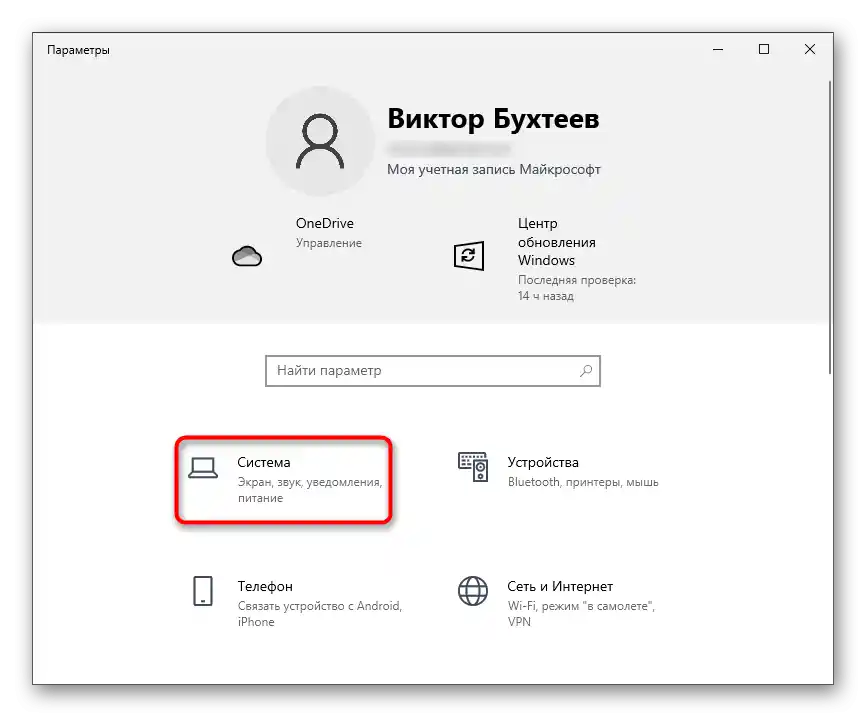
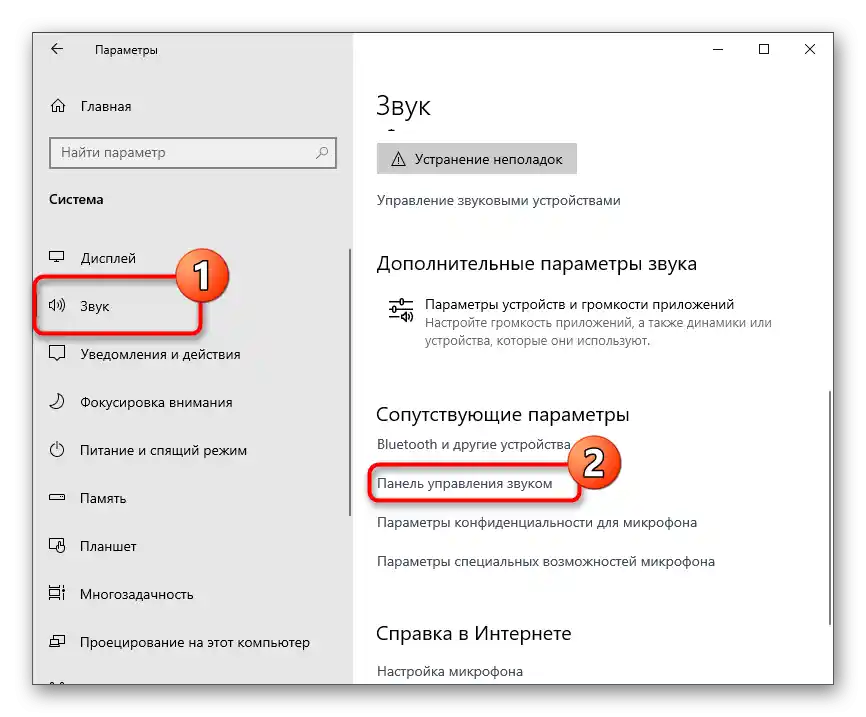
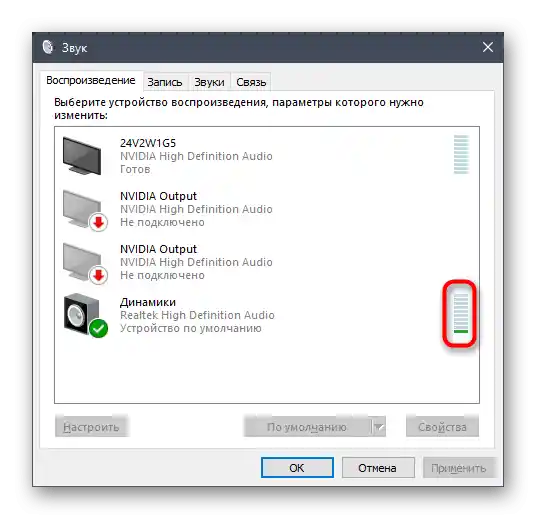
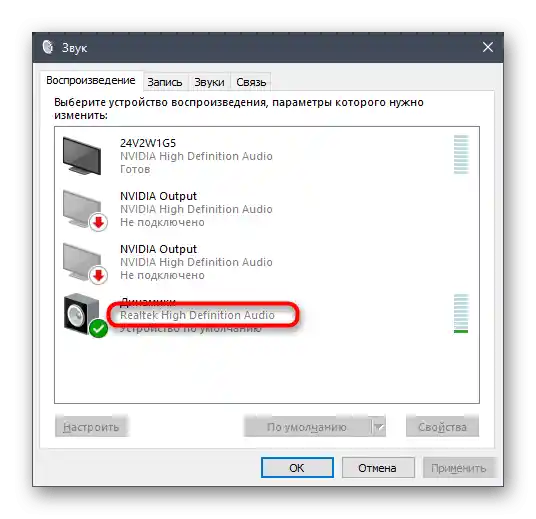
Метод 4: Проверка на звука в Windows
Понякога човек просто не забелязва, че звукът липсва изцяло в операционната система, откривайки това само при комуникация в Discord.
- На първо място, кликнете върху иконата за управление на звука на лентата с инструменти и вижте дали звукът за използваните говорители не е изключен.
- След това щракнете с десния бутон на мишката върху същата икона и от появилото се контекстно меню изберете опцията "Отвори миксера на звука".
- При стартиран Discord там ще се появи лента за управление на звука на това приложение. Убедете се, че тя съответства на общия звук, а не е намалена до нула.
- Ако се окаже, че звукът в ОС изобщо липсва и редактирането на параметрите на звука не е дало резултат, обърнете се към друга статия на нашия сайт, където се обсъждат възможни решения на проблема.
Подробности: Причини за отсъствие на звук на ПК
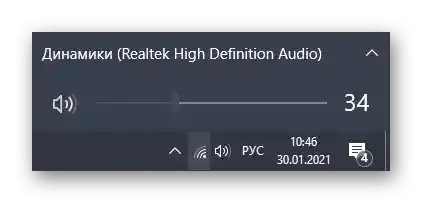
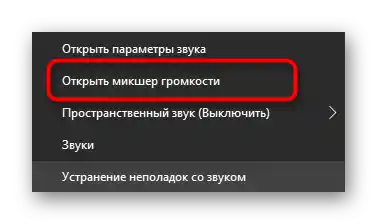
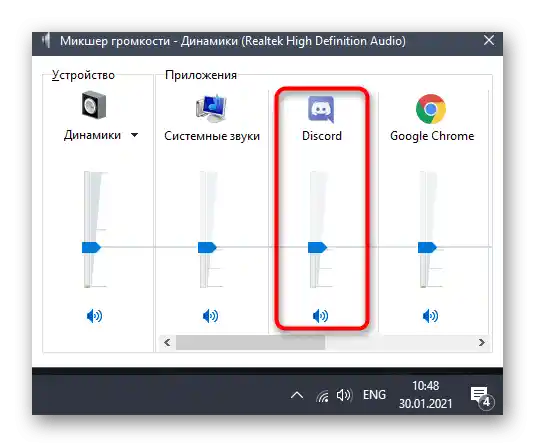
Метод 5: Използване на функцията за заглушаване на приложения
Тази препоръка трябва да се опита само в случай, че проблемите със звука на събеседниците започват по време на игра, когато звуците заглушават гласа и не може да се разбере речта. Разбира се, може просто да намалите звука на самото приложение, но в Discord има вградена функция, която позволява временно да се заглушават приложенията по време на разговори.
- Отворете прозореца "Настройки на потребителя".
- Отидете в категорията "Глас и видео".
- В блока "Заглушаване на приложения" активирайте параметъра "Когато другите говорят".
- Регулирайте плъзгача за заглушаване на необходимото количество проценти.
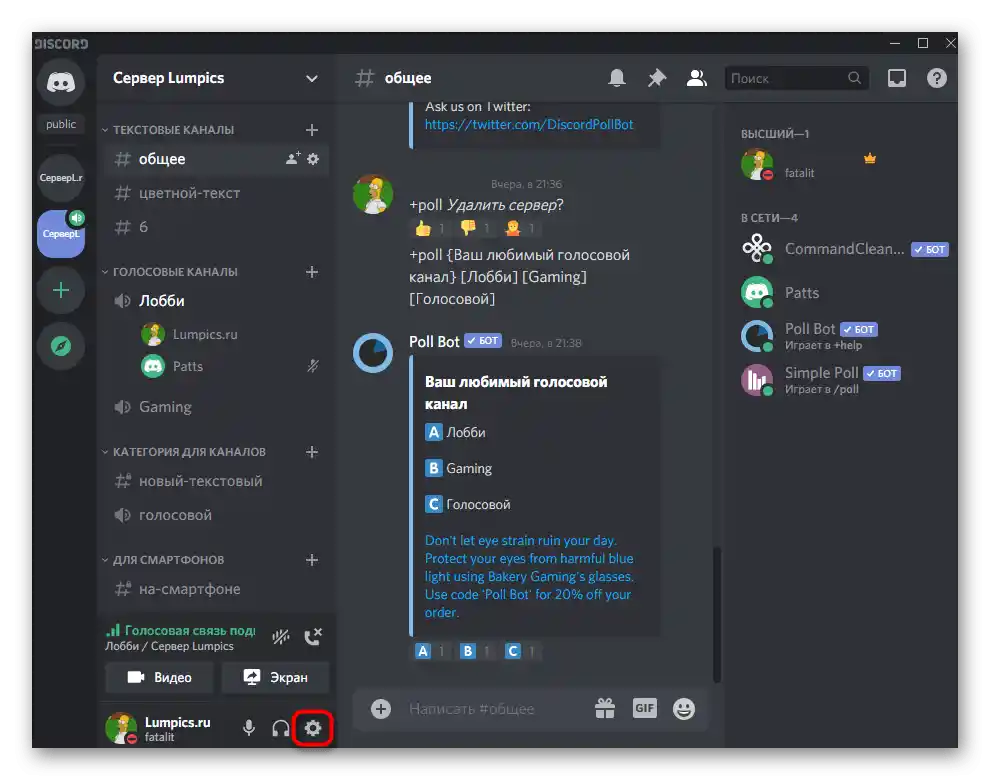
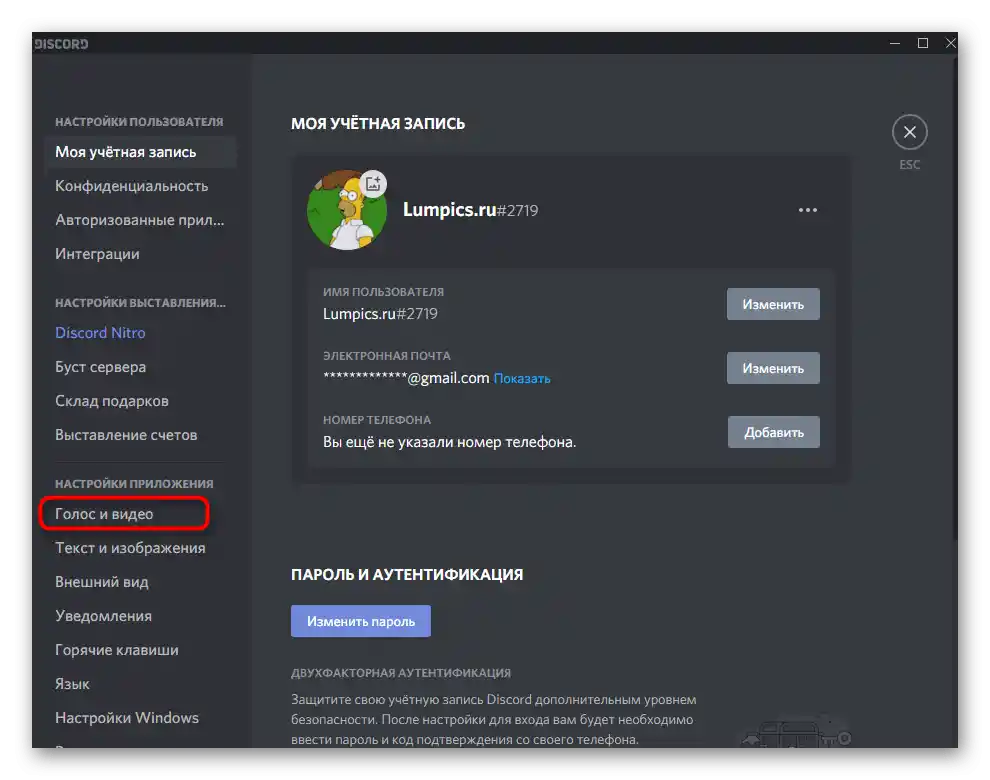
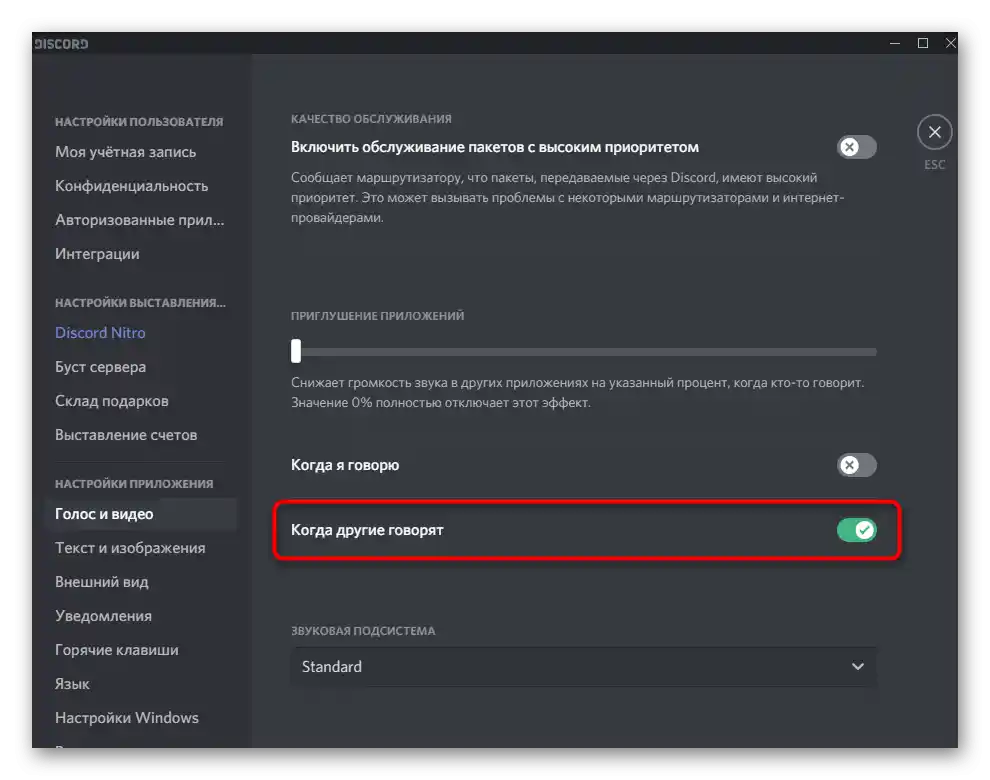
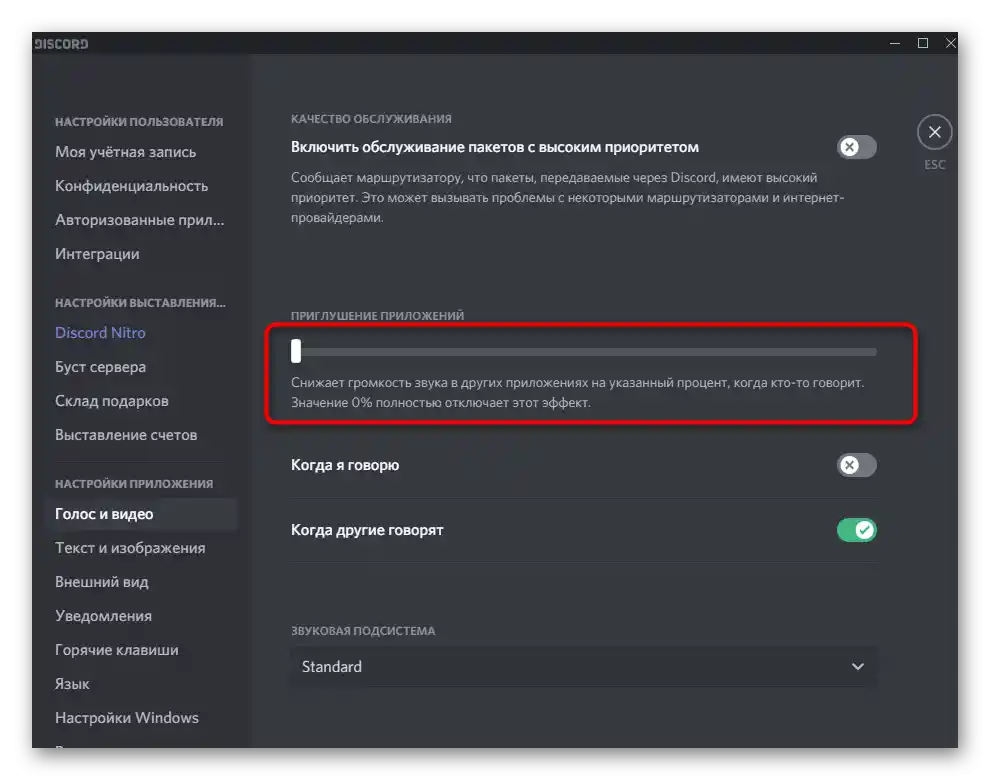
Метод 6: Смяна на звуковата подсистема
Discord поддържа две различни звукови подсистеми, работещи с определени кодеци и драйвери. По подразбиране е зададен вариантът "Standard", но ако притежавате стара техника, смяната на подсистемата на "Legacy" може да се окаже ефективна. Намерете категорията "Звукова подсистема" в същия раздел с настройки, който беше показан в предишния метод, променете параметъра, рестартирайте софтуера и проверете дали това ще повлияе на звука на събеседниците. В случай на неуспех на метода, е по-добре да върнете предишната стойност "Standard".
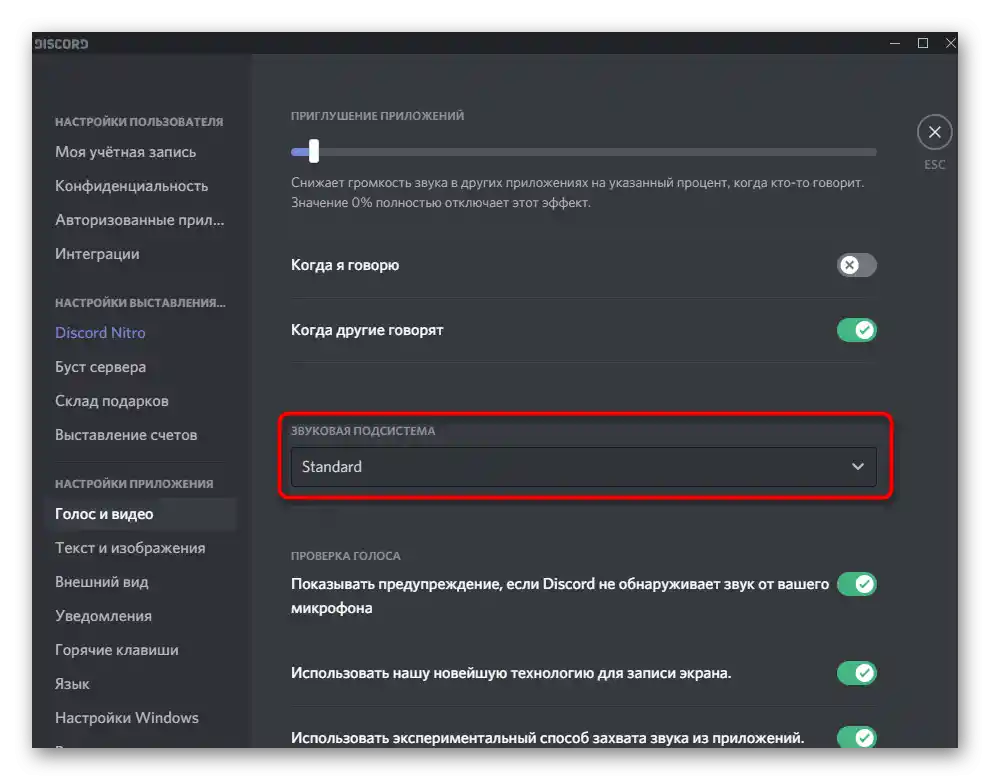
Метод 7: Смяна на региона на сървъра
Последният метод за коригиране на проблемите със звука на събеседниците е смяната на региона на сървъра.Тя има смисъл само когато много членове на гласовите канали се оплакват от внезапни появи на подобни проблеми, а вие сте администратор или създател на самия сървър.
- За да промените региона, кликнете върху името на сървъра.
- От списъка изберете пункта "Настройки на сървъра".
- Намерете плочката "Регион на сървъра" и натиснете на "Промени".
- Превключете се на всеки регион, който е най-близо до вашата страна, след което помолете потребителите да проверят аудиосвързаността.
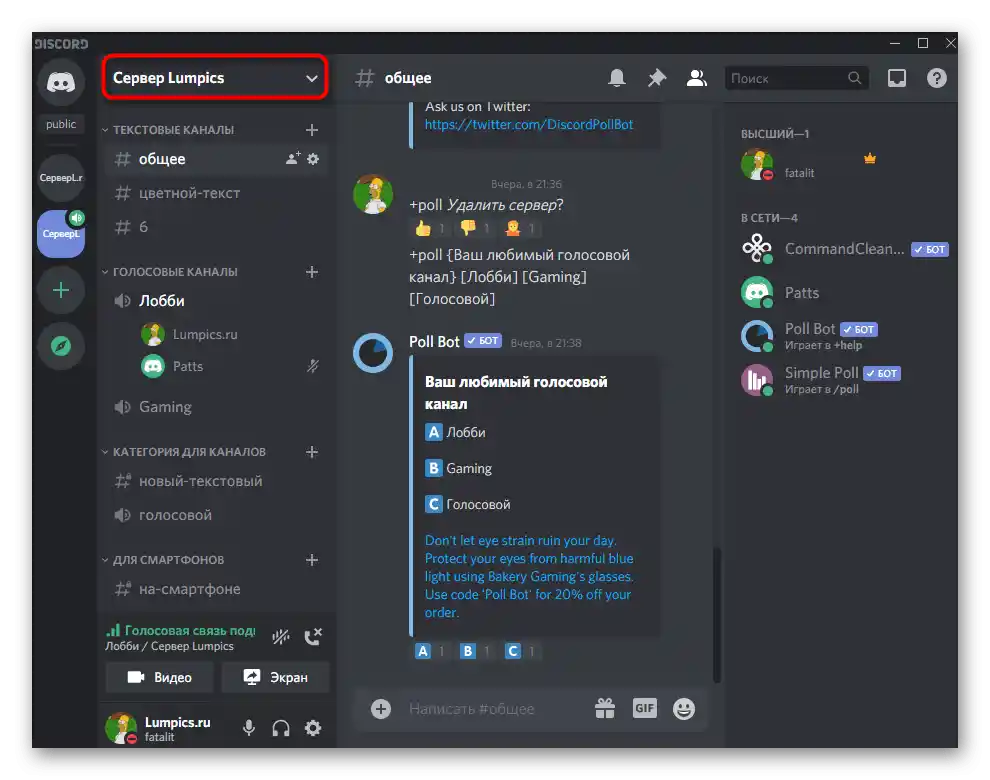
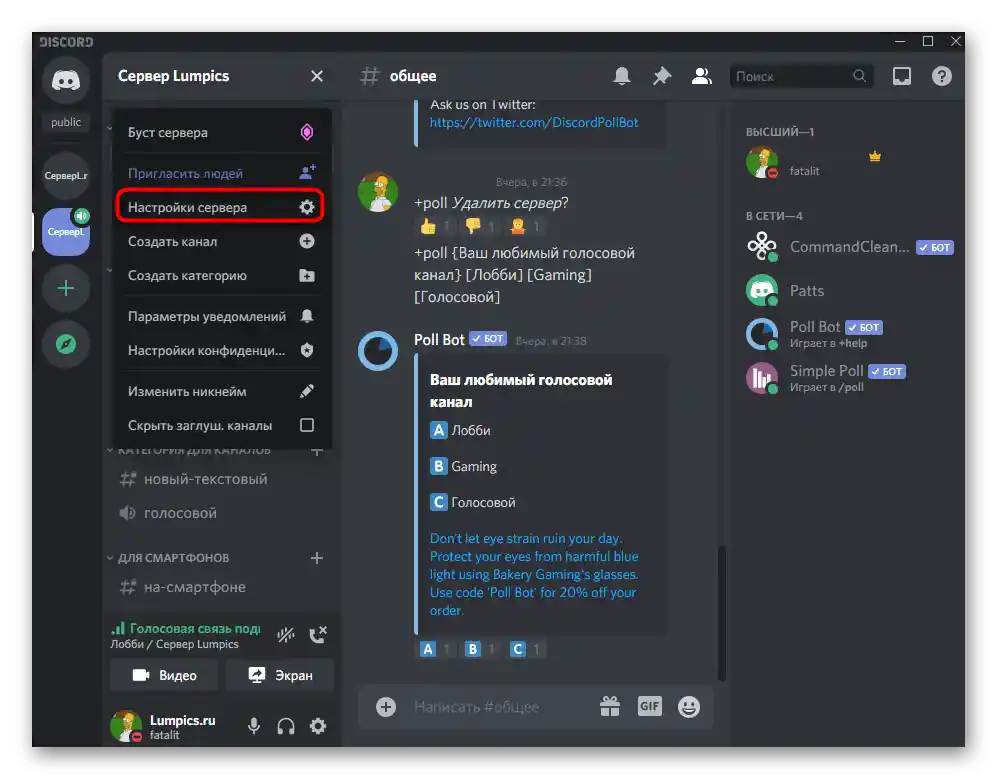
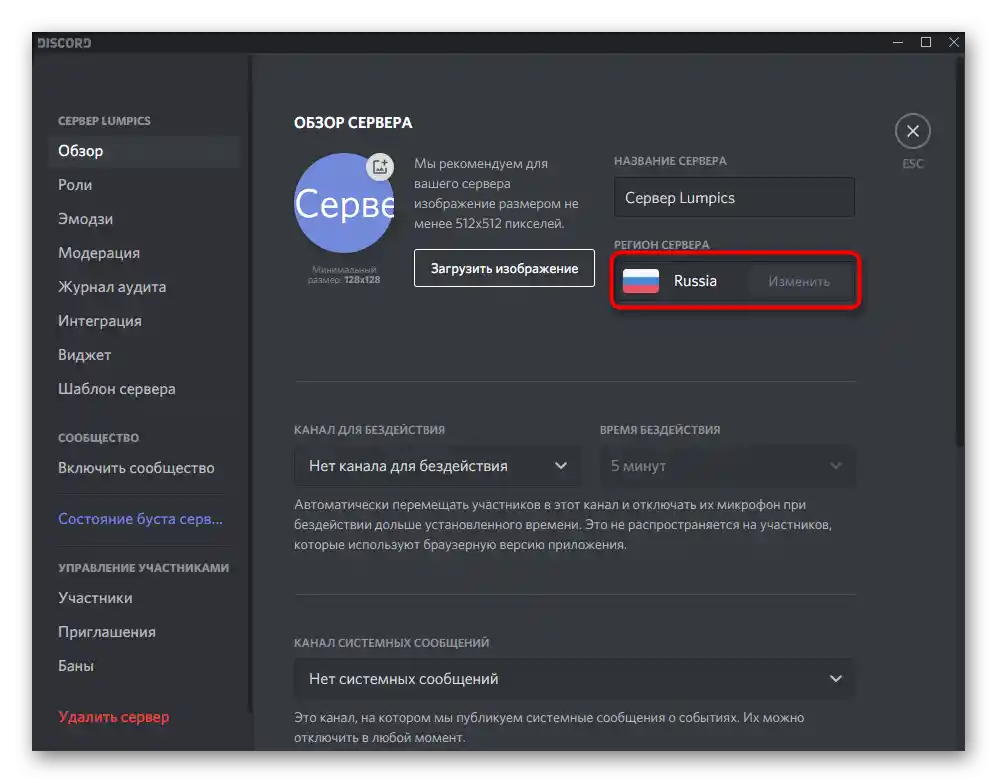
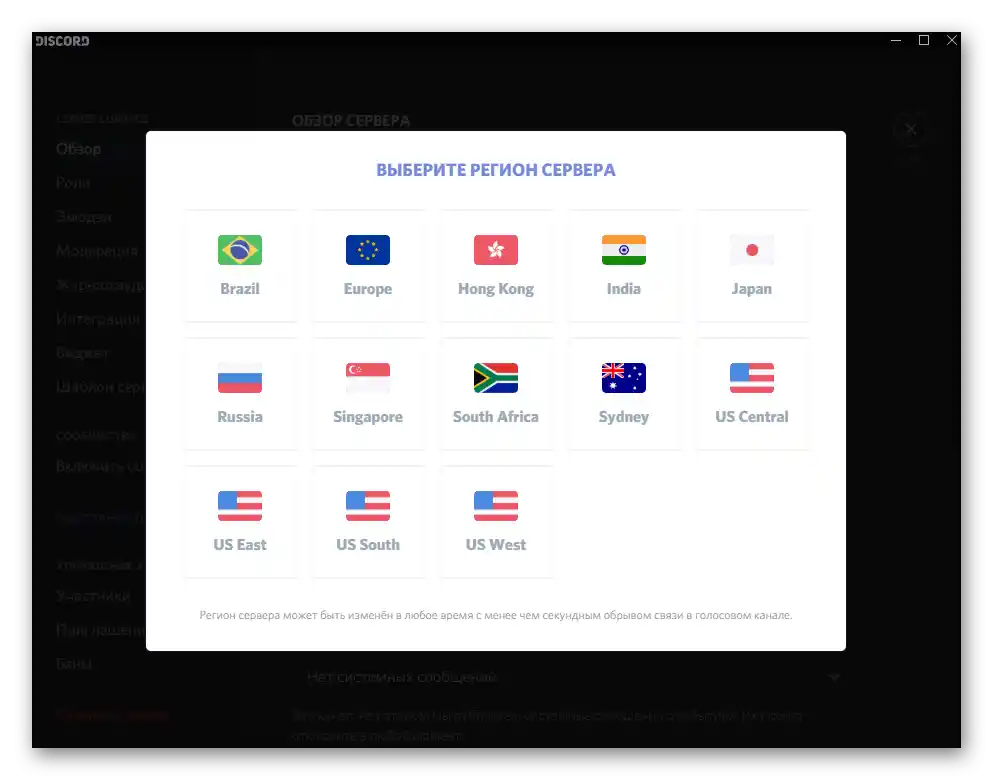
Вариант 2: Мобилно приложение
На притежателите на мобилното приложение Discord също са им известни проблемите при разговори в гласовите канали или с конкретни потребители. Методите за решаване на проблеми със звука в този случай не са толкова много, колкото за десктоп версията, затова изпълнението на всеки от тях ще отнеме по-малко време.
Метод 1: Настройка на звука на изхода
Една от най-важните причини за възникналите трудности е недостатъчният ниво на звука на изхода, което се решава чрез настройките на профила в самото приложение. Необходимо е да намерите този параметър и да проверите текущата му стойност.
- За целта натиснете на своята аватарка в долната лента.
- В появилото се прозорче "Настройки на потребителя" преминете в "Глас и видео".
- В блока "Изход" ще намерите плъзгача "Звук". Ако в момента той не е на максимум, направете го, след което затворете текущото прозорче, обадете се на приятел или се свържете с гласовия канал, за да проверите промените.
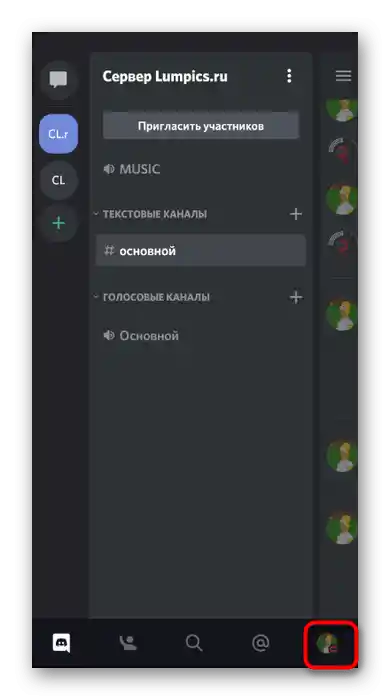
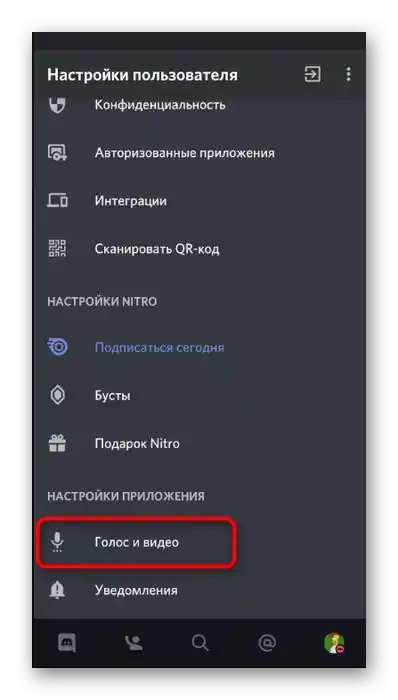
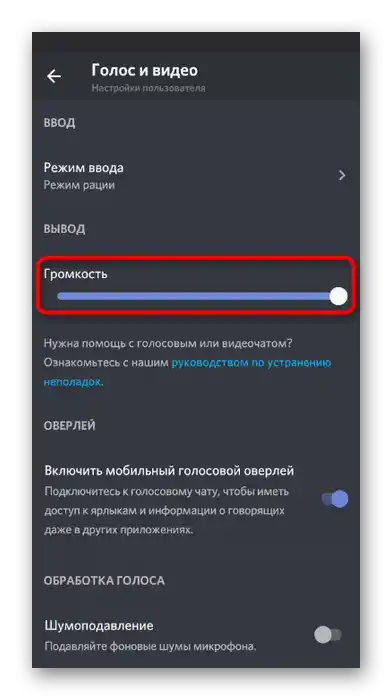
Метод 2: Включване на звука в гласовия канал
При разговор в Discord можете да използвате един бутон, който изключва звука и позволява да не чувате какво говорят събеседниците. Съответно, ако той е активиран, няма да чуете никого, затова проверете състоянието на този бутон по следния начин:
- Ако все още не сте се свързали с гласовия канал, направете го, натискайки на неговото име.
- Веднага можете да видите иконка с изображение на слушалки. В случай, че тя е прекъсната с червена линия, звуците на чата са изключени.Ще трябва да натиснете отново, за да го включите, след което да използвате бутона "Присъединете се към гласовия чат".
- Същото се извършва и при наличие на свързване, но тогава все пак ще трябва да натиснете върху името на гласовия канал.
- Ще се появи същото прозорче, в което можете да управлявате гласовия канал и да включвате/изключвате звука с помощта на бутона с слушалките.
- Обърнете внимание и на източника на звука, натискайки иконата на високоговорителя.
- Сменете изхода на високоговорителя или свързаните слушалки, проверявайки как това влияе на чуваемостта на събеседниците.
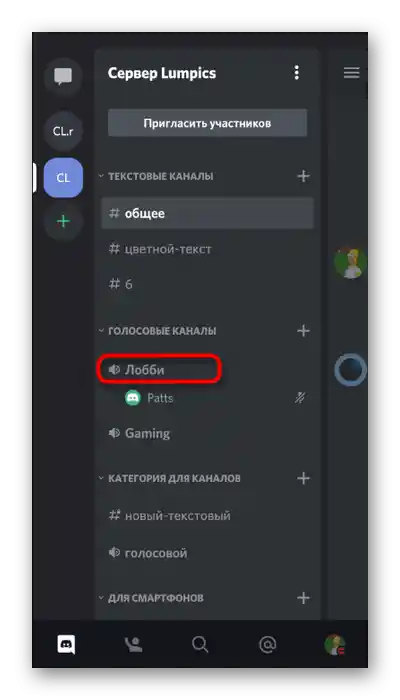
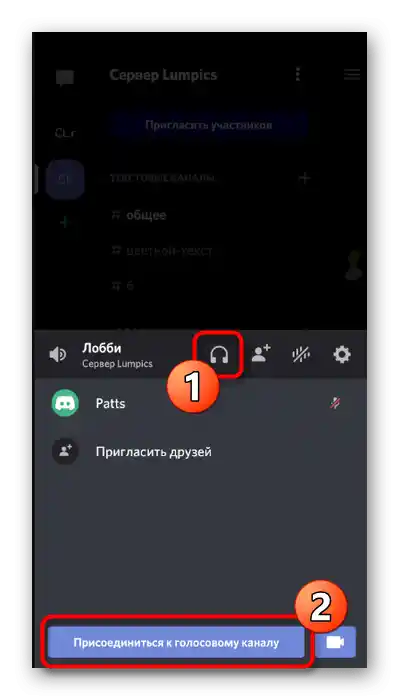
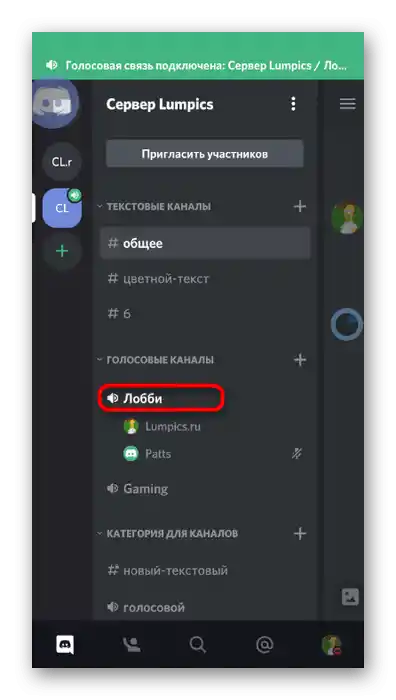
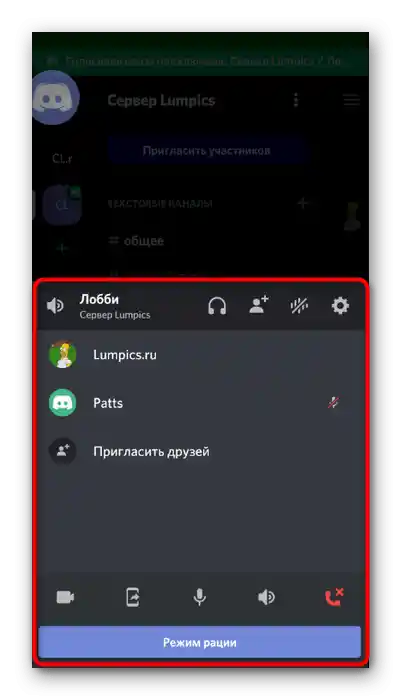
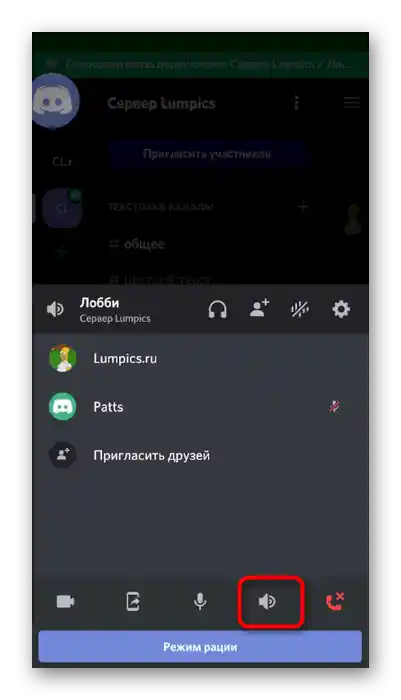
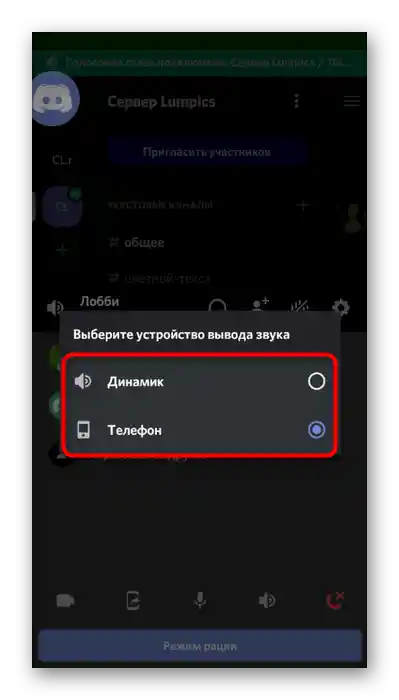
Метод 3: Управление на звука на потребителя
В мобилното приложение, както и в версията на Discord за компютър, има функция, която позволява да управлявате звука на определен потребител или изцяло да му изключите микрофона. При липса на звук е необходимо да проверите този параметър и да промените стойността му за нормализиране на чуваемостта.
- След свързване с гласовия канал, натиснете върху името на участника, за да преминете в прозореца за управление.
- Ще се отвори менюто на чата, където отново направете точно същото натискане.
- Сега виждате регулатора "Звук" и превключвателя "Изключи микрофона". Използвайте ги за нормализиране на предаването на звуци от конкретния събеседник.
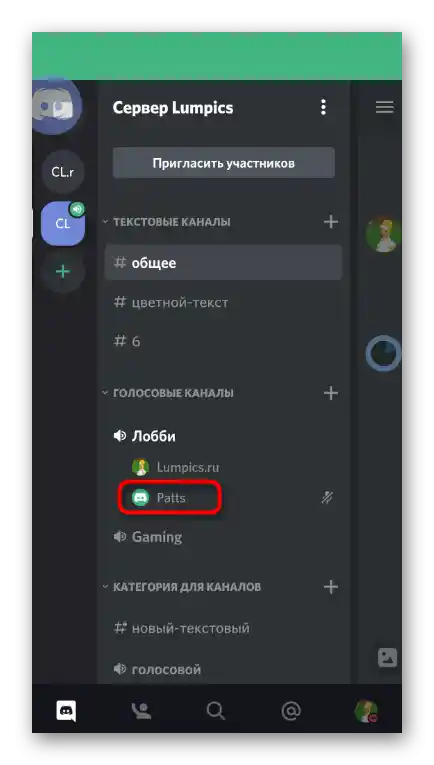
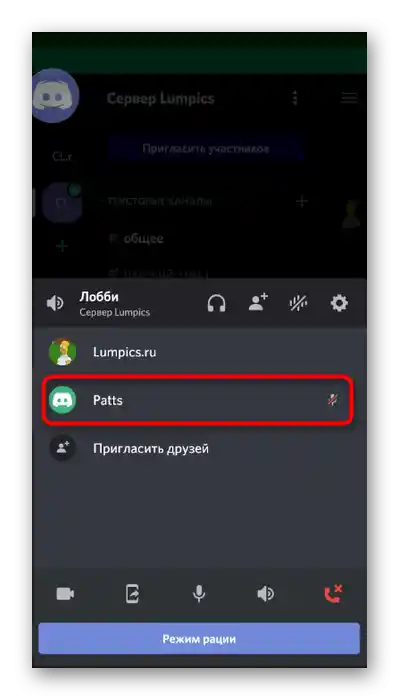
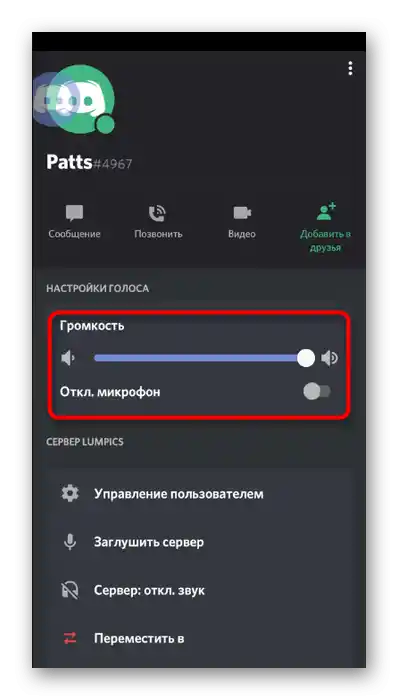
Метод 4: Проверка на звука в системата
Понякога се среща ситуация, когато самият потребител не следи настройките на звука в системата и не чува събеседника поради недостатъчно ниво на звука. Това се решава изключително лесно — чрез увеличаване на звука, за което можете да прочетете по-подробно в материала по линка по-долу.
Повече информация: Как да увеличите нивото на звука на Андроид
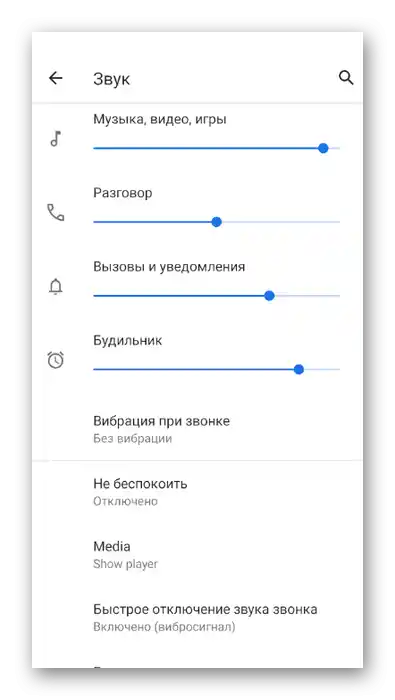
Ако се окаже, че в мобилната операционна система звукът е изчезнал, няма да се чува абсолютно нищо в никакви приложения.С това ще помогне друга инструкция на нашия сайт, която разказва както за устройствата на Android, така и на iOS.
По-подробно: Какво да правите, ако звукът на телефона е изчезнал
Метод 5: Смяна на региона на сървъра
Завършва статията метод, предназначен изключително за създатели или администратори на сървъри. Той се състои в смяна на региона на сървъра, когато на всички гласови канали възникнат затруднения с аудиосвързването. Обикновено това е свързано с натовареност или проблеми в мрежата на Discord, затова превключването на друг регион често освобождава потребителите от подобни неизправности.
- Натиснете на името на сървъра, за да отворите неговото меню.
- Преминете в раздел "Настройки".
- Изберете първата категория — "Обзор".
- Натиснете на реда "Регион на сървъра" за преминаване към избора на друга опция.
- В списъка намерете най-близкия до вас регион и превключете на него.
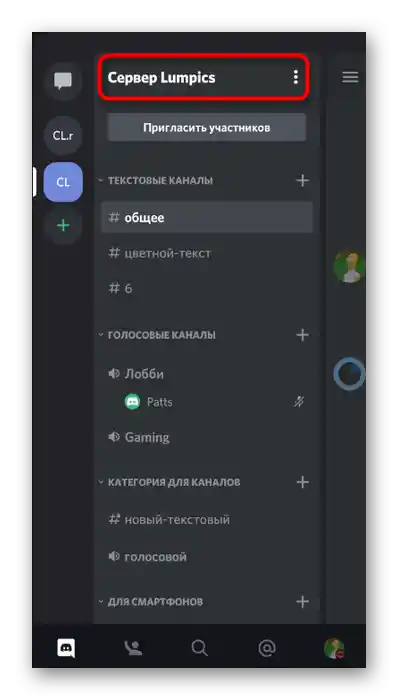
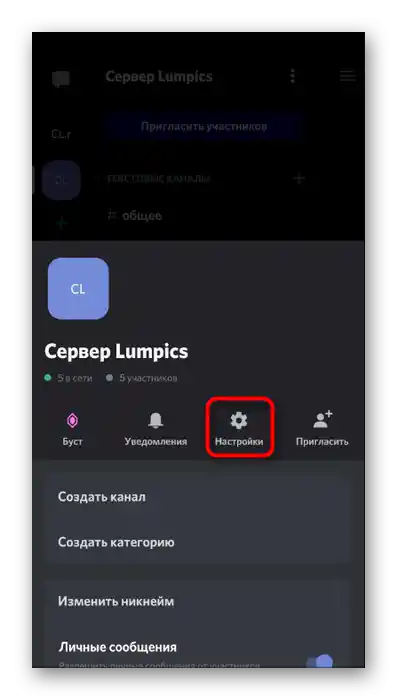
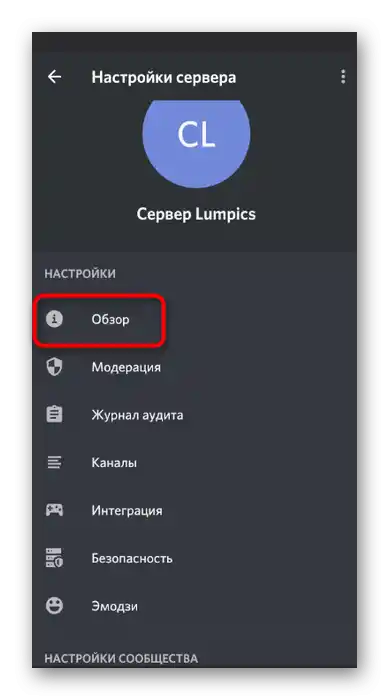
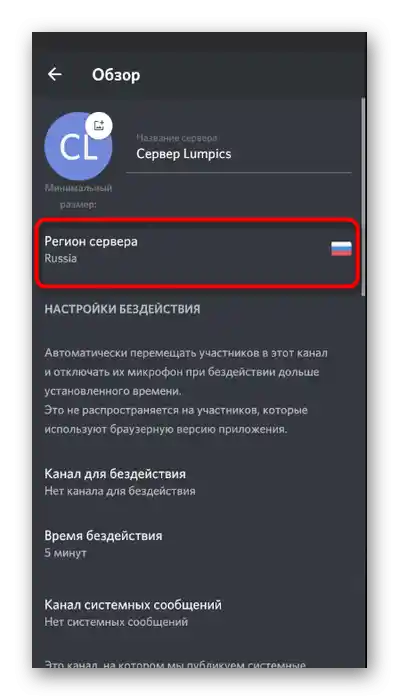
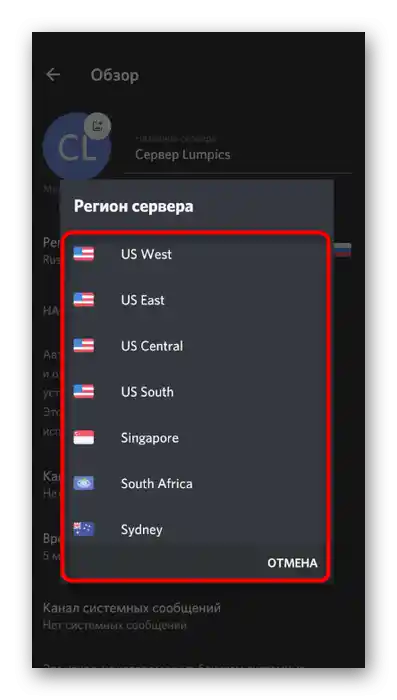
Ако нищо от изброеното по-горе не е дало желания резултат, а самата проблема се появява само при общуване с конкретен участник в мессенджера, посъветвайте го да провери своето входно устройство, тъй като всичко сочи към появата на неизправност или неправилни настройки на неговия микрофон.