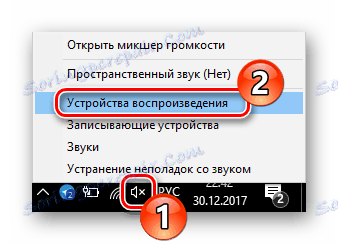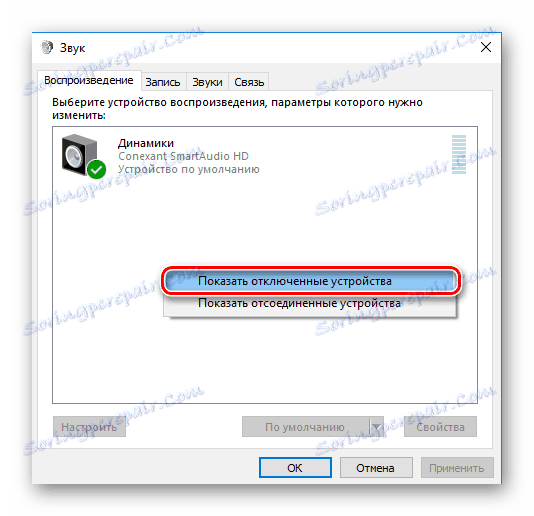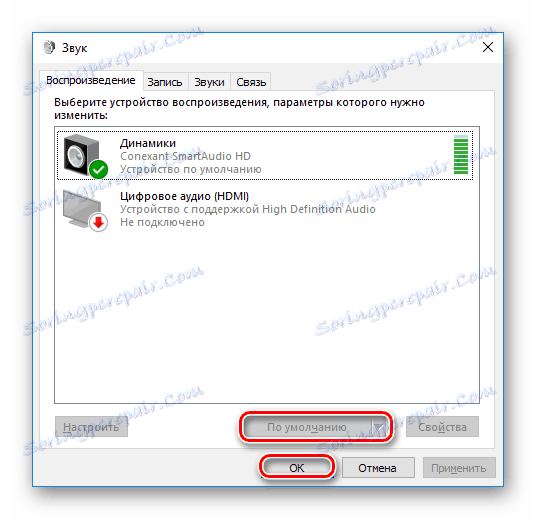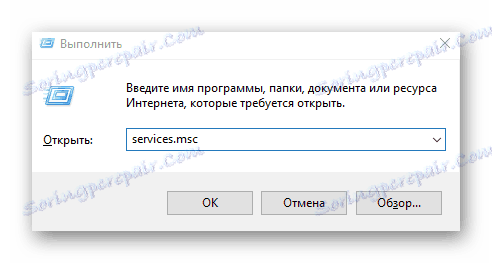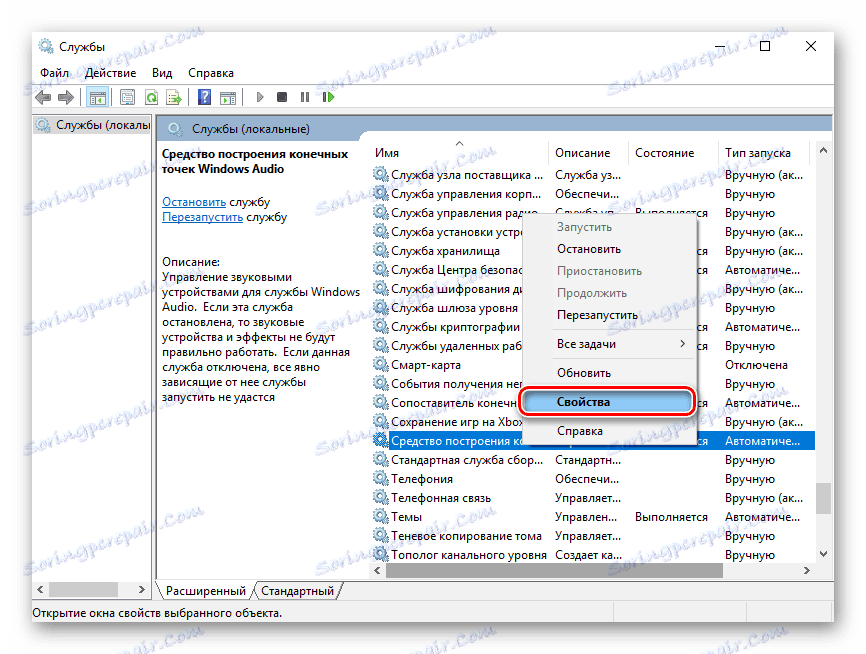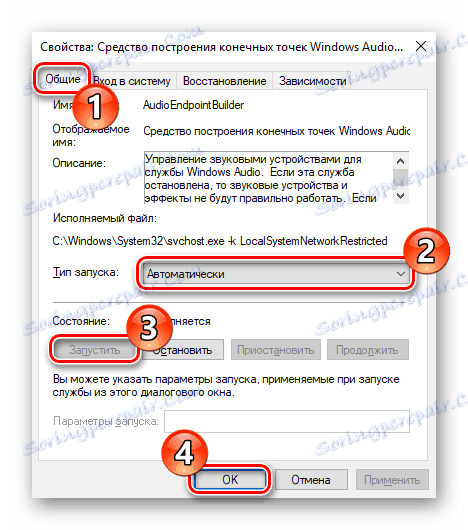Причините за липсата на звук на компютъра
Звуковата система на компютъра е тясно свързана с водачите. Ето защо, ако започнете каквито и да е проблеми със звуковото възпроизвеждане, не трябва да се паникьосвате веднага - възможно е грешката да бъде коригирана от обикновения потребител. Днес ще разгледаме няколко различни ситуации, в които звукът изгасна на компютъра.
съдържание
- Защо на компютъра ми няма звук
- Причина 1: Говорителят не е свързан
- Причина 2: Без звук
- Причина 3: Няма драйвери
- Причина 4: Устройството за възпроизвеждане не е правилно избрано
- Причина 5: Няма кодеци на звука
- Причина 6: Неправилна настройка на BIOS
- Причина 7: Неизправност на високоговорителите
- Причина 8: Повреда на водача
- Причина 9: Вирусна инфекция
- Причина 10: Аудио услугите са деактивирани
- Причина 11: Звукът не работи в никоя програма
- Въпроси и отговори
Защо на компютъра ми няма звук
Има много причини, поради които звукът може да изчезне на компютъра. Обикновено това е хардуерен проблем или конфликт на драйвери с други програми. В тази статия ще анализираме какъв е проблемът и ще се опитаме да възстановим звука.
Прочетете още:
Отстраняване на неизправности в Windows 7
Отстраняване на проблеми със звука в Windows XP
Отстраняване на проблеми със звука в Windows 10
Причина 1: Говорителят не е свързан
Първо проверете дали високоговорителите наистина са свързани към компютъра. Често се случва, когато потребителят просто забрави да ги свърже с кабел или го направи грешно.
Моля, обърнете внимание!
На звуковата карта има съединители от съвсем различен вид. Но трябва да намерите изход, покрит в зелено, и да свържете устройството през него.

Също така си струва да се уверите, че превключвателят на високоговорителите в работно положение и регулатора на силата на звука не са завъртяни в посока обратна на часовниковата стрелка. Ако сте сигурни, че устройството все още е свързано и работи, преминете към следващата стъпка.
Причина 2: Без звук
Една от най-баналните причини за липсата на звук е да се намали до минимум в системата или на самия уред. Затова първо завъртете копчето за силата на звука на високоговорителите по часовниковата стрелка и кликнете върху иконата на високоговорителя в тавата, за да промените силата на звука.
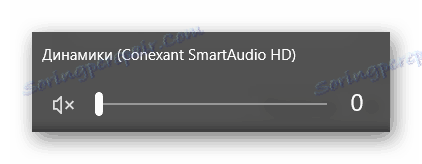
Причина 3: Няма драйвери
Друга често срещана причина за липсата на звук на устройството са неправилно избрани драйвери или дори тяхното отсъствие. В този случай системата обикновено не може да взаимодейства с аудиосистемата и има проблеми, чийто резултат се опитваме да поправим.
Проверете дали има драйвери за аудио оборудване, можете да в "Device Manager" . Отворете я по известен начин (например чрез "Свойства на системата" , които можете да отворите, като кликнете върху етикета PCM в препратката "Моят компютър" ) и се уверете, че няма раздели "Audio Inputs and Audio Outputs " , както и "Звукови, неидентифицирани устройства. Ако има такива, това означава, че няма необходим софтуер.
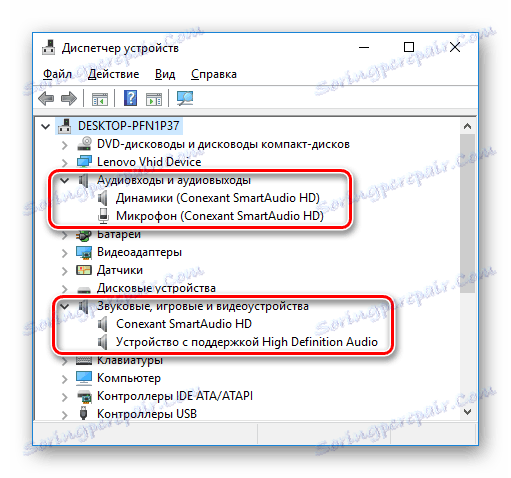
Можете да вземете драйверите ръчно на официалния уебсайт на производителя на лаптопа или високоговорителите и това ще бъде най-надеждният начин за намиране на точния софтуер. Можете също така да използвате специални универсални програми или да намерите софтуера чрез ID на високоговорителя. По-долу оставихме няколко връзки, където се казва как да го направите:
Прочетете повече:
Най-популярните програми за намиране на драйвери
Как да инсталирате драйвери, като използвате ID устройството
Как да инсталирате драйвери без достъп до допълнителен софтуер
Причина 4: Устройството за възпроизвеждане не е правилно избрано
Друг често срещан проблем, който може да възникне, ако устройство за възпроизвеждане на аудио от трета страна е свързано или свързано с компютъра - компютърът просто се опитва да възпроизведе звука през друго, вероятно изключено устройство. За да коригирате това, следвайте инструкциите по-долу:
- Кликнете върху иконата PCM на иконата на високоговорителя в тавата, след което кликнете върху елемента "Възпроизвеждане на устройства" .
![Устройства за възпроизвеждане на Windows 10]()
- Ако в прозореца се появи само един елемент и това не са вашите високоговорители, щракнете върху PCM в прозореца, след което щракнете върху реда "Показване на изключените устройства" .
![Устройства за възпроизвеждане Показване на устройства с увреждания]()
- Сега от всички видими устройства изберете този, чрез който искате да излъчвате звука, щракнете с десния бутон върху него и изберете "Enable" . Можете също така да отметнете квадратчето "По подразбиране", за да избегнете подобни проблеми в бъдеще. След това кликнете върху "OK", за да приложите промените.
![Устройства за възпроизвеждане Избиране на устройството по подразбиране]()
Между другото, поради тази причина може да има ситуация, при която слушалките са свързани към компютъра и звукът все още се излъчва през главните високоговорители. Затова не забравяйте да проверите кое устройство за възпроизвеждане е избрано като основно. Други причини, поради които слушалките може да не работят, можете да прочетете в следващата статия:
Прочетете още: Слушалките на компютъра не работят
Причина 5: Няма кодеци на звука
Ако чуете звук при стартиране на Windows, но не съществуват по време на възпроизвеждане на видео или аудио файлове, най-вероятно проблемът е в липсата на кодеци (или проблема в самия плейър). В този случай трябва да инсталирате специален софтуер (и да премахнете стария, ако е такъв). Препоръчваме да инсталирате най-популярния и тестван комплект кодеци - K-Lite кодек пакет , който ще възпроизвежда видео и аудио от всеки формат, както и да инсталира бърз и удобен плейър.
Причина 6: Неправилна настройка на BIOS
Възможно е да имате забранено звуково устройство в BIOS. За да проверите това, трябва да отидете в BIOS. Входът за необходимото меню на всеки лаптоп и компютър се извършва по различен начин, но най-често - натискане на клавиша F2 или Delete докато устройството се зарежда. На нашия сайт ще намерите цяла колона, посветена на начините за влизане в BIOS от различни лаптопи.
Прочетете повече: Как да осъществите достъп до BIOS на устройството
Когато стигнете до необходимите настройки, потърсете параметър, който може да съдържа думите Звук , Аудио , HDA и други, свързани със звука. В зависимост от версията на BIOS, тя може да е в раздел "Разширени" или "Интегрирани периферни устройства" . За разлика от намерения елемент, трябва да зададете стойностите на "Enabled" или "Auto" . По този начин свързвате високоговорителите към BIOS и най-вероятно можете да слушате отново аудио файловете.
Урокът: Как да активирате звука в BIOS
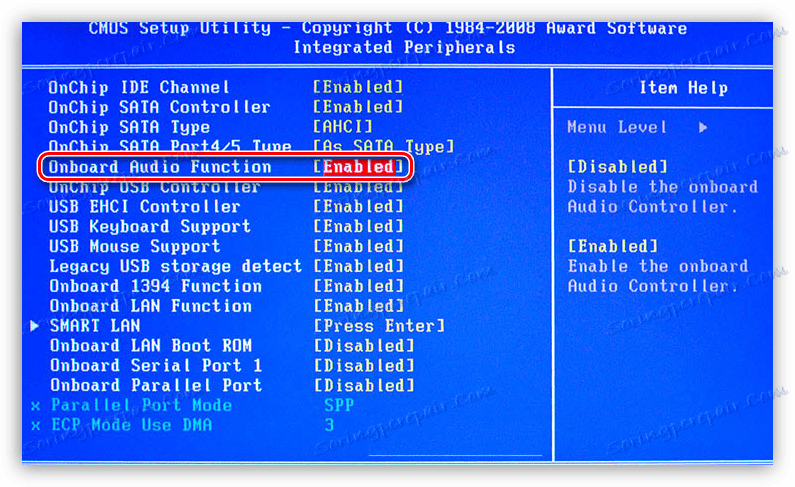
Причина 7: Неизправност на високоговорителите
Един от най-лошите сценарии е провалът на устройството за възпроизвеждане. Опитайте се да свържете високоговорителите към друг компютър, за да проверите ефективността им. Ако звукът не се появи - опитайте да смените кабела, с който сте го свързали. Ако все още не чувате нищо - в този случай не можем да ви помогнем с нищо и Ви препоръчваме да се свържете с центъра за услуги. Между другото, можете да проверите динамиката на лаптопа само от специалисти.

Причина 8: Повреда на водача
Също така звукът може да се загуби в резултат на повреда на аудио драйвера. Това може да стане след инсталиране или премахване на програма, актуализиране на Windows или вследствие на вирусна атака. В този случай трябва да премахнете стария софтуер и да инсталирате нов.
За да деинсталирате неактивния софтуер, отидете в "Диспечер на устройства", като използвате менюто Win + X и премахнете аудиооборудването си от списъка, като кликнете върху него PCM и изберете съответния ред в контекстното меню. Когато деинсталирате Windows, той извиква потребителя да изтрие и обезопаси това устройство.
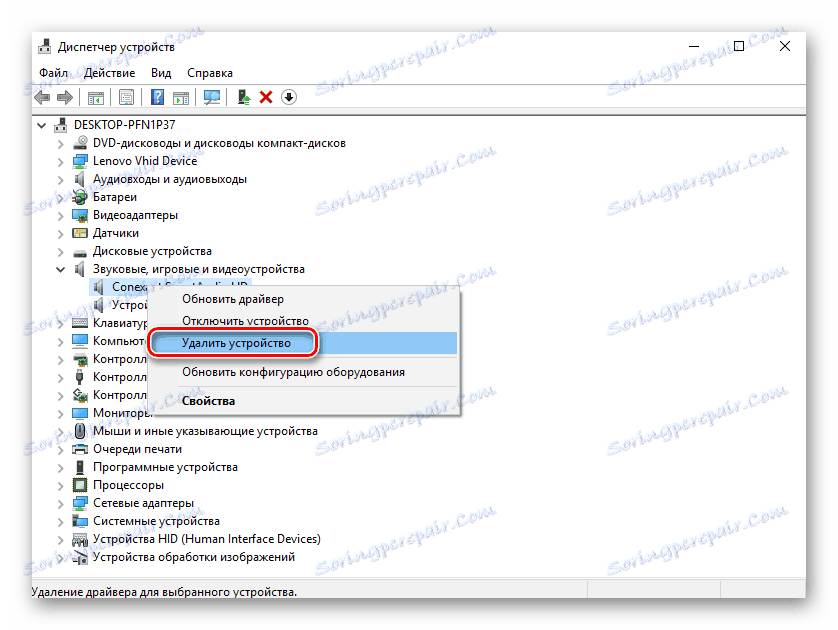
Сега ще трябва да инсталирате новия софтуер, както е описано в третия параграф на тази статия.
Причина 9: Вирусна инфекция
Можете да имате предвид, че вашият компютър е претърпял някакъв вирус атака, в резултат на което са били повредени звуковите драйвери. В този случай е необходимо да сканирате компютъра за вирусен софтуер възможно най-скоро и да изтриете всички подозрителни файлове. Можете да направите това с всеки антивирусен софтуер. На нашия сайт има цяла рубрика, в която можете да намерите рецензии за най-популярните продукти, за да предотвратите заразяването на устройството, както и почистването му. Просто следвайте връзката по-долу:
Прочетете още:
Най-популярните антивируси
Сканиране за вируси без антивирус
Борба с компютърни вируси
Ако звукът не се появи след проверка и почистване на системата, опитайте се да повторите стъпките, описани в осмата секция на тази статия, и да инсталирате отново софтуера.
Причина 10: Аудио услугите са деактивирани
Рядко се случва, но все пак проверявайте дали аудио услугите ви са изключени. За да направите това:
- Натиснете клавиша Win + R и въведете командата
services.mscв прозореца, който се отваря.След това кликнете върху "OK", за да отворите "Услуги" .
![Отворете прозореца Услуги]()
- След това отворете свойствата на елемента "Windows Audio Endpoints Building Tool" (кликнете върху PCM на желаната линия и изберете съответния ред в контекстното меню).
![Windows Services Свойства на инструмента за крайна аудиона Windows]()
- В отворения прозорец отидете в секцията "Общи" и изберете типа на стартирането - "Автоматично" . Ако услугата в момента не работи, кликнете върху бутона "Пусни" .
![Намиране на крайни точки за свойства]()
Причина 11: Звукът не работи в никоя програма
Също така, често може да има ситуации, в които няма звук в определена програма. В този случай трябва да разберете настройките на самата програма или да проверите смесителя на силата на звука на компютъра си, тъй като има опция, която да намали звука на тази програма до минимум. По-долу ще намерите статии за конкретен софтуер, където може би ще можете да намерите вашия случай:
Прочетете още:
Няма звук в Mozilla Firefox: причини и решения
Липсва звук в браузъра на Opera
Няма звук в Skype
Няма звук в KMPlayer
Какво да направите, ако звукът в браузъра е изчезнал
Както можете да видите, има много причини, поради които може да няма звук на компютъра или лаптопа. Надяваме се, че ви помогнахме да разберете и решите проблема. В противен случай Ви препоръчваме да се свържете с специалист в центъра за услуги, тъй като това може да е проблем с хардуера.