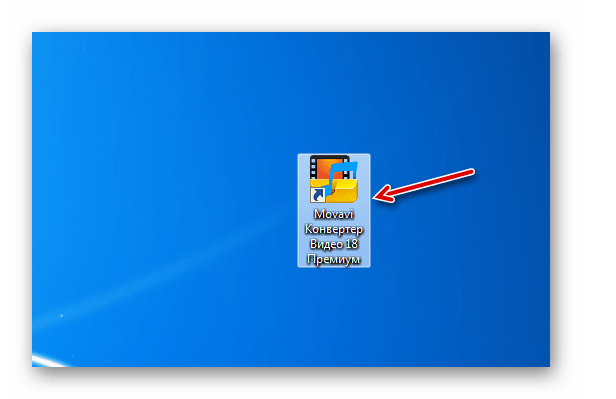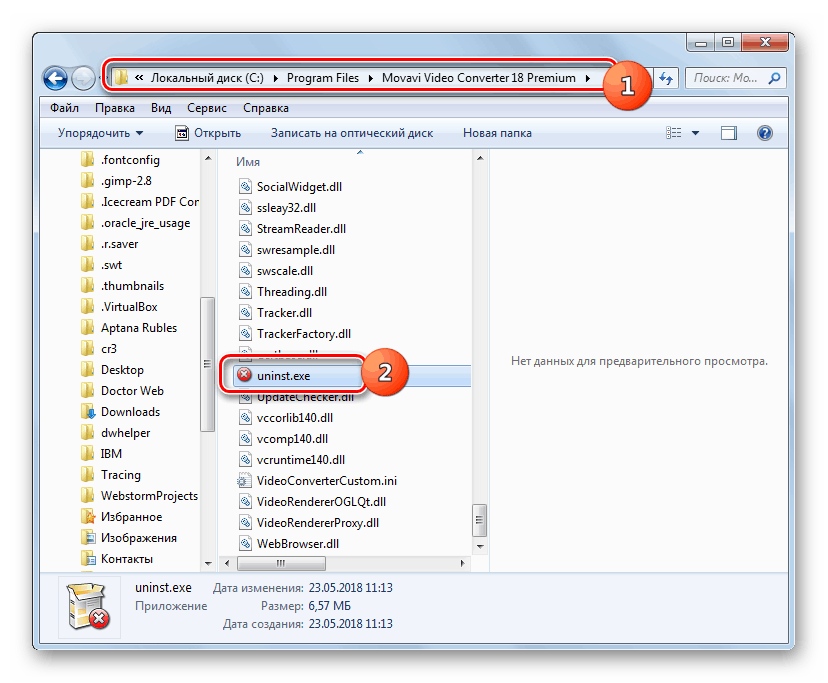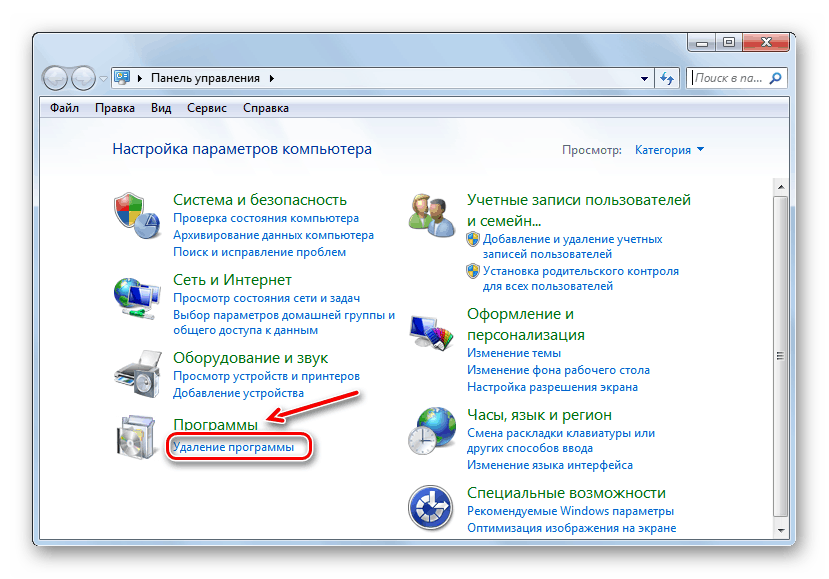Инсталиране и деинсталиране на програми в Windows 7
Когато работите на компютър, не всички потребители обръщат необходимото внимание на правилното инсталиране и премахване на програми, а някои от тях дори не знаят как да го направят. Но неправилно инсталиран или деинсталиран софтуер може да повлияе неблагоприятно на работата на операционната система и да съкрати живота й. Нека видим как правилно да изпълняваме тези операции на компютър с Windows 7.
Съдържанието
монтаж
Има няколко начина за инсталиране на софтуер, в зависимост от вида на инсталатора. В преобладаващата част от случаите процедурата по инсталиране се извършва чрез “съветника за инсталиране” , въпреки че има и начини, по които потребителят взема минимална част. В допълнение, има така наречените преносими приложения, които не изискват инсталация и работят директно след кликване върху изпълнимия файл.
Различните алгоритми за инсталиране на софтуер на компютри с Windows 7 са описани подробно по-долу.
Метод 1: "Съветник за инсталиране"
Алгоритъмът за инсталиране на софтуера при използване на съветника за настройка може да варира в зависимост от конкретното приложение, което се инсталира. Но в същото време общата схема е много подобна. След това разглеждаме процедурата за типично инсталиране на приложението по този начин на компютър с Windows 7.
- Първо, трябва да стартирате инсталационния файл (инсталатора) на програмата, която искате да инсталирате. По правило такива файлове имат разширение EXE или MSI и съдържат думите “Install” или “Setup” в техните имена. Стартирането се извършва от "Explorer" или друг файлов мениджър чрез двойно кликване върху левия бутон на мишката върху обекта.
- След това, като правило, се отваря прозорец на счетоводните записи ( UAC ), ако преди това не сте го деактивирали. За да потвърдите действието при стартиране на инсталатора, кликнете върху бутона "Да" .
- Освен това, в зависимост от конкретния инсталатор, незабавно трябва да се отвори прозорецът за избор на език или съветникът за инсталиране . В първия случай, по правило, системният език се предлага по подразбиране (ако се поддържа от програмата), но можете да изберете друг от списъка. След като направите избора, кликнете върху бутона „OK“ .
- След това се отваря прозорецът за добре дошли от “Setup Wizard” , чийто интерфейс вече съответства на избрания в предишната стъпка език. В него, като правило, просто трябва да натиснете "Next" ( "Next" ).
- След това се отваря прозорецът за потвърждение на лицензионното споразумение. Препоръчително е да се запознаете с неговия текст, така че в бъдеще няма да има недоразумения при използването на софтуерния продукт. Ако сте съгласни с описаните условия, трябва да поставите отметка в съответното квадратче (или да активирате радио бутона) и след това да натиснете "Напред" .
- В един от етапите в “Wizard” може да се появи прозорец, в който ще бъдете помолени да инсталирате допълнителен софтуер, който не е пряко свързан с основния продукт. И, като правило, инсталацията по подразбиране на тези програми е включена. Ето защо, веднага щом стигнете до тази стъпка, е важно да махнете отметката от имената на всички допълнителни приложения, за да не натоварвате компютъра с инсталирането на ненужен софтуер. Естествено, ако наистина имате нужда от такъв допълнителен софтуер и считате, че е подходящо, тогава в този случай трябва да оставите марка, противоположна на името му. След въвеждане на необходимите настройки, натиснете "Next" .
- В следващата стъпка трябва да укажете директорията, в която се намира папката със софтуера, който ще се инсталира. По правило по подразбиране тя съответства на стандартната папка за поставяне на Windows програми - “Program Files” , но понякога има и други опции. Въпреки това, ако желаете, можете да назначите всяка друга директория на твърдия диск да хоства файловете на приложенията, въпреки че без специална нужда не препоръчваме да правите това. След като указате директорията за разпределяне на файлове, щракнете върху “Next” .
- На следващия етап, като правило, трябва да посочите директорията на менюто "Старт", където ще бъде поставен пряк път на приложението. Също така, може да бъде предложено да поставите иконата на софтуера на "Desktop" . Най-често това се прави, като се поставят отметки. За да започнете процедурата за директен монтаж, трябва да щракнете върху “Install” .
- Това ще започне инсталирането на приложението. Продължителността му зависи от размера на файловете, които ще се инсталират, и силата на компютъра, варираща от част от секундата до доста дълго време. Динамиката на инсталацията може да бъде наблюдавана в съветника за инсталиране с помощта на графичен индикатор. Понякога информацията се дава като процент.
- След като инсталацията приключи, съветникът за инсталиране ще покаже съобщение за успешното завършване на процеса. Като правило, като поставите отметката, можете да конфигурирате стартирането на инсталираното приложение веднага след затварянето на текущия прозорец, както и да направите някои други предварителни параметри. След като всички необходими действия са завършени, за да излезете от прозореца „Съветник“, щракнете върху „Край“ .
- При това инсталиране на приложението може да се счита за завършено. Ще се стартира автоматично (ако сте задали подходящите настройки в “Wizard” ) или когато щракнете върху неговия пряк път или изпълним файл.
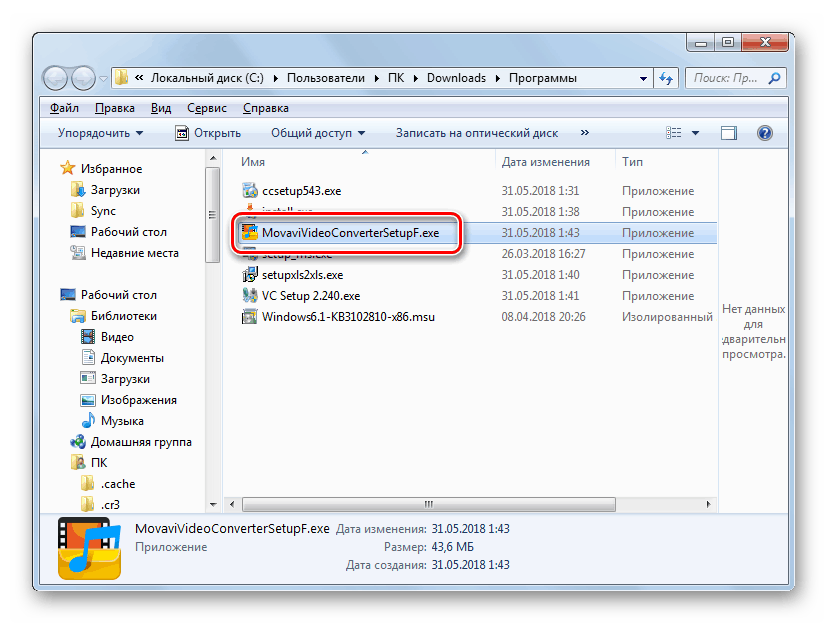
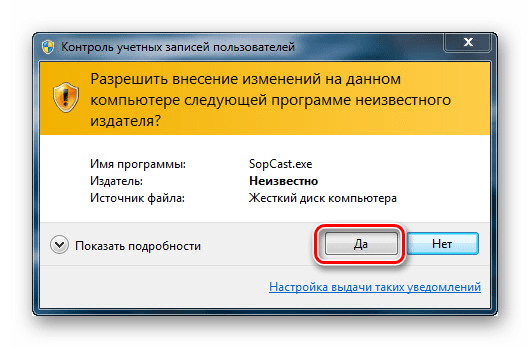
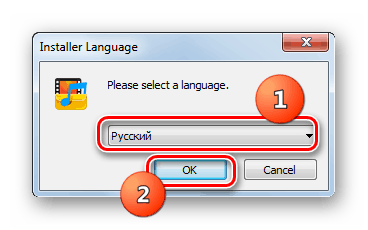
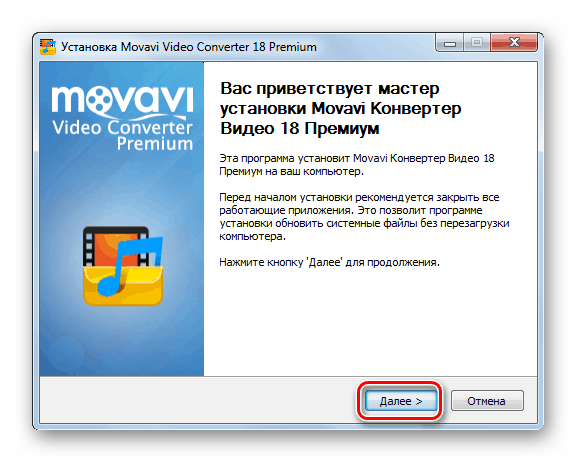
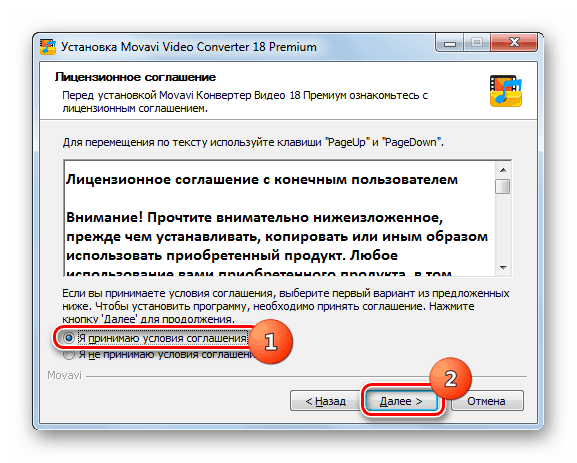
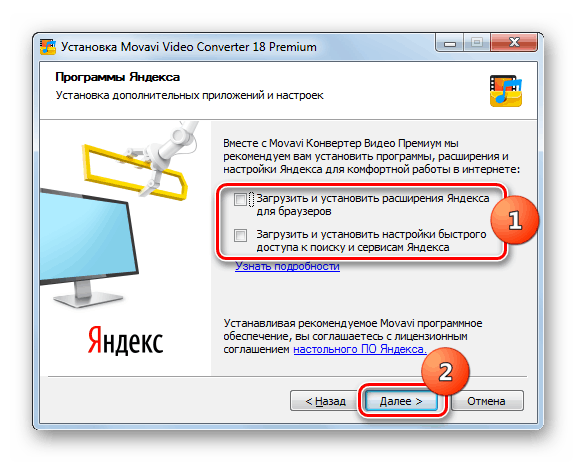
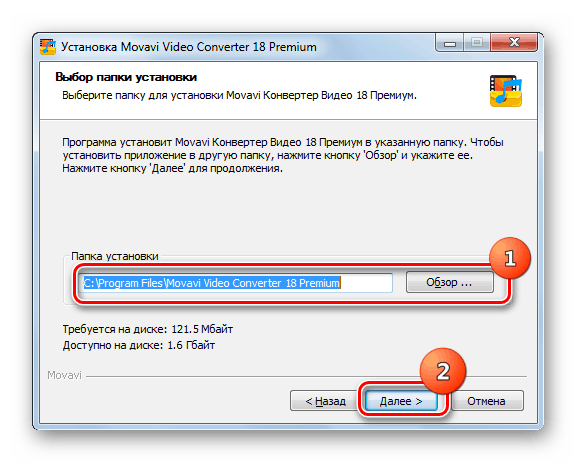
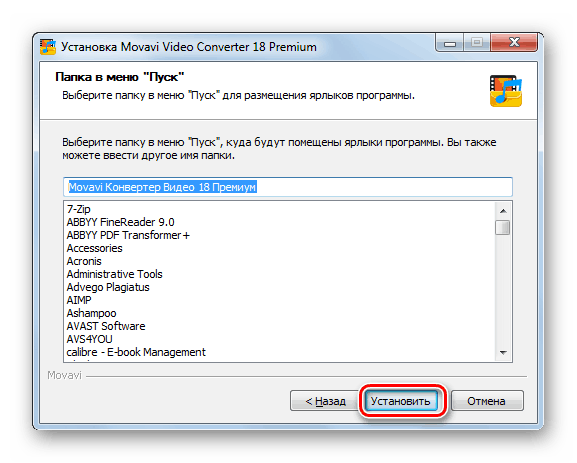
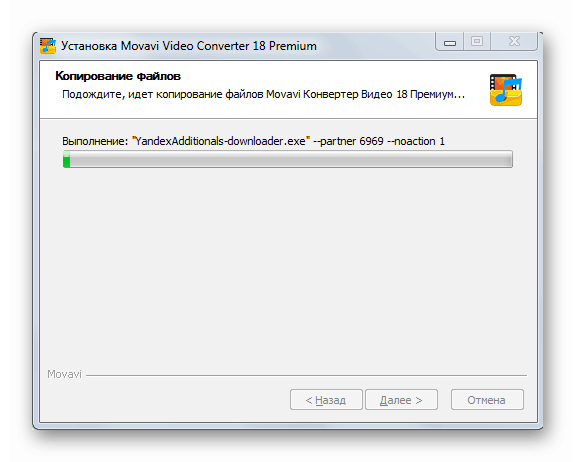
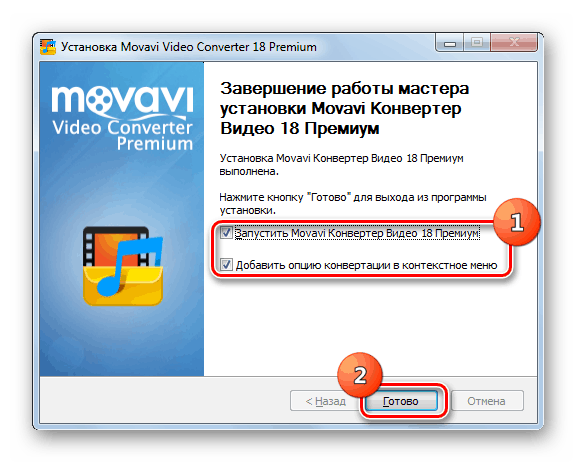
Важно: По- горе беше представен типичен инсталационен алгоритъм чрез "съветника за инсталиране" , но при изпълнение на тази процедура по този начин всяко приложение може да има свои нюанси.
Метод 2: Тиха инсталация
Безшумната инсталация се извършва с минимална намеса на потребителя в процеса на инсталиране. Достатъчно е само да стартирате съответния скрипт, файл или команда и по време на процедурата няма да се показват допълнителни прозорци. Всички операции ще се появят скрити. Вярно е, че в повечето случаи стандартната софтуерна дистрибуция не предполага наличието на такава възможност, но при извършване на допълнителни действия потребителят може да създаде необходимите условия за стартиране на тиха инсталация.
Инсталацията "Silent" може да се стартира чрез следните методи:
- Въвеждане на израз в „командния ред“ ;
- Писане на скрипт във файл с BAT разширение;
- Създаване на саморазархивиращ се архив с конфигурационен файл.
Няма единен алгоритъм за изпълнение на тихи инсталации за всички видове софтуер. Конкретните действия зависят от типа на пакера, който е бил използван за създаване на инсталационния файл. Най-популярни от тях са:
- инсталиране;
- InnoSetup;
- NSIS;
- InstallAware Studio;
- MSI.
Така че, за да направите "тиха" инсталация, като стартирате инсталатора, създаден с помощта на пакета NSIS, ще трябва да изпълните следните стъпки.
- Стартирайте “Command Prompt” като администратор. Въведете пълния път до инсталационния файл и добавете / S атрибута към този израз. Така например:
C:MovaviVideoConverterSetupF.exe /SНатиснете Enter .
- Програмата ще бъде инсталирана без допълнителни прозорци. Фактът, че приложението е инсталирано, ще бъде обозначено с появата на съответната папка на твърдия диск или иконата на "Desktop" .
![Пряк път на програмата на работния плот в Windows 7]()
За "тиха" инсталация чрез стартиране на инсталационната програма, създадена с обвивката InnoSetup, трябва да изпълните същите действия, използвайте само атрибута / VERYSILENT вместо / S атрибута и ключът / qn е необходим за MSI.
Ако не стартирате командния ред от името на администратора или ще изпълните горните процедури през прозореца Run (стартирайте Win + R ), ще трябва да потвърдите стартирането на инсталатора в прозореца на UAC , както е описано в метод 1 .
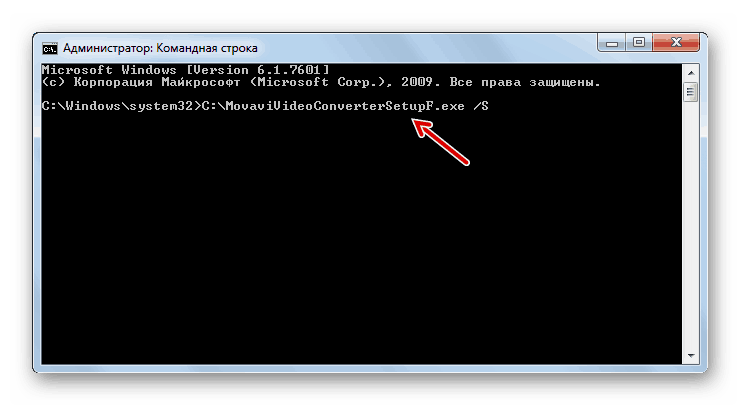
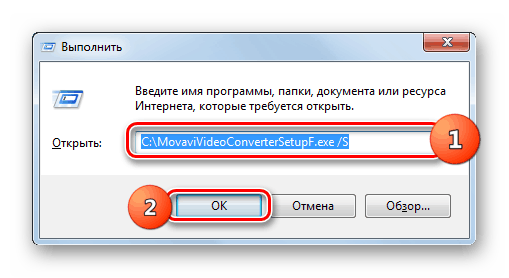
Както вече споменахме, има и метод на „тиха” инсталация, използваща файл с разширение BAT. За това трябва да го създадете.
- Кликнете върху "Старт" и изберете "Всички програми".
- Отворете папката Стандартни .
- След това кликнете върху етикета "Notepad" .
- В обвивката на отворения текстов редактор напишете следната команда:
startСлед това поставете интервал и напишете пълното име на изпълнителния файл на инсталатора на желаното приложение, включително неговото разширение. Поставете пространството отново и въведете един от тези атрибути, които ние анализирахме, когато използвахме метода с “Command Line” .
- След това кликнете върху менюто "File" и изберете "Save As ..." .
- Ще се отвори прозорец за запазване. Придвижете се до нея в същата директория като инсталатора. От падащия списък в полето "Тип на файла" изберете опцията "Всички файлове" . В полето „Име на файла“ въведете точното име, което инсталационната програма има, просто заменете разширението с НДНТ. След това кликнете върху „Запазване“.
- Сега можете да затворите Notepad, като щракнете върху стандартната икона за затваряне.
- След това отворете "Explorer" и отидете в директорията, където се намира новосъздаденият файл с разширение BAT. Кликнете върху него по същия начин, както при стартиране на програмата.
- След това процедурата за “безшумна” инсталация ще бъде изпълнена точно както при използване на “Command Line” .
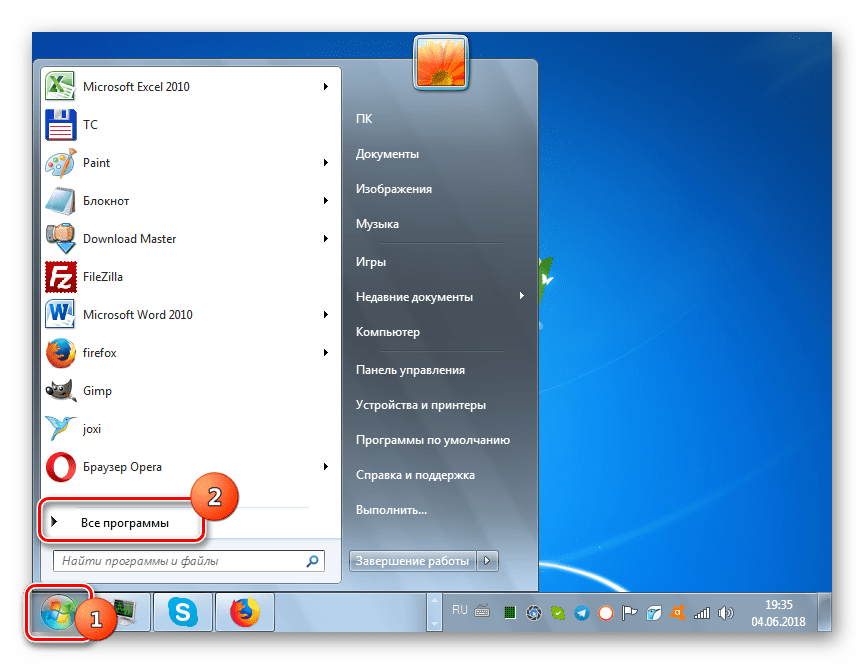
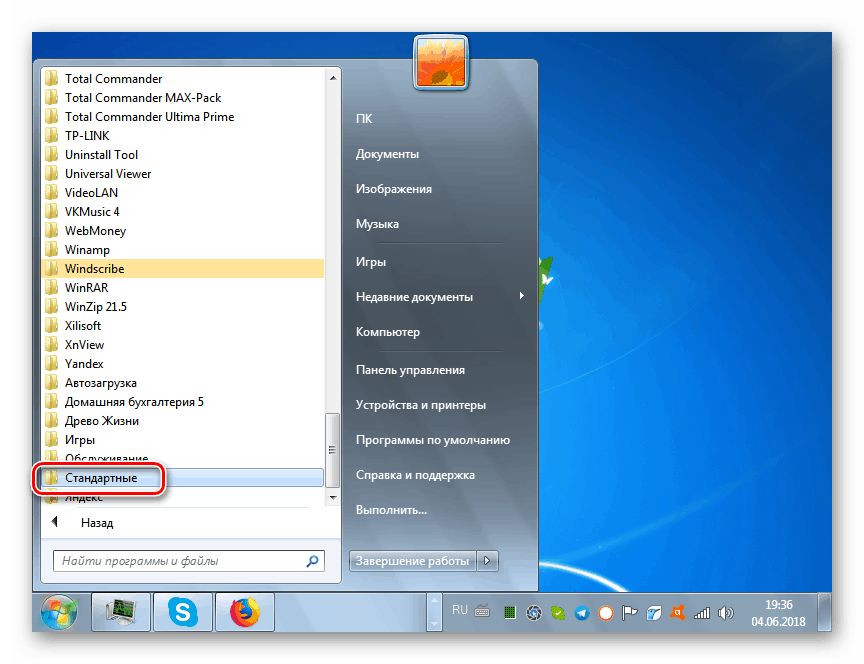
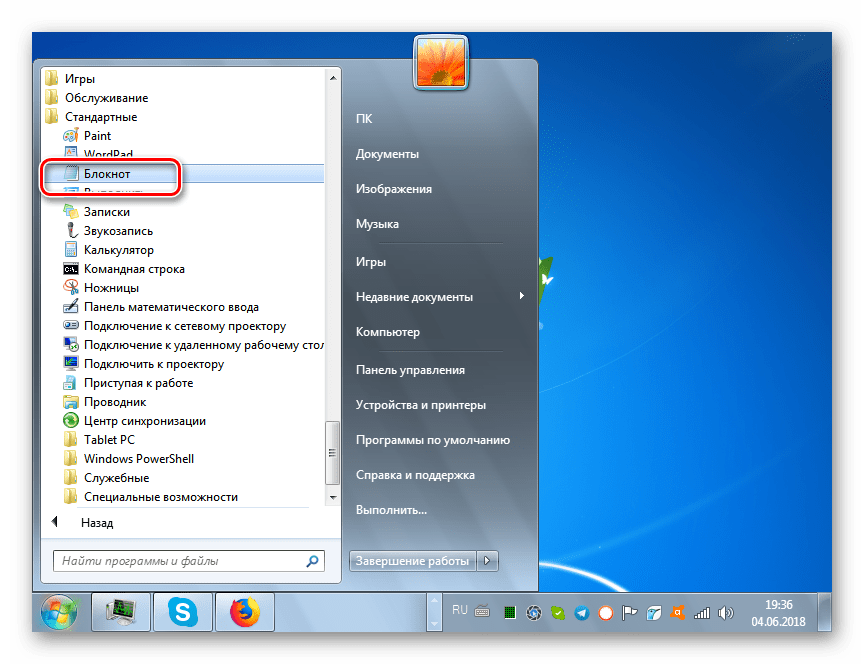
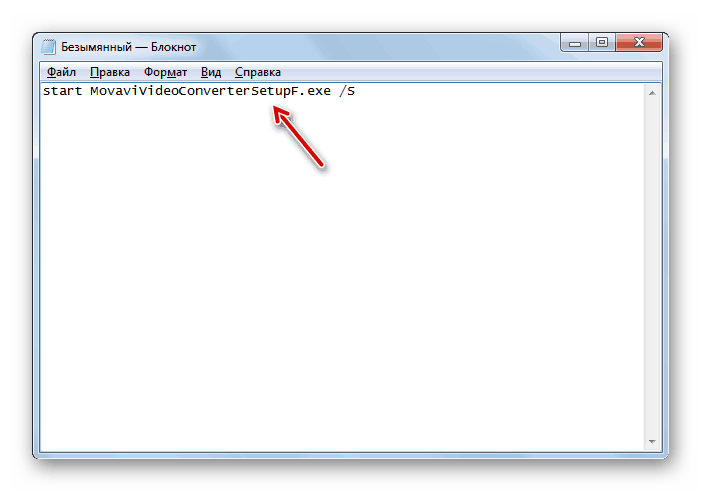
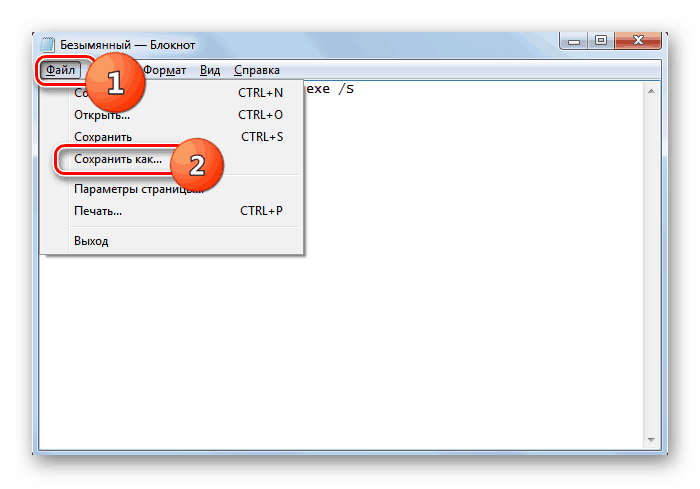
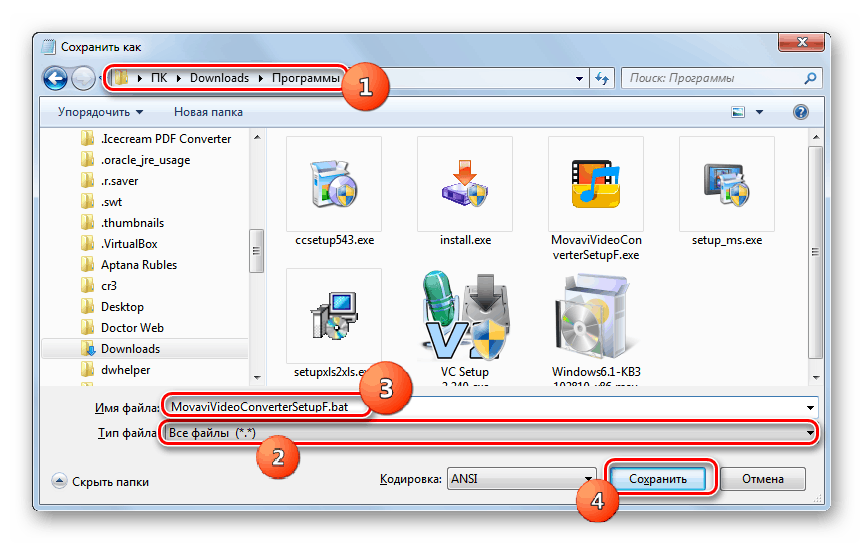
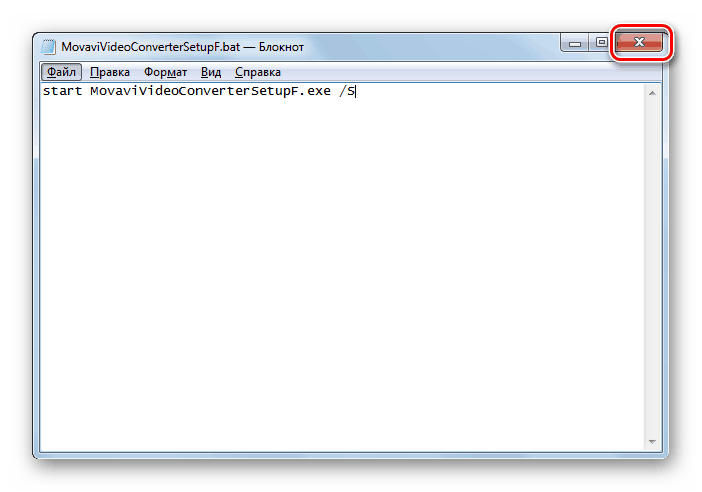
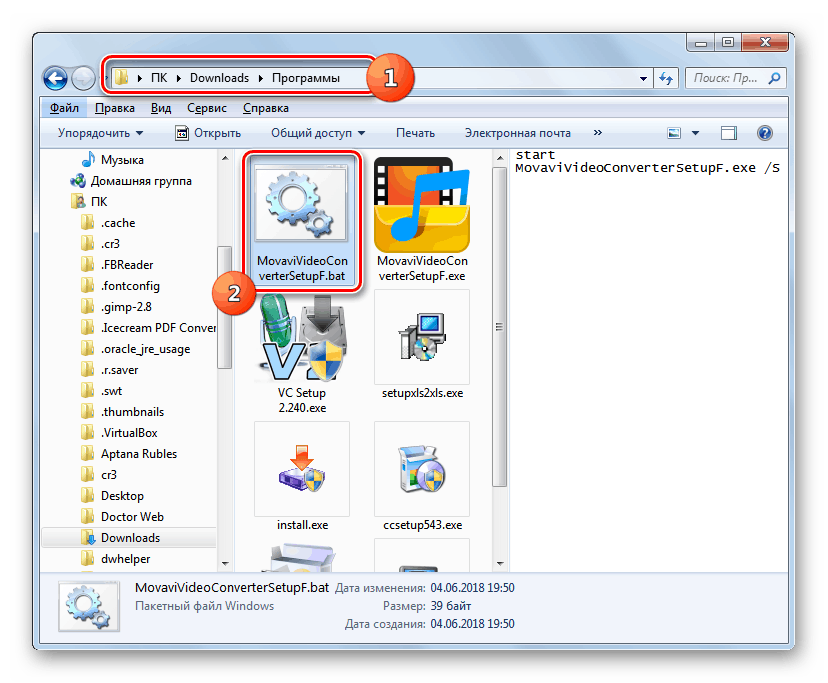
урок: Стартирайте командния ред в Windows 7
Метод 3: Директна инсталация
Следващото решение на задачата се извършва чрез директно инсталиране на програмните елементи. Просто казано, копирате всички файлове и папки на приложението във вече разопаковано състояние от един твърд диск на друг без да използвате инсталатора.
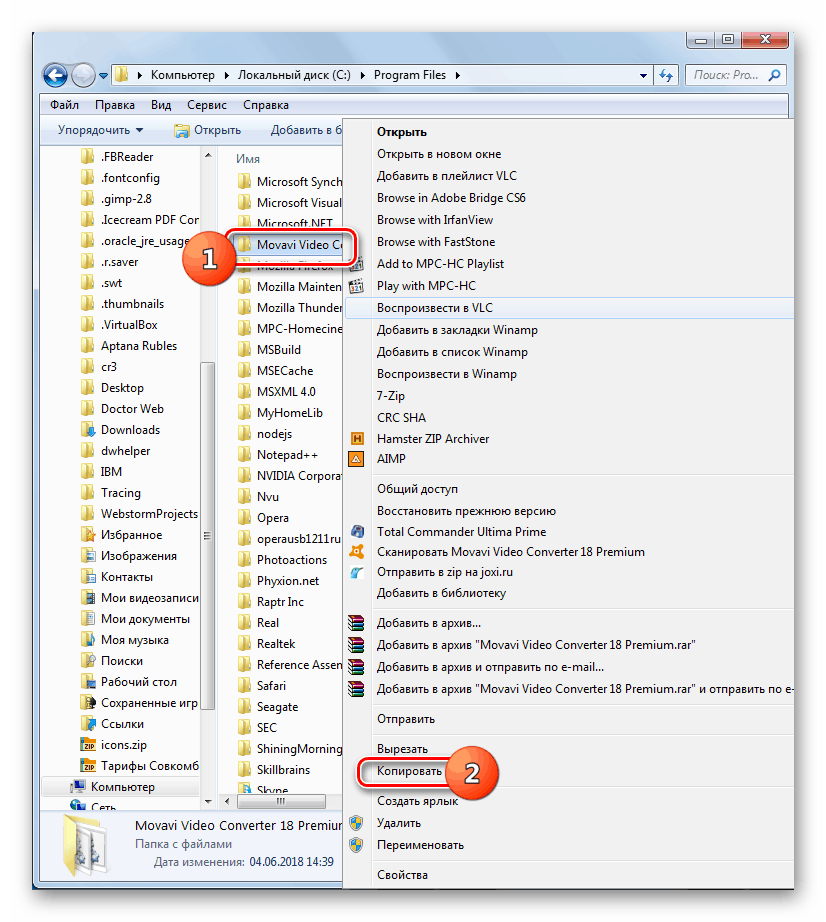
Въпреки това, трябва незабавно да кажа, че инсталираната по този начин програма не винаги ще работи правилно, както при стандартна инсталация, вписванията често се правят в системния регистър, а по време на директната инсталация, тази стъпка се пропуска. Разбира се, вписването в регистъра може да се направи ръчно, но изисква добри познания в тази област. В допълнение, има по-бързи и по-удобни опции, описани от нас по-горе.
отстраняване
Сега нека разберем как можете да премахнете предварително инсталираните приложения от твърдия диск на компютъра. Разбира се, можете да го деинсталирате, като изтриете програмните файлове и папки от твърдия диск, но това не е най-добрият вариант, тъй като в системния регистър ще има много "боклуци" и неправилни записи, които в бъдеще ще се отразят негативно на производителността на операционната система. Този метод не може да се нарече правилен. По-долу ще говорим за правилните възможности за премахване на софтуера.
Метод 1: Деинсталиране на собствено приложение
Първо, нека да видим как да премахнем софтуера, използвайки собствения си деинсталиращ софтуер. Като правило, когато дадено приложение е инсталирано в папката си, отделен деинсталатор с разширение .exe също е разопакован, с което можете да премахнете този софтуер. Често името на този обект включва израза "uninst" .
- За да стартирате деинсталатора, просто кликнете два пъти с неговия изпълним файл с левия бутон на мишката в "Explorer" или друг файлов мениджър, точно както когато стартирате някое приложение.
![Стартиране на програмата за деинсталиране в Windows Explorer 7]()
Не е необичайно за пряк път да стартира деинсталирането, което да бъде добавено към папката на съответната програма в менюто "Старт" . Можете да стартирате процедурата, като щракнете два пъти върху този пряк път.
- След това ще се отвори прозорецът за деинсталиране, в който трябва да потвърдите действията си, за да премахнете приложението, като кликнете върху съответния бутон.
- Процедурата за деинсталиране ще се стартира, след което софтуерът ще бъде премахнат от твърдия диск на компютъра.
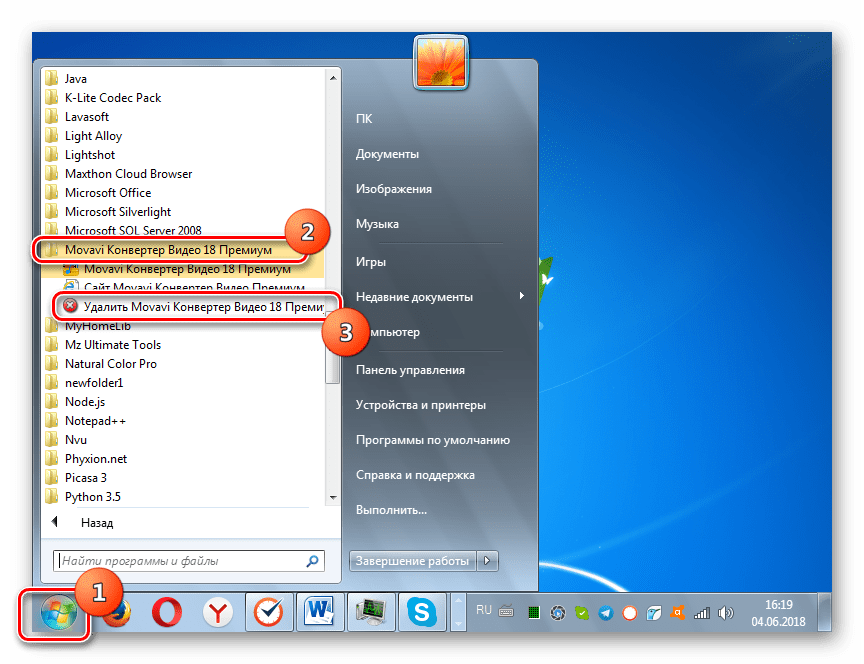
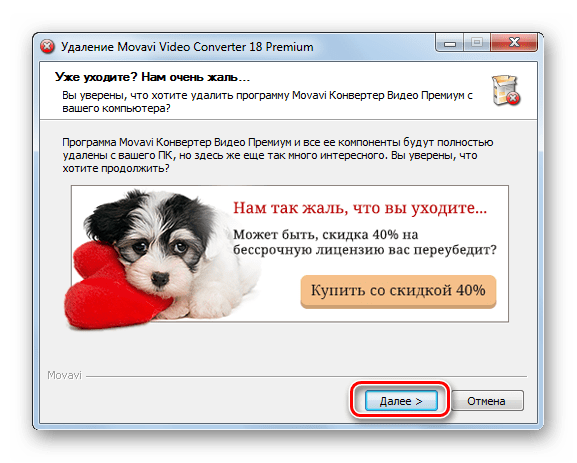
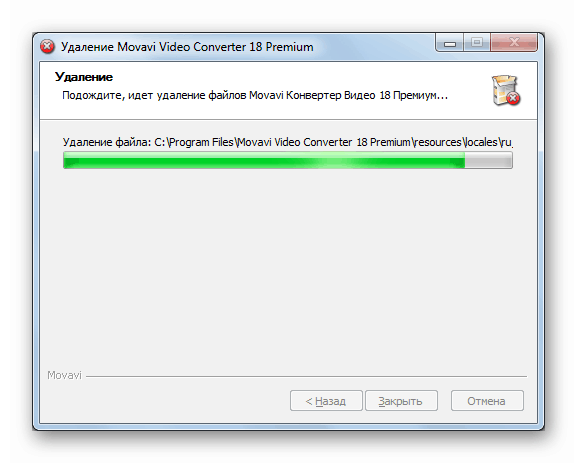
Но този метод не е удобен за всички потребители, тъй като е необходимо да се търси деинсталиращият файл, но в зависимост от конкретния софтуер той може да се намира в различни директории. Освен това тази опция не гарантира пълно премахване. Понякога има различни остатъчни обекти и записи в системния регистър.
Метод 2: Специален софтуер
Можете да се отървете от недостатъците на предишния метод, ако използвате специален софтуер за деинсталиране на програми, предназначен да премахне напълно софтуера. Един от най-добрите услуги на такъв план е Инструмент за деинсталиране , На нейния пример разглеждаме решението на проблема.
- Стартирайте инструмента за деинсталиране. Ще се отвори списък с инсталираните на компютъра приложения. Той трябва да намери името на софтуера, който искате да премахнете. За да направите това по-бързо, можете да изградите всички елементи от списъка по азбучен ред, като кликнете върху името на колоната „Програма“ .
- След като желаната програма бъде намерена, я изберете. Информация за избрания софтуер ще се появи в лявата част на прозореца. Кликнете върху елемента "Деинсталиране" .
- Инструментът за деинсталиране автоматично ще намери на компютъра стандартен деинсталатор на избраното приложение, който беше обсъден в предишния метод, и ще го стартира. След това трябва да изпълните действията, които вече споменахме, следвайки съветите, показани в прозореца за деинсталиране.
- След като стандартното деинсталиране премахне софтуера, инструмента за деинсталиране ще сканира системата за остатъчни обекти (папки и файлове), както и записи в системния регистър, които може да са оставени от отдалечената програма.
- Ако след сканирането се открият остатъчни обекти, ще се отвори списък с тях. За да изтриете тези елементи, щракнете върху Изтрий .
- След това всички програмни елементи ще бъдат напълно премахнати от компютъра, което в края на процедурата ще информира за това в прозореца Uninstall Tool. Трябва само да кликнете върху бутона "Затвори" .
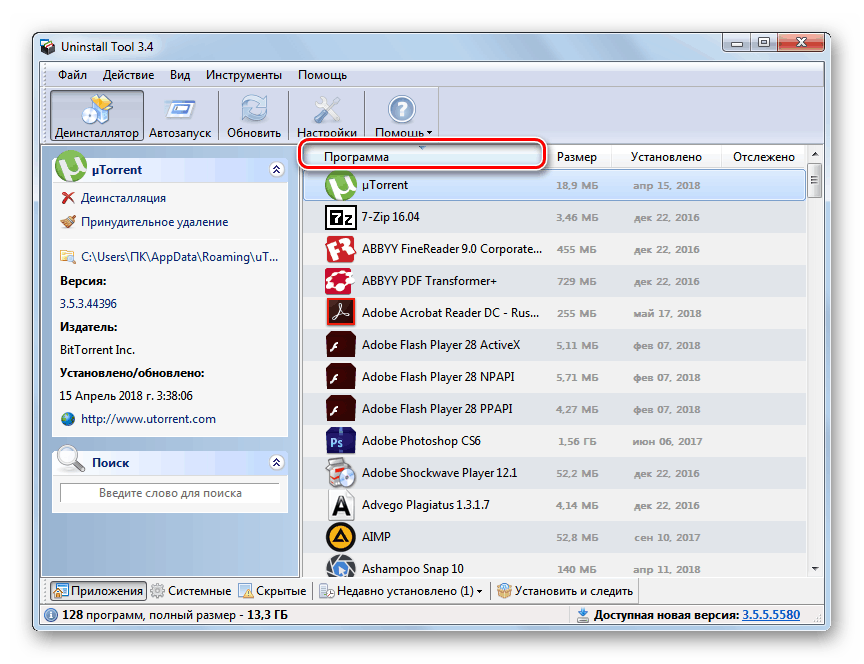
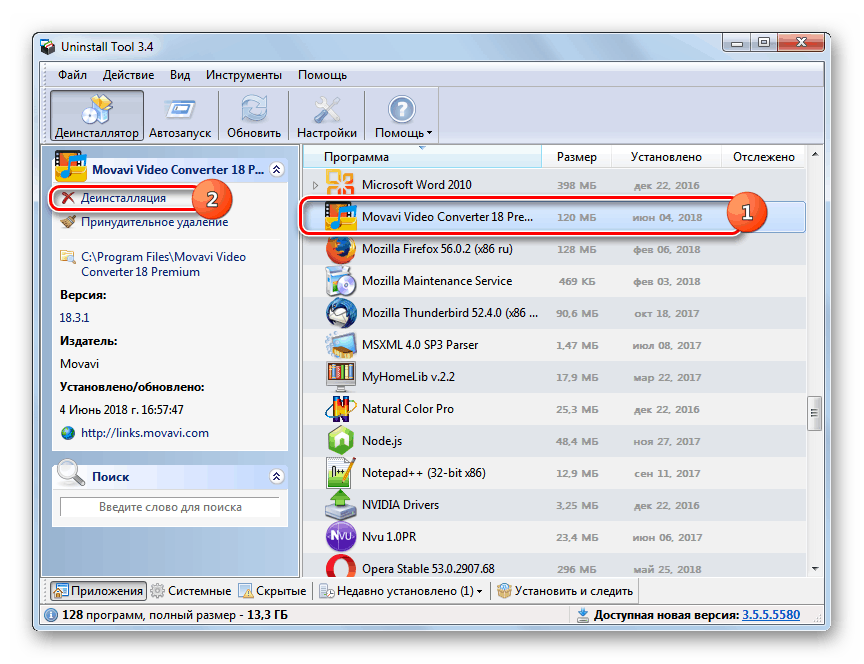
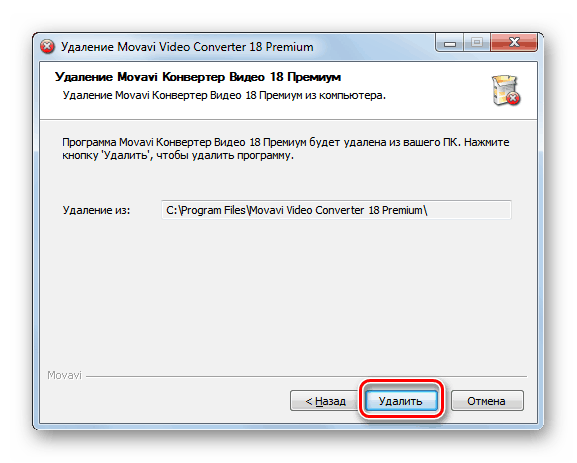

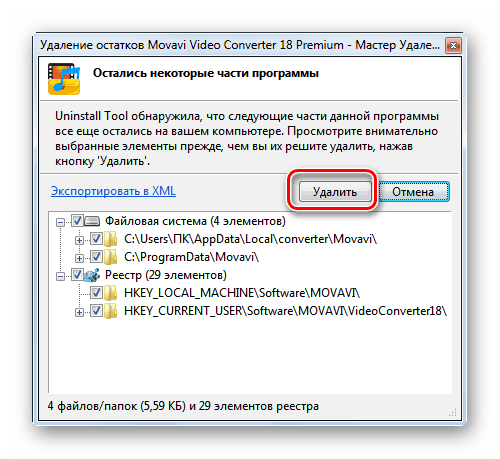
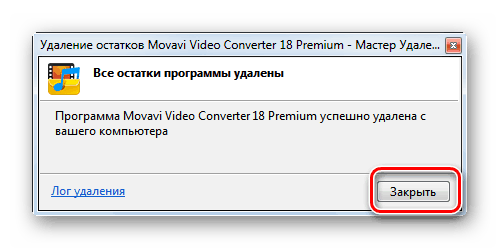
Това пълно премахване на софтуера чрез програмата Uninstall Tool приключи. Използването на този метод гарантира, че няма да имате никакви остатъци от отдалечен софтуер на вашия компютър, което ще повлияе положително на работата на системата като цяло.
урок: Помощни програми за пълно премахване на софтуер от компютър
Метод 3: Деинсталирайте с помощта на интегрирания инструмент на Windows
Можете също да деинсталирате приложението, като използвате вградения инструмент за Windows 7, който се нарича "Деинсталиране на програма" .
- Щракнете върху Старт и отидете в контролния панел .
- В прозореца, който се отваря, в блока "Програми" кликнете върху елемента "Деинсталиране на програма" .
![Отворете прозореца Деинсталиране на програма в контролния панел на Windows 7]()
Има и друга опция за отваряне на желания прозорец. За да направите това, въведете Win + R и в полето Стартиране на инструмент за стартиране въведете:
appwiz.cplСлед това кликнете върху елемента "OK" .
- Отваря се черупка, наречена "Деинсталиране или промяна на програма" . Тук, както и в инструмента за деинсталиране, трябва да намерите името на желания софтуер. За да се изгради целия списък по азбучен ред, като по този начин се улесни търсенето, кликнете върху името на колоната "Име" .
- След като всички имена са подредени в необходимата последователност и намерите обекта, който ви е необходим, изберете го и кликнете върху елемента "Изтриване / промяна" .
- След това ще започне стандартното деинсталиране на избраното приложение, с което вече сме запознати с предишните два метода. Изпълнете всички необходими действия според препоръките, показани в неговия прозорец, и софтуерът ще бъде премахнат от твърдия диск на компютъра.
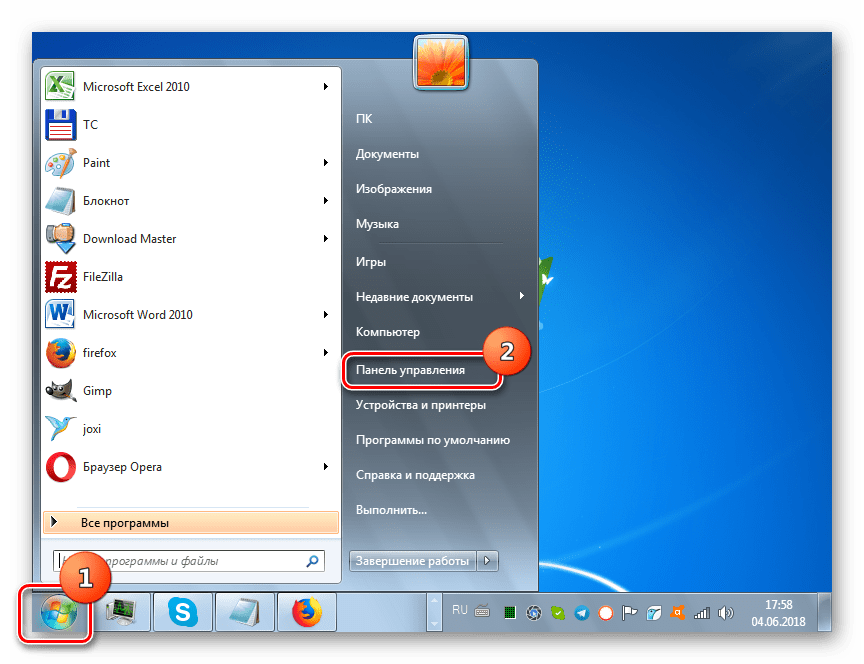
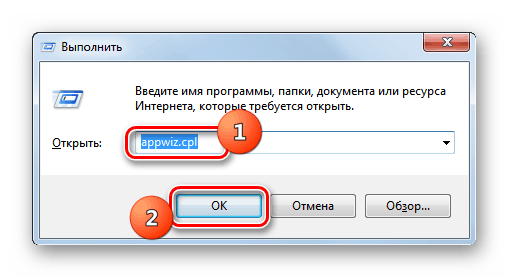
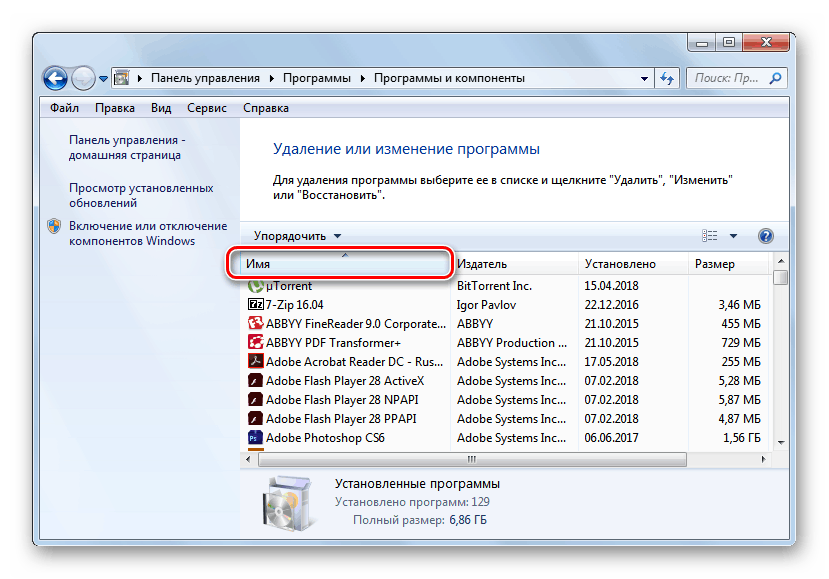
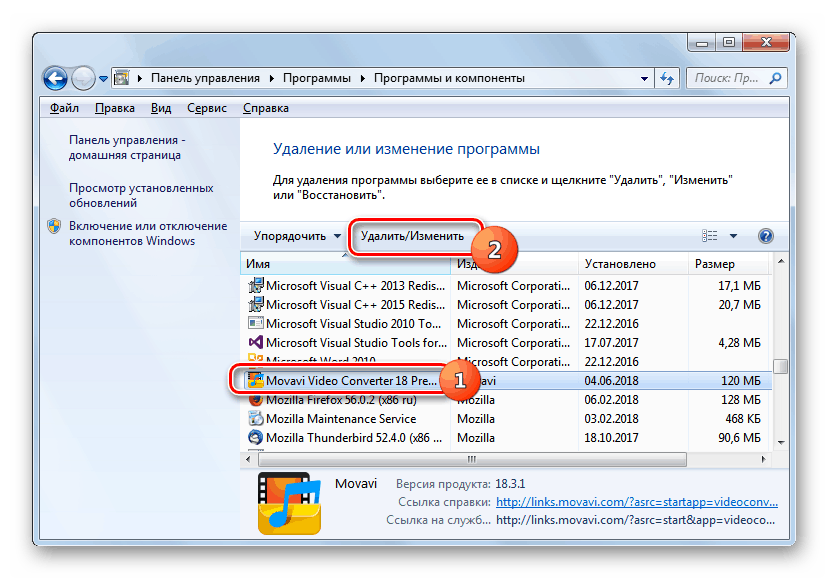
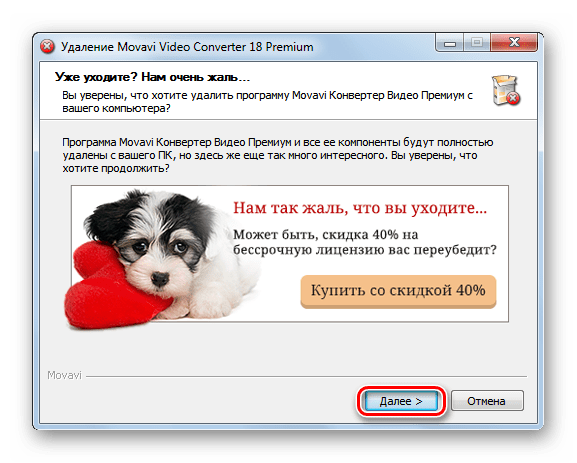
Както виждате, има много начини за инсталиране и премахване на софтуер на компютър, работещ под Windows 7. За инсталация, като правило, не е нужно да се притеснявате прекалено много и просто да използвате най-простата опция, реализирана с помощта на съветника , за да отстраните правилно приложенията, има смисъл да се използва специализиран софтуер, който гарантира пълно деинсталиране без остатък под формата на различни "опашки". Но съществуват различни ситуации, при които може да са необходими не съвсем стандартни методи за инсталиране или премахване на софтуер.