Изчислете броя знаци в документа в Microsoft Word
Ако работите в MS Word, изпълнявайки задача в съответствие с изискванията на учителя, супервайзора или клиента, едно от условията е строго (или приблизително) спазване на броя знаци в текста. Може би трябва да знаете тази информация само за лични цели. Във всеки случай въпросът не е защо това е необходимо, а как може да бъде направено.
В тази статия ще обсъдим как да разглеждаме думата в Word и броя думи и знаци в текста и преди да започнете да разглеждате темата, вижте какво точно преброява програмата в документа от пакета Microsoft Office:
Страници ;
Параграфи ;
Струни ;
Знаци (с интервали и без тях).
съдържание
Брой бележки за броя на знаците в текста
Когато въвеждате текст в документ на MS Word, програмата автоматично брои броя страници и думи в документа. Тези данни се показват в лентата на състоянието (в долната част на документа).
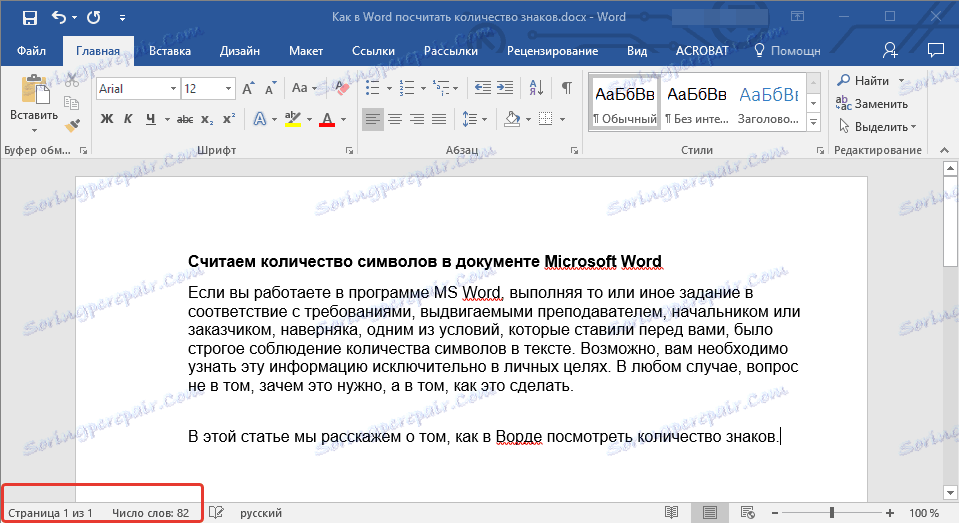
- Съвет: Ако броячът на страници / думи не се показва, кликнете с десния бутон върху лентата на състоянието и изберете "Брой думи" или "Статистика" (във версиите на Word преди 2016).
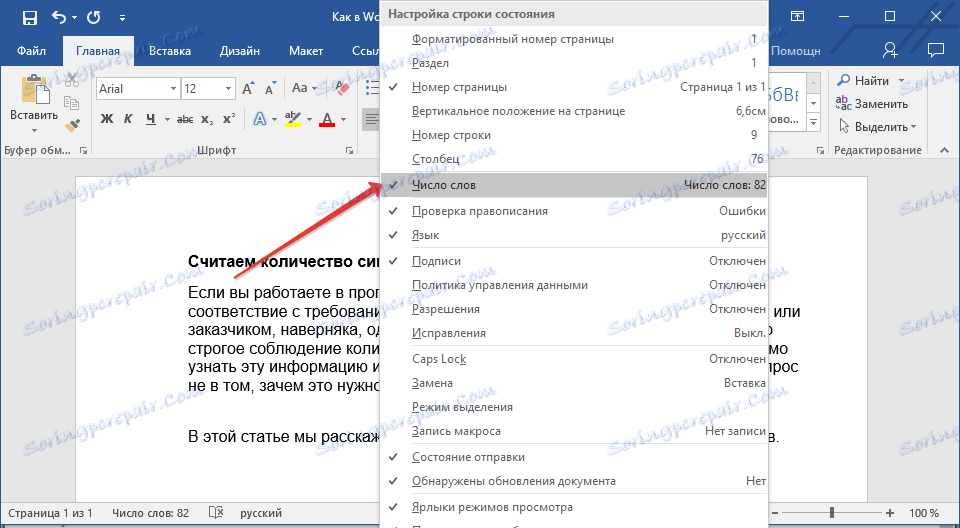
Ако искате да видите броя знаци, кликнете върху бутона "Брой думи", намиращ се в лентата на състоянието. В диалоговия прозорец "Статистика" ще бъдат показани не само броят думи, но и символите в текста, както с интервали, така и без тях.
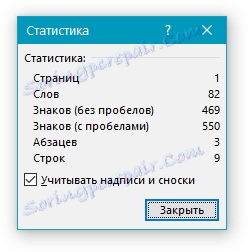
Изчислете броя думи и символи в избрания текстов фрагмент
Необходимостта от изчисляване на броя думи и символи понякога не възниква за целия текст, а за отделна част (фрагмент) или няколко такива части. Между другото, в никакъв случай не е необходимо фрагментите на текста, в които трябва да броите броя на думите, да са в ред.
1. Изберете текстовия фрагмент, броя думи, които искате да преброите.
2. В лентата за състоянието броят на думите в текстовия фрагмент, който избирате, се показва във формата "Word 7 of 82" , където 7 е броят думи в избрания фрагмент и 82 е целият текст.
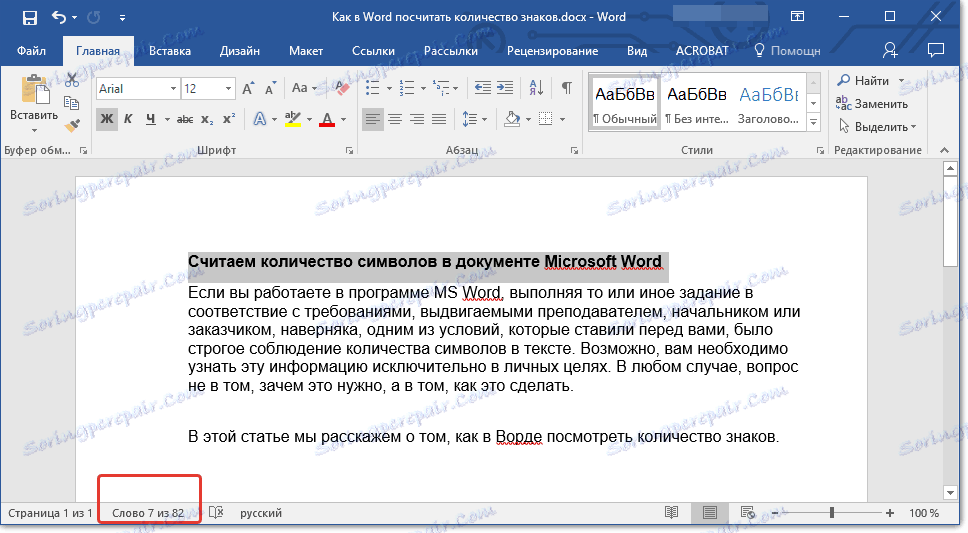
- Съвет: За да намерите броя знаци в избрания текстов фрагмент, кликнете върху бутона в лентата на състоянието, като посочите броя думи в текста.
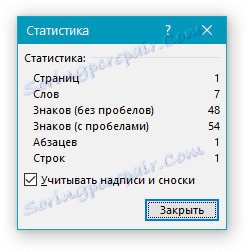
Ако искате да изберете няколко фрагмента в текста, изпълнете следните стъпки.
1. Изберете първия фрагмент, броя думи / символи, които искате да знаете.
2. Задръжте натиснат клавиша "Ctrl" и изберете втория и всички следващи фрагменти.
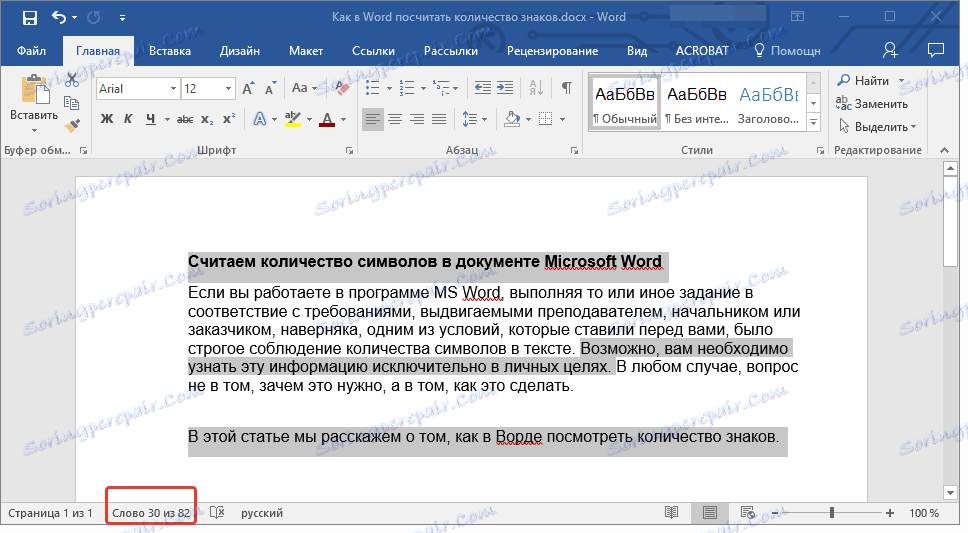
3. Броят на думите в избраните секции ще се показва в лентата на състоянието. За да разберете броя знаци, щракнете върху бутона на показалеца.
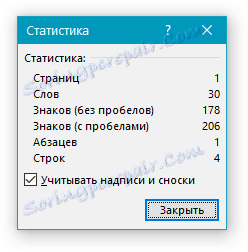
Пребройте броя думи и символи в надписите
1. Изберете текста, който се съдържа в етикета.
2. В лентата за състояние броят на думите в избрания надпис и броят думи в целия текст ще се показват, подобно на това как се случва с текстовите фрагменти (описани по-горе).
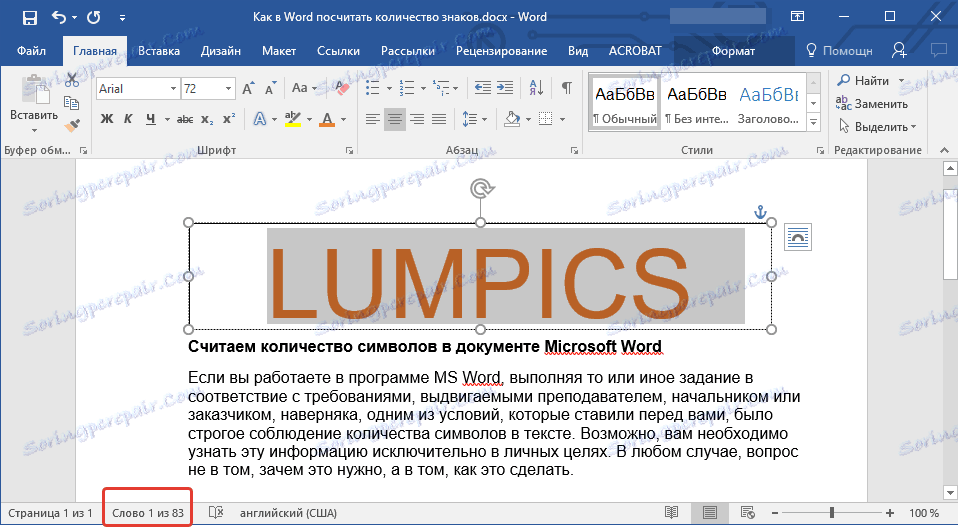
- Съвет: За да изберете няколко етикета, след като маркирате първия, задръжте клавиша "Ctrl" и изберете следващите. Освободете ключа.
За да разберете броя знаци в избрания надпис или надписи, кликнете върху бутона Статистика в лентата на състоянието.
Урокът: Как да завъртам текст в MS Word
Брой думи / символи в текста с бележки под линия
Вече сме написали какви са бележките под линия, защо са необходими, как да ги добавите към документа и да ги изтриете, ако е необходимо. Ако вашият документ съдържа и бележки под линия и броят на думите / знаците в тях също трябва да бъдат взети предвид, следвайте тези стъпки:
Урокът: Как да направите бележки под линия в Word
1. Изберете текста или част от текста с бележки под линия, думите / символите, в които искате да преброите.
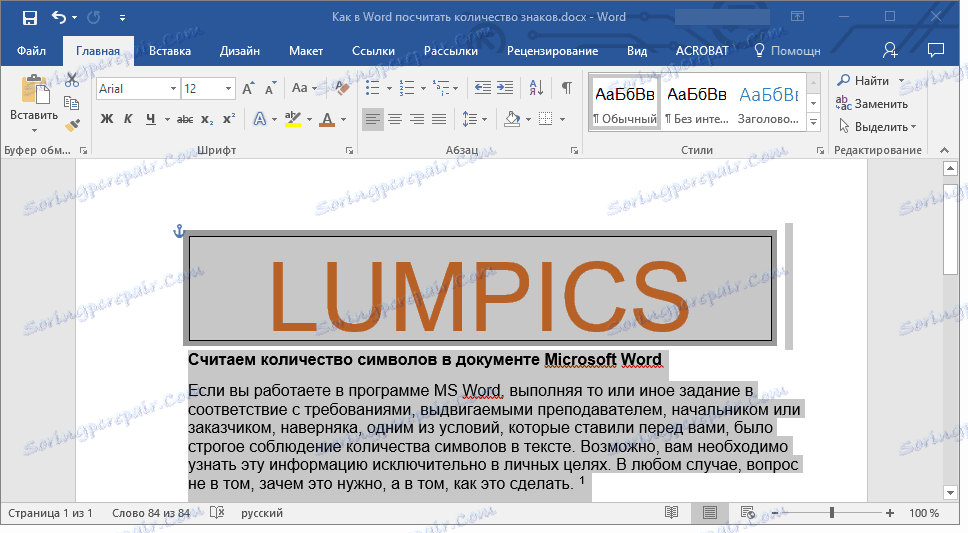
2. Отидете в раздела "Преглед" , а в групата "Правопис" кликнете върху бутона "Статистика" .
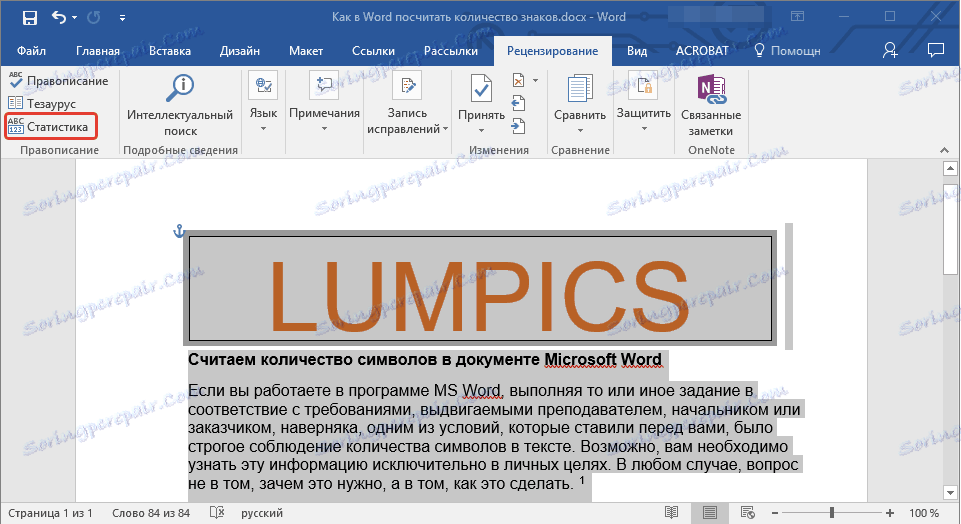
3. В полето, което се намира пред вас, поставете отметка в квадратчето "Помислете за надписи и бележки под линия" .
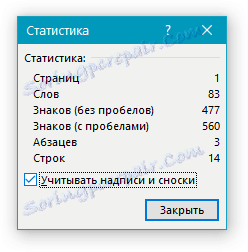
Добавете информация за броя думи в документа
Може би, освен обичайното изчисление на броя думи и символи в документа, трябва да добавите тази информация към MS Word файла, с който работите. Това е доста лесно.
1. Щракнете върху мястото в документа, в който искате да поставите информация за броя на думите в текста.

2. Отидете в раздела "Вмъкване" и кликнете върху бутона "Express Blocks", намиращ се в групата "Text" .
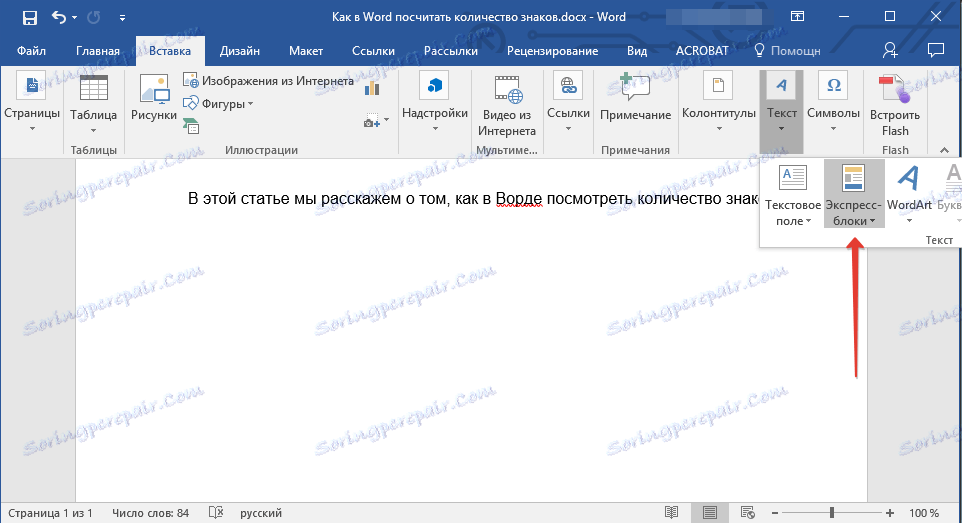
3. В менюто, което се показва, изберете "Поле" .
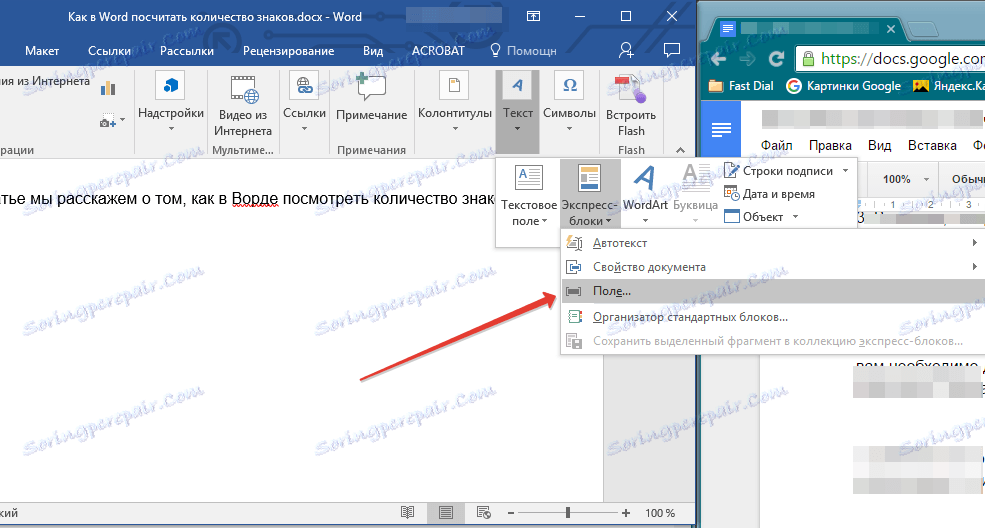
4. Под " Име на поле" изберете "NumWords" , след което кликнете върху "OK".
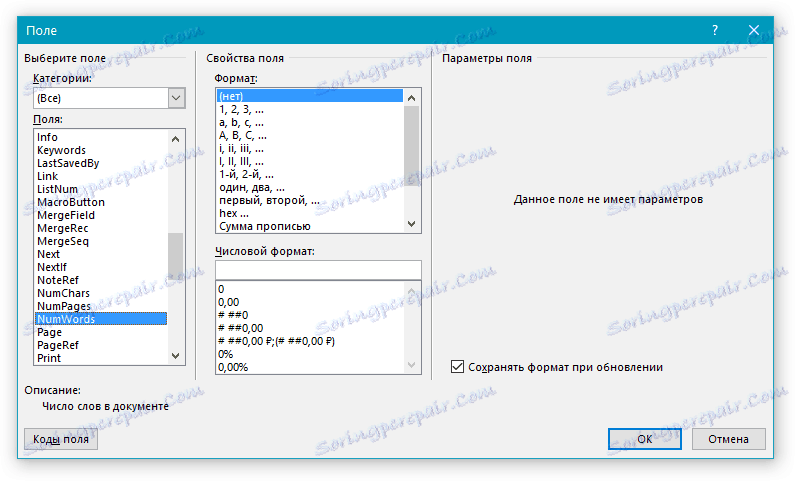
Между другото, по същия начин можете да добавите броя на страниците, ако е необходимо.
Урокът: Как да номерирате страници в Word
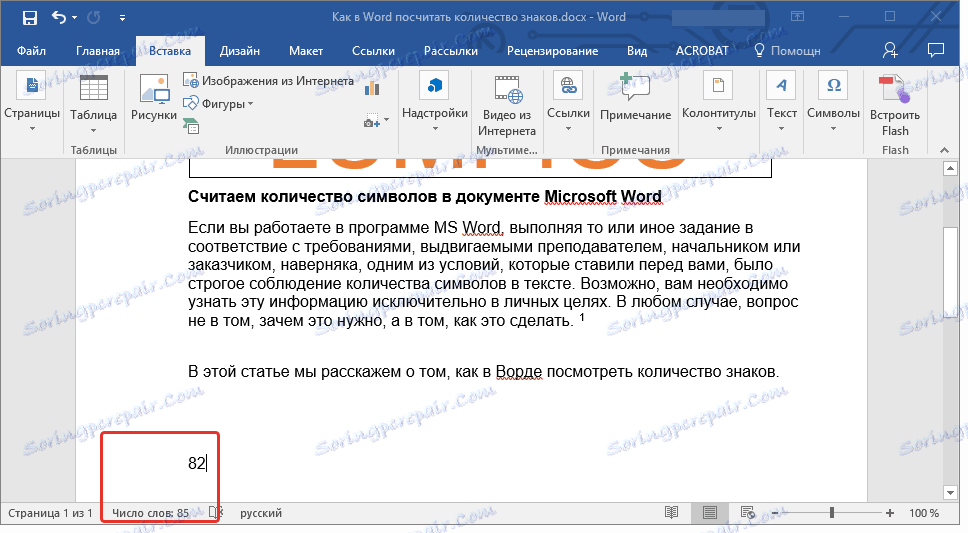
Забележка: В нашия случай броят думи, указани директно в полето на документа, се различава от това, което е посочено в лентата на състоянието. Причината за това несъответствие се крие във факта, че текстът на бележката под линия в текста е под посоченото място, което означава, че не се взима предвид, а думата в надписа също не се взима предвид.
За това приключваме, защото сега знаете как да броите броя на думите, знаците и знаците в Word. Пожелаваме Ви успех в по-нататъшното изучаване на такъв полезен и функционален текстов редактор.