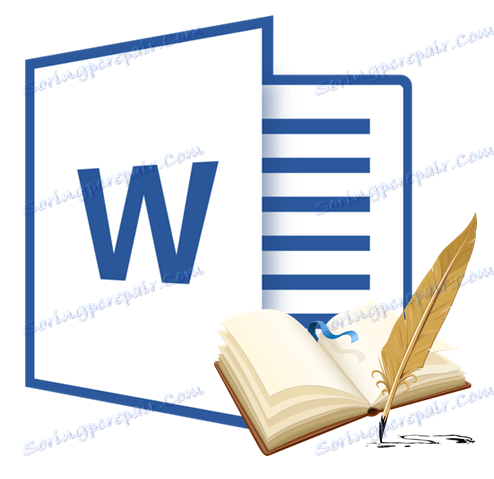Създайте библиография в Microsoft Word
Списъкът с литература се отнася до списък с литературни източници в документа, посочен от потребителя при създаването му. Също така цитираните източници са цитирани като препратки. Програмата MS Office предоставя възможност бързо и лесно да се създаде списък с литература, която ще използва информация за източника на литература, посочен в текстовия документ.
Урокът: Как да направите автоматично съдържание в Word
съдържание
Добавяне на връзка и литературен източник към документа
Ако добавите нова връзка към документа, ще бъде създаден и нов литературен източник, той ще бъде показан в списъка с препратки.
1. Отворете документа, в който искате да създадете библиография, и отворете раздела "Референции" .
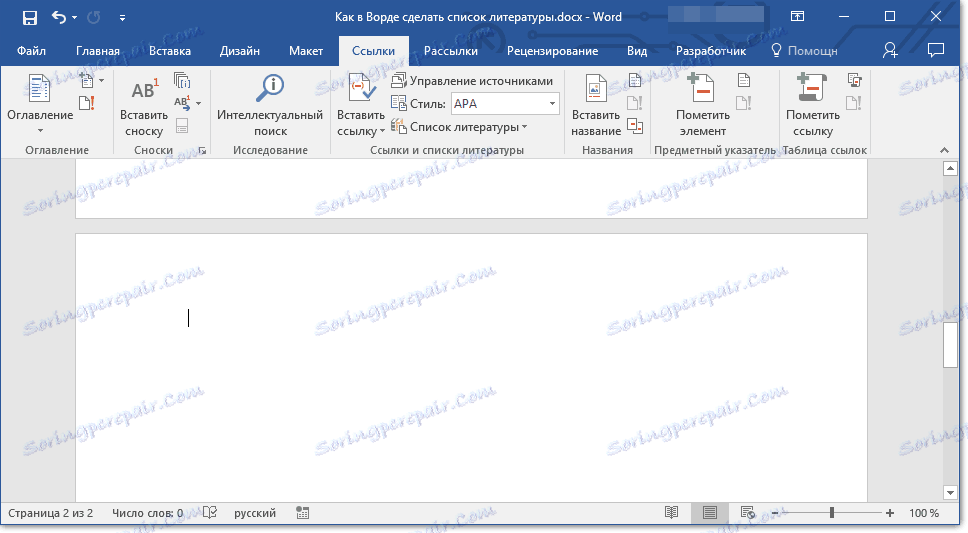
2. В групата "Референции" кликнете върху стрелката до "Стил" .
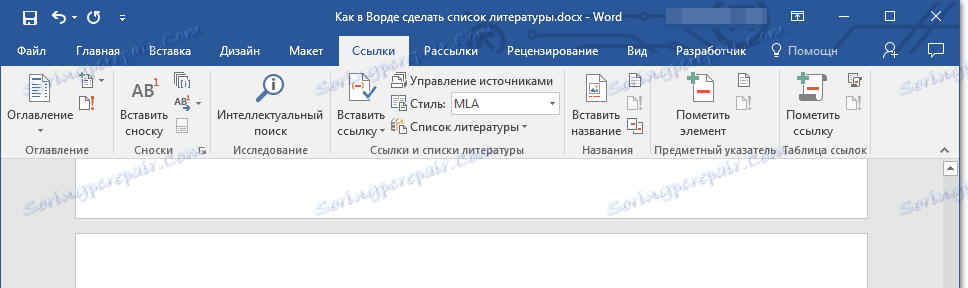
3. От падащото меню изберете стила, който искате да приложите към източника и връзката.
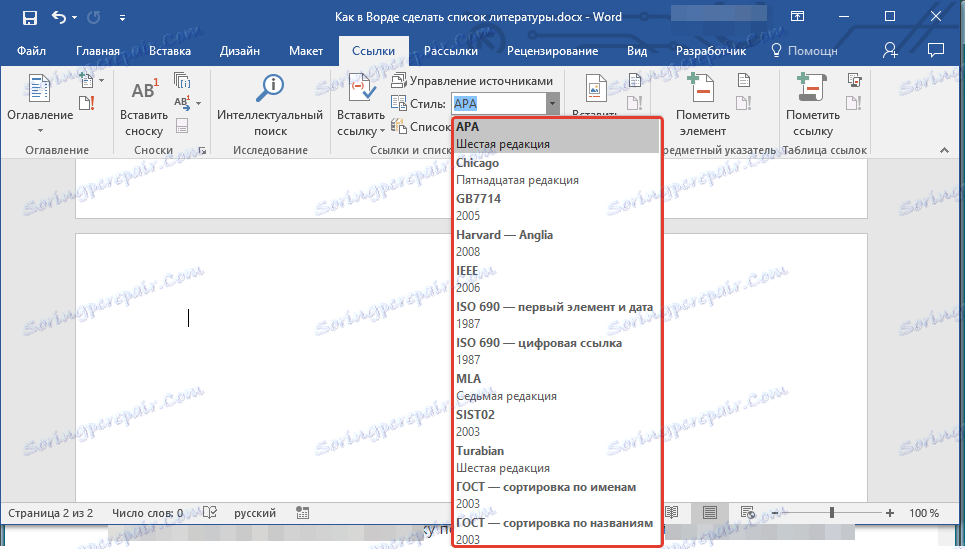
Забележка: Ако документът, в който добавяте списък с препратки, се отнася до областта на социалните науки, се препоръчва да се прилагат стилове "APA" и "MLA" за източници на литература и справки.
4. Кликнете върху мястото в края на документа или върху израза, който ще бъде използван за справка.
5. Кликнете върху бутона "Вмъкване на връзка", намиращ се в групата "Връзки и библиография" в раздела "Връзки" .
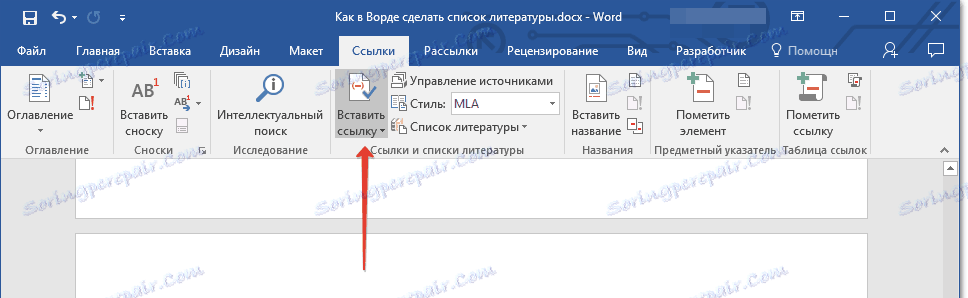
6. Направете следното:
- Добавяне на нов източник: добавяне на информация за нов източник на литература;
- Добавяне на нов заместител: добавете заместител, необходим за показване на местоположението на котировката в текста. Тази команда също ви позволява да въведете допълнителна информация. Във мениджъра на източника в близост до контейнерите се появява въпросник.
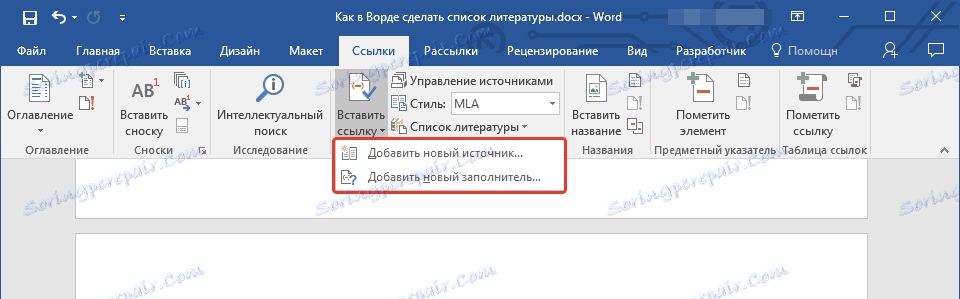
7. Щракнете върху стрелката до полето Тип на източника, за да въведете информация за източника на литературата.
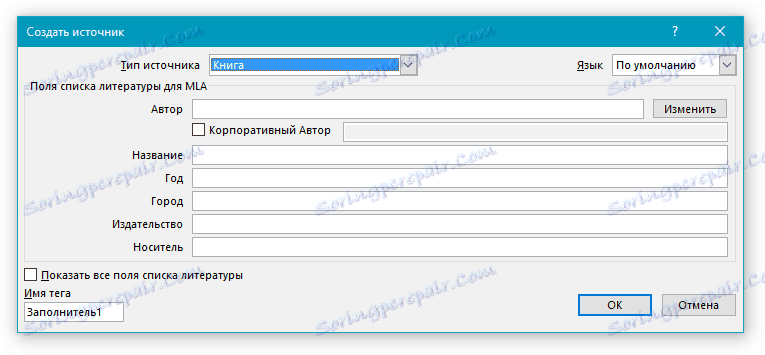
Забележка: Литературен източник може да бъде книга, уеб ресурс, отчет и т.н.
8. Въведете необходимата библиографска информация за избрания източник на литература.
- Съвет: За да въведете допълнителна информация, поставете отметка в квадратчето до "Показване на всички полета в списъка с препратки" .
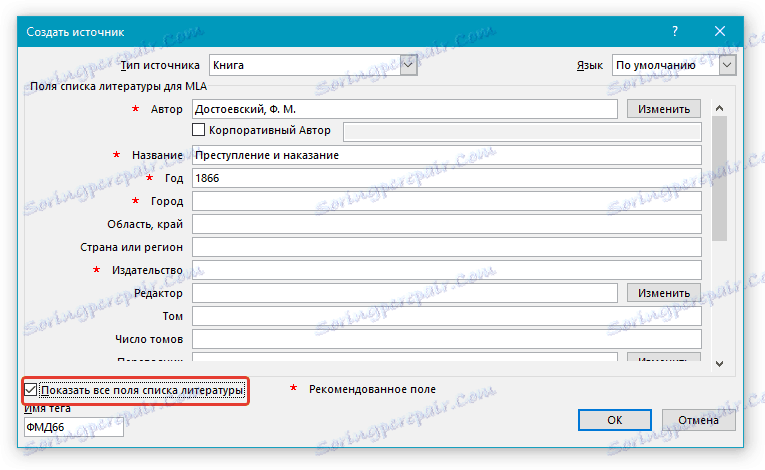
Забележки:
- Ако сте избрали GOST или ISO 690 като стил на източника, връзката не е уникална, трябва да добавите азбучен код към кода. Пример за такава връзка е: [Pasteur, 1884a] .
- Ако като стил за източника се използва "ISO 690 - цифрова последователност" и връзките са несъвместими в този случай, кликнете върху стил "ISO 690" за правилно показване на връзките и натиснете "ENTER" .
Урокът: Как да направите печата в MS Word според GOST
Търсене източник на литература
В зависимост от вида на документа, който създавате, както и от това, какво е неговият обем, списъкът с литературни източници също може да бъде различен. Е, ако списъкът с литература, който ползвателят е насочен, е малък, но е възможно и обратното.
В случай, че списъкът на литературните източници е наистина голям, е възможно да се посочи някои от тях в друг документ.
1. Отидете в раздела "Референции" и кликнете върху "Управление на източниците", намиращи се в групата "Референции и библиографии" .
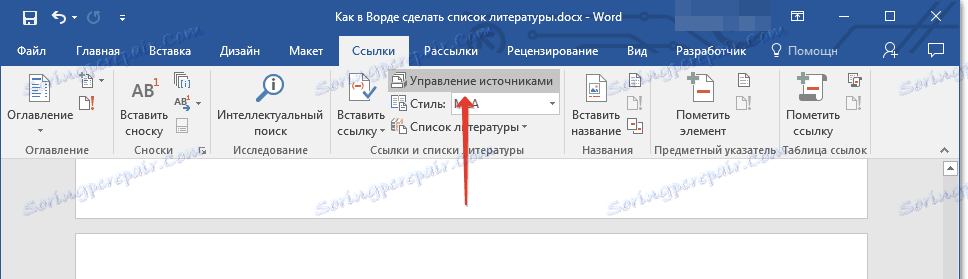
Забележки:
- Ако отворите нов документ, който все още не съдържа препратки и цитати, източниците на литература, използвани в документите и създадени по-рано, ще се намират в списъка "Основен списък" .
- Ако отворите документ, който вече има връзки и цитати, техните литературни източници ще бъдат показани в списъка "Текущ списък" . Литературните източници, упоменати в този и / или преди създадените документи, също ще бъдат в списъка "Основен списък".
2. За да търсите необходимия литературен източник, направете едно от следните неща:
- Сортирайте по заглавие, име на автор, референтен маркер или година. Намерете необходимия литературен източник в списъка;
- Въведете името на автора или заглавието на източника, който искате да намерите в полето за търсене. Динамично актуализираният списък ще покаже елементите, които съответстват на заявката ви.
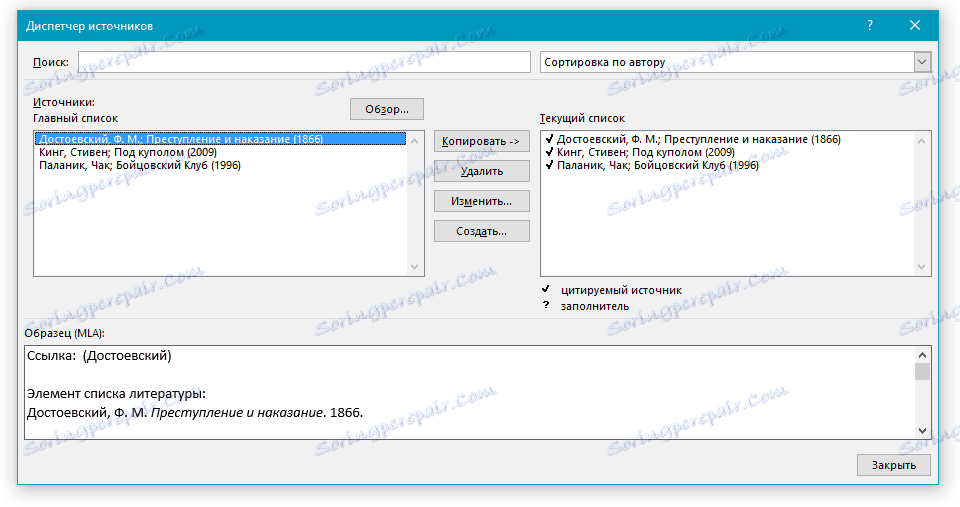
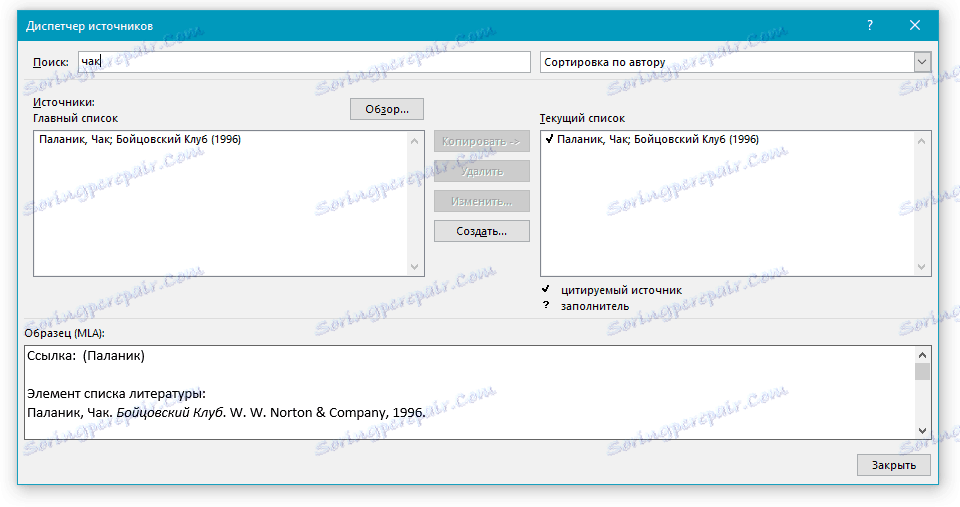
Урокът: Как да направите заглавие в Word
- Съвет: Ако трябва да изберете друг основен списък, от който можете да импортирате литературни източници в документа, с който работите, кликнете върху бутона Преглед (преди това "Общ преглед в Resource Manager" ). Този метод е особено полезен при споделяне на файл. По този начин, като списък с източник на литература, можете да използвате документ, намиращ се на компютър на колега или например на уебсайта на образователна институция.
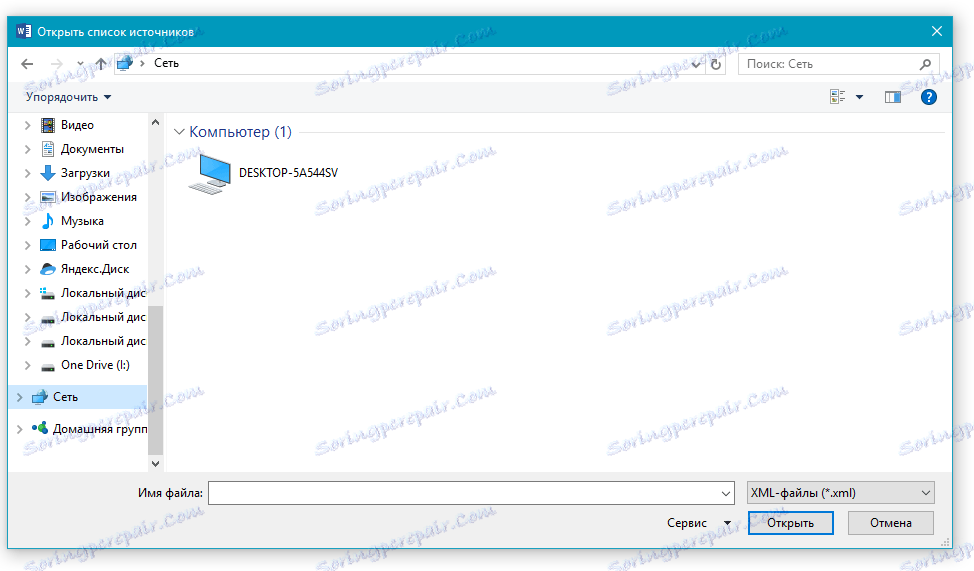
Редактиране на контейнера за връзка
В някои ситуации може да е необходимо да създадете контейнер, в който да се показва местоположението на връзката. Освен това се планира да се добави пълна библиографска информация за източника на литературата по-късно.
Така че, ако списъкът вече е създаден, промените в информацията за източника на литературата автоматично ще бъдат отразени в списъка на литературата, ако тя вече е създадена по-рано.
Забележка: До заместника в мениджъра на източника се появява въпросник.
1. Натиснете бутона "Управление на източниците" в групата "Референции и библиографии" в раздела "Връзки" .
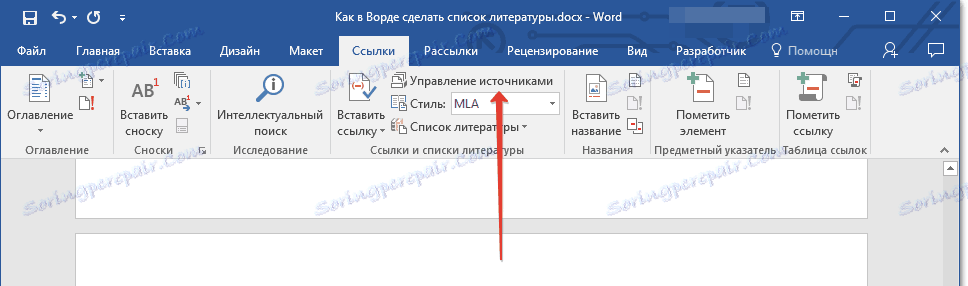
2. Изберете заместващия текст, който искате да добавите в секцията "Текущ списък" .
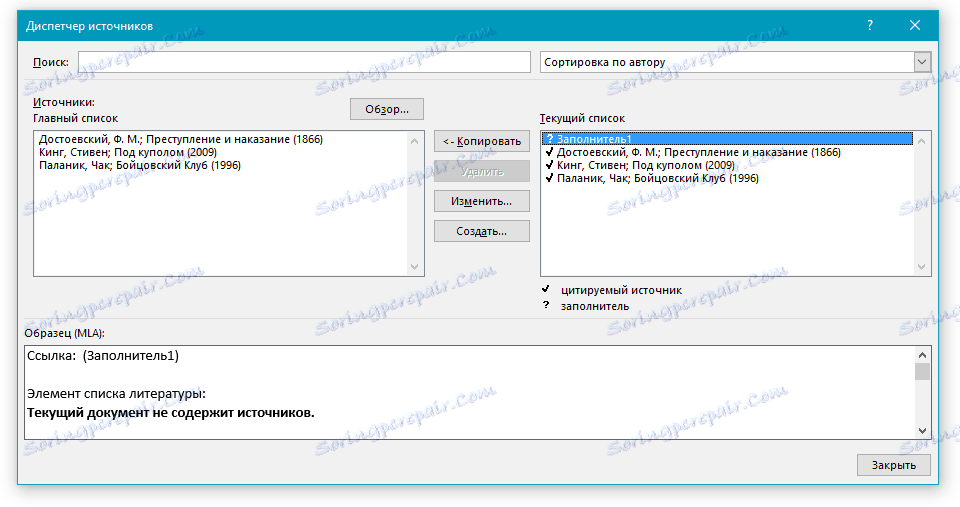
Забележка: В мениджъра на източника източници на заместители са изброени по азбучен ред според имената на маркерите (точно както останалите източници). По подразбиране имената на маркерите на заместващи символи са числа, но винаги можете да посочите друго име за тях.
3. Кликнете върху "Промяна".
4. Кликнете върху стрелката до полето "Тип източник", за да изберете подходящия тип, след което започнете да въвеждате информация за източника на литературата.
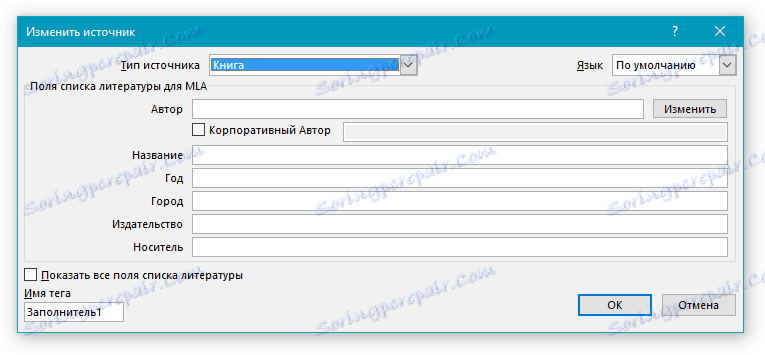
Забележка: Литературен източник може да бъде книга, дневник, отчет, уеб ресурс и т.н.
5. Въведете необходимата библиографска информация за източника на литературата.
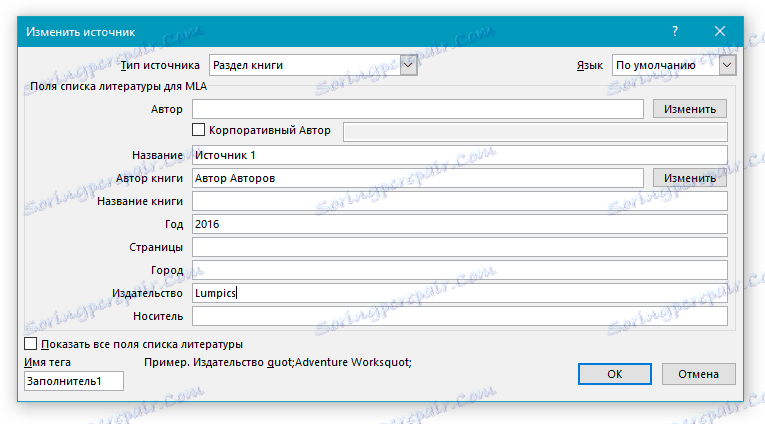
- Съвет: Ако не искате ръчно да въвеждате имена в желания или изисквания формат, използвайте бутона "Редактиране", за да завършите задачата, за да опростите задачата.
Поставете отметка в квадратчето до "Показване на всички полета в библиографията", за да въведете повече информация за източника на литературата.
Урокът: Как да сортирате списъка в азбучен ред в Word
Създайте списък с препоръки
Можете да създадете списък с препратки по всяко време, след като в документа са добавени един или повече литературни източници. В случай, че нямате достатъчно информация, за да създадете пълна справка, можете да използвате заместител. В този случай можете да въведете допълнителна информация по-късно.
Забележка: Референтният списък не показва заместители на връзки.
1. Щракнете върху мястото на документа, където трябва да се намери литературен списък (най-вероятно това ще бъде краят на документа).
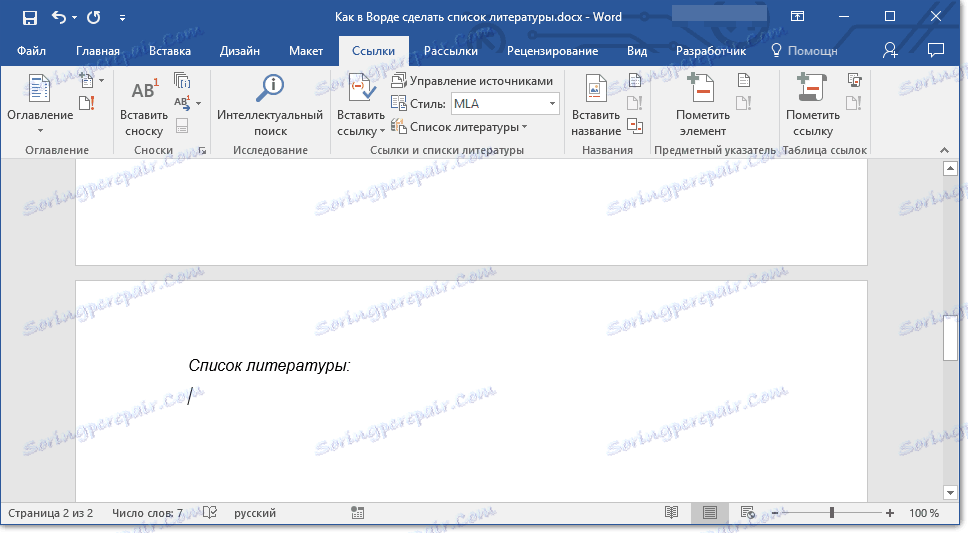
2. Кликнете върху бутона "Препратки", намиращ се в групата "Референции и референции" , раздела "Връзки" .

3. За да добавите списък с препратки към документа, изберете "Референции" (раздел "Embedded" ) - това е стандартният формат на библиографията.
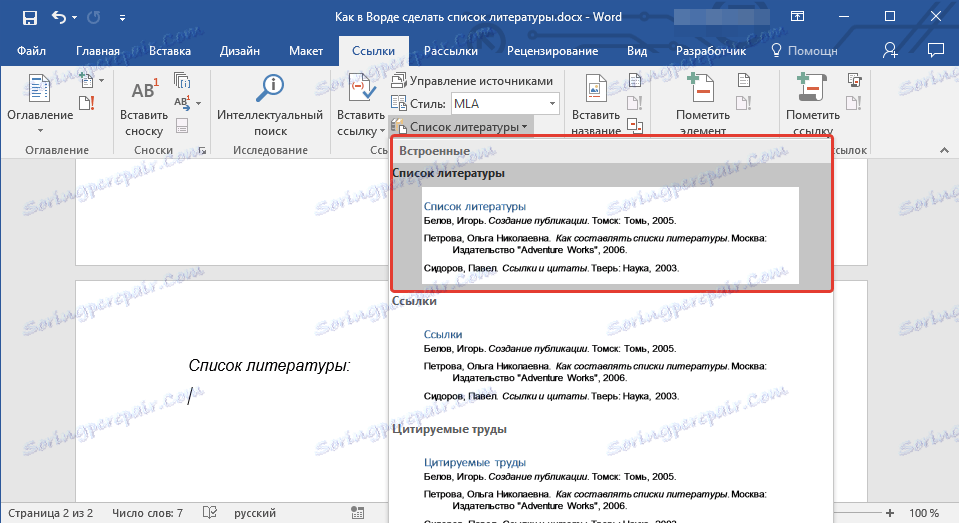
4. Списъкът на създадената от вас литература ще бъде добавен към посоченото място на документа. Ако е необходимо, променете външния му вид.
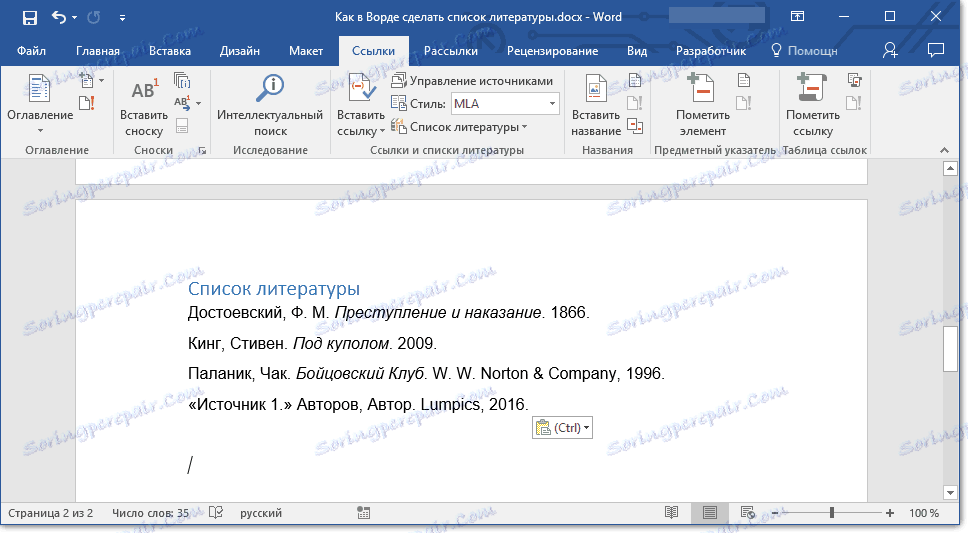
Урокът: Форматиране на текст в Word
Това всъщност е всичко, защото сега знаете как да създадете списък с литература в Microsoft Word, като сте подготвили списък с литературни източници. Желаем Ви лесна и ефективна тренировка.