Конфигуриране на ASUS RT-N12 рутер
ASUS произвежда различни устройства, компютърни компоненти и периферни устройства. Списъкът и наличните продукти и мрежово оборудване. Всеки модел маршрутизатор на посочената по-горе компания е конфигуриран на същия принцип чрез уеб интерфейс. Днес ще се съсредоточим върху модела RT-N12 и ще опишем подробно как да конфигурирате този маршрутизатор сами.
съдържание
Подготвителна работа
След разопаковането, инсталирайте устройството на всяко удобно място, свържете го с мрежата, свържете кабела от доставчика и LAN кабела към компютъра. Всички необходими конектори и бутони можете да намерите на гърба на маршрутизатора. Те имат свои собствени маркировки, така че ще бъде трудно да объркате нещо.

Получаването на IP и DNS протоколи се конфигурира директно във фърмуера на оборудването, но също така е важно да проверите тези параметри в самата операционна система, така че да няма конфликти при опит за достъп до Интернет. IP и DNS трябва да се получат автоматично и как да зададете тази стойност, прочетете следната връзка.
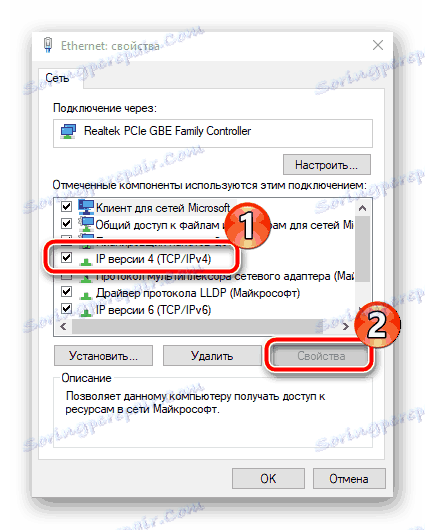
Повече подробности: Настройки за мрежата на Windows 7
Конфигуриране на ASUS RT-N12 рутер
Както бе споменато по-горе, устройството се настройва чрез специален уеб интерфейс. Неговият външен вид и функционалност зависят от инсталирания фърмуер. Ако се сблъскате с факта, че менюто ви е различно от това, което виждате в екранните снимки в тази статия, просто намерете същите елементи и ги задайте в съответствие с инструкциите ни. Независимо от версията на уеб интерфейса, входът е същият:
- Отворете уеб браузър и въведете
192.168.1.1в адресната лента, след което следвайте този път, като натиснете Enter . - Ще видите формуляр за влизане в менюто. Попълнете два реда с данни за вход и парола, като
adminв двете. - Веднага можете да отидете в категорията "Карта на мрежата" , да изберете един от типовете връзки там и да преминете към бързата конфигурация. Ще се отвори допълнителен прозорец, където трябва да зададете подходящите параметри. Инструкциите в него ще ви помогнат да се справите с всичко и за информация относно вида на интернет връзката, вижте документацията, получена при сключване на договор с доставчик.
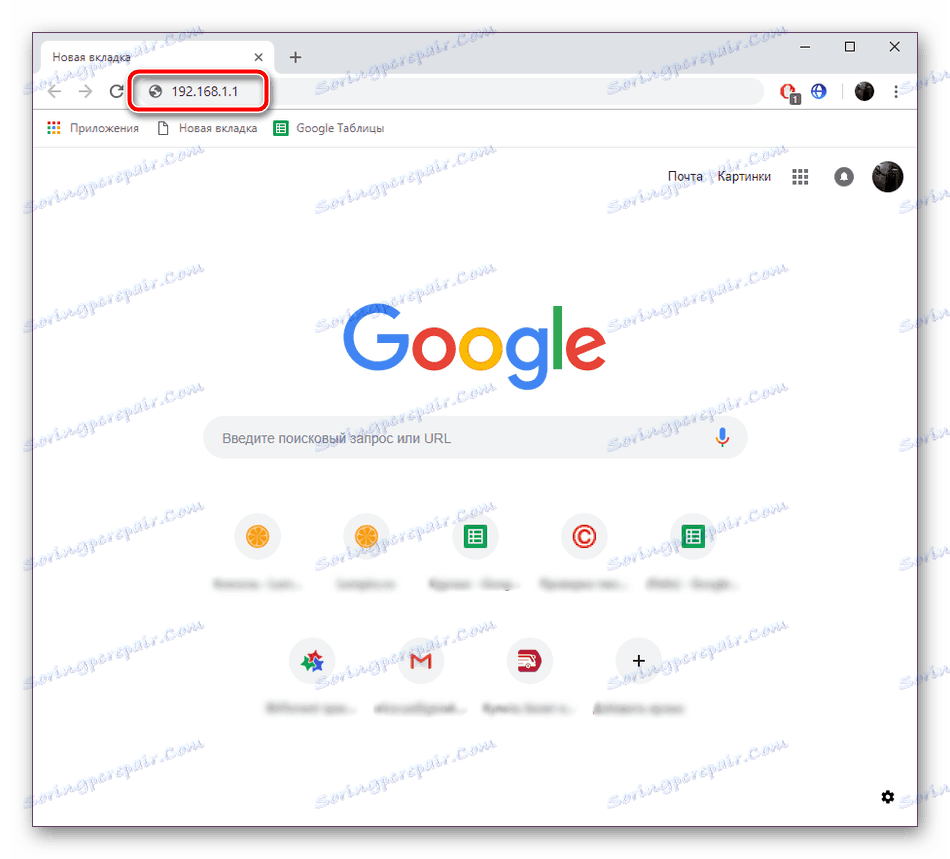

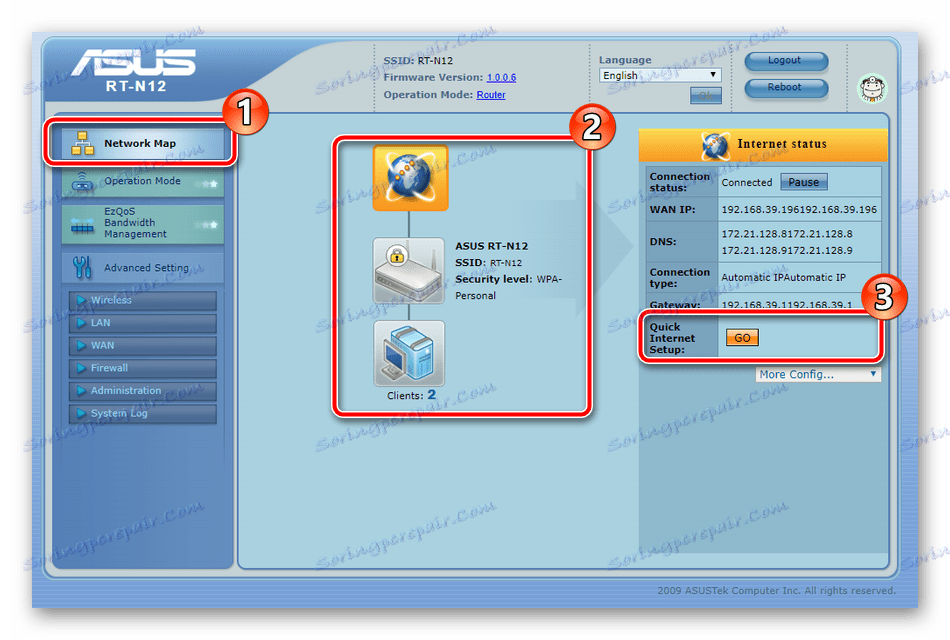
Настройката, използвайки вградения съветник, далеч не е подходяща за всички потребители, затова решихме да се занимаваме с ръчните конфигурационни параметри и да разкажем всичко в детайли.
Ръчна настройка
Предимството на ръчното настройване на маршрутизатора през бързото е, че тази опция ви позволява да създадете по-подходяща конфигурация, като настроите допълнителни параметри, които често са полезни за обикновените потребители. Ще започнем процедурата по редактиране чрез WAN връзка:
- В категорията Разширени настройки изберете секцията WAN . В него първо трябва да определите вида на връзката, тъй като от нея зависи отстраняването на грешки. Обърнете се към официалната документация от доставчика, за да разберете коя връзка препоръчва да използвате. Ако сте свързали услугата IPTV, уверете се, че сте посочили порта, към който ще бъде свързан приемникът. Настройте DNS и IP получаването автоматично, като поставите маркери "Да" пред опциите "Получаване на WAN IP автоматично" и "Свързване със сървъра DNS автоматично" .
- Превъртете надолу точно под менюто и намерете секциите, където е попълнена информацията за потребителския акаунт в интернет. Данните се въвеждат в съответствие с посочените в договора. След като завършите процедурата, кликнете върху "Прилагане" , като запазите промените.
- Би било желателно да маркирате "Виртуален сървър" . Той не отваря пристанища. Уеб интерфейсът съдържа списък на познатите игри и услуги, така че е възможно да се освободите от ръчно въвеждане на стойности. Прочетете повече за процеса на препращане на порт в другата ни статия на връзката по-долу.
- Последният раздел в секцията "WAN" се нарича "DDNS" (динамичен DNS). Активирането на такава услуга се извършва от вашия доставчик, получавате потребителско име и парола за оторизация, след което ги посочвате в съответното меню. След като завършите въвеждането, не забравяйте да приложите промените.
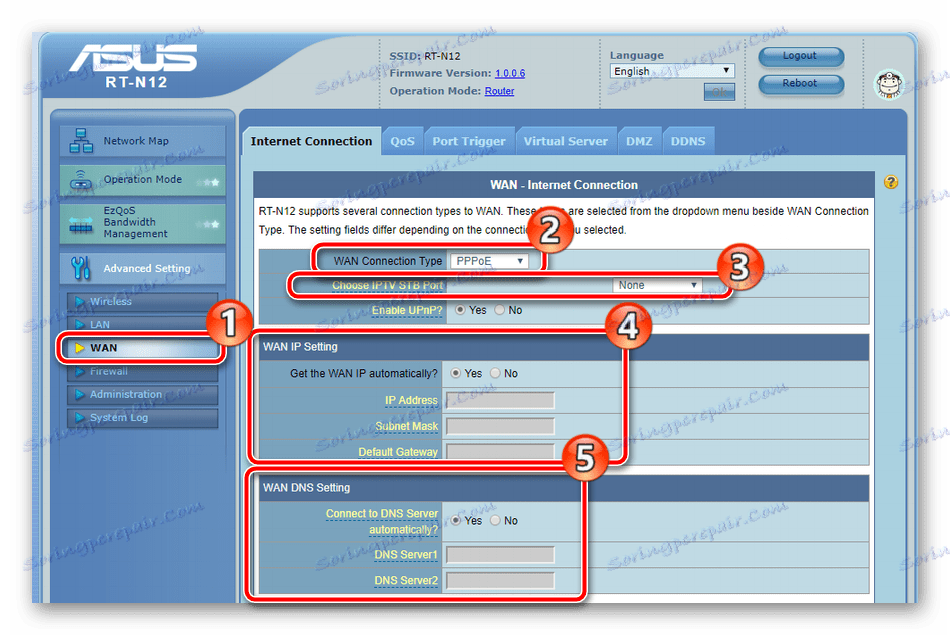
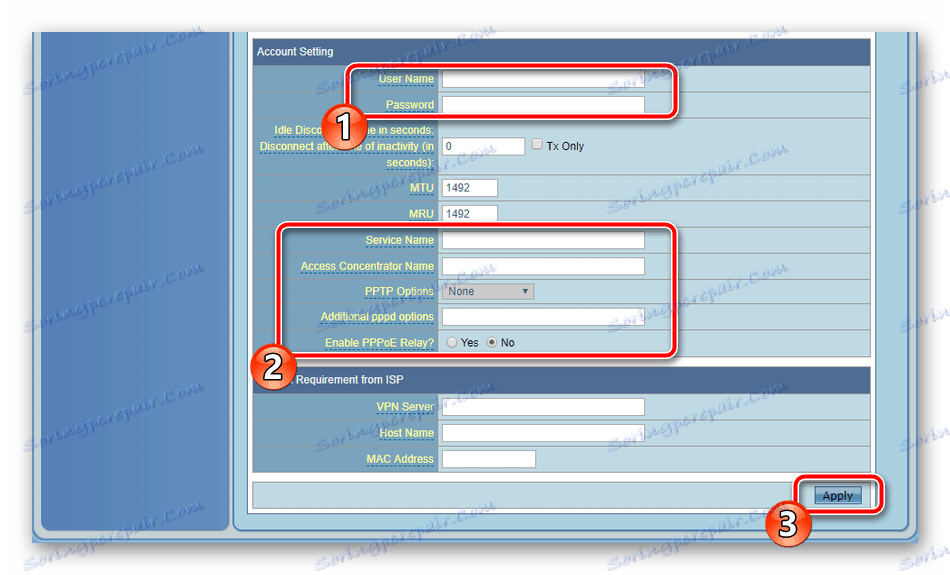
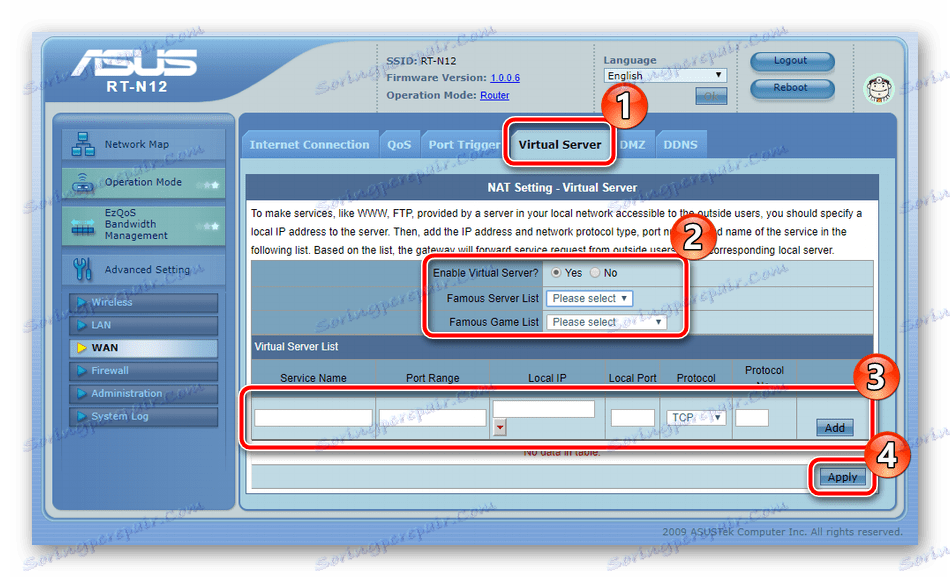
Вижте също: Ние отваряме пристанища на рутер
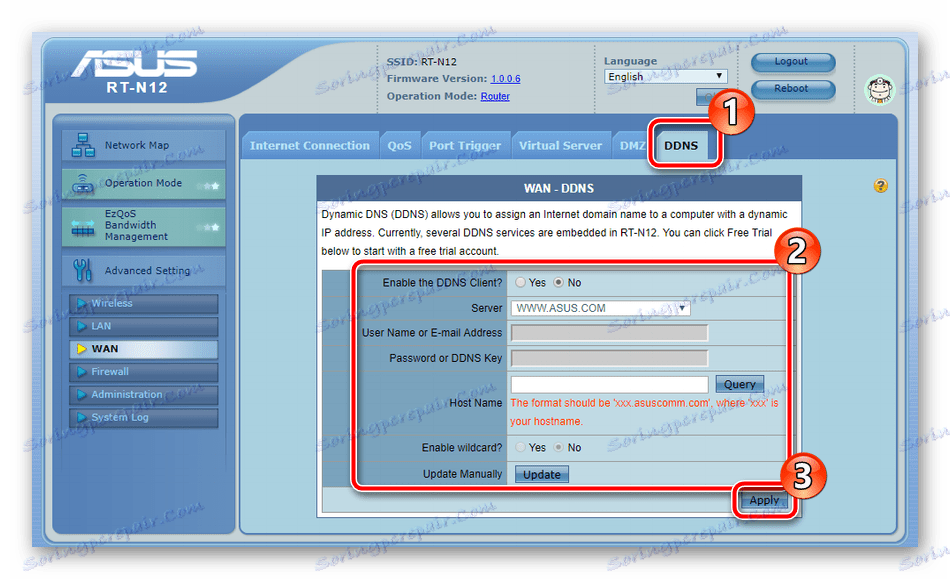
След като свършим с WAN връзка, можем да продължим към създаването на безжична точка. Той позволява на устройствата да се свързват към вашия маршрутизатор чрез Wi-Fi. Настройката за безжична мрежа е, както следва:
- Отидете в секцията "Безжична мрежа" и се уверете, че сте в "Общи" . Тук задайте името на точката си в реда "SSID" . С него той ще се покаже в списъка с наличните връзки. След това изберете опцията за защита. Най-добрият протокол е WPA или WPA2, където връзката се осъществява чрез въвеждане на защитен ключ, който също се променя в това меню.
- В раздела "WPS" тази функция е конфигурирана. Тук можете да го изключите или да го активирате, да нулирате настройките, за да промените ПИН кода или да извършите бързо удостоверяване на устройството, от което се нуждаете. Ако се интересувате от научаване на повече информация за инструмента WPS, отидете на другия ни материал в линка по-долу.
- Можете да филтрирате връзките към мрежата си. Това се прави чрез задаване на MAC адреси. В съответното меню активирайте филтъра и добавете списък с адреси, за които ще се прилага правилото за блокиране.
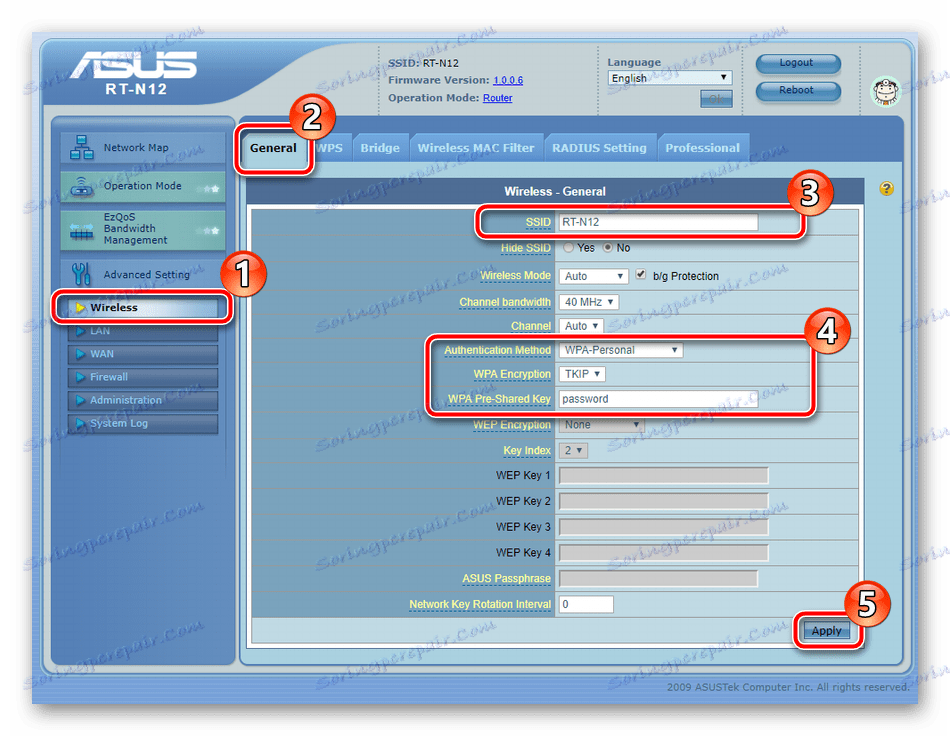
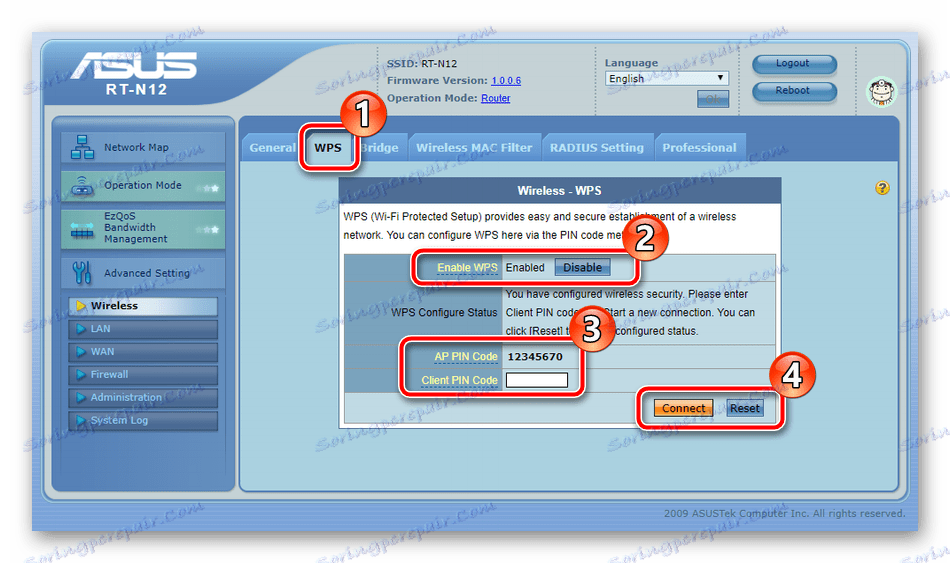
Повече подробности: Какво е WPS на рутер и защо?
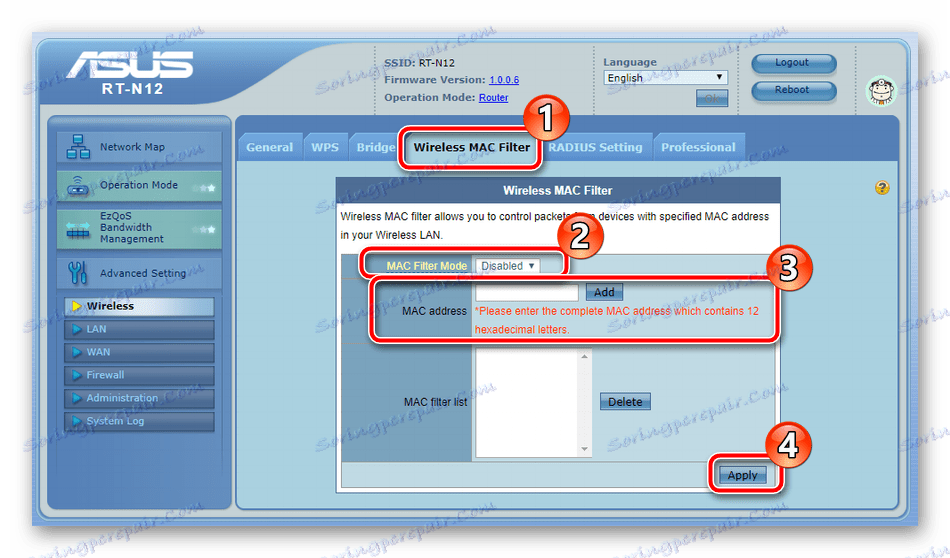
Последният елемент в основната конфигурация ще бъде LAN интерфейсът. Редактирането на неговите параметри е както следва:
- Отидете в секцията "LAN" и изберете раздела "LAN IP" . Тук можете да промените IP адреса и мрежовата маска на вашия компютър. В редки случаи се изисква да извърши такъв процес, но сега знаете къде е зададена конфигурацията LAN IP.
- След това обърнете внимание на раздела "DHCP сървър" . DHCP ви позволява автоматично да получавате определени данни в локалната си мрежа. Не е необходимо да променяте настройките му. Важно е само да се уверите, че този инструмент е активиран, т.е. точката "Да" трябва да е пред "Активиране на DHCP сървъра" .
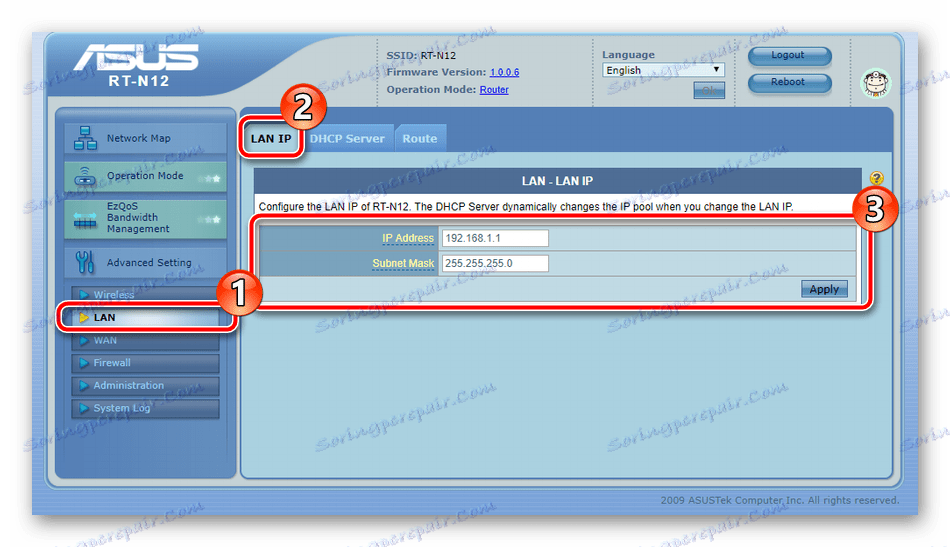
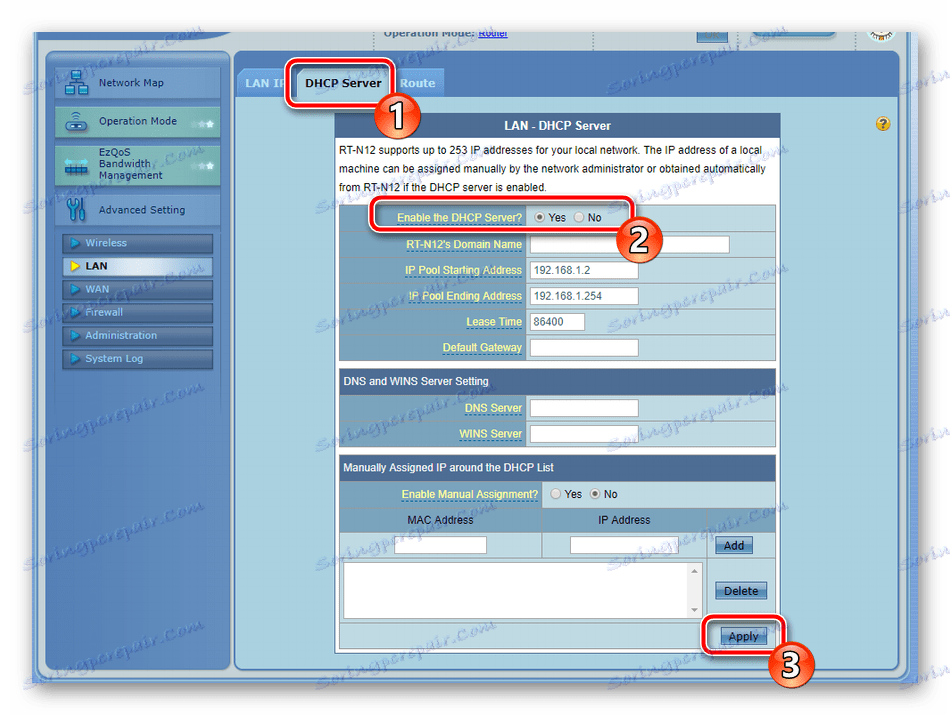
Искам да насоча вниманието ви към раздел "Управление на трафика на EzQoS" . Той съдържа четири различни типа приложения. Ако кликнете върху някоя от тях, ще я донесете в активното състояние, давайки приоритет. Например активирате елемента с видео и музика, което означава, че този вид приложение ще получи по-голяма скорост от останалите.
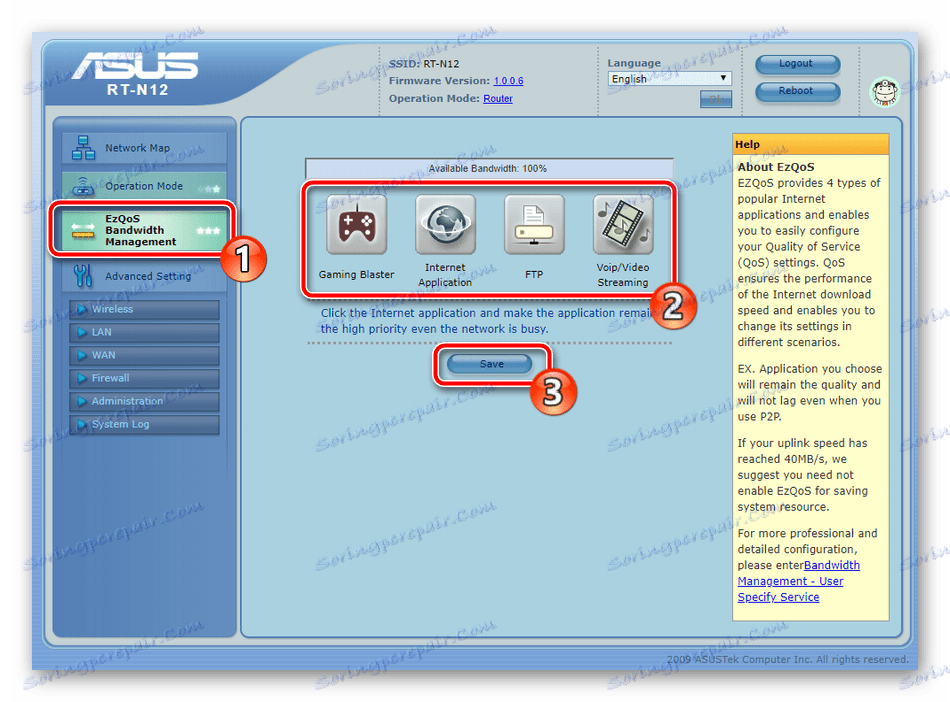
В категорията "Режим на работа" изберете един от режимите на работа на рутера. Те са малко по-различни и са предназначени за различни цели. Навигирайте през разделите и прочетете подробното описание на всеки режим, след което изберете най-подходящия за вас.
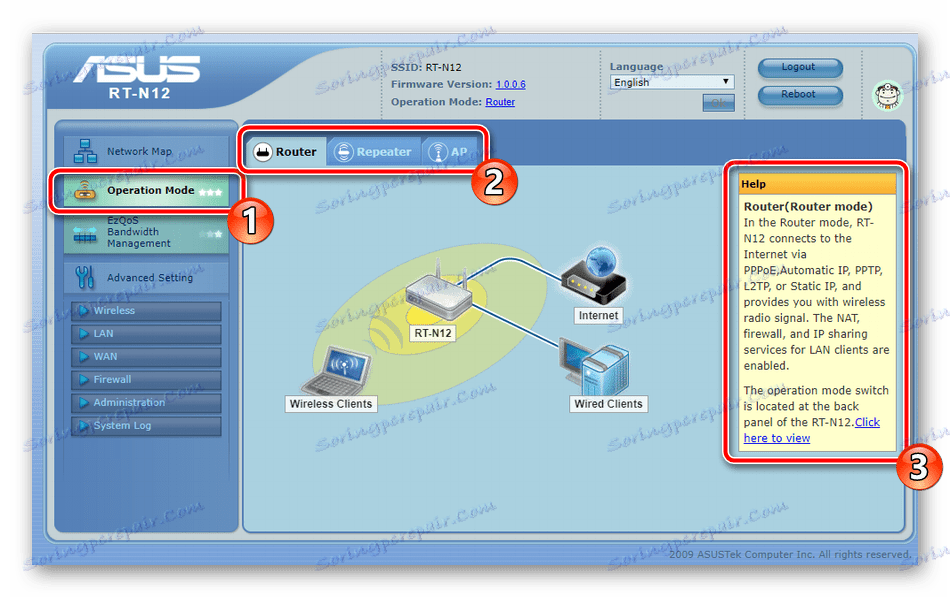
Това е мястото, където основната конфигурация приключва. Вече имате стабилна интернет връзка чрез мрежов кабел или Wi-Fi. След това ще обсъдим как да си осигурите собствена мрежа.
Настройка за сигурност
Няма да се занимаваме с всички политики за сигурност, а само с основните, които могат да бъдат полезни за средния потребител. Искам да подчертая следното:
- Преминете към секцията "Защитна стена" и изберете раздела "Общи" там. Уверете се, че защитната стена е включена и всички останали маркери са маркирани в реда, показан на екранната снимка по-долу.
- Отидете на URL Filter . Тук можете не само да активирате филтрирането по ключови думи в връзките, но и да конфигурирате времето за изпълнение. Можете да добавите дума към списъка чрез специален ред. След като завършите действията, кликнете върху "Прилагане" , това ще запази промените.
- По-горе вече говорихме за MAC филтъра за Wi-Fi точка, все пак все още има един и същ глобален инструмент. С него достъпът до вашата мрежа е ограничен до тези устройства, MAC адресите, които са добавени към списъка.
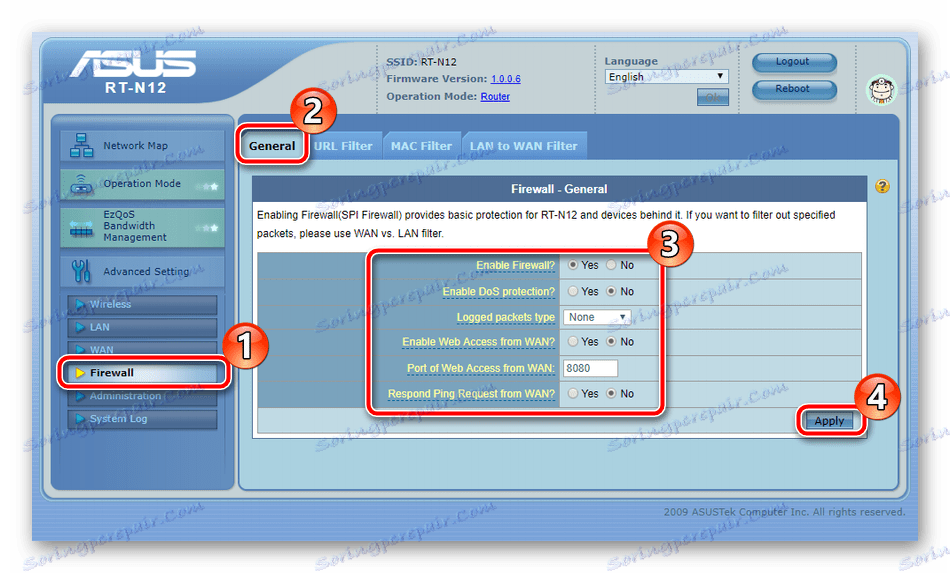
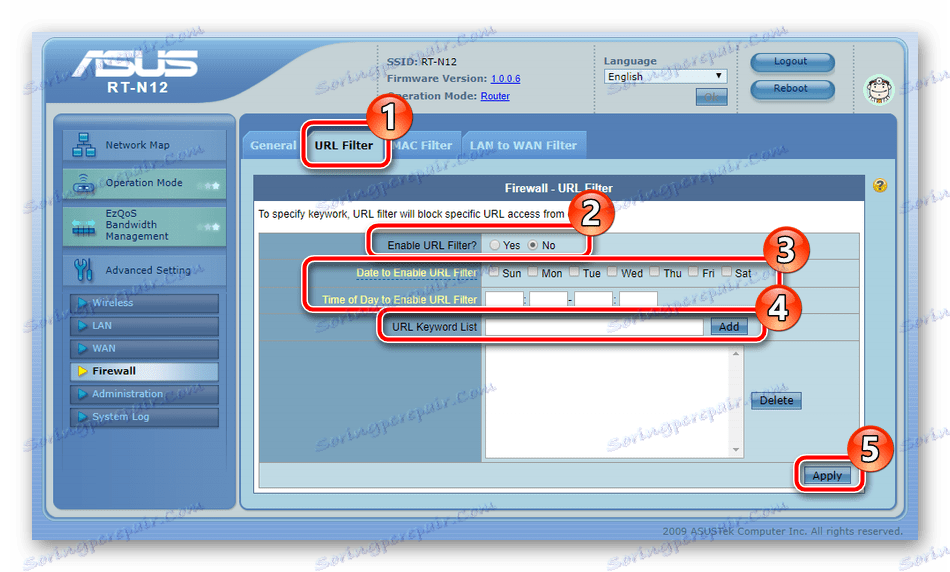
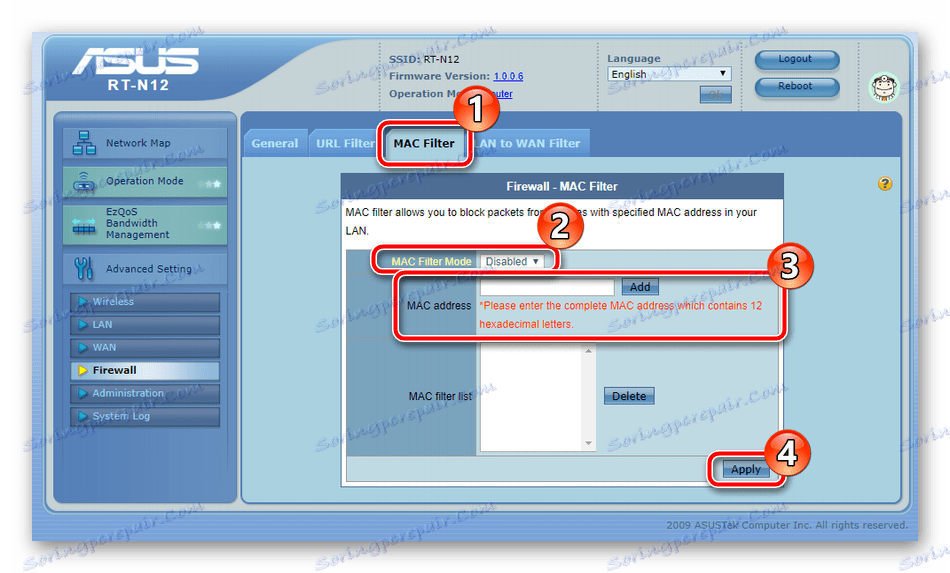
Пълна настройка
Последната стъпка в конфигурирането на маршрутизатора ASUS RT-N12 е редактирането на административните параметри. Първо отидете в раздела "Администриране" , където в раздела "Система" можете да промените паролата, за да влезете в уеб интерфейса. Освен това е важно да се определи точното време и дата, така че графикът на правилата за безопасност да работи правилно.
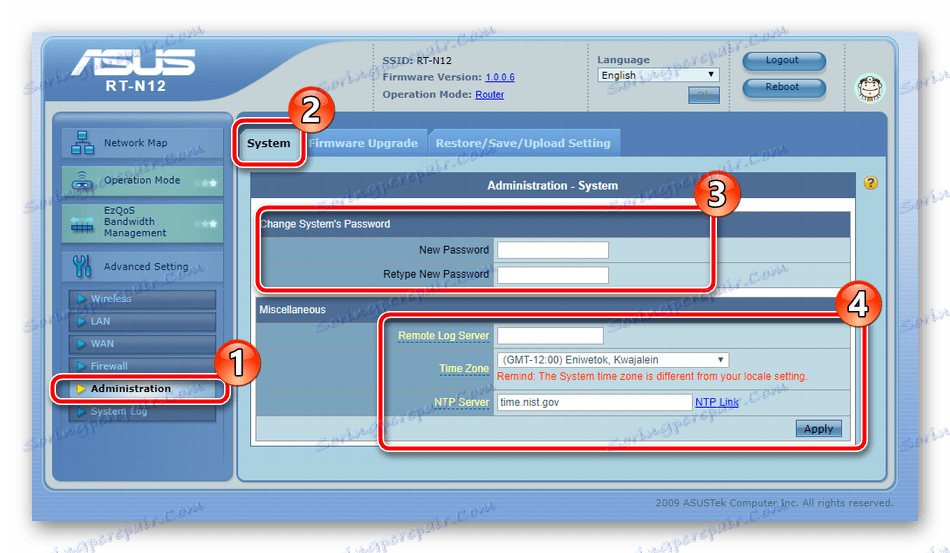
След това отворете "Настройка за възстановяване / запазване / качване" . Тук можете да запазите конфигурацията и да възстановите стандартните настройки.

След като завършите цялата процедура, кликнете върху бутона "Рестартиране" в горната дясна част на менюто, за да рестартирате устройството, след което всички промени ще влязат в сила.
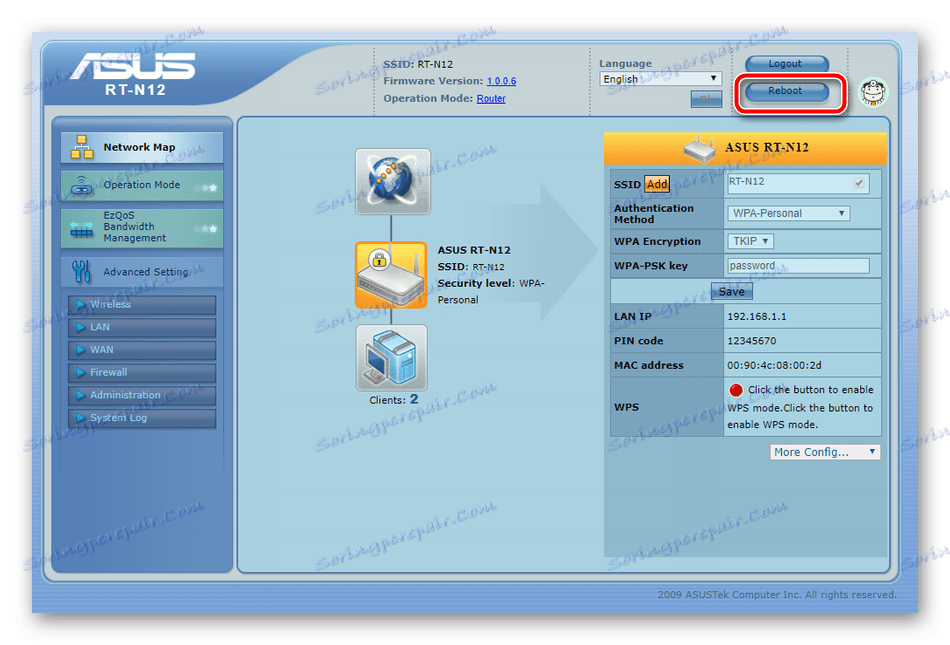
Както виждате, няма нищо трудно при настройването на рутера на ASUS RT-N12. Важно е само да настроите параметрите в съответствие с инструкциите и документацията от доставчика на интернет услуги, както и да бъдете внимателни.