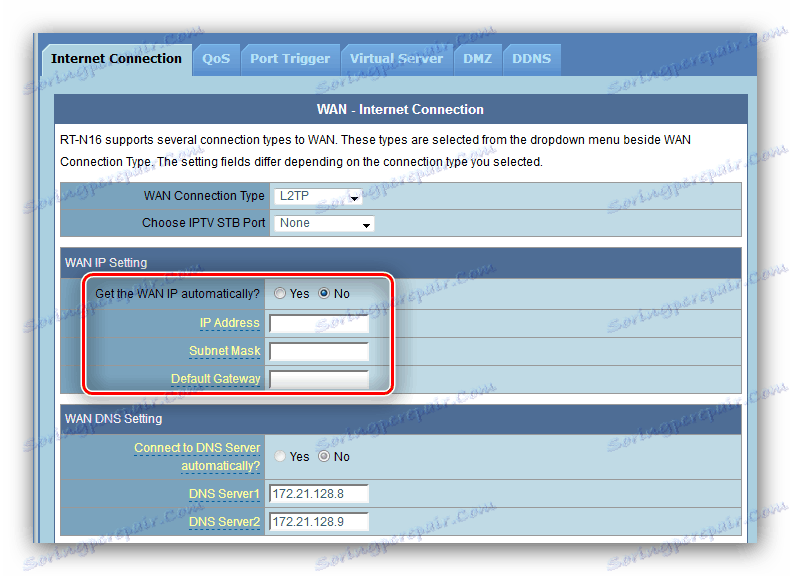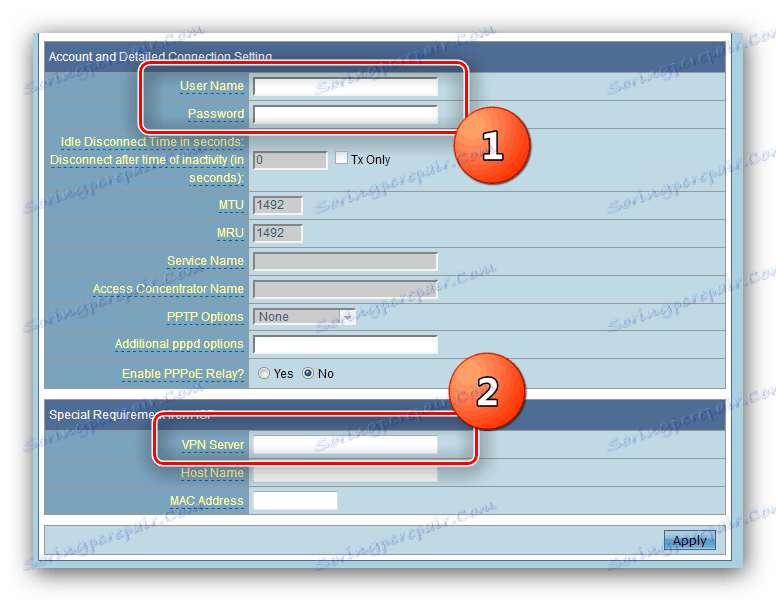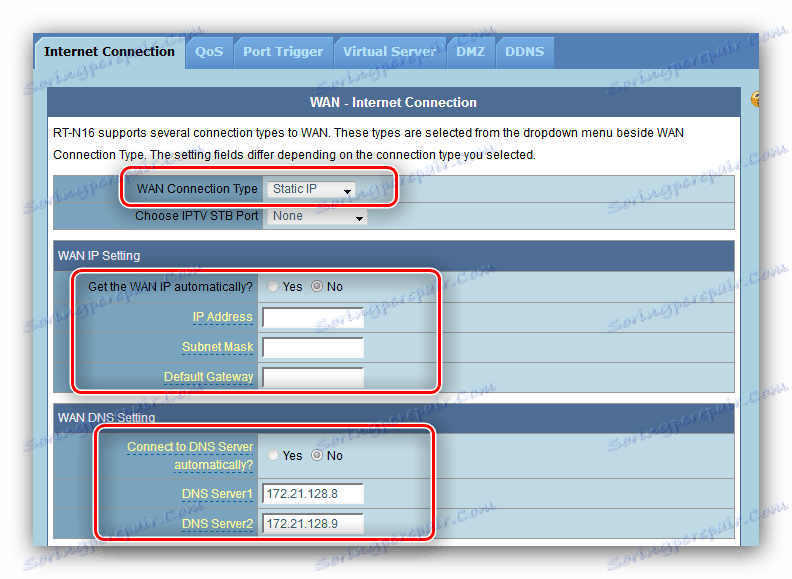Как да конфигурирате маршрутизатора ASUS WL-520GC
ASUS е влязъл в постсъветския пазар с рутери от серия WL. Сега продуктовата гама на производителя включва и по-модерни и сложни устройства, но рутери WL все още се използват от много потребители. Въпреки сравнително лошата функционалност, такива маршрутизатори все още изискват конфигурация и ние ще ви кажем как да го направите.
съдържание
Подготовка на ASUS WL-520GC за конфигуриране
Следва да се има предвид следното: серията WL има два вида фърмуер - старата и новата версия, които се различават по отношение на дизайна и местоположението на някои параметри. Старата версия съответства на версиите на фърмуера 1.xxxx и 2.xxxx и изглежда така: 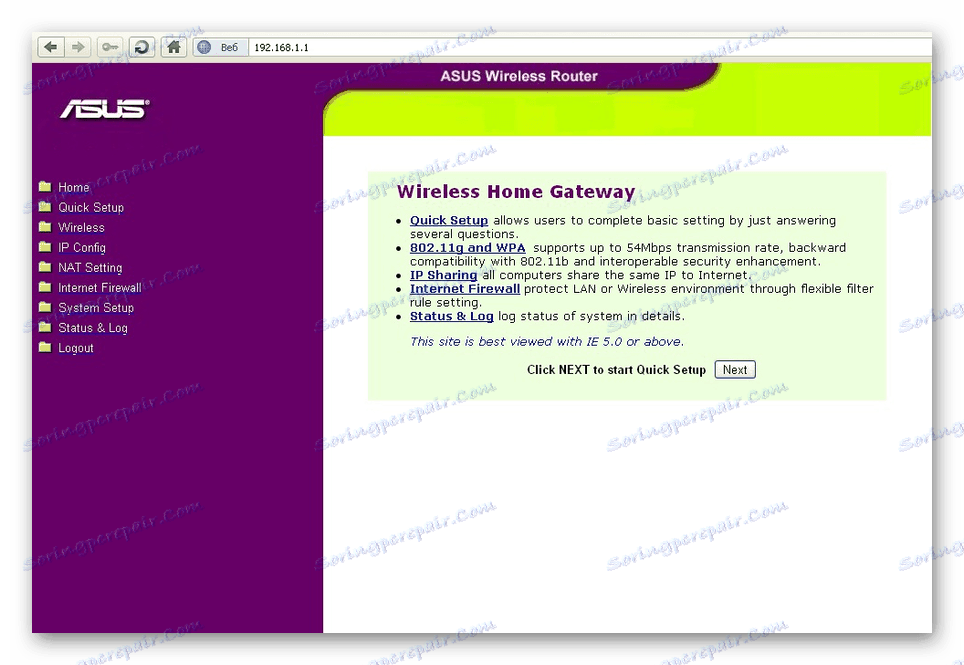
Новата версия, фърмуер 3.xxxx, точно повтаря остарелите версии на софтуера за маршрутизаторите от серията RT - син интерфейс, известен на потребителите. 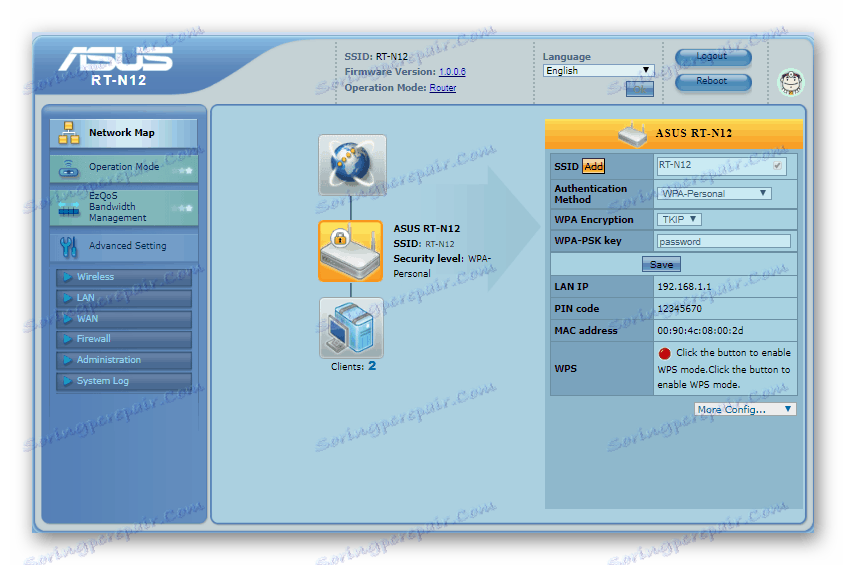
Преди да стартирате процедурите за настройка, препоръчваме на рутера да се актуализира до най-новата версия на фърмуера, което съответства на новия тип интерфейс, така че ще дадем всички допълнителни инструкции, като използваме само неговия пример. Ключовите моменти обаче и при двата вида изглеждат еднакво, защото ръководството е полезно за тези, които са доволни от стария тип софтуер.
Вижте също: Създаване на маршрутизатори на ASUS
Сега няколко думи за процедурите, които предхождат основната конфигурация.
- Първоначално поставете рутера възможно най-близо до центъра на зоната за безжично покритие. Внимателно наблюдавайте наличието на препятствия от метал и източници на радиосмущения. Препоръчително е също да инсталирате устройството на лесно достъпно място за лесно свързване с кабел.
- След това свържете кабела от доставчика към маршрутизатора - към порта WAN. Целевият компютър и мрежовото устройство трябва да бъдат свързани помежду си с LAN кабел, известен като patchcord. И двете операции са прости: всички необходими конектори са подписани.
- Също така ще трябва да подготвите целевия компютър или по-скоро неговата мрежова карта. За да направите това, отворете управлението на мрежата, изберете LAN връзка и се обадете на свойствата на последната. Настройките TCP / IPv4 трябва да бъдат в автоматичното откриване.


Повече подробности: Настройване на локална мрежа на Windows 7
След тези манипулации можете да започнете да конфигурирате ASUS WL-520GC.
Задаване на параметрите на ASUS WL-520GC
За достъп до конфигурационния уеб интерфейс отидете на страницата с адреса на браузъра 192.168.1.1 . В прозореца за оторизация трябва да въведете думата admin в двете полета и да кликнете върху "OK" . Въпреки това адресът и комбинацията за въвеждане могат да се различават, особено ако маршрутизаторът вече е конфигуриран от някого по-рано. В този случай се препоръчва да нулирате настройките на устройството до фабричните настройки и да погледнете в долната част на случая: етикетът показва данните за вход на конфигуратора по подразбиране. 
По един или друг начин ще се отвори основната страница на конфигуратора. Отбелязваме важен нюанс - най-новата версия на фърмуера на ASUS WL-520GC има вградена помощна програма за бърза настройка, но често не работи правилно, така че няма да приложим този метод за конфигуриране и отидете направо в ръчния метод.
Самоконфигурирането на устройството включва стъпките за конфигуриране на интернет връзката, Wi-Fi и някои допълнителни функции. Обмислете всички стъпки в ред.
Конфигуриране на интернет връзка
Този маршрутизатор поддържа PPPoE, L2TP, PPTP, динамични IP и статични IP връзки. Най-често срещаното в ОНД е PPPoE, така че нека започнем с него.
PPPoE
- Първо, отворете раздела за ръчни настройки на рутера - секцията "Разширени настройки" , "WAN" , раздел "Интернет връзка" .
- Използвайте списъка "WAN Connection Type", в който кликнете върху "PPPoE" .
- При този тип връзка най-често използваното присвояване на адреси от доставчика, следователно, задава DNS и IP настройките като "Receive automatically" .
- След това въведете потребителското име и паролата за достъп до връзката. Тези данни могат да бъдат намерени в договора или получени от доставчика на техническа поддръжка. Някои от тях също използват стойности на MTU, които са различни от тези, зададени по подразбиране, така че може да се наложи да промените този параметър - просто въведете необходимия номер в полето.
- В блока за настройки на доставчиците задайте име на хост (функция на фърмуера) и кликнете върху "Приемане", за да завършите конфигурацията.
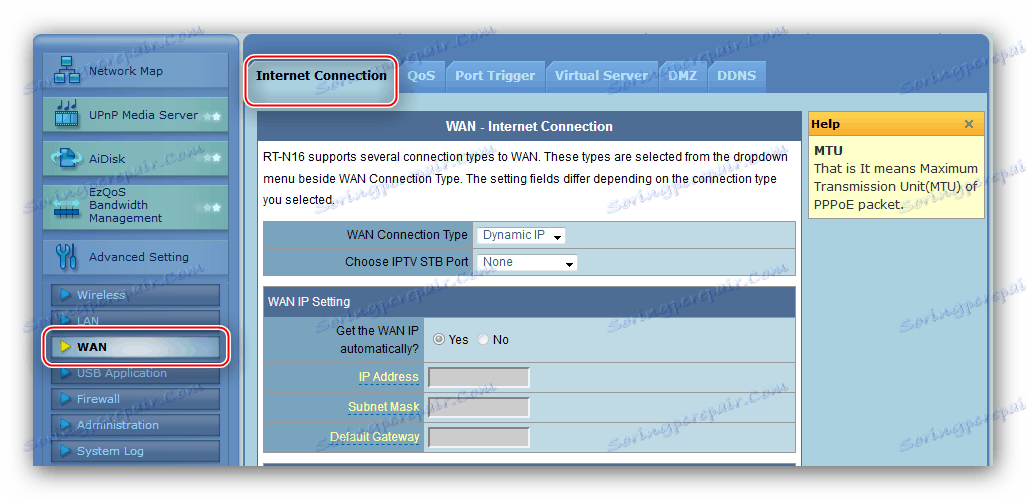
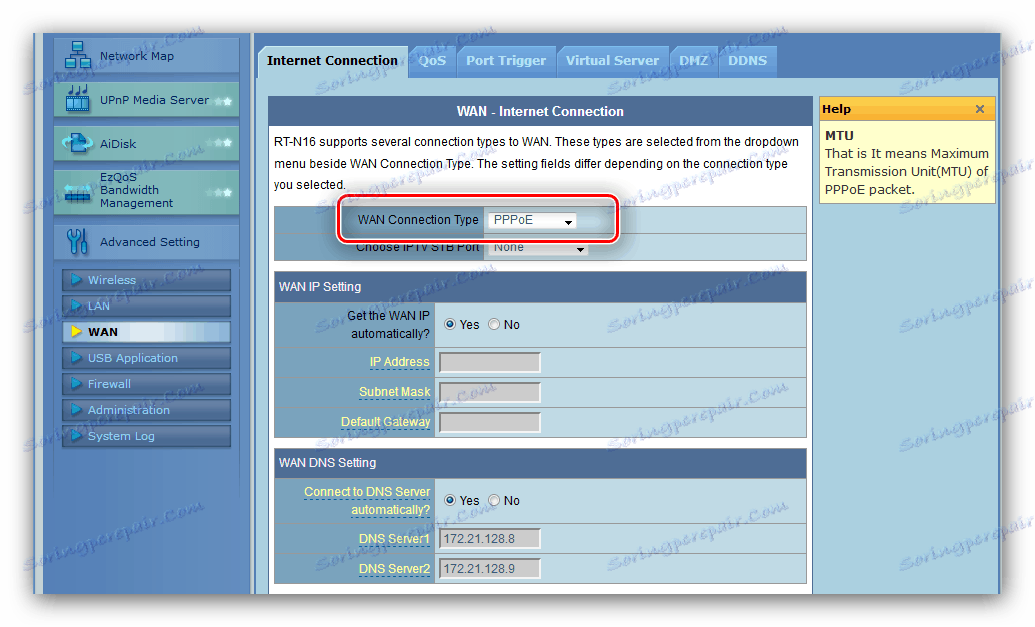
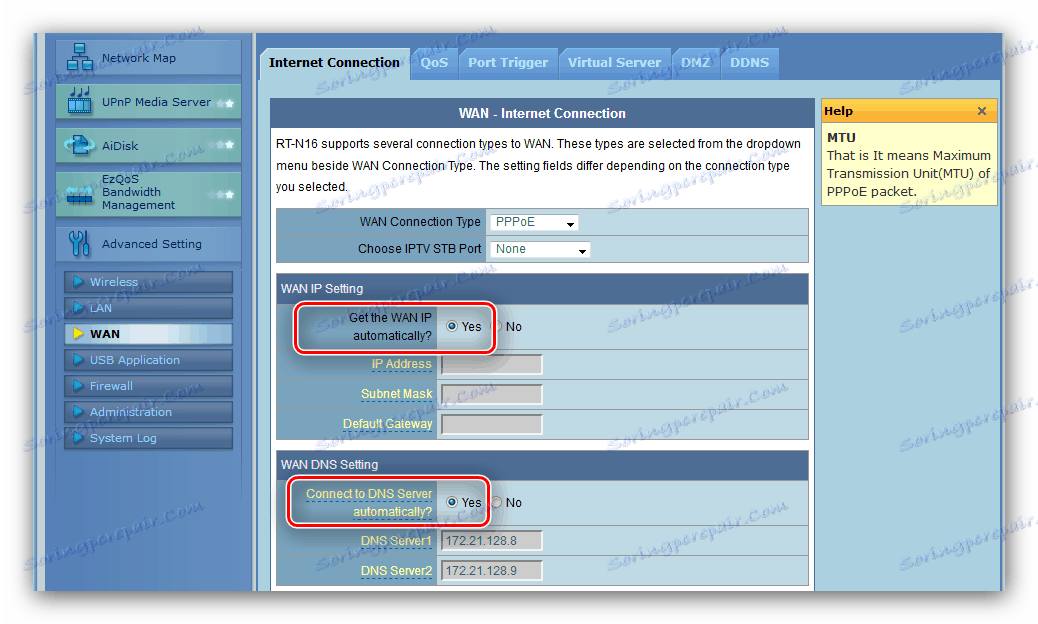
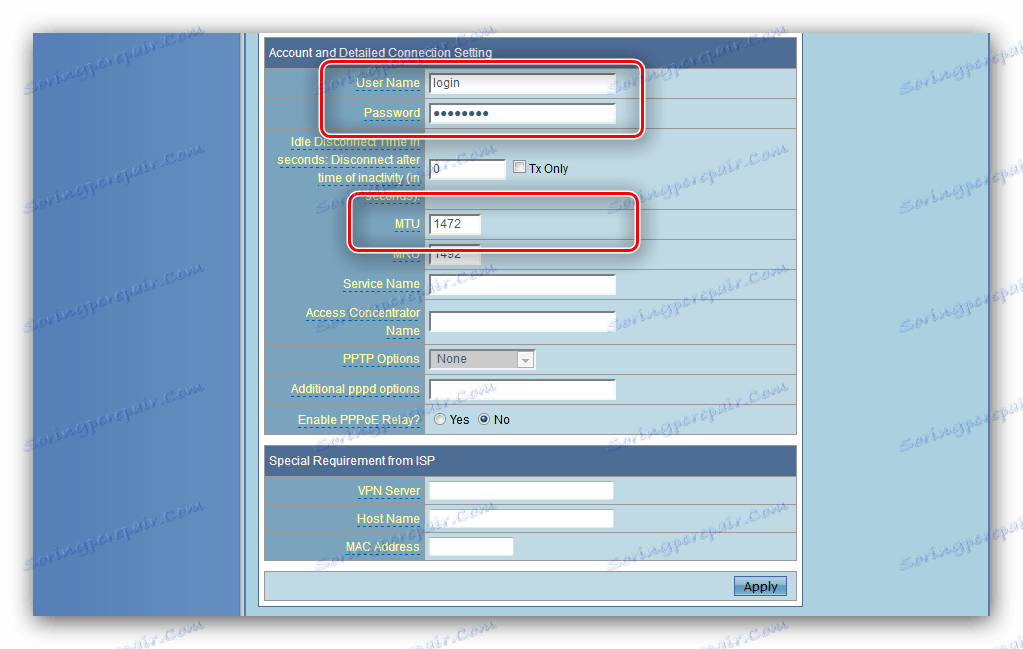
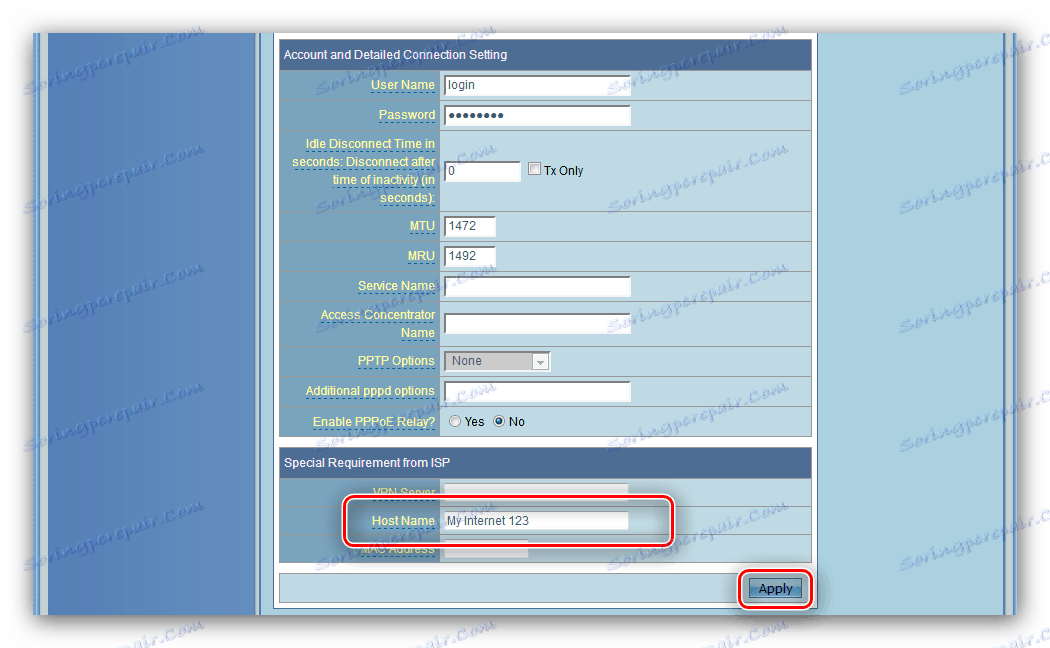
L2TP и PPTP
Тези две опции за свързване са конфигурирани по подобен начин. Необходимо е да направите следното:
- Задайте типа WAN връзка на "L2TP" или "PPTP" .
- Тези протоколи най-често използват статичен WAN IP, така че изберете тази опция в съответното поле и напишете всички необходими параметри в полетата по-долу.
![Избиране на автоматично IP и DNS извличане за настройка на L2TP в ASUS WL-520GC рутер]()
За динамичен тип просто отбележете опцията "Не" и преминете към следващата стъпка. - По-нататък въведете данните за оторизация и сървъра на доставчика.
![Въведете данни за упълномощаване и сървър за L2TP връзка, за да конфигурирате ASUS RT-G32 рутер]()
За PPTP връзка може да се наложи да изберете тип криптиране - списъкът се нарича PPTP Опции . - Последната стъпка е да въведете името на хоста, по желание MAC адреса (ако се изисква от оператора) и трябва да завършите конфигурацията, като кликнете върху бутона "Accept" .
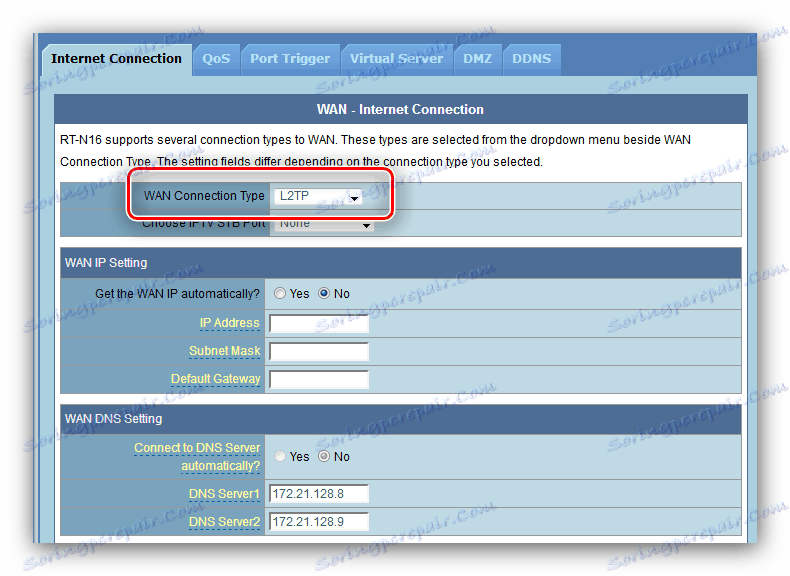
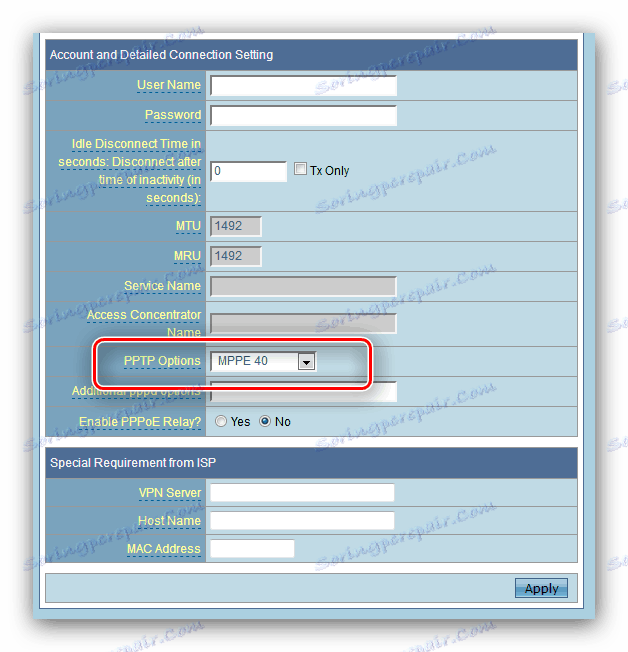
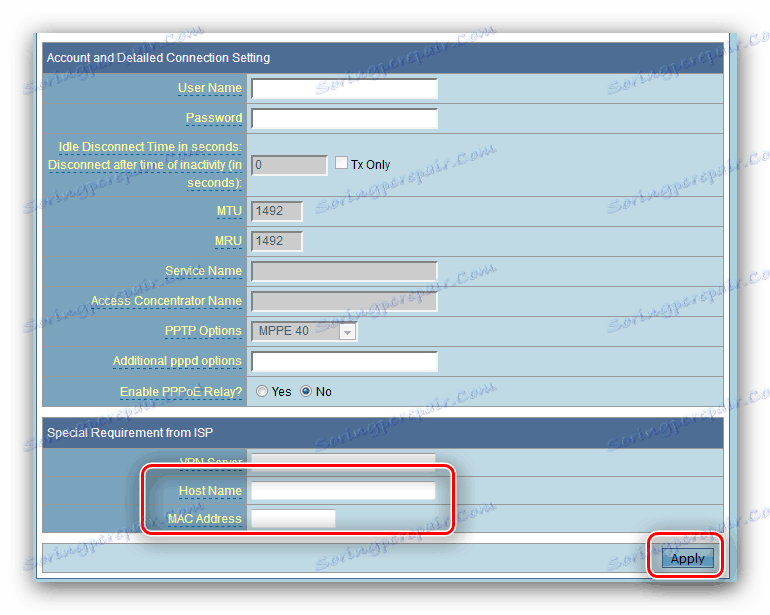
Динамичен и статичен IP
Настройването на свързването на тези типове също е еднакво една с друга и се случва по следния начин:
- За DHCP връзката просто изберете "Dynamic IP" от списъка с опции за свързване и се уверете, че опциите за получаване на адреси са настроени на автоматичен.
- За да се свържете с фиксиран адрес, изберете "Static IP" в списъка и след това попълнете полетата IP, маска на подмрежата, шлюз и DNS сървър с получените от доставчика на услуги стойности.
![Статични IP настройки на маршрутизатора ASUS WL-520GC]()
Често MAC адресът на мрежовата карта на компютъра се използва като данни за упълномощаване за фиксиран адрес, така че го запишете в графиката със същото име. - Кликнете върху "Приемам" и рестартирайте маршрутизатора.
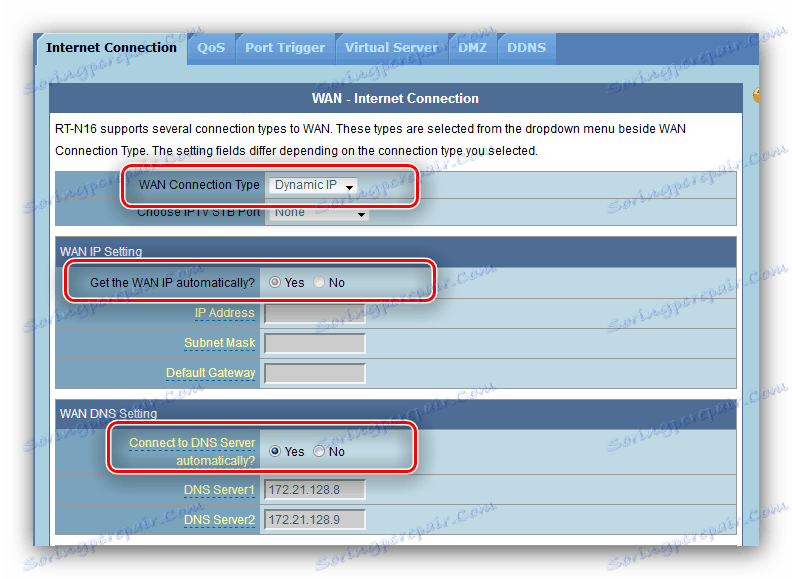
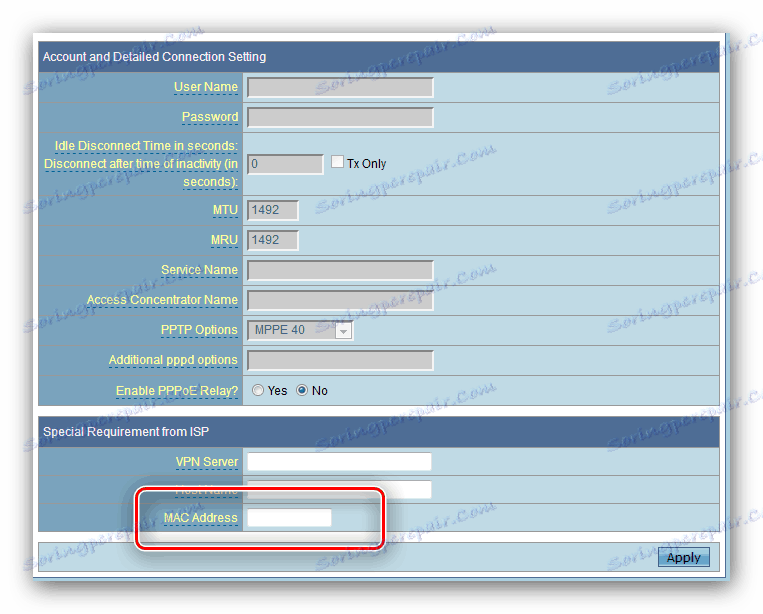
След като рестартирате, отворете настройките на безжичната мрежа.
Настройване на параметрите на Wi-Fi
Настройките Wy-fay в този маршрутизатор се намират в раздела "Основни" в секцията "Безжичен режим" на разширените настройки. 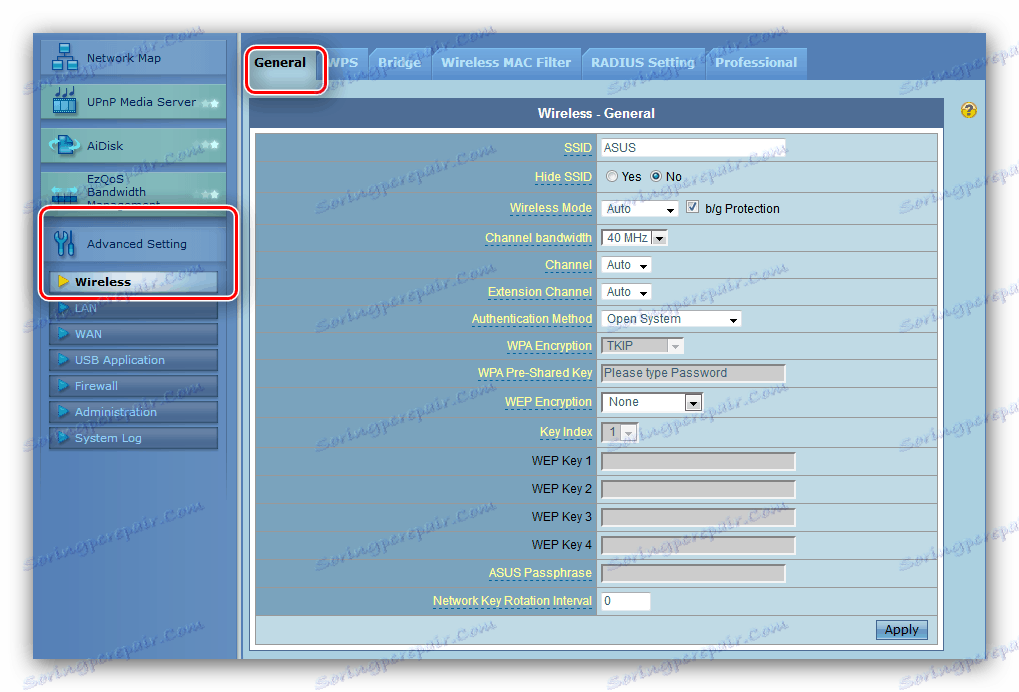
Отидете на него и следвайте стъпките по-долу.
- Задайте името на мрежата в полето "SSID" . Не променяйте опцията "Скриване на SSID" .
- Задайте метода за удостоверяване и типа криптиране съответно на "WPA2-Personal" и "AES" .
- Опцията "Предварително споделен ключ WPA" отговаря за паролата, която трябва да въведете, за да се свържете с Wi-Fi. Задайте подходящата комбинация (можете да използвате генератора на пароли на нашия уебсайт) и щракнете върху "Приемам" , след което рестартирайте рутера.
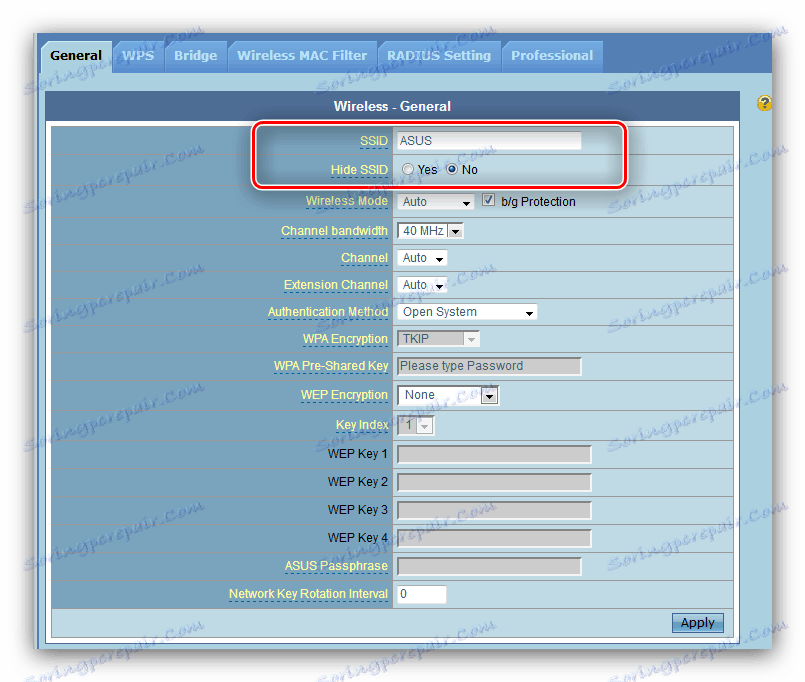
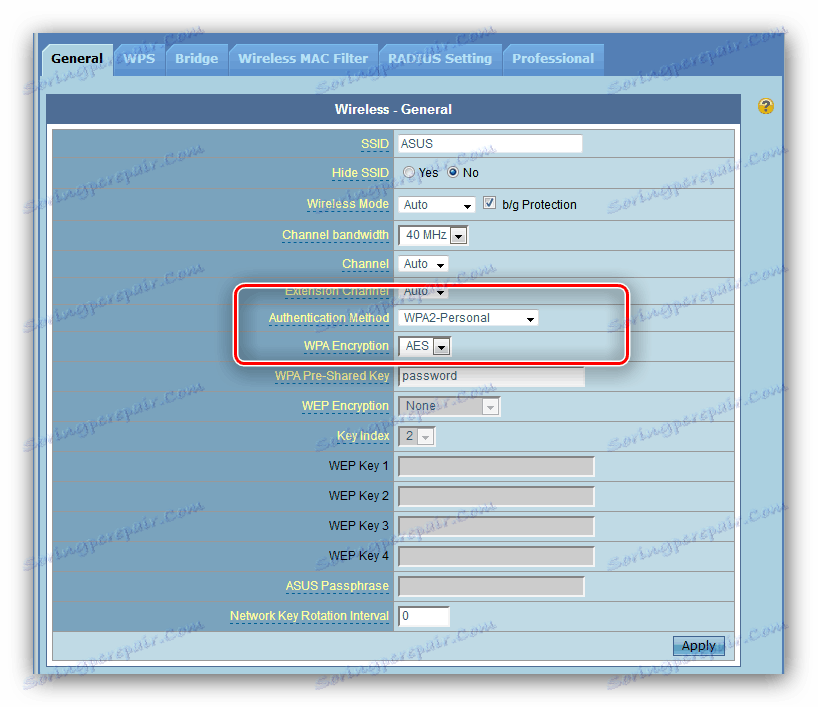
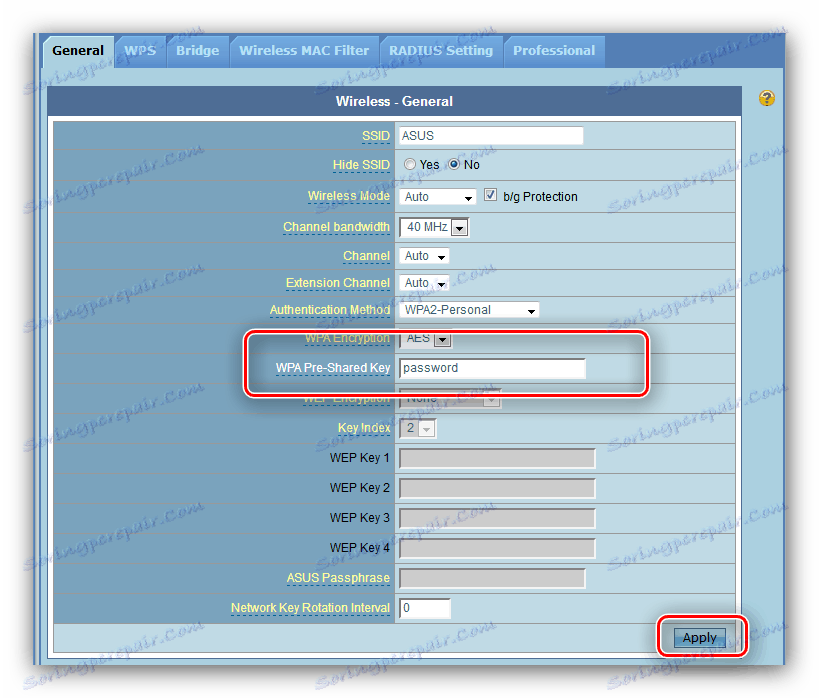
Сега можете да се свържете с безжична мрежа.
Настройки за защита
Препоръчваме да промените паролата за достъп до администраторския панел на маршрутизатора до по-надежден от стандартния администратор: след тази операция можете да сте сигурни, че външните лица няма да получат достъп до уеб интерфейса и няма да могат да променят настройките без ваше разрешение.
- Намерете елемента "Администриране" в секцията за разширени настройки и кликнете върху него. След това отидете в раздела "Система" .
- Блокът, от който се интересуваме, се нарича "Промяна на системната парола" . Излезте с нова пропуск и го напишете два пъти в съответните полета, след което кликнете върху "Приемане" и рестартирайте устройството.
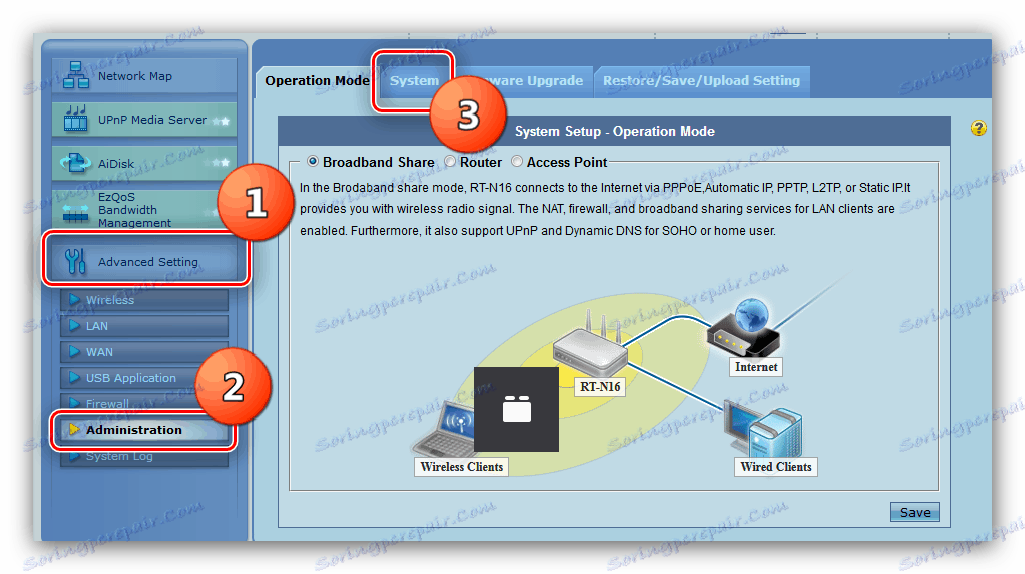
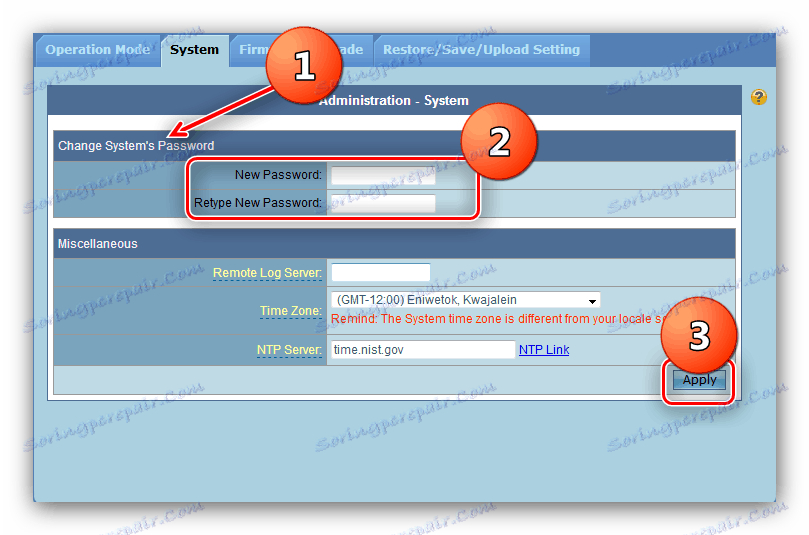
При следващото влизане в администрацията, системата ще поиска нова парола.
заключение
За това нашето ръководство завърши. Обобщавайки, припомняме, че е изключително важно да актуализирате фърмуера на маршрутизатора във времето: това не само разширява функционалността на устройството, но и го прави по-сигурна.