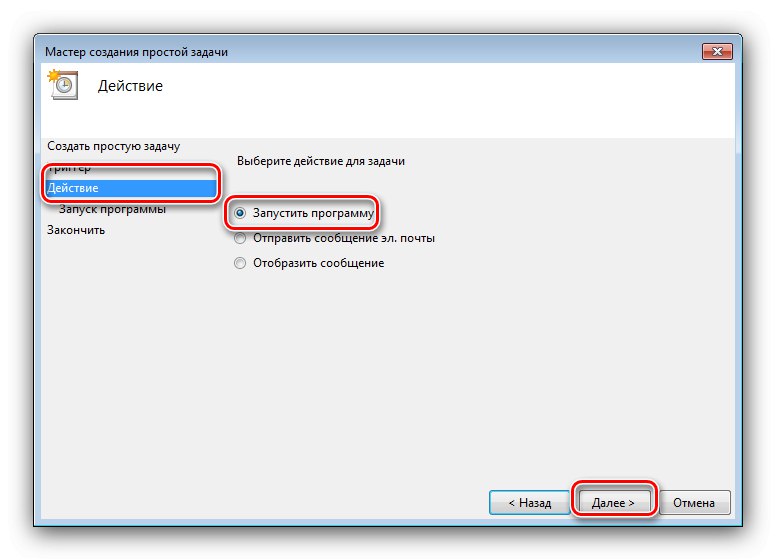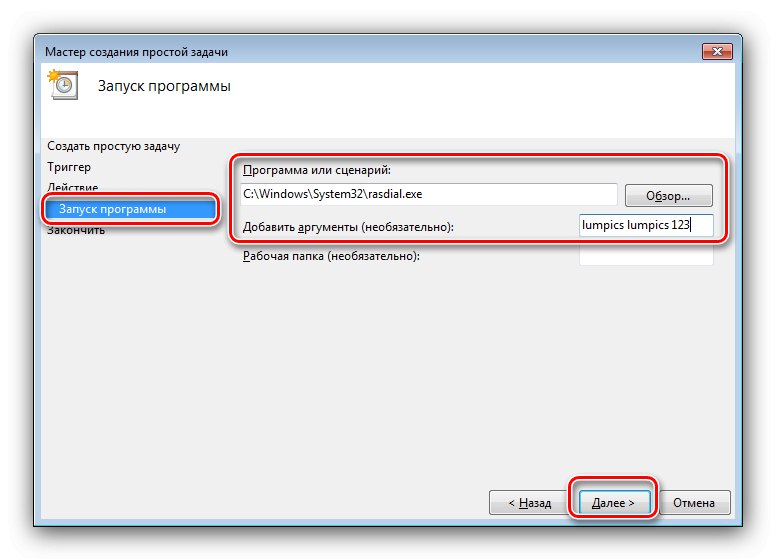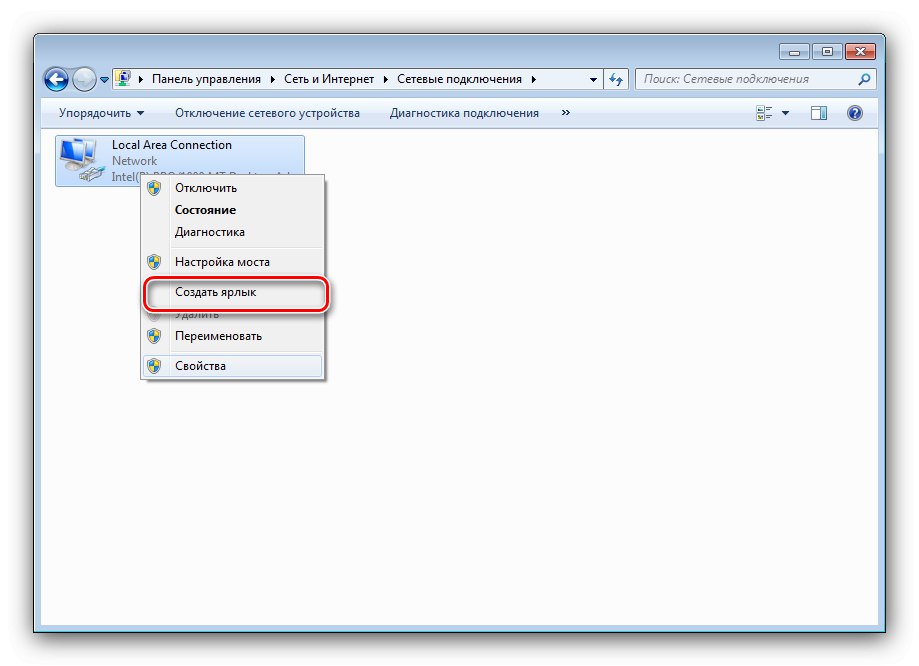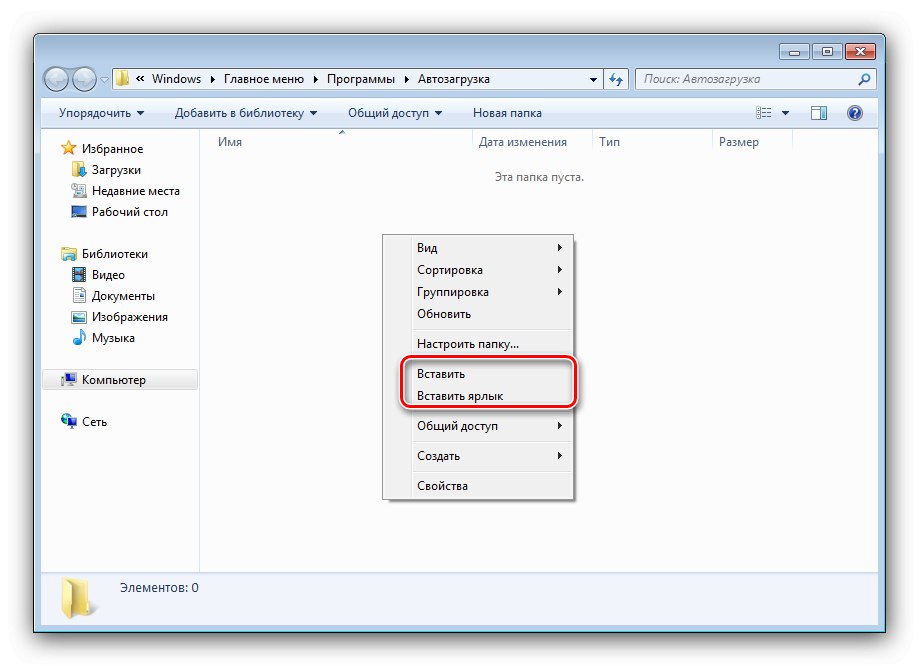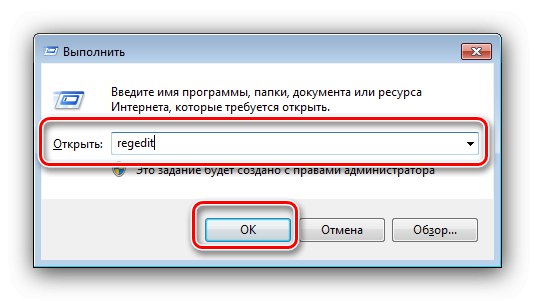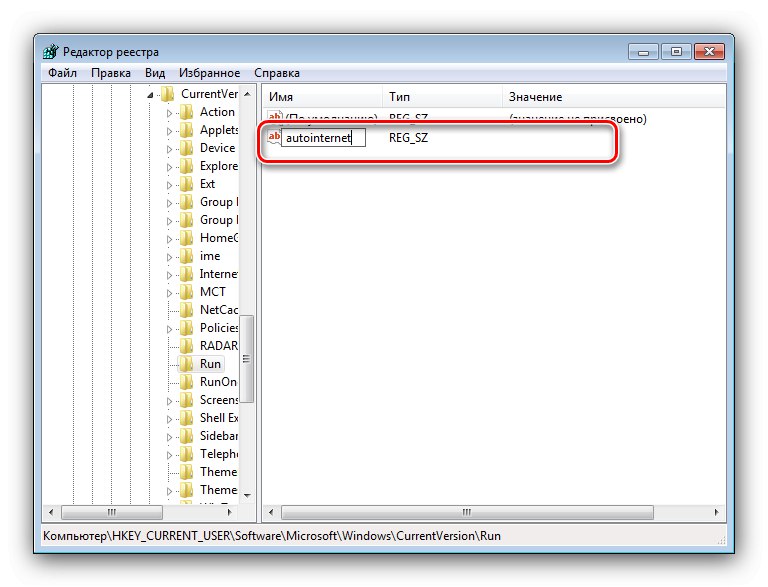За повечето съвременни потребители точката на достъп до Интернет е компютър, включително тези, работещи под Windows 7, и днес ще ви кажем как да настроите автоматична връзка с интернет в тази ОС.
Конфигуриране на автоматична интернет връзка в Windows 7
Задачата може да бъде решена по три начина: чрез създаване на задача в „Планировчик на задачи“, задаване на пряк път за стартиране или манипулиране на системния регистър. Нека започнем с най-простия вариант.
Метод 1: "Планировчик на задачи"
Приставката за планиране на задачи е малко известна на обикновения потребител, но е мощен инструмент за автоматизиране на различни операции, включително свързване с интернет.
- Открийте „Старт“ и въведете думата в лентата за търсене
планировчик... След това кликнете върху намерения резултат. - Изчакайте, докато добавката зареди цялата необходима информация, след това в менюто отдясно използвайте елемента „Създаване на проста задача“.
- Инструментът за добавяне на задания се стартира. Въведете име и описание, ако е необходимо и кликнете "По-нататък".
- Задайте елемента като спусък „Когато влезете в Windows“.
- Необходимото действие би било „Стартиране на програмата“, поставете отметка в това квадратче.
![Изберете действие за автоматично свързване с интернет в Windows 7]()
След това трябва да въведете пътя към изпълнимия файл.
За Windows 7 x32 -
C: WindowsSystem32rasdial.exeЗа Windows 7 x64 -
C: WindowsSysWOW64rasdial.exe![Стартиране на програма и аргументи за автоматична интернет връзка на Windows 7]()
В полето Добавяне на аргументи въведете потребителското име и паролата за връзката, както следва:
*Парола за вход*Ако в идентификационните данни има място, тогава потребителското име или паролата трябва да бъдат затворени в кавички. Пример:
*"Парола за вход**Парола за вход"* - В края на процедурата натиснете "Свършен".
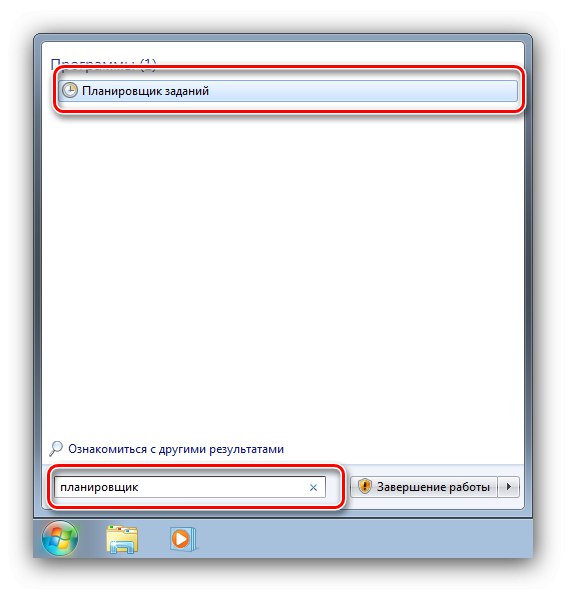
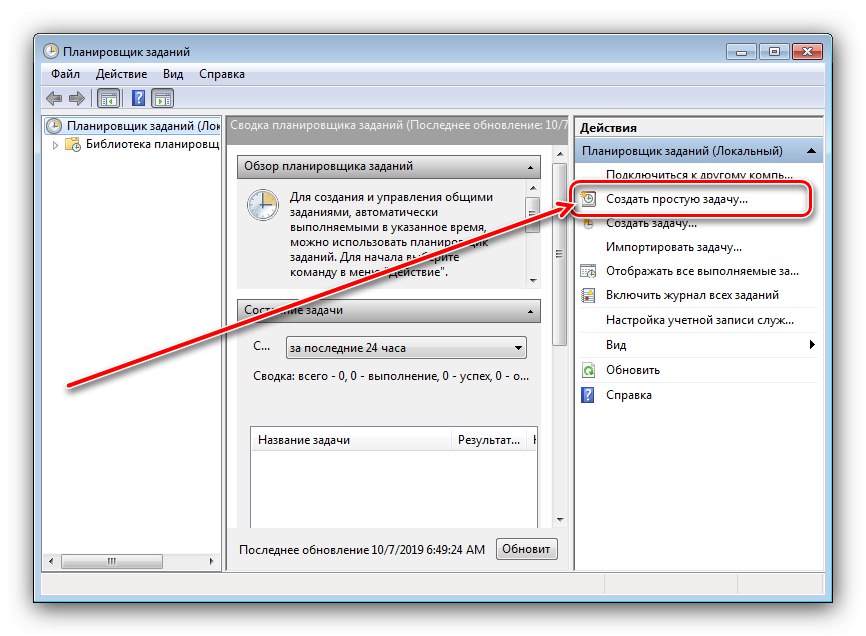
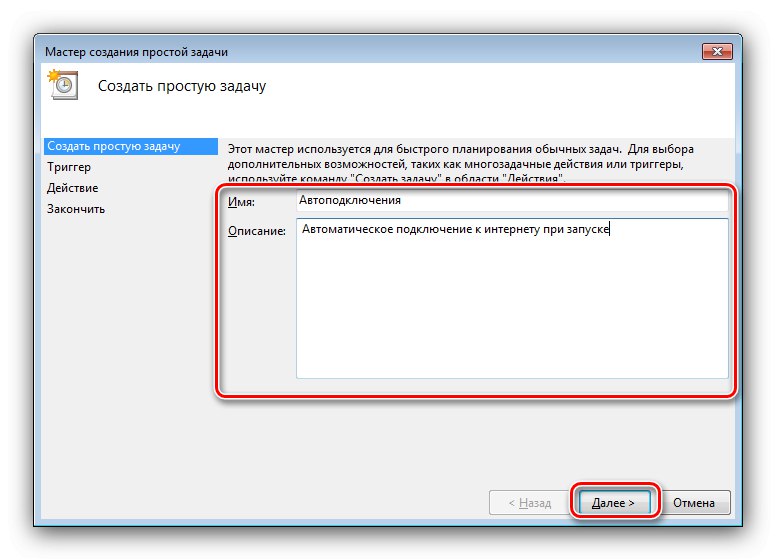
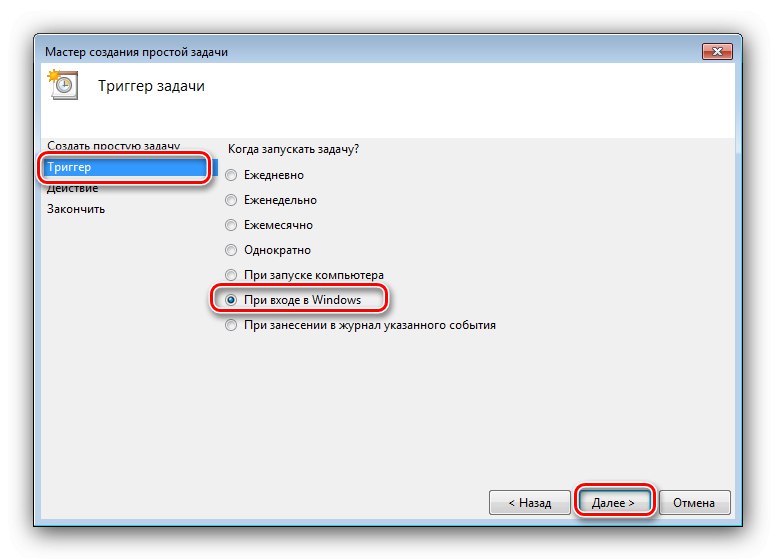
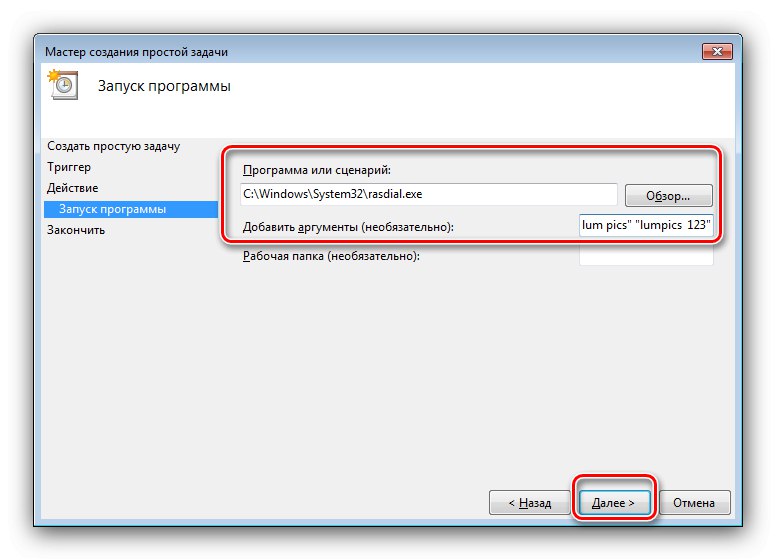
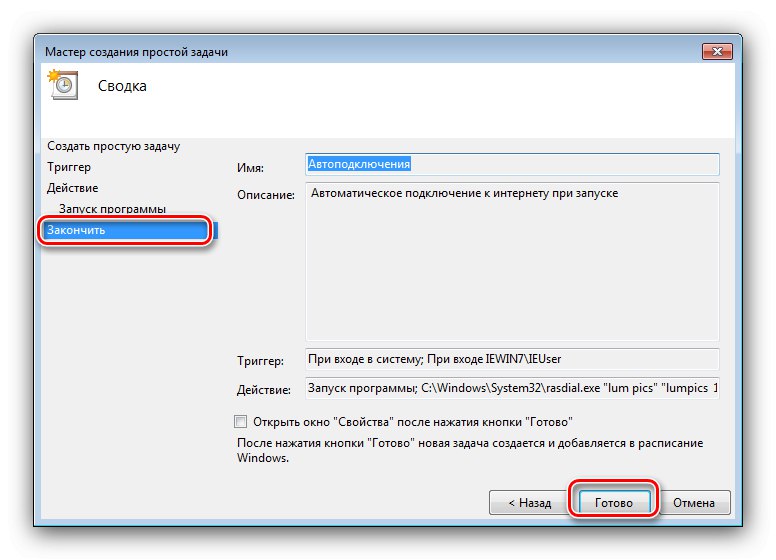
Сега, когато включите компютъра, Интернет ще се свърже автоматично. В някои случаи обаче описаният метод може да не работи, затова препоръчваме да се запознаете с останалите.
Метод 2: Добавете пряк път към стартиране
Алтернатива на „Планировчик на задачи“ ще бъде добавянето на пряк път за връзка към стартиране. Това се случва съгласно следния алгоритъм:
- Обади се "Контролен панел" по всеки наличен начин - например чрез „Старт“.
- IN "Контролни панели" намери блока "Мрежа и интернет" - в него трябва да кликнете върху връзката „Преглед на състоянието и задачите на мрежата“.
- След това кликнете върху елемента "Промяна на настройките на адаптер" в менюто отляво.
- В списъка с адаптери намерете този, чрез който се свързвате с интернет, маркирайте и щракнете PKM, след това изберете записа "Създай пряк път".
![Свойства на мрежовия адаптер за автоматична интернет връзка в Windows 7]()
В предупреждението щракнете "Да".
- На "Работен плот" се появява пряк път на адаптера. Изберете го и го копирайте по всеки удобен метод - например с помощта на клавишна комбинация Ctrl + C или чрез контекстното меню.
- След това отворете „Старт“, изберете опция „Всички програми“ и намерете директорията в списъка "Започвам"... Щракнете с десния бутон върху него и изберете „Отваряне“.
- Стартовата директория ще се отвори в "Изследовател" - поставете в него копирания преди това пряк път.
![Поставете пряк път за стартиране, за да се свържете автоматично с интернет в Windows 7]()
Можете да рестартирате компютъра си и да проверите дали е работил - сега Интернет ще се свърже без ваше участие.
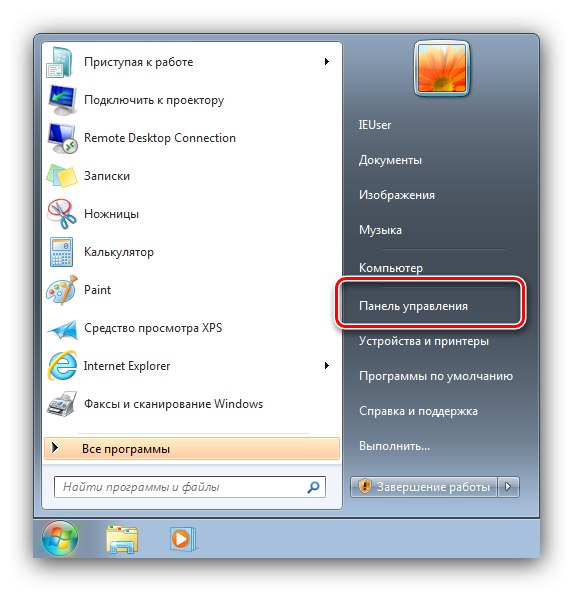
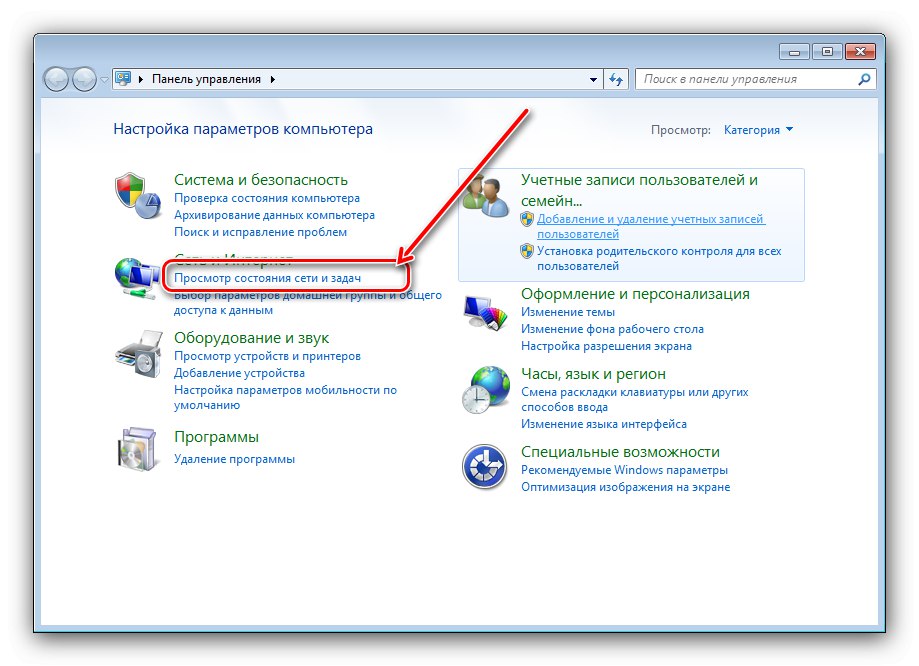
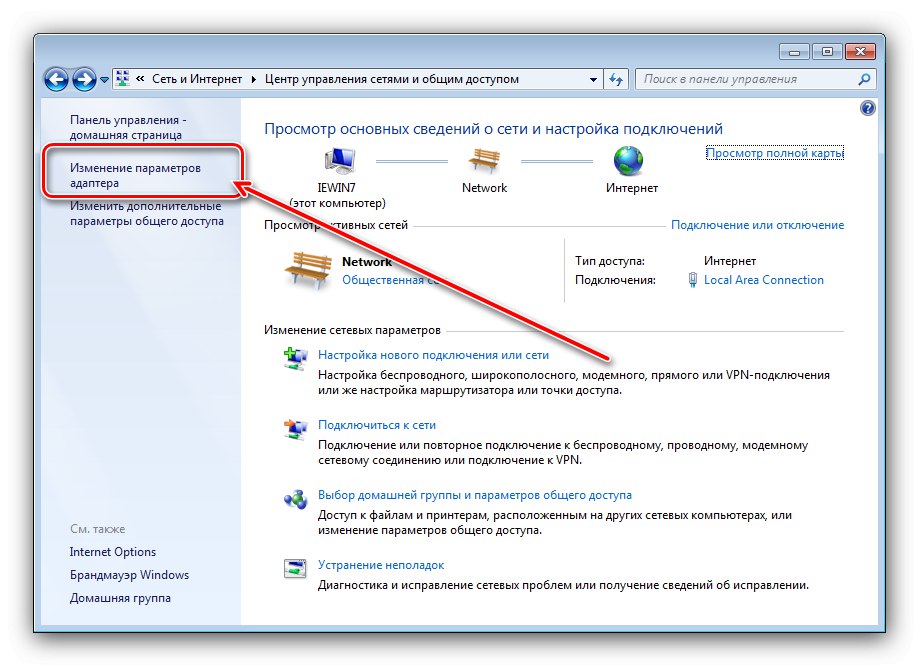
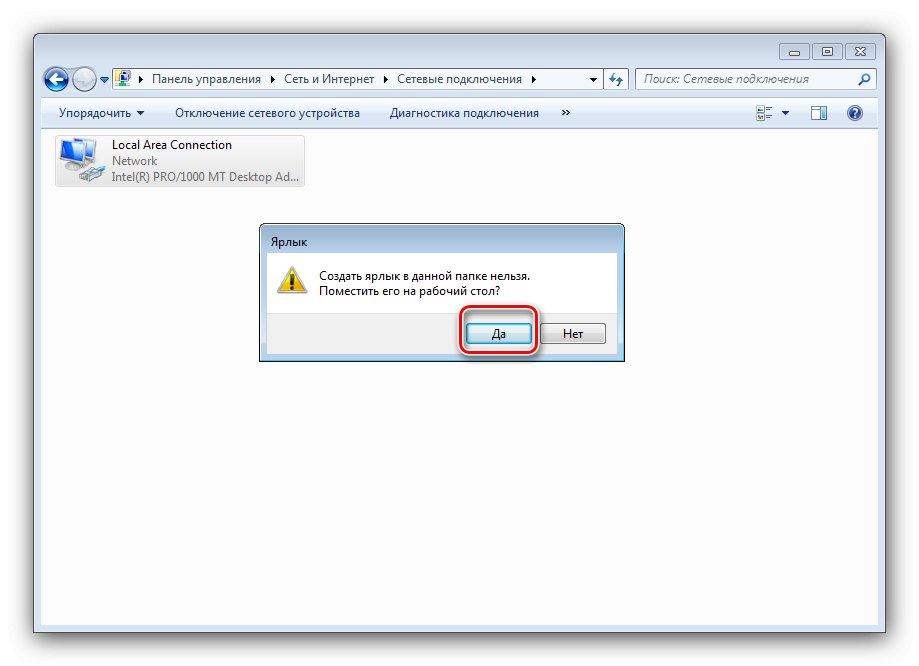
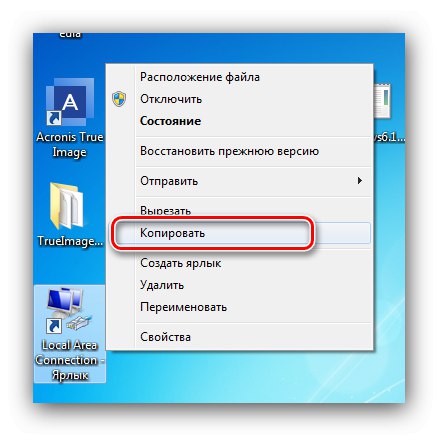
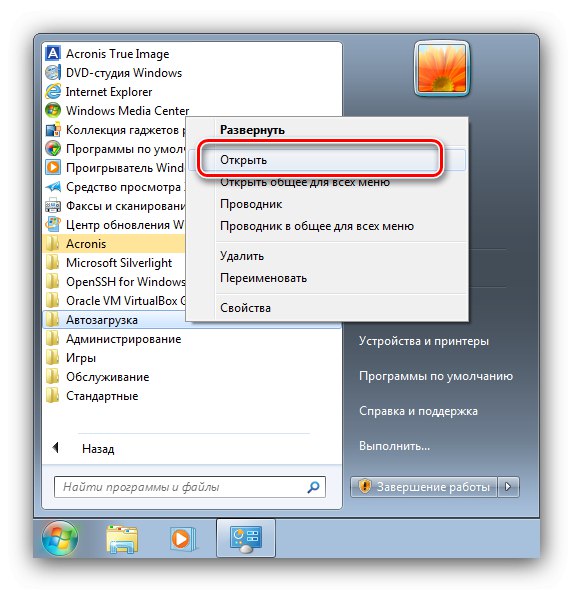
Този метод отнема повече време от предишния, но е по-ефективен от него.
Метод 3: "Редактор на системния регистър"
Третият метод, който ще позволи решаването на разглеждания проблем, е редактиране на системния регистър.
- Бягай "Редактор на регистъра" - например чрез въвеждане на командата
regeditв прозореца "Изпълни".![Отворете редактора на системния регистър, за да се свържете автоматично с интернет в Windows 7]()
Урок: Как да отворите "Редактора на системния регистър" в Windows 7
- В модула, който се отваря, отидете на:
HKEY_CURRENT_USERSoftwareMicrosoftWindowsCurrentVersionRunСлед прехода използвайте елементите от менюто „Файл“ – „Създаване“ – "Низови параметри".
- Дайте на параметъра произволно име.
![Дайте име на ключа на системния регистър, за да се свържете автоматично с интернет в Windows 7]()
След това щракнете двукратно върху него с левия бутон на мишката. Ще се отвори прозорец за редактиране. В полето "Стойност" трябва да въведете:
C: WindowsSystem32rasdial.exe парола за вход_на име_на връзкаВместо
Парола за входтрябва да въведете идентификационните данни, получени от доставчика.Също така помнете правилото за интервалите (вижте Метод 1). След като въведете цялата необходима информация, натиснете "ДОБРЕ". - Близо "Редактор на регистъра".
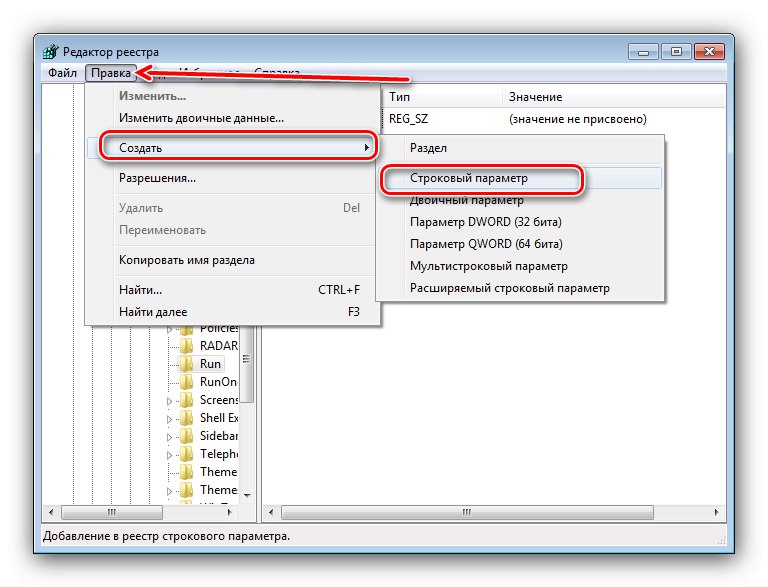
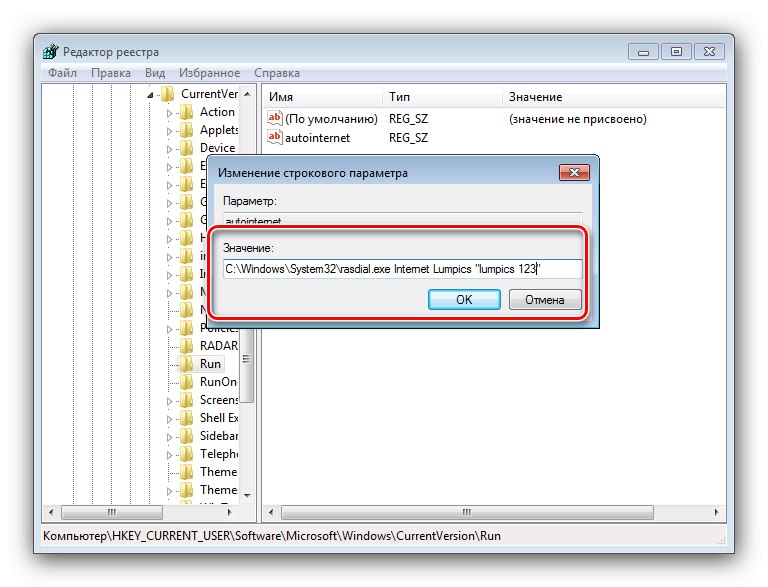
Този метод е малко по-различна опция за стартиране на интернет чрез автоматично зареждане.
Заключение
С това завършва анализът на методите, чрез които можете да конфигурирате автоматична връзка с Интернет. Както можете да видите, процедурата е доста проста и не изисква никакви специални умения от потребителя.