Как да използваме аксонометричната проекция в AutoCAD
В допълнение към изготвянето на 2D чертежи, AutoCAD може да предложи на дизайнера работа с 3D форми и им позволява да бъдат показани в триизмерна форма. По този начин AutoCAD може да се използва в индустриалния дизайн, създавайки пълноценни 3D модели на продуктите и изпълнявайки пространствени геометрични фигури.
В тази статия ще разгледаме няколко свойства на аксонометрията в AutoCAD, които засягат опита на потребителя в триизмерна програмна среда.
съдържание
Как да използваме аксонометричната проекция в AutoCAD
Можете да разделите работното пространство на няколко прозореца за преглед. Например, в една от тях ще има аксонометрия, а от друга - поглед отгоре.
Прочетете повече: Изглед в AutoCAD
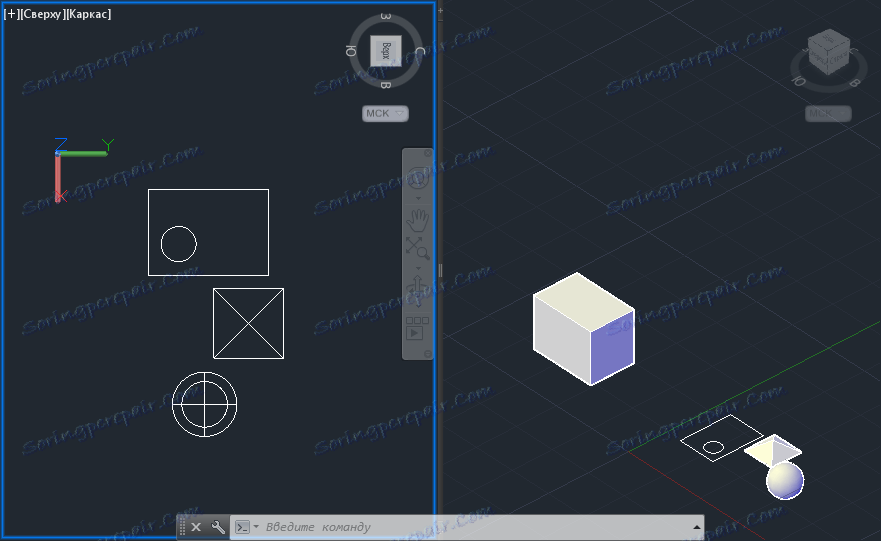
Включване на аксонометрия
За да активирате режима на аксонометрична проекция в AutoCAD, просто кликнете върху иконата с къщата в близост до кубчето за преглед (както е показано на екранната снимка).
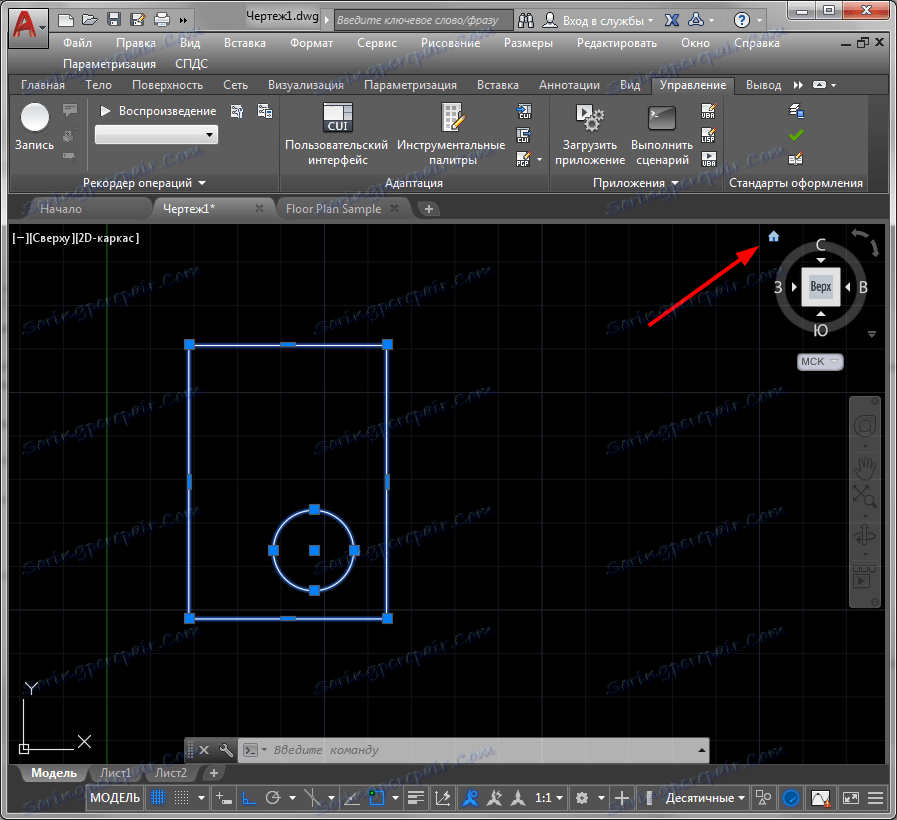
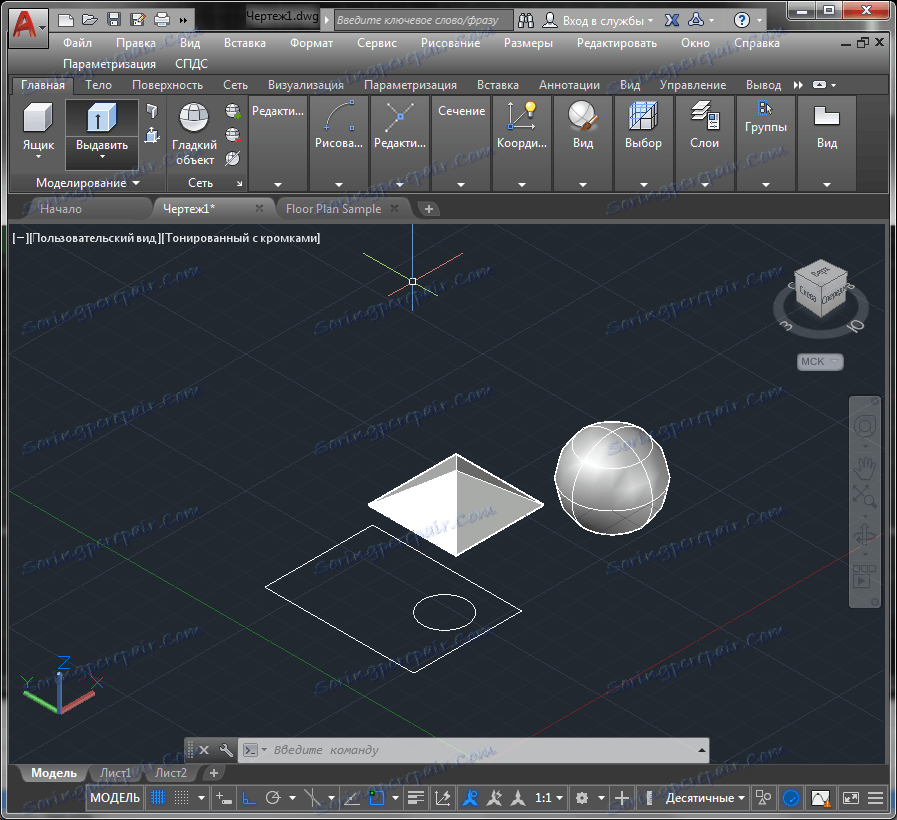
Ако нямате куб за преглед в графичното поле, отворете раздела "Преглед" и кликнете върху бутона "Преглед на куб"
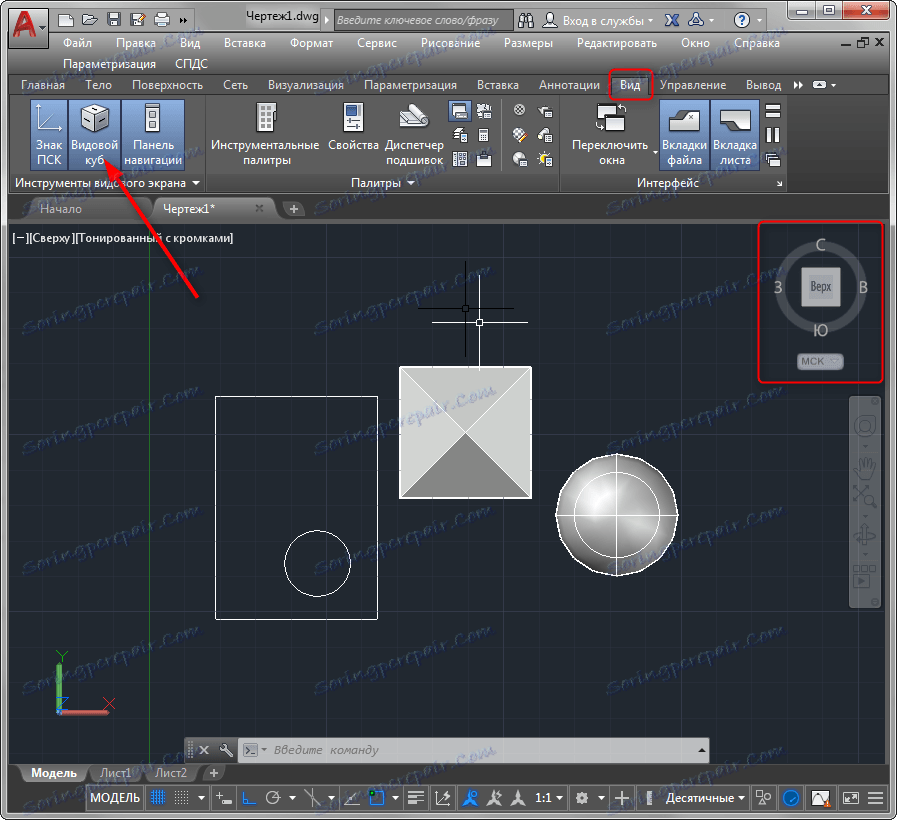
В бъдеще кубът за наблюдение ще бъде доста удобен при работа в аксонометрията. Кликването по страните може незабавно да се премести в ортогонални проекции, а в ъглите - завъртете аксонометрията на 90 градуса.
Панел за навигация
Друг елемент от интерфейса, който може да се нуждаете, е навигационната лента. Той е включен на същото място като вида куб. На този панел има бутони за преместване, мащабиране и завъртане около графичното поле. Нека да ги разгледаме по-подробно

Функцията панел се активира чрез натискане на иконата на дланта. Сега можете да преместите проекцията в която и да е точка на екрана. Можете също така да използвате тази функция, като задържате колелцето на мишката.
Увеличението ви позволява да увеличавате и увеличавате по-подробно всеки обект в графичното поле. Функцията се активира чрез натискане на бутона с лупа. В този бутон е наличен падащ списък с опции за мащабиране. Нека разгледаме някои от най-често използваните.
"Показване на границите" - разгръща избрания обект на целия екран или в него се вписват всички обекти на сцената, когато не са избрани обекти.
"Покажи обекта" - изберете тази функция, изберете желаните обекти от сцената и натиснете "Enter" - те ще бъдат разширени до цял екран.
"Zoom in / out" - тази функция се приближава и излиза извън сцената. За да получите подобен ефект, просто трябва да завъртите колелото на мишката.
Завъртането на проекцията се извършва в три разновидности - "Орбит", "Свободна орбита" и "Непрекъсната орбита". Орбитата завърта проекцията на строго хоризонтална равнина. Свободната орбита ви позволява да завъртите сцената във всички равнини и продължителната орбита продължава да се върти независимо, след като посочите посоката.
Визуални стилове в аксонометричната проекция
Превключете в режим 3D моделиране, както е показано на екранната снимка.

Кликнете върху раздела "Визуализиране" и намерете същия панел.
В падащия списък можете да изберете вида на изобразяването на елементите в аксонометрията.
"2D-скелет" - показва само вътрешни и външни лица на обекти.
"Реалистично" - показва обемни тела със светлина, сянка и цвят.

"Оцветени с ръбове" - същите като "реалистични", плюс вътрешните и външните линии на обекта.
"Sketch" - Краищата на обектите са представени под формата на скицирани линии.
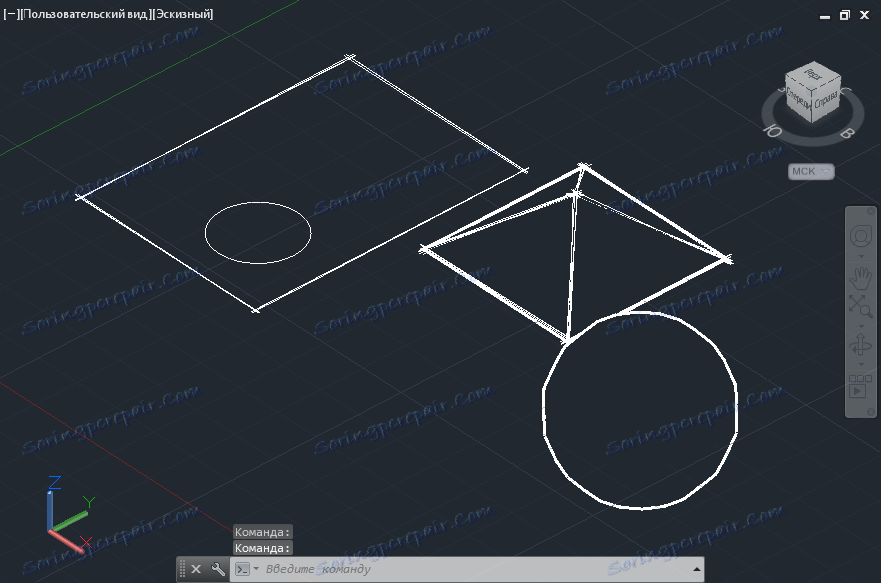
"Transforcing" - обемни тела без засенчване, но с прозрачност.

Други уроци: Как да използвате AutoCAD
Затова разбрахме особеностите на аксонометрията в AutoCAD. Той е доста удобен за изпълнение на задачи за 3D моделиране в тази програма.