Изглед в AutoCAD
Всички операции в AutoCAD се изпълняват на екранния прозорец. Също така, тя разглежда обектите и моделите, създадени в програмата. Изгледът, съдържащ чертежите, се поставя върху оформлението на листа.
В тази статия ще се запознаем с изхода на AutoCAD, ще разберем какво се състои от него, как да го конфигурираме и използваме.
съдържание
Изглед за Autocad
Показване на изгледи за показване
Ако работите с създаването и редактирането на чертеж в раздела Модел, може да се наложи да отразите няколко от неговите изгледи в един прозорец. За целта се създават множество изгледи.
В лентата с менюта кликнете върху Преглед - Изгледи на изгледи. Изберете номера (от 1 до 4) на екраните, които искате да отворите. След това трябва да посочите хоризонталната или вертикалната позиция на екрана.
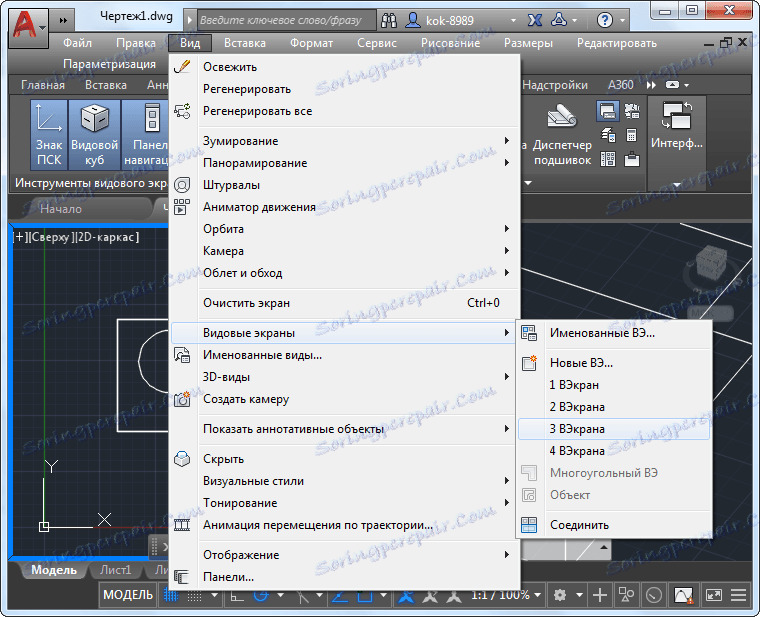
На лентата отворете панела "Преглед" в раздела "Начало" и кликнете върху "Конфигурация на изгледа". Изберете най-удобното оформление от падащия списък.
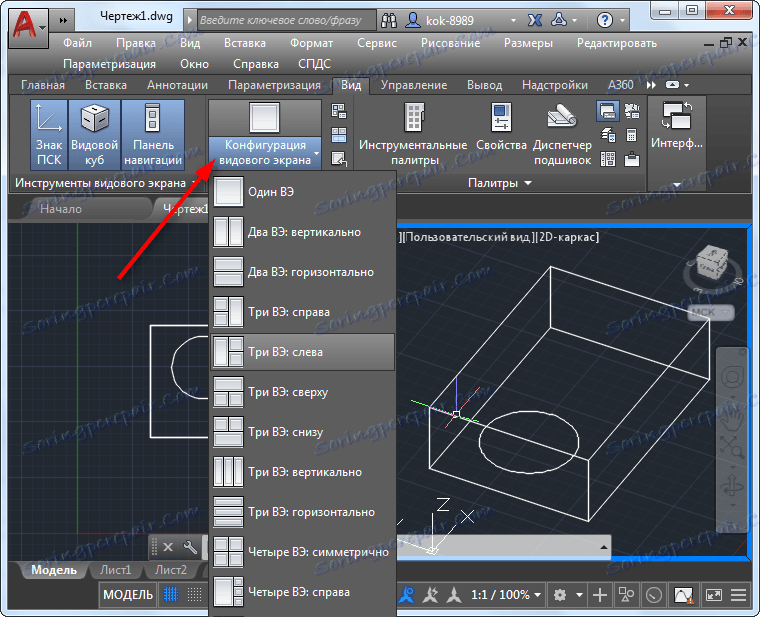
След като работното пространство е разделено на няколко екрана, можете да конфигурирате показването на тяхното съдържание.
Свързани теми: Защо ви е необходим курсор в AutoCAD
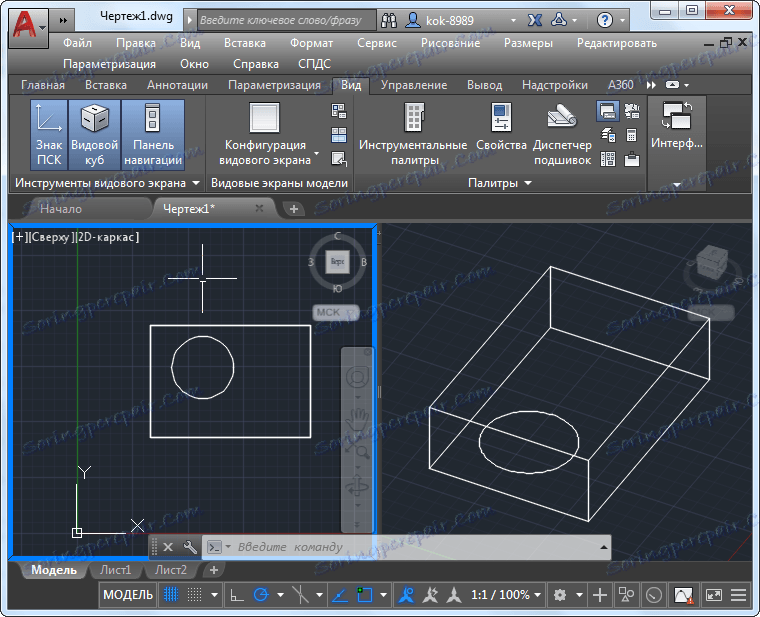
Инструменти за изглед
Интерфейсът на изгледа е предназначен за преглед на модела. Той има два основни инструмента - куб с изглед и волан.
Има изгледен куб, за да видите модела от установените ортогонални проекции, като страни на светлината, и да преминете към аксонометрия.
За да промените незабавно прожекцията, просто кликнете върху една от страните на куба. Превключете към аксонометричния режим, като кликнете върху иконата на къщата.
С помощта на волана можете да плъзнете, да завъртите около орбитата и да увеличите. Функциите на волана се дублират с колелото на мишката: панорама - задръжте колелото, завъртете - задръжте колелото + Shift, за да увеличите или намалите макета - завъртете колелото назад и напред.
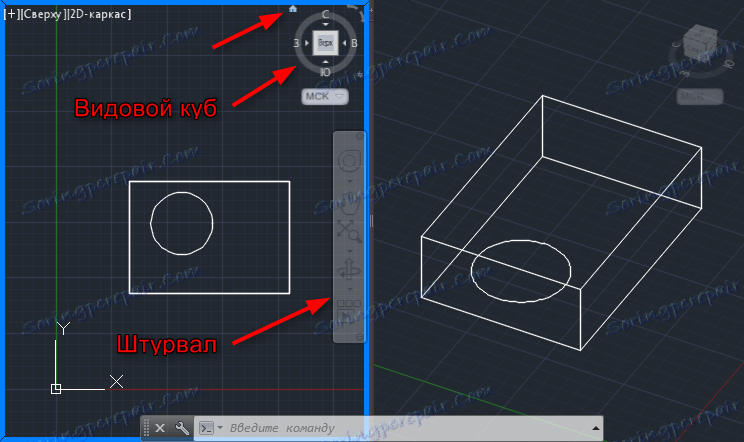
Полезна информация: Свързвания на AutoCAD
Персонализиране на прозореца за показване
Докато сте в чернова, можете да активирате ортогоналната мрежа, стартиране на координатната система, свързвания и други помощни системи в прозореца за показване, като използвате горещи клавиши.
Полезна информация: Горещи клавиши в AutoCAD
Задайте типа на дисплея на модела на екрана. Изберете "Преглед" - "Визуални стилове" от менюто.
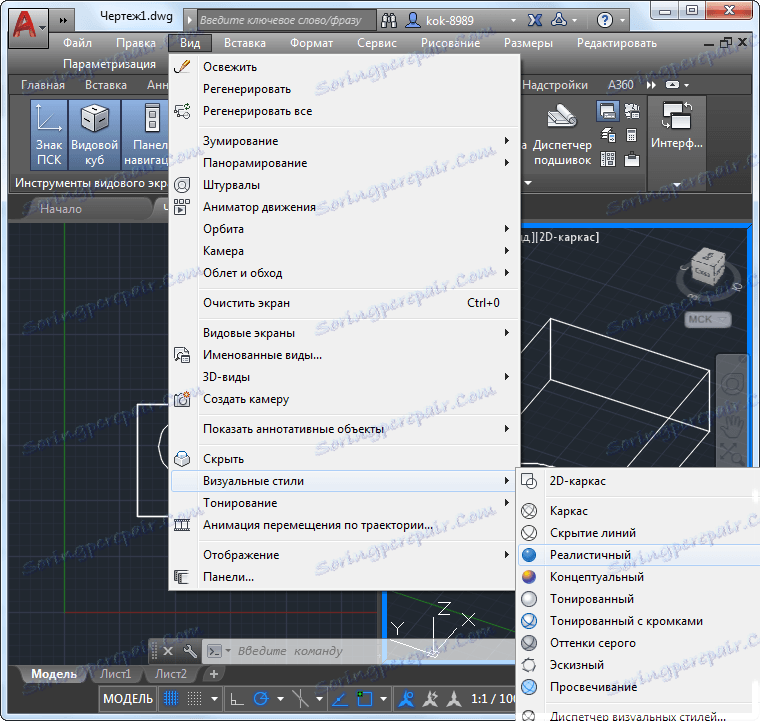
Също така можете да настроите цвета на фона, както и размера на курсора в параметрите на програмата. Можете да персонализирате курсора, като отворите раздела "Сгради" в прозореца с опции.
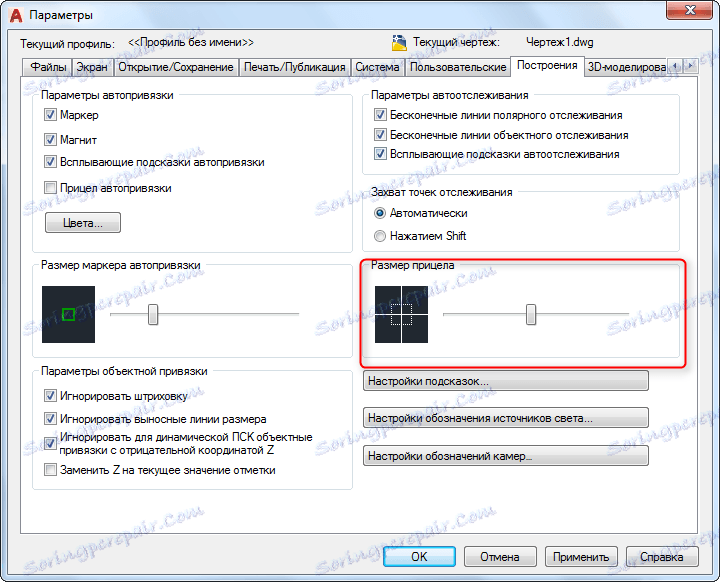
Прочетете на нашия портал: Как да направите бял фон в AutoCAD
Персонализиране на прозореца за показване в лист с оформления
Кликнете върху раздела "Лист" и изберете изгледа му.
Чрез преместване на бутоните (сини точки) можете да зададете ръба на изображението.
В лентата на състоянието зададете мащаба на екранния прозорец на листа.
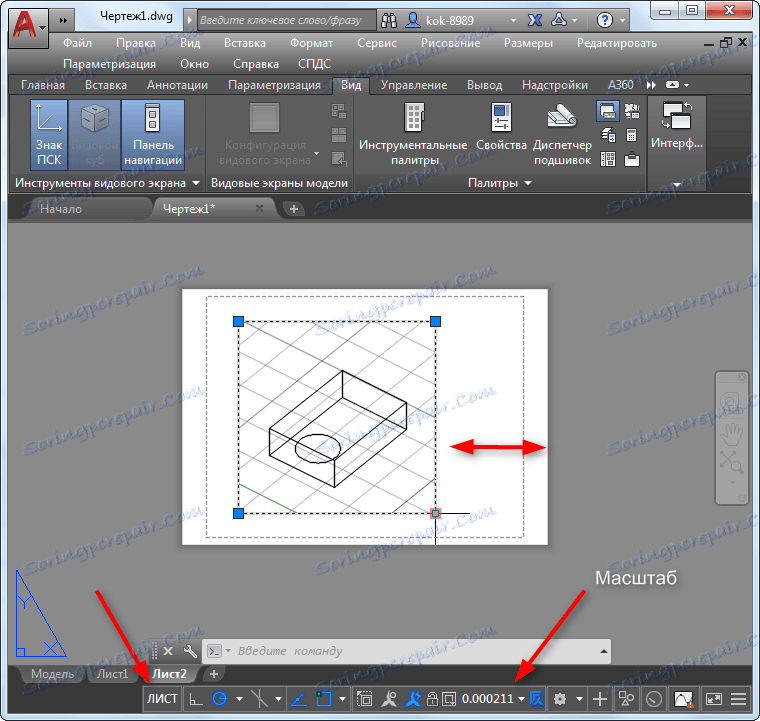
Като кликнете върху бутона "Лист" на командния ред, ще бъдете пренасочени към режима за редактиране на модела, без да оставяте листовото пространство.
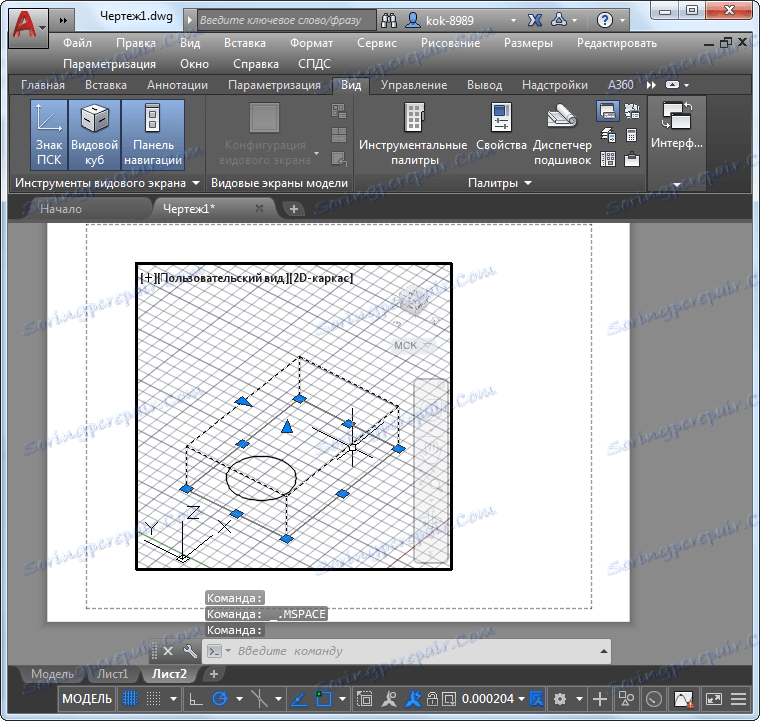
Препоръчваме ви да прочетете: Как да използвате AutoCAD
Така че ние разгледахме характеристиките на прозореца на AutoCAD. Използвайте възможностите му максимално, за да постигнете висока производителност.