Групова обработка на снимки в Lightroom
Групова обработка на снимки в Adobe Lightroom Това е много удобно, защото потребителят може да конфигурира един ефект и да го приложи към останалите. Този трик е перфектен, ако има много изображения и всички те имат същата светлина и експонация.
съдържание
Ние правим партида обработка на снимки в Lightroom
За да улесните живота си и да не обработвате голям брой снимки със същите настройки, можете да редактирате едно изображение и да приложите тези настройки към останалите.
Прочетете още: Инсталиране на персонализирани настройки в Adobe Lightroom
Ако всички необходими снимки вече са импортирани предварително, можете веднага да преминете към третата стъпка.
- За да изтеглите папката с изображения, трябва да кликнете върху бутона "Импортиране на каталог" .
- В следващия прозорец изберете желаната директория с снимката и след това кликнете върху "Импортиране" .
- Сега изберете една снимка, която искате да обработите, и отидете в раздел "Развитие" .
- Настройте настройките за снимки по Ваша преценка.
- След това отидете в раздела "Библиотека" .
- Задайте изгледа на списък като решетка, като натиснете клавиша G или иконата в долния ляв ъгъл на програмата.
- Изберете обработената снимка (ще има черно-бяла икона +/-) и тези, които искате да обработвате по същия начин. Ако трябва да изберете всички изображения в реда след обработката, задръжте Shift на клавиатурата и кликнете върху последната снимка. Ако са необходими само няколко, задръжте Ctrl и кликнете върху желаните изображения. Всички избрани елементи ще бъдат маркирани със светлосив цвят.
- След това кликнете върху " Настройки за синхронизиране" .
- В прозореца, който се показва, поставете отметка или премахнете отметката от квадратчето. Когато сте готови, кликнете върху "Синхронизиране" .
- След няколко минути снимките ви ще бъдат готови. Времето за обработка зависи от размера, броя на снимките и силата на компютъра.
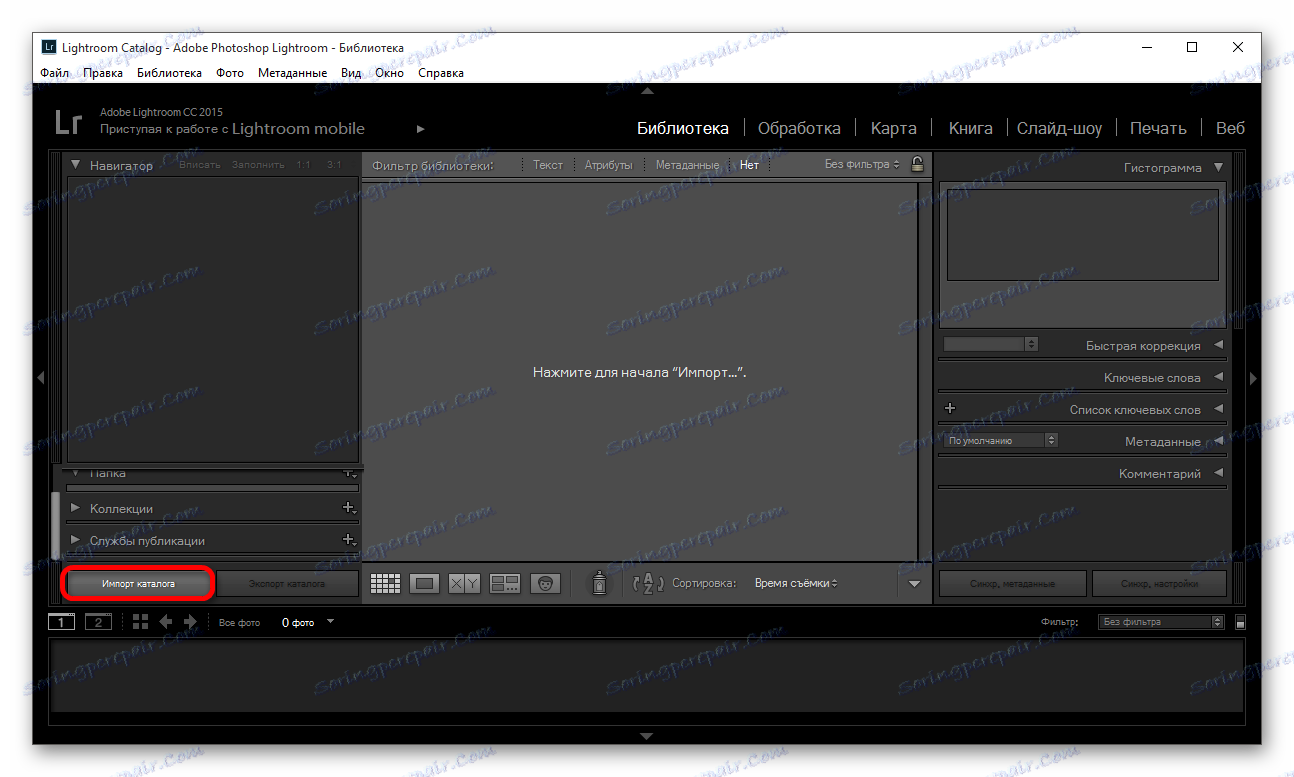
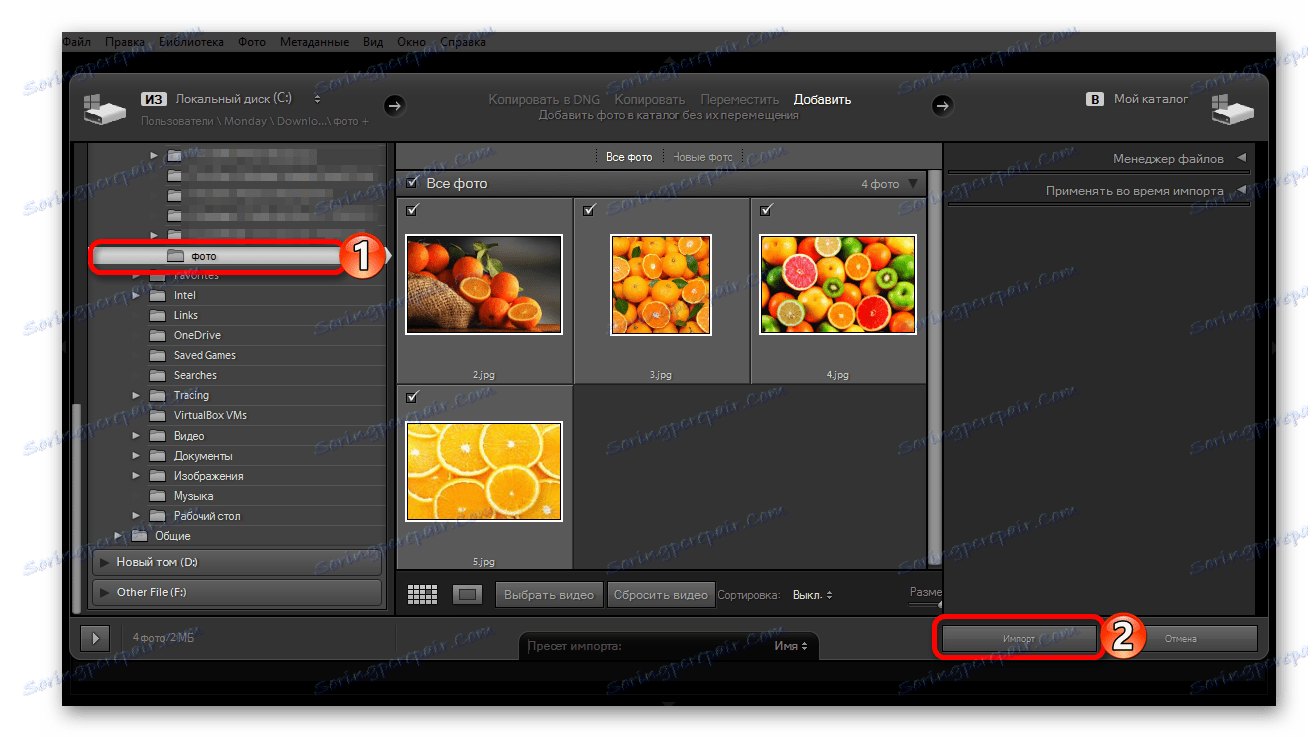
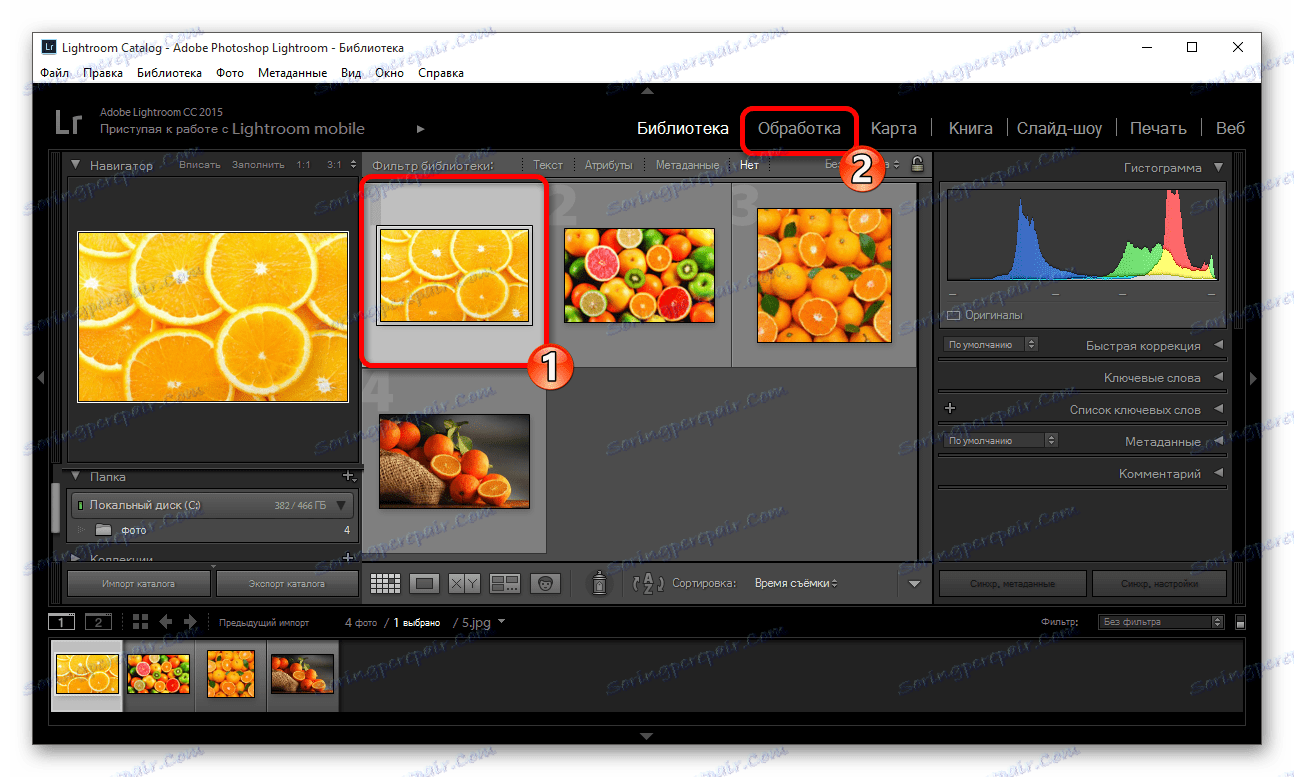

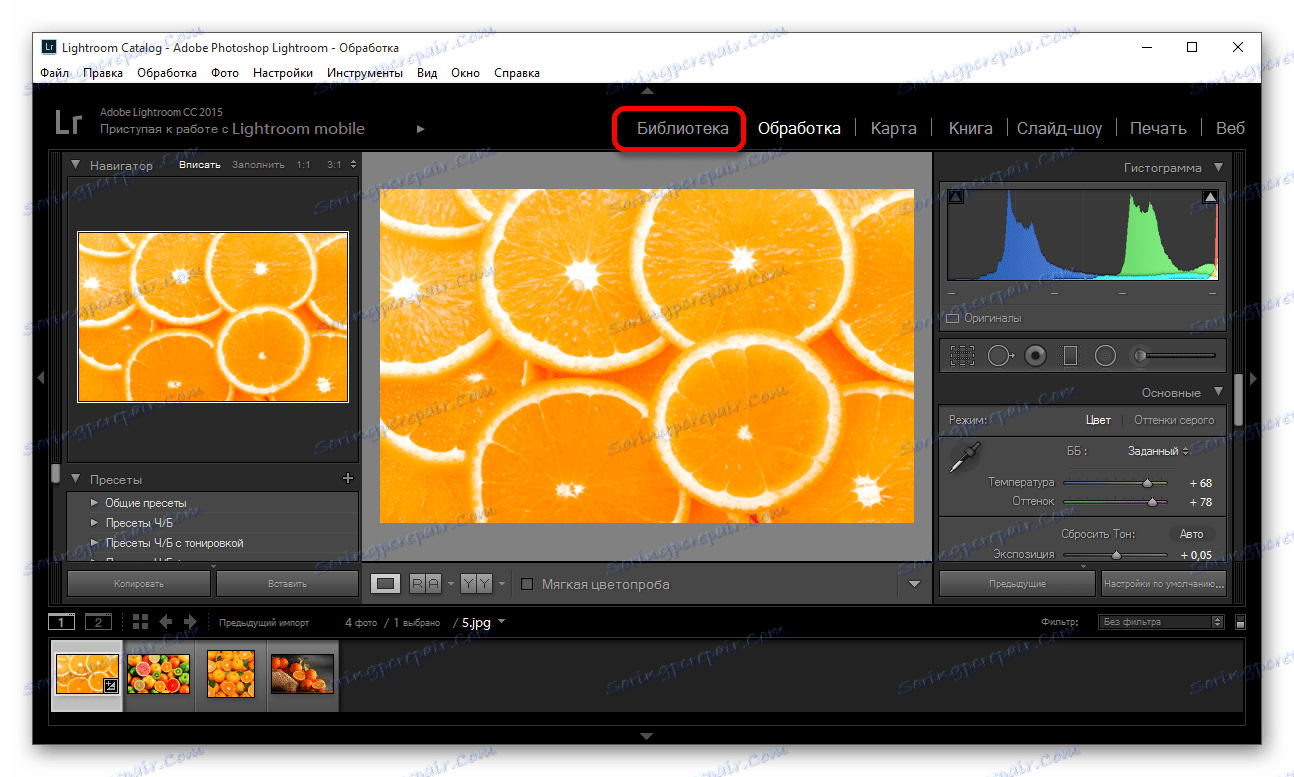
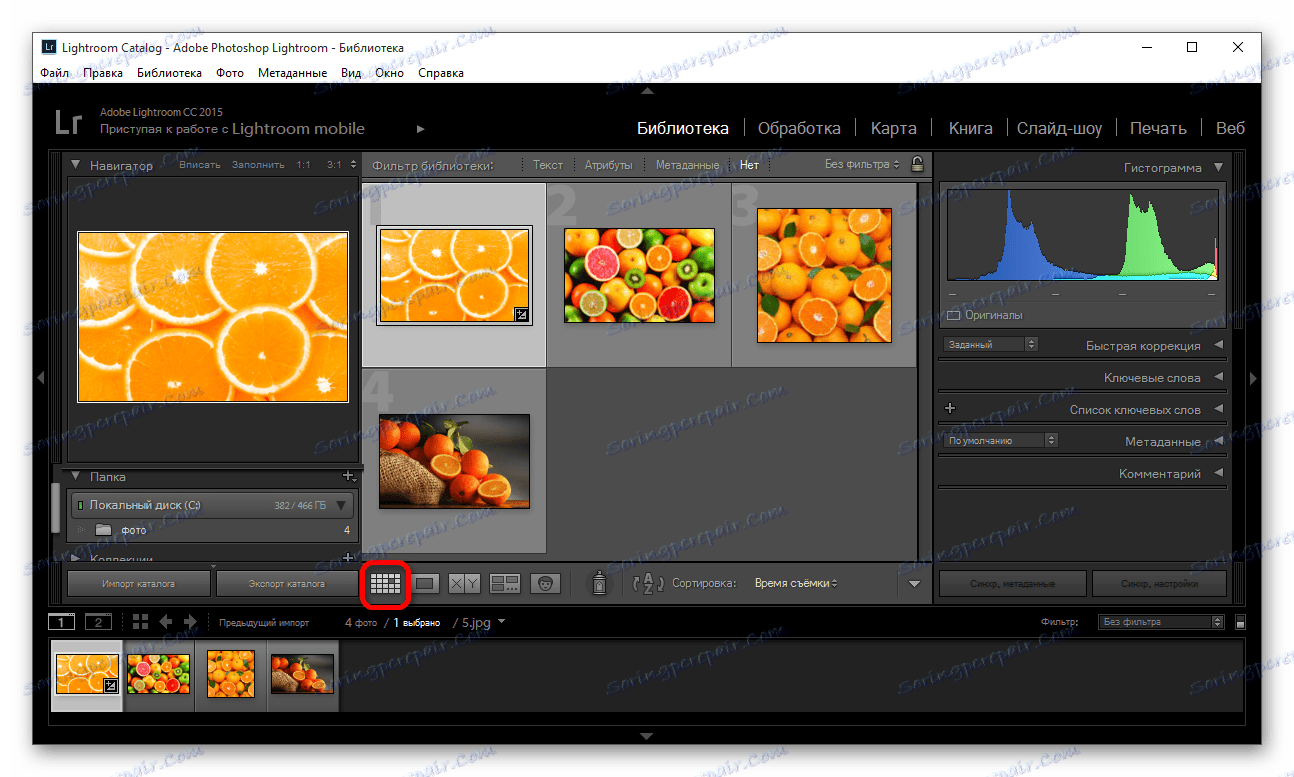
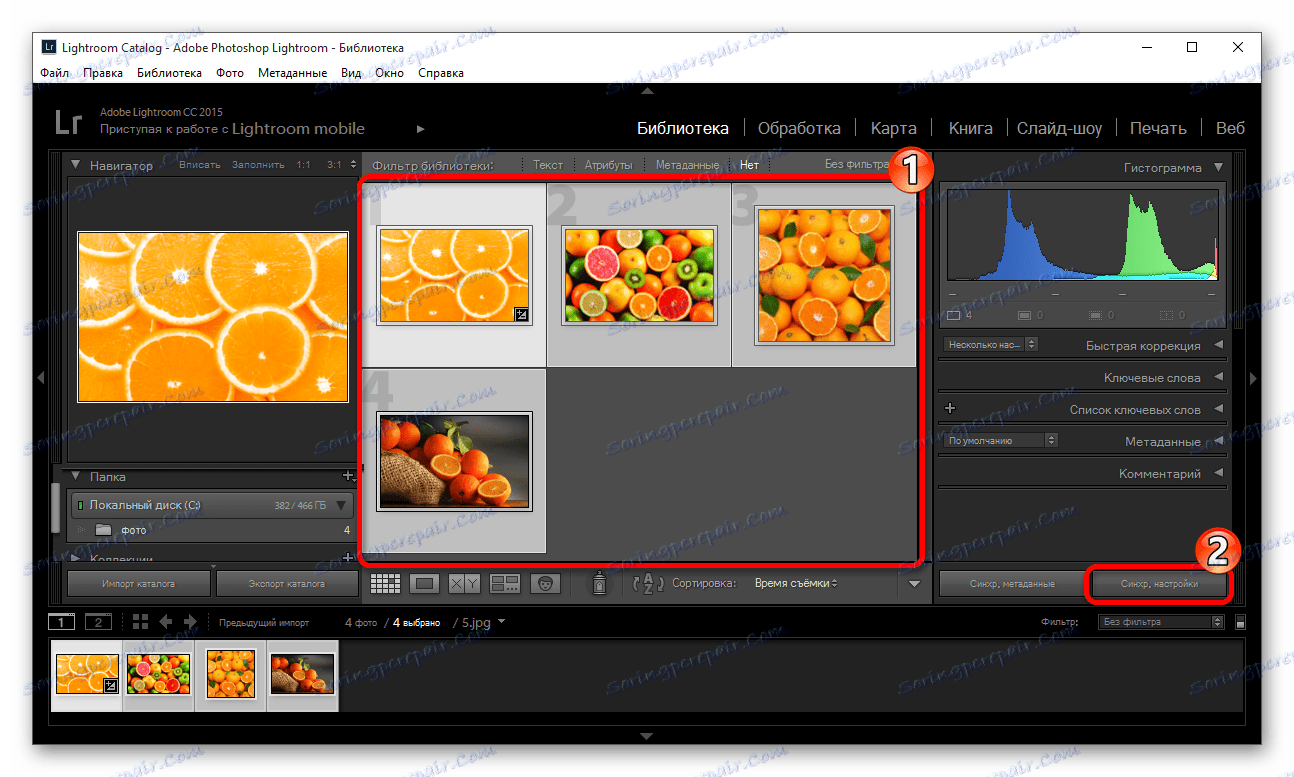
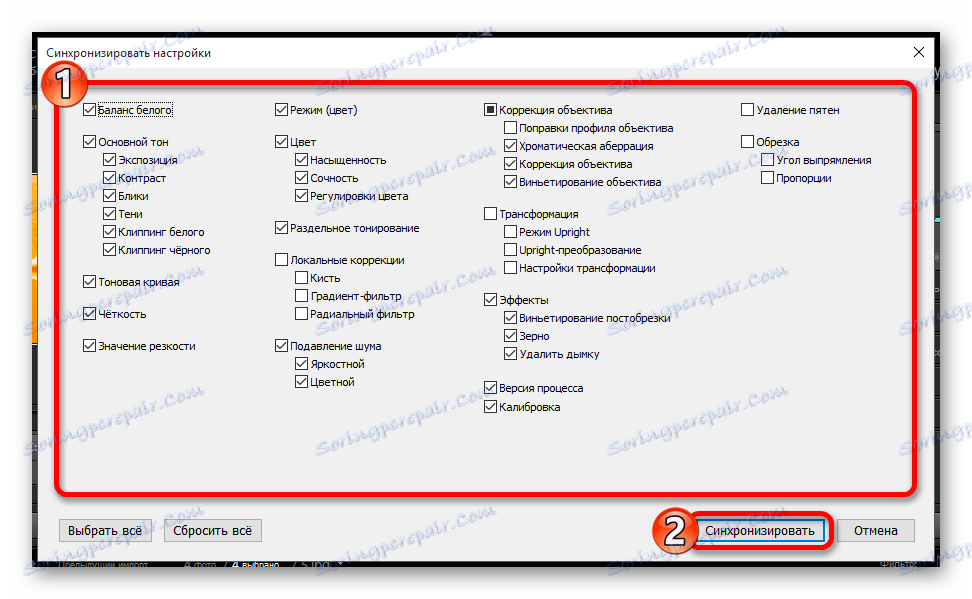
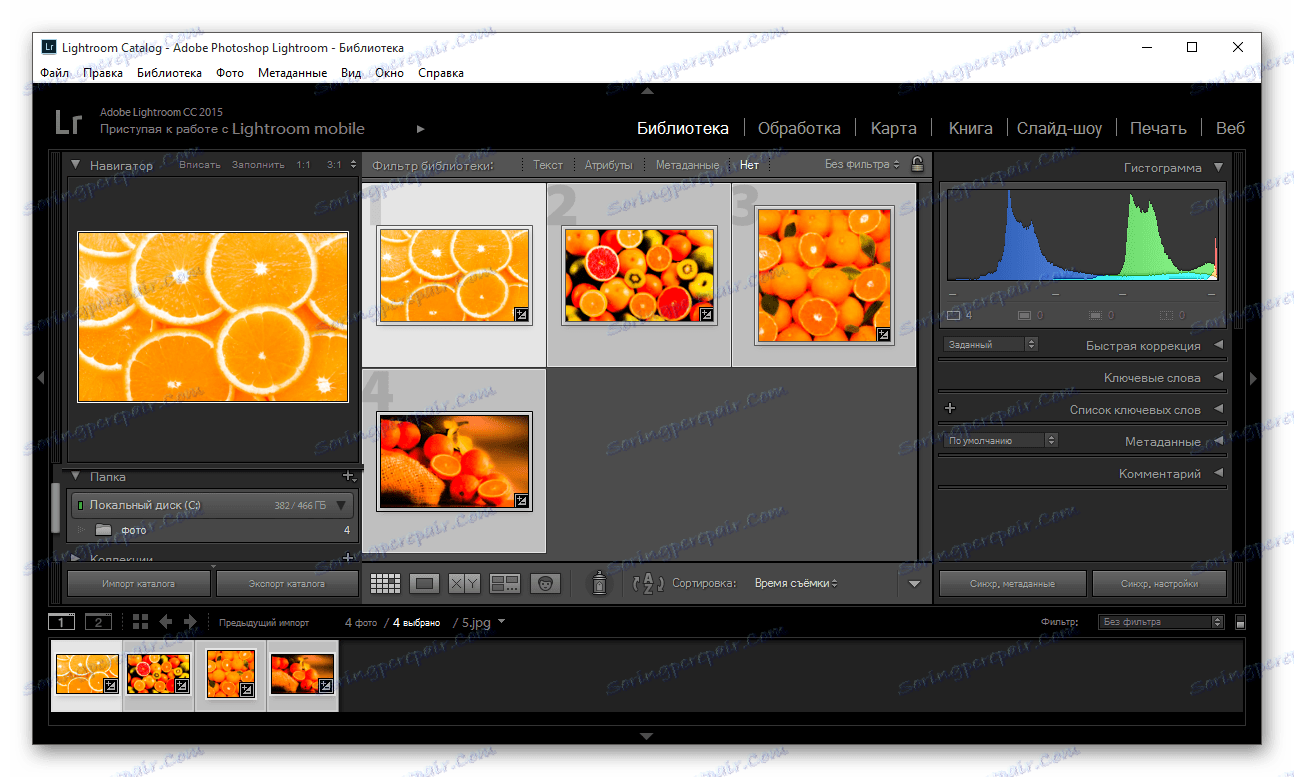
Съвети за партидна обработка в Lightroom
За да направите нещата по-лесни и да спестите време, има някои полезни съвети.
- За да ускорите обработката, запомнете кой е бърз достъп за често използвани функции. Можете да намерите комбинацията от тях в главното меню. Срещу всеки инструмент е показан ключ или комбинация от тях.
- Също така, за да ускорите работата, можете да опитате да използвате автоматичното натискане. По принцип се оказва доста добре и спестява време. Но ако програмата е имала лош резултат, е по-добре да ги конфигурирате ръчно.
- Сортирайте снимките по тема, светлина, местоположение, така че да не губите време за търсене или да добавяте снимки към бърза колекция, като кликнете върху снимката с десния бутон на мишката и изберете "Добавяне към бързо събиране" .
- Използвайте файлово сортиране със софтуерни филтри и рейтингова система. Това ще улесни живота ви, защото можете да се върнете по всяко време на снимките, на които сте работили. За да направите това, отидете в контекстното меню и посочете "Задаване на рейтинг" .
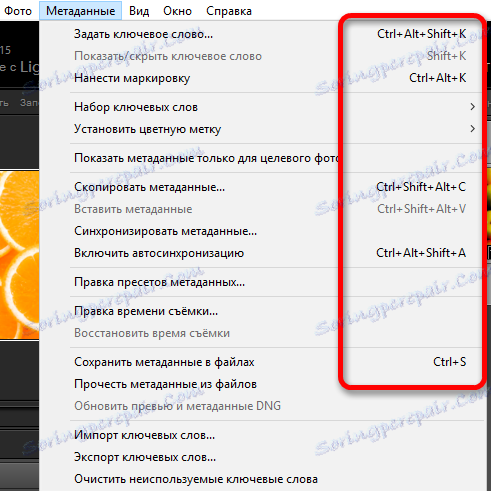
Прочетете повече: Бързи клавиши за бърза и лесна работа в Adobe Lightroom
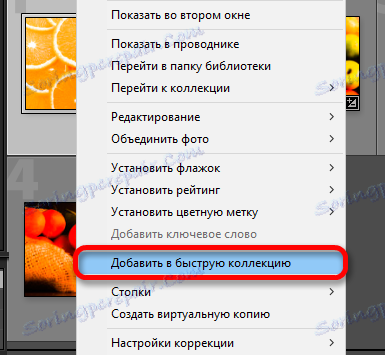
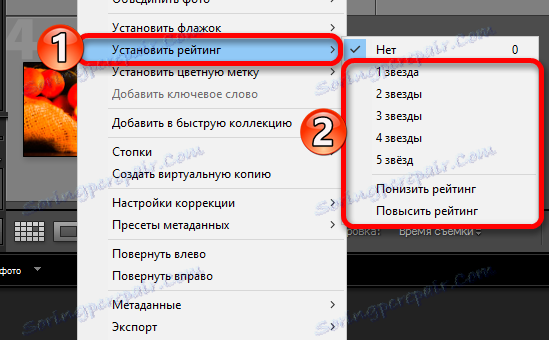
Лесно е да обработвате няколко снимки наведнъж с партидна обработка в Lightroom.