Съдържание:
- Метод 1: Използване на инструмента за отстраняване на проблеми
- Метод 2: Рестартиране на компонента
- Метод 3: Инсталиране на драйвери за Bluetooth
- Метод 4: Проверка на свързаната услуга
- Метод 5: Проверка на управлението на захранването
- Метод 6: Настройка на режима на захранване
- Метод 7: Смяна на използвания USB порт
- Метод 8: Актуализиране на драйверите на Windows
- Въпроси и отговори: 1
Метод 1: Използване на инструмента за отстраняване на проблеми
В Windows 10 има удобен инструмент за отстраняване на проблеми, който автоматично открива и коригира различни проблеми, включително и с работата на Bluetooth. Препоръчваме да го използвате на първо място, тъй като е необходимо само да стартирате инструмента и да изчакате появата на съобщения на екрана.
- Отворете менюто "Старт" и отидете на "Настройки".
- Сред всички налични плочки изберете последната — "Актуализация и сигурност".
- В лявата панелна част намерете категорията "Отстраняване на проблеми".
- Щракнете върху надписа "Допълнителни инструменти за отстраняване на проблеми".
- В списъка "Търсене и отстраняване на други проблеми" ви интересува категорията "Bluetooth". Ако я няма, веднага преминете към Метод 3, където се говори за изтегляне на драйвери за оборудването.
- След щракване върху реда ще се появи бутон "Стартиране на инструмента за отстраняване на проблеми", който активира сканирането за неизправности.
- Процесът ще отнеме няколко минути, а след завършването му ще получите уведомление за това какви проблеми са били открити и дали са били решени автоматично.Възможно е да се наложи да изпълните показаната инструкция ръчно, затова внимателно прочетете съобщението.
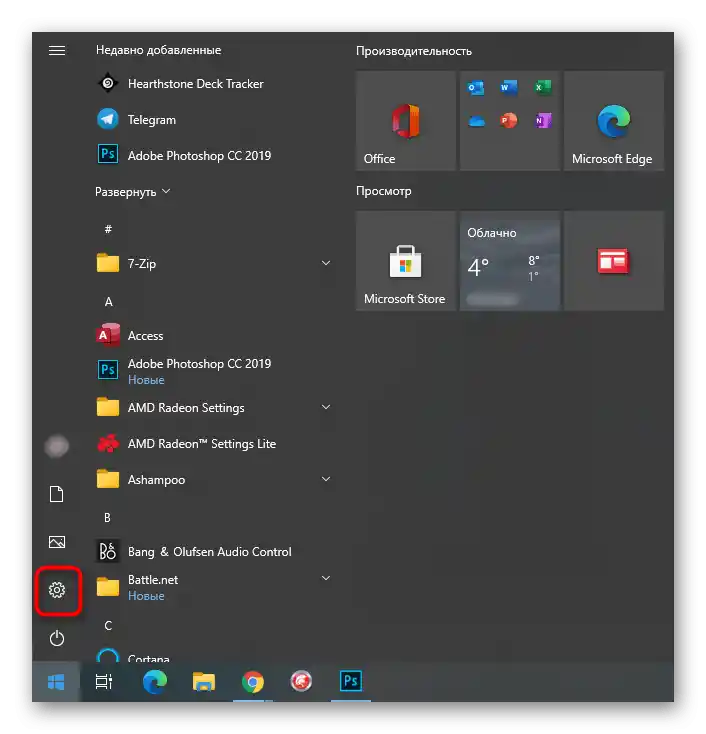
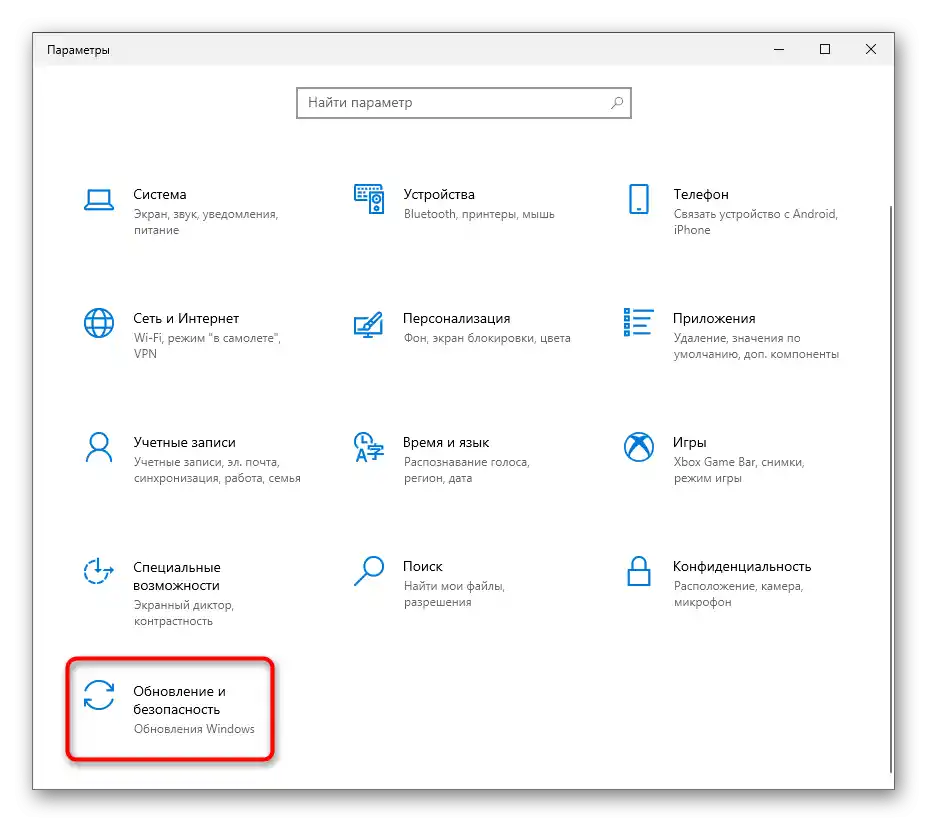
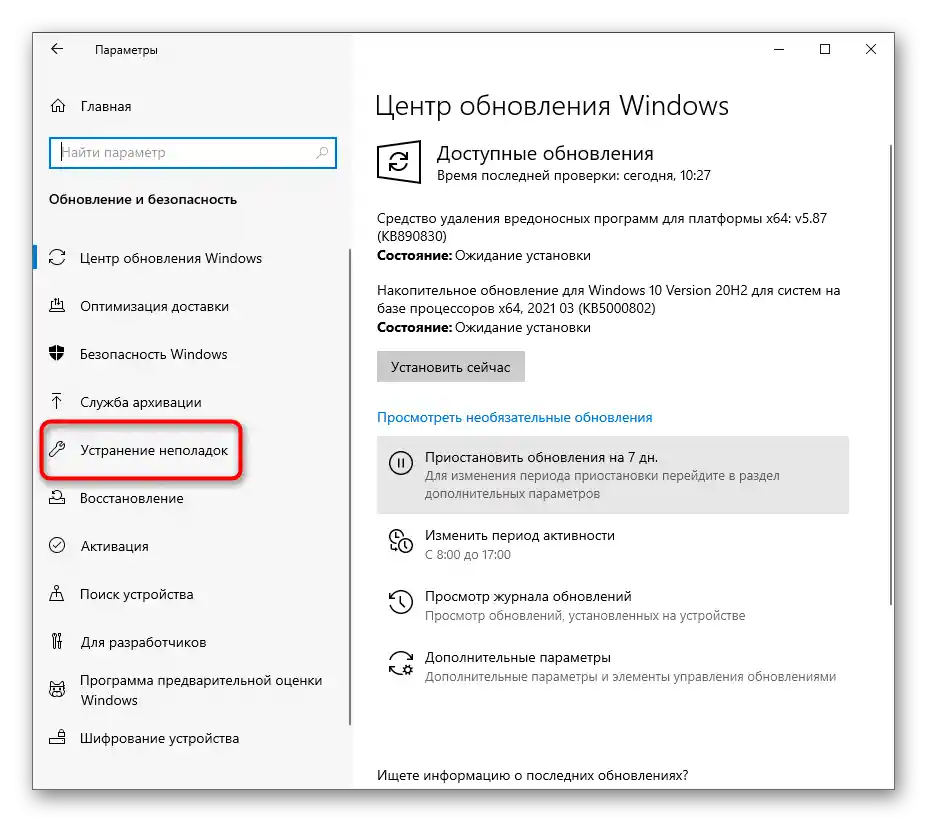
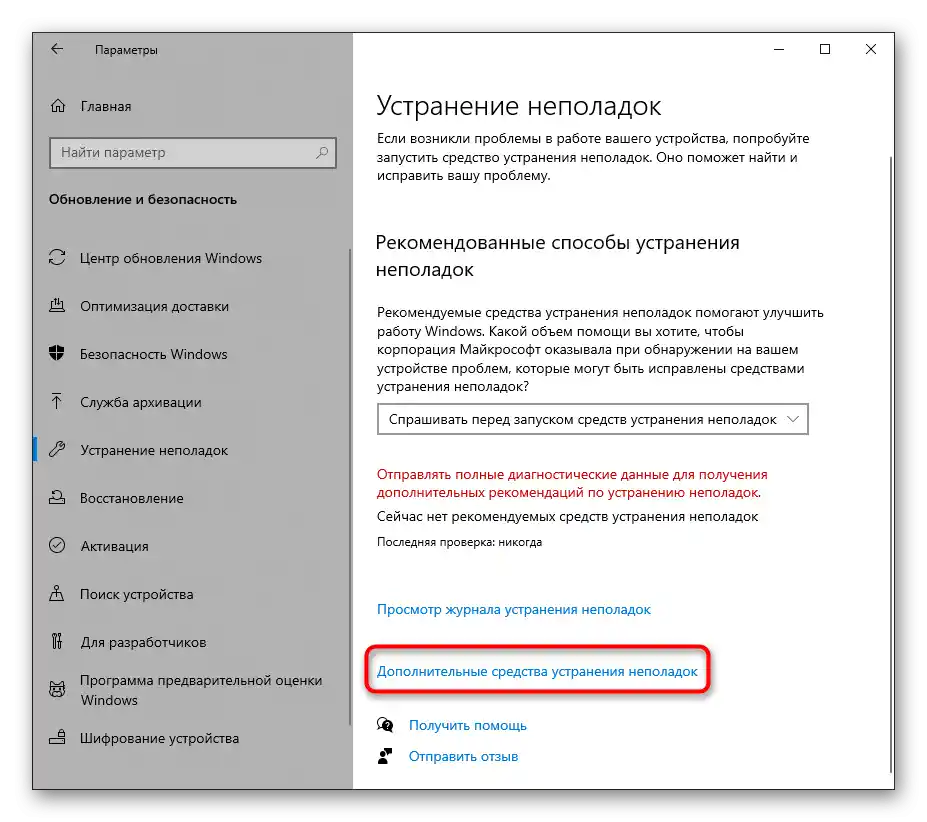
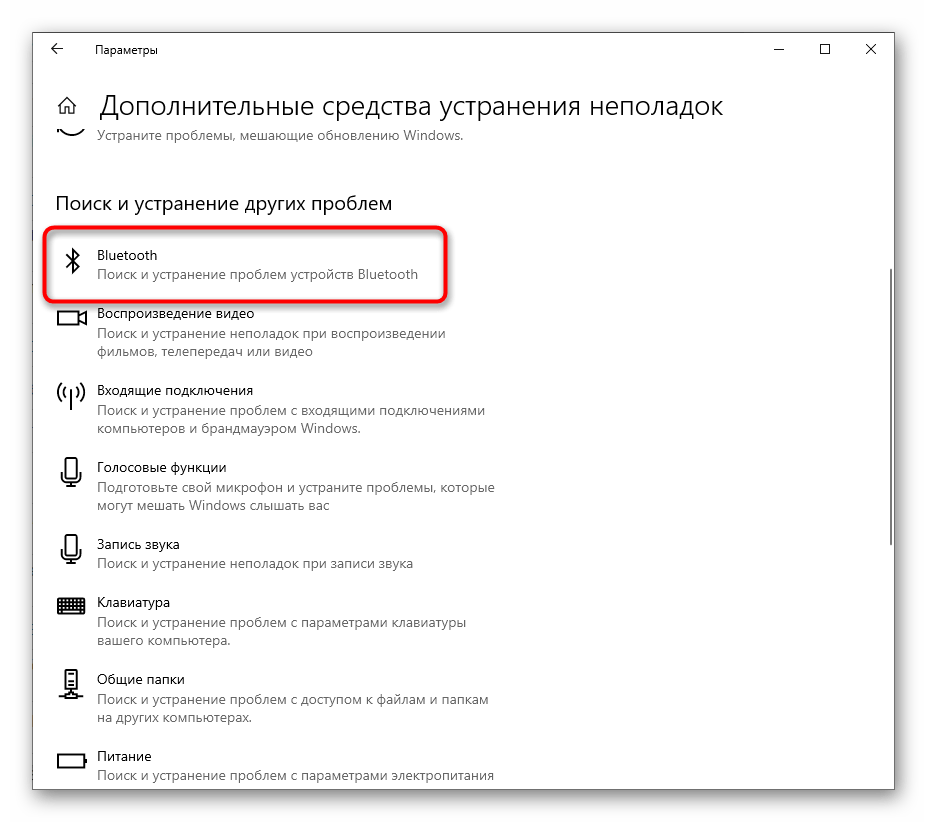
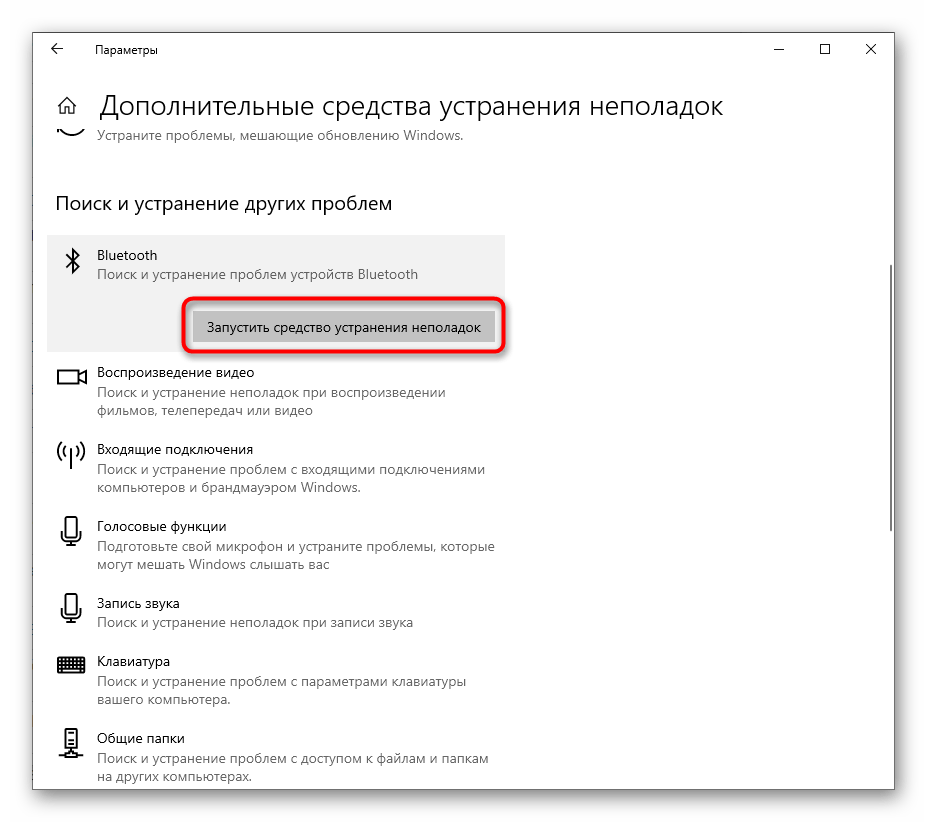
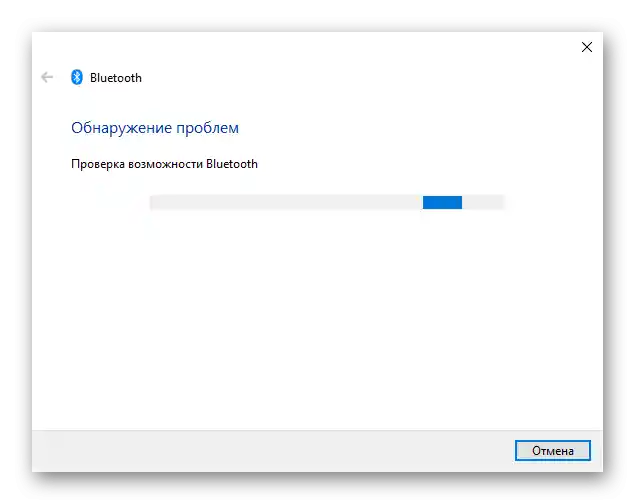
Ако сканиращото средство не е открило проблеми, използвайте следните методи, при които всички действия ще трябва да се извършват ръчно.
Метод 2: Рестартиране на компонента
Понякога простото рестартиране на Bluetooth и повторно търсене на устройства за свързване веднага решава всички въпроси, свързани с работоспособността на компонента. Направете това и проверете дали такъв банален метод бързо ще поправи ситуацията.
- В същото меню "Настройки" този път изберете плочката "Устройства".
- Изключете "Bluetooth", ако в момента е активен, а след това го включете отново.
- След това добавете устройство, използващо тази технология за свързване, ако не се е появило в списъка с намерени. Предварително се уверете, че самото Bluetooth устройство е включено и готово за работа.
- В прозореца "Добавяне на устройство" изберете опцията за свързване чрез Bluetooth и се запознайте със списъка с намереното оборудване.
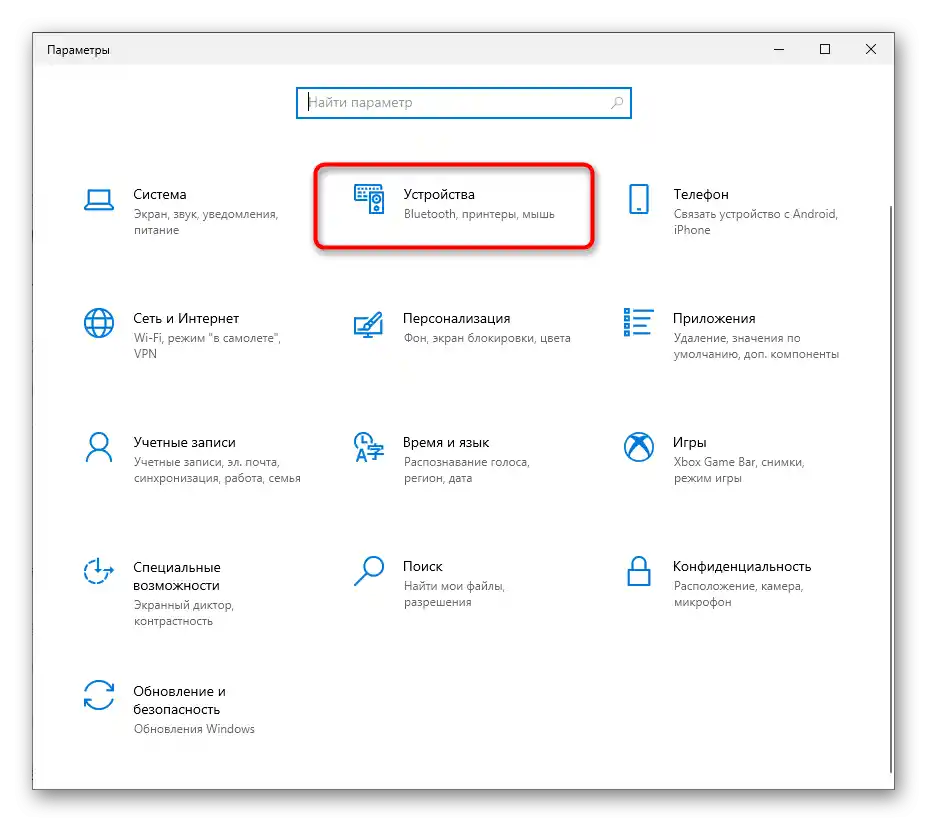
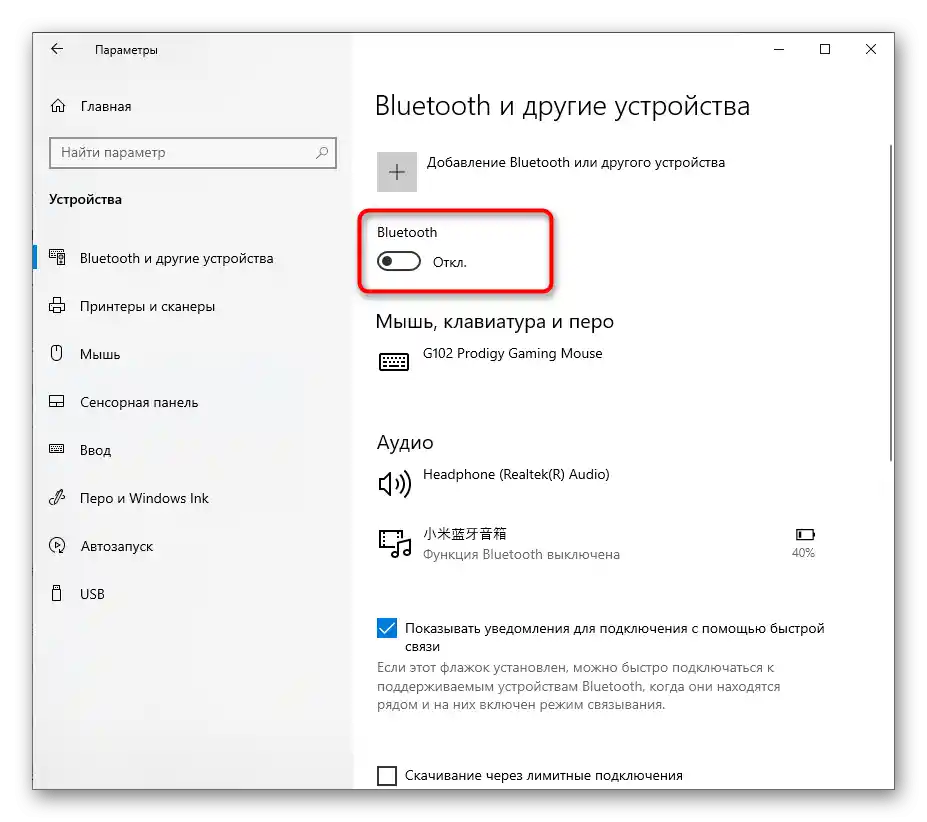
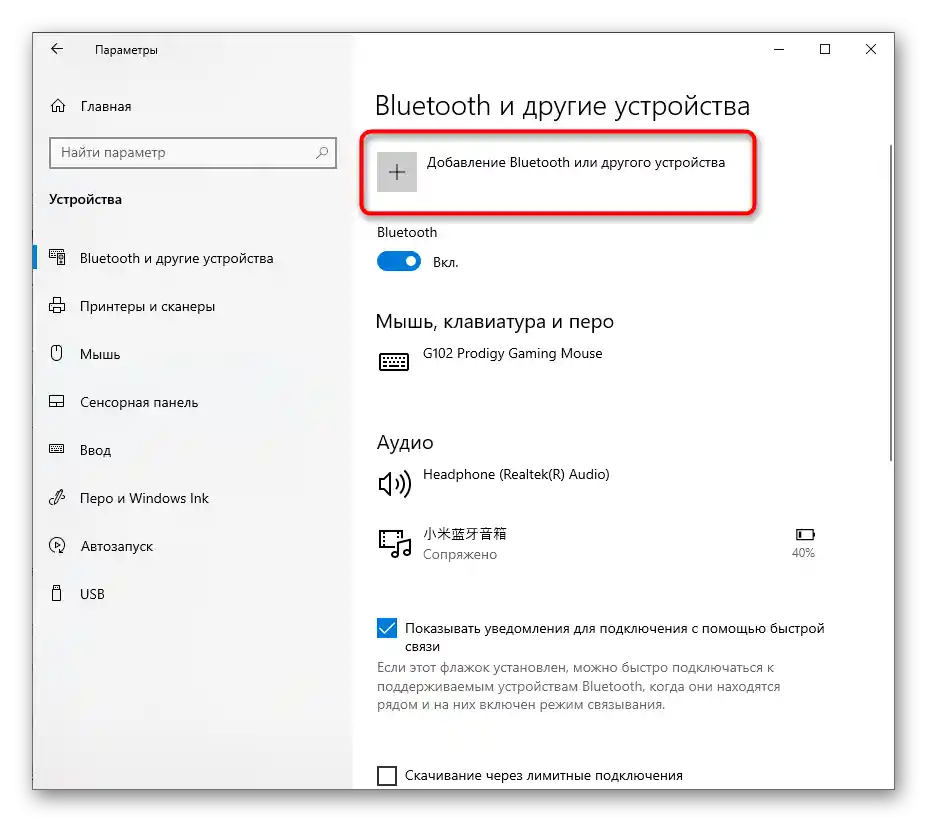
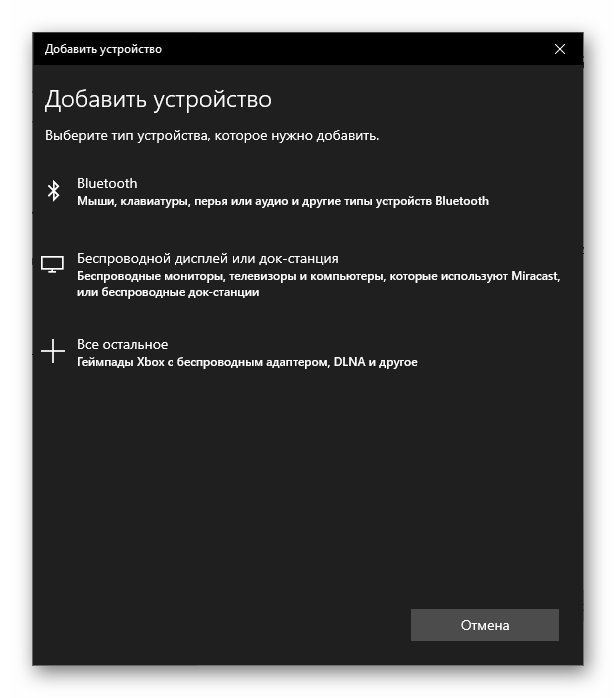
Метод 3: Инсталиране на драйвери за Bluetooth
Обикновено след инсталиране на операционната система Windows 10 на лаптоп, повечето драйвери се инсталират автоматично. Въпреки това, това не винаги се случва, а липсата на съответния драйвер негативно влияе на работоспособността на компонента, до такава степен, че той изобщо няма да се появи в списъка с налични. Най-лесно е да използвате официалния сайт на производителя на лаптопа, като намерите страницата за поддръжка за вашия модел.
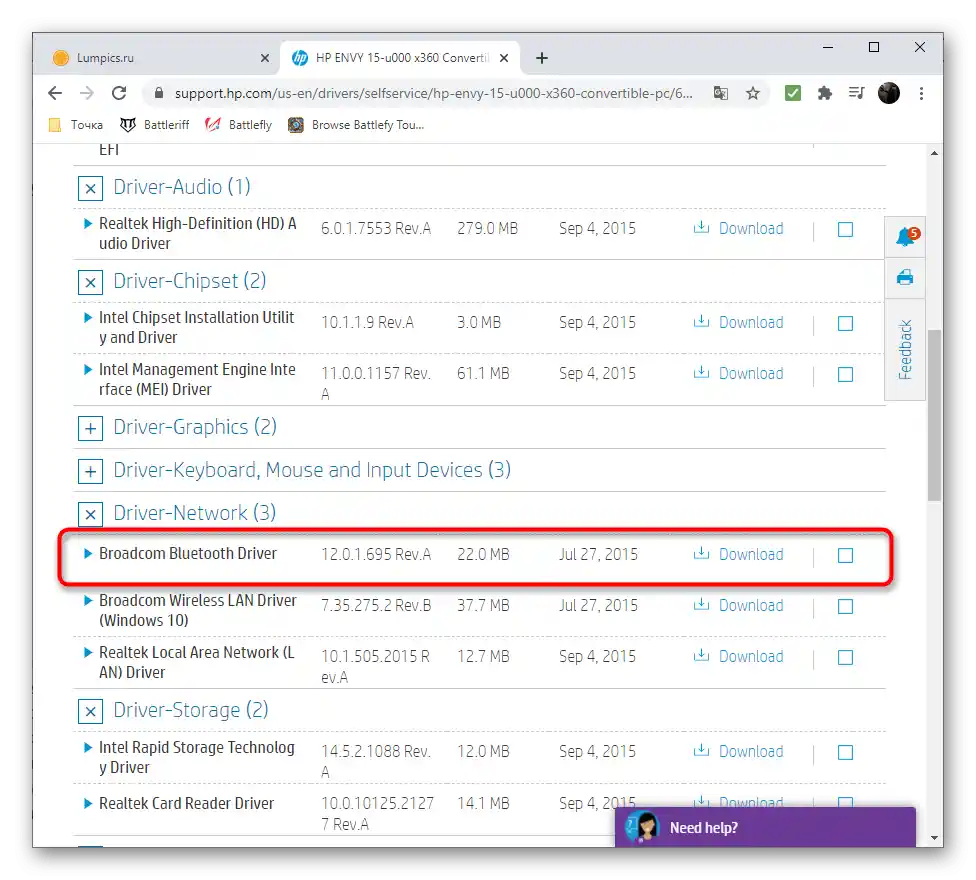
Ако този вариант ви се струва твърде сложен или недостъпен, използвайте специална програма или други методи за търсене на драйвери, за които се говори в отделна статия на нашия сайт по линка по-долу.
Повече информация: Търсене и инсталиране на драйвери за Bluetooth адаптер в Windows 10
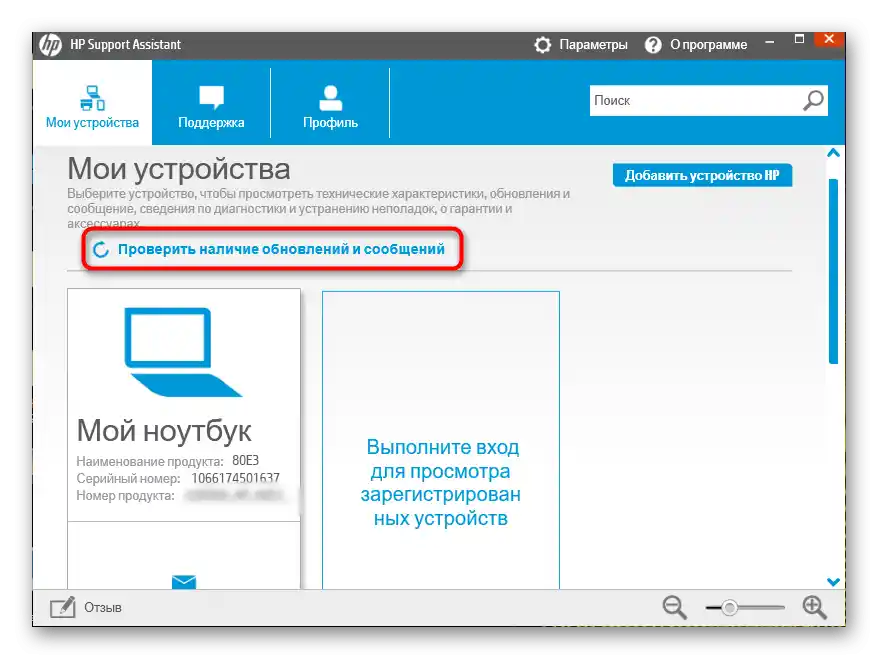
Метод 4: Проверка на свързаната услуга
За работата на Bluetooth, както и на много други компоненти в операционната система, отговаря специално назначена услуга. Ако тя е деактивирана, няма да можете да се свържете с оборудването безжично.Средството за отстраняване на проблеми не винаги успява да стартира тази услуга, затова е необходимо да проверите нейния статус ръчно.
- Отворете "Старт" и чрез търсене намерете приложението "Услуги".
- В списъка намерете "BluetoothUserService…" и два пъти кликнете върху тази услуга, за да преминете към нейните свойства.
- Настройте "Тип на стартиране" в състояние "Ръчно" и стартирайте услугата, ако в момента е деактивирана. След това услугата винаги трябва да се активира, когато безжично устройство се опитва да се свърже с лаптопа.
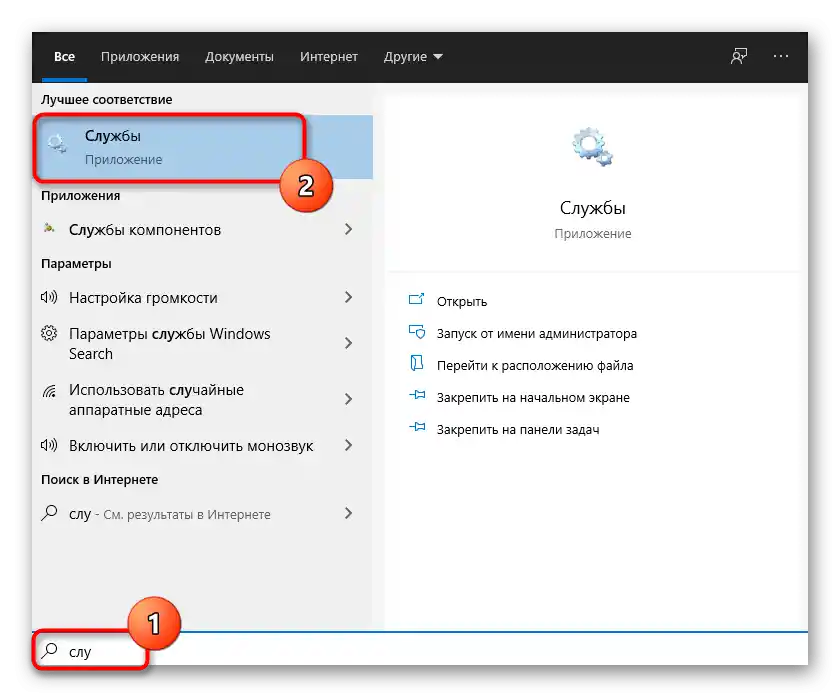
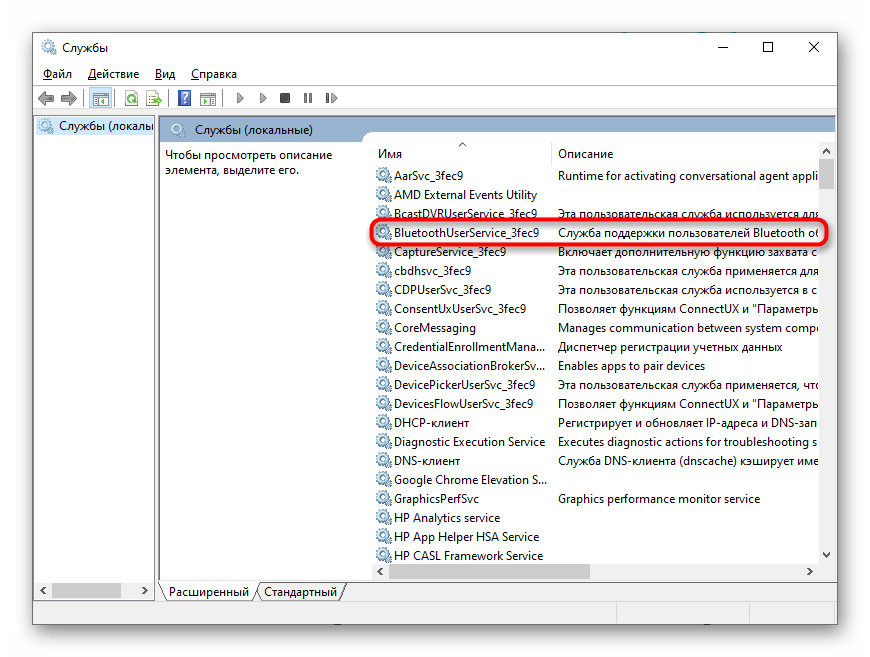
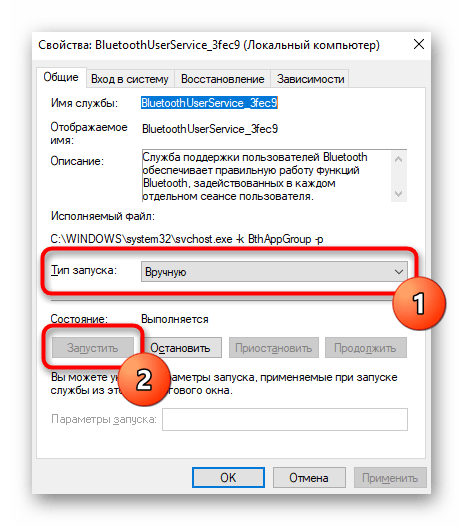
Метод 5: Проверка на управлението на захранването
Някои устройства в Windows 10 са оборудвани с функция, отговаряща за управлението на захранването. Нейното действие предполага, че ОС може сама да изключи устройството с цел икономия на енергия. Ако такава настройка се поддържа от използвания Bluetooth, тя трябва да бъде деактивирана, за да се избегнат ситуации с автоматично деактивиране на безжичното свързване.
- За целта щракнете с десния бутон на мишката върху "Старт" и от появилото се меню изберете опцията "Диспечер на устройствата".
- Разширете списъка с името "Bluetooth".
- Намерете там името на използвания адаптер (може да сте го виждали при инсталирането на драйверите) и щракнете върху него с десния бутон на мишката.
- От появилото се контекстно меню изберете опцията "Свойства".
- Намерете раздела "Управление на захранването", отворете го и махнете отметката от опцията "Позволи изключването на това устройство за икономия на енергия".
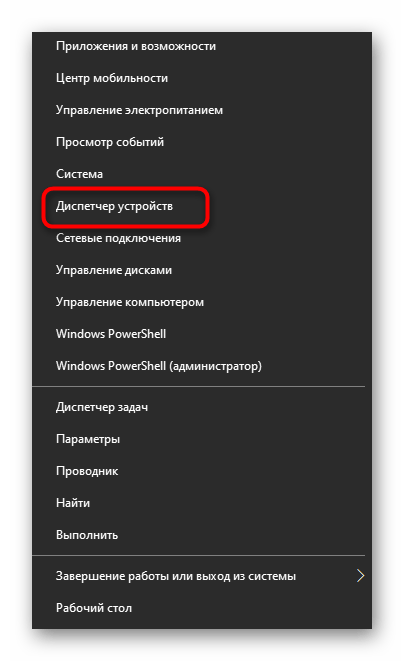
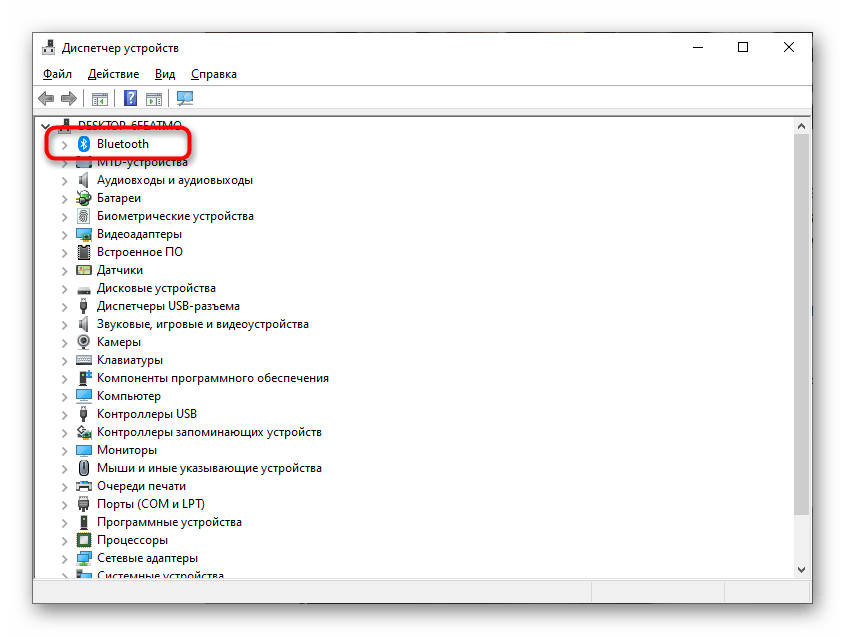
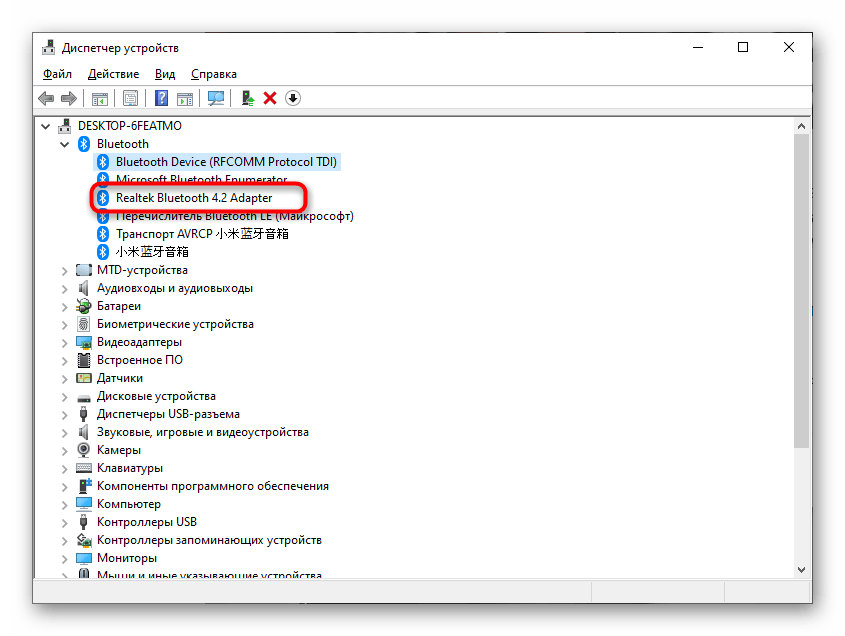
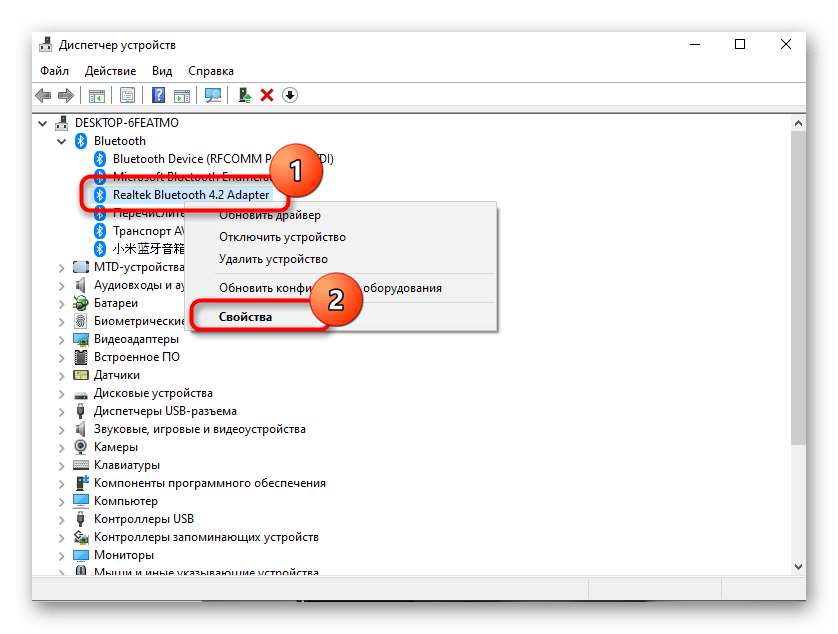
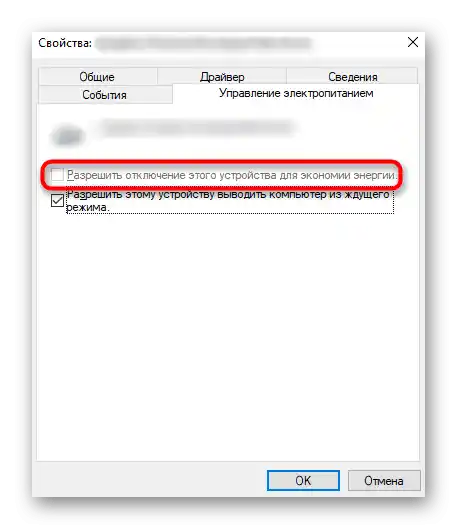
Метод 6: Настройка на режима на захранване
Вграденото софтуерно осигуряване в някои лаптопи предвижда гъвкава настройка на плана за захранване.Понякога, когато е избран режим на икономия на енергия, Bluetooth може автоматично да се изключи, дори ако това е забранено чрез "Диспечер на устройствата". Можете да кликнете върху иконата с батерията на лентата с инструменти и да изберете режим на максимална производителност.
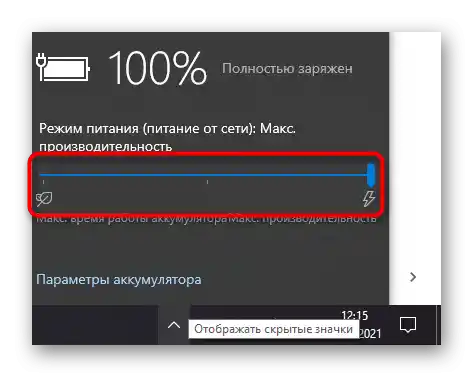
Обърнете внимание и на настройките на плана за захранване в фирменото софтуерно приложение на производителя на лаптопа, ако такова е инсталирано автоматично. Потърсете там опция, която може да влияе на Bluetooth. Изключете я и проверете дали това е решило проблемите с работата на безжичния модул.
Метод 7: Смяна на използвания USB порт
Този метод е подходящ само за потребители, които използват Bluetooth адаптер, свързан чрез USB порт. Опитайте да смените порта или да се справите без удължители, ако такива са налични. Възможно е проблемът да е в неправилно избрания тип порт, което се отнася за адаптери, които не работят добре с USB 2.0 и са направени специално за свързване към трета версия.

Метод 8: Актуализиране на драйверите на Windows
Липсата на последни актуализации за операционната система рядко оказва негативно влияние върху работата на разглежданата в тази статия технология, но определени кумулативни или глобални актуализации могат да влияят на функционирането. Затова не би било излишно да проверите наличието на актуализации и да ги инсталирате, ако бъдат намерени.
- За целта отворете менюто "Старт" и преминете в "Настройки".
- Изберете там плочката "Актуализация и сигурност".
- Стартирайте проверка за актуализации и ги инсталирайте, ако бъдат намерени.
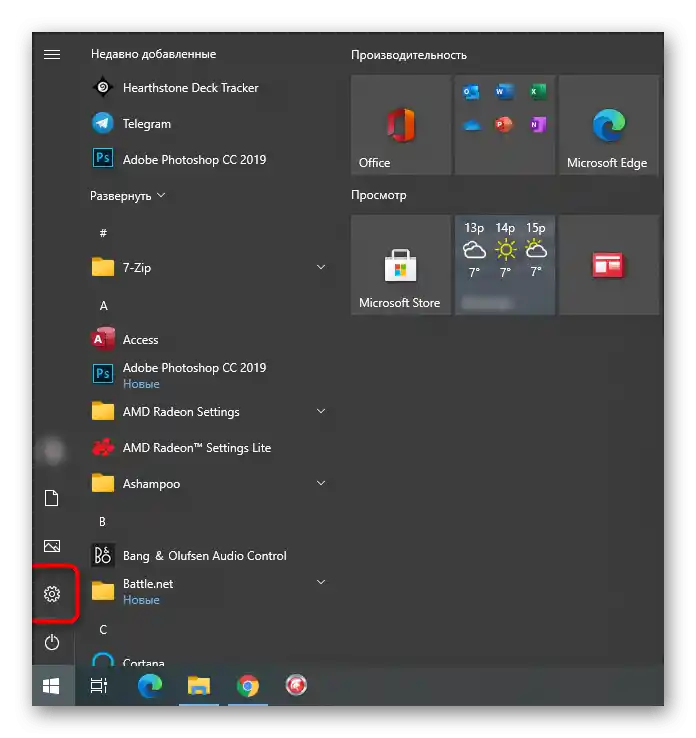
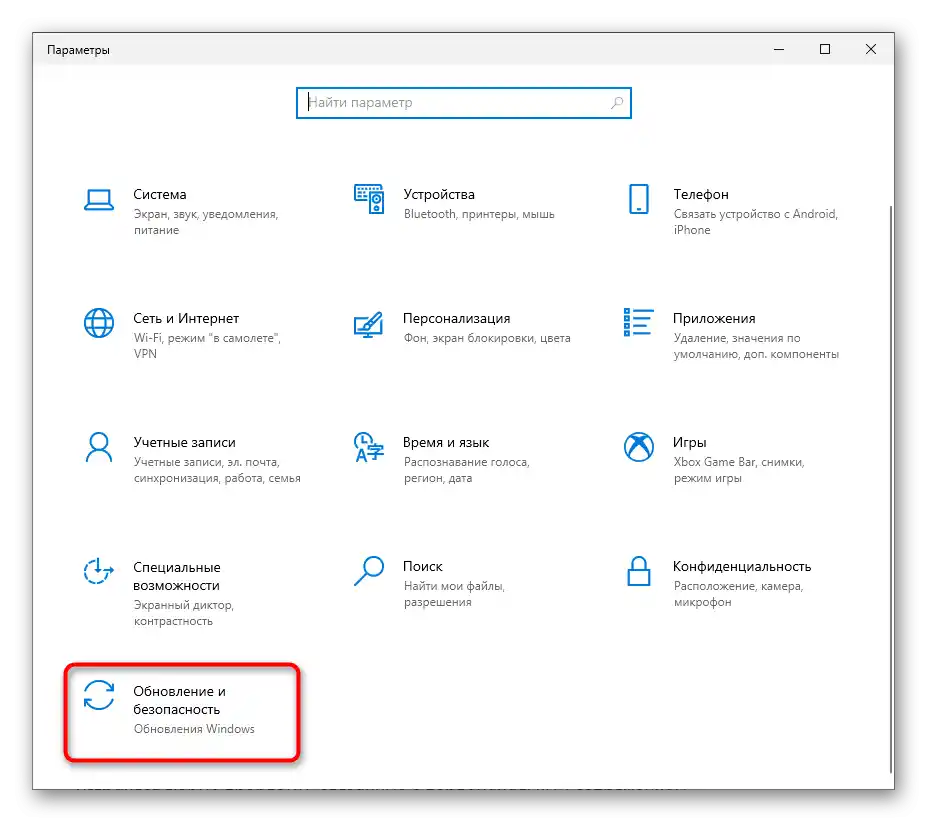
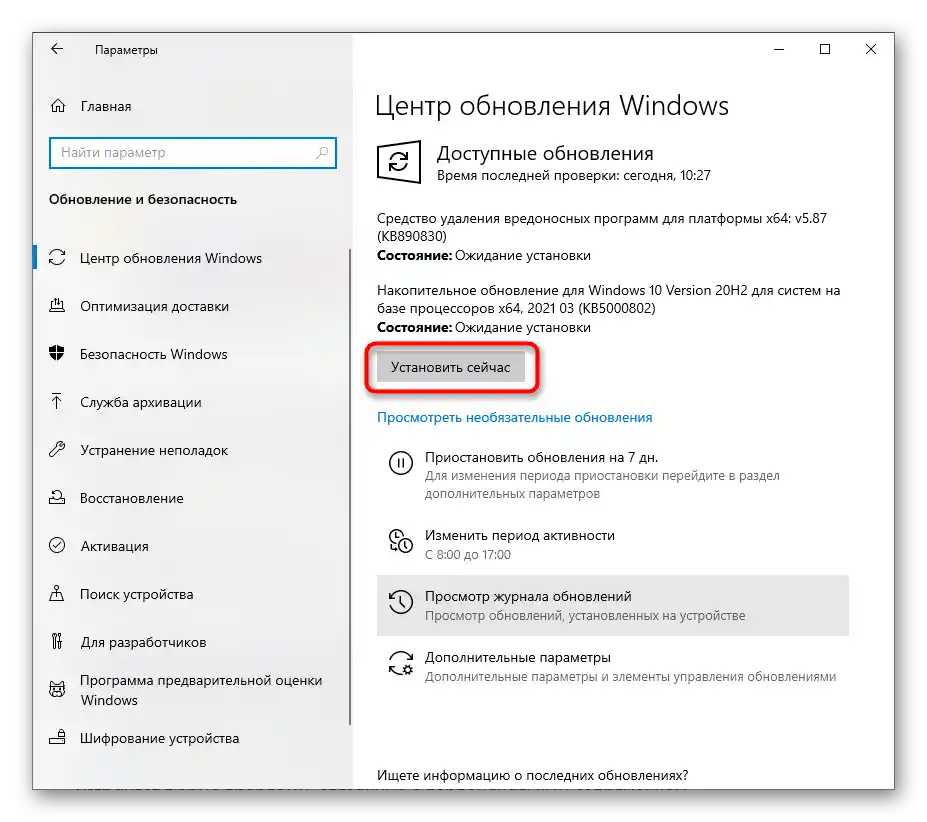
Ако нещо не е наред или имате затруднения с ръчното инсталиране на актуализации в Windows 10, използвайте инструкциите от другите ни статии по тази тема. Кликнете върху необходимия заглавие по-долу, за да започнете да четете материала.
Повече информация:
Актуализиране на Windows 10 до последната версия
Решаване на проблеми с работоспособността на Центъра за актуализации на Windows 10
Инсталиране на актуализации за Windows 10 ръчно