Намиране и инсталиране на драйвери за Bluetooth адаптер в Windows 10

Сега почти всеки лаптоп е оборудван с вграден Bluetooth адаптер, който е споен на системната платка. За моделите на дънната платка за стационарни компютри това решение е по-рядко срещано, така че потребителите трябва да купуват адаптер, който се свързва чрез USB порт. Няма значение вида на устройството, все още изисква присъствието на драйвери на компютъра, което гарантира правилното му функциониране. Днес бихме искали да разгледаме всички налични методи за търсене и инсталиране на софтуер за Bluetooth адаптери.
съдържание
Търсим и инсталираме драйвери за Bluetooth адаптера в Windows 10
За пример ще вземем адаптер за лаптоп, тъй като този тип оборудване е по-често срещано. Ако сте собственик на подвижен Bluetooth, внимателно прочетете нашите инструкции, тъй като в такива случаи процедурата за търсене може да е малко по-различна, но няма да има кардинална разлика.
Метод 1: Официален уебсайт на производителя
Има много известни големи корпорации, които произвеждат допълнителни Bluetooth адаптери за компютри. Освен това развитието на лаптопите е още по-свързано с популярни имена. Всички такива корпорации трябва да имат официален уебсайт, където собствениците на продукти могат да получат не само обща информация, но и да имат достъп до всички необходими файлове. Затова търсенето на драйвери на страницата за поддръжка е препоръчителната опция, а също така е безопасно и ефективно.
- Отидете на страницата на официалния уебсайт на разработчиците, след като сте научили адреса в полето, в инструкциите или чрез търсене в Интернет. Тук можете веднага да зададете името на устройството и собствениците на лаптопи ще трябва да се преместят в съответния раздел.
- Всеки сайт търси различно. Някъде е достатъчно просто да въведете модела в низ и понякога се налага да изберете опция от списъците.
- След това трябва да отидете на секцията за изтегляне, която често се нарича „Драйвери и комунални услуги“ .
- Не забравяйте да изберете активната операционна система и да посочите дълбочината на бита, така че да няма проблеми със съвместимостта.
- Намерете в списъка с „Bluetooth“ .
- Разширете списъка на наличните версии за изтегляне.
- Кликнете върху съответния бутон, за да започнете изтеглянето.
- Когато приключите, стартирайте EXE файла и тогава ще се отвори съветникът за инсталиране. Прочетете информацията в нея и продължете.
- Приемете условията на лицензионното споразумение и кликнете върху „Напред“ .
- По-добре е да не променяте местоположението за инсталиране на файлове, защото винаги се избира автоматично.
- Изпълнете инсталационната процедура и изчакайте да завърши и рестартирайте компютъра, за да влязат в сила промените.
- Веднага можете да се уверите, че всички действия са били извършени правилно и водачът работи правилно. Щракнете върху RMB от бутона "Старт" и отворете "Диспечер на устройства" .
- В секцията „Bluetooth“ името на адаптера трябва да се показва без допълнителни известия, например жълта икона с удивителен знак.
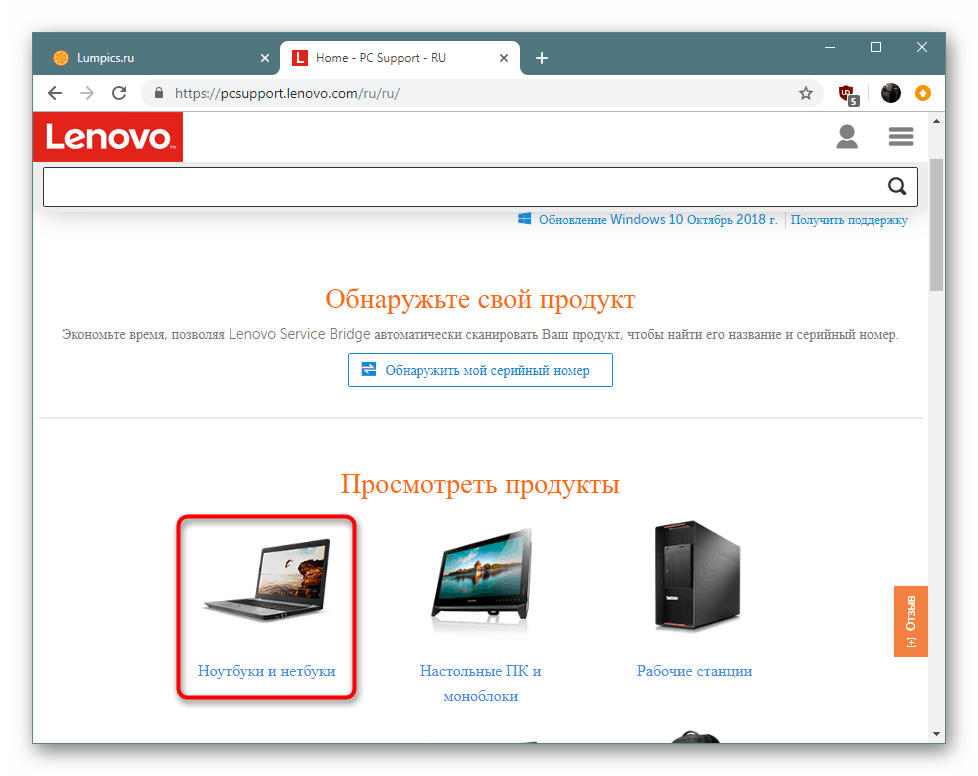
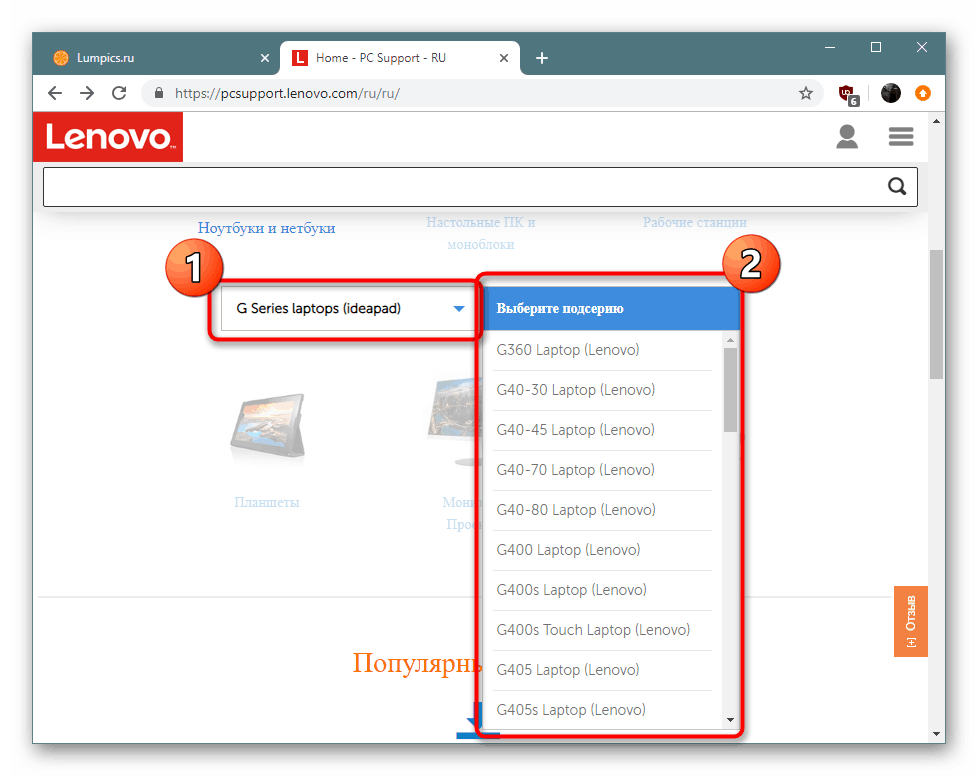
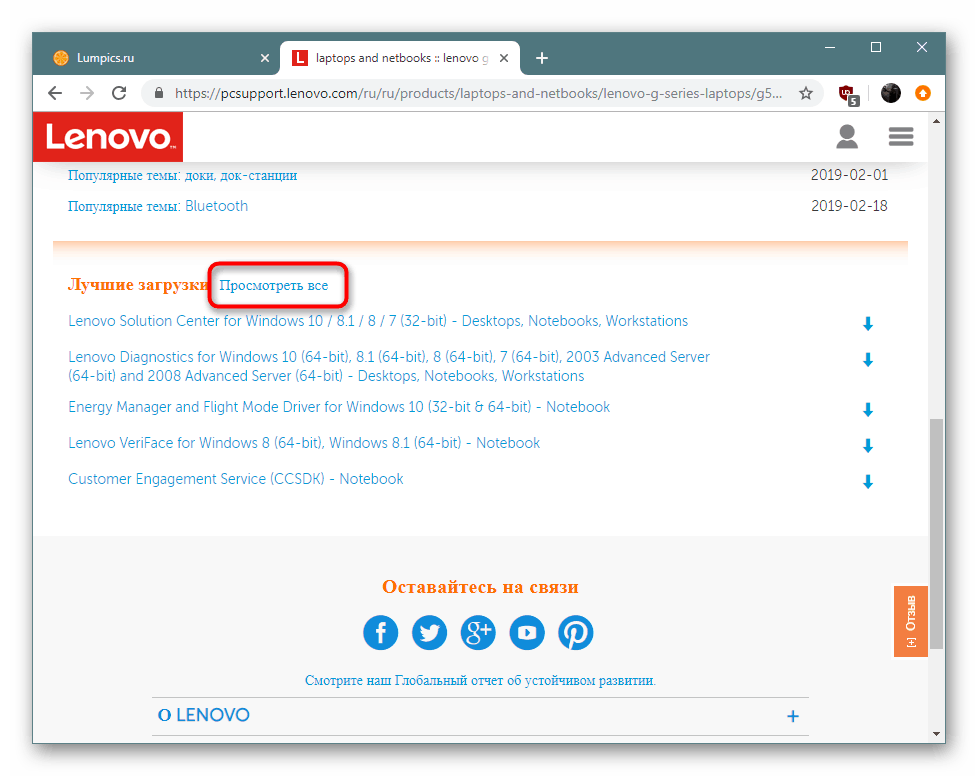
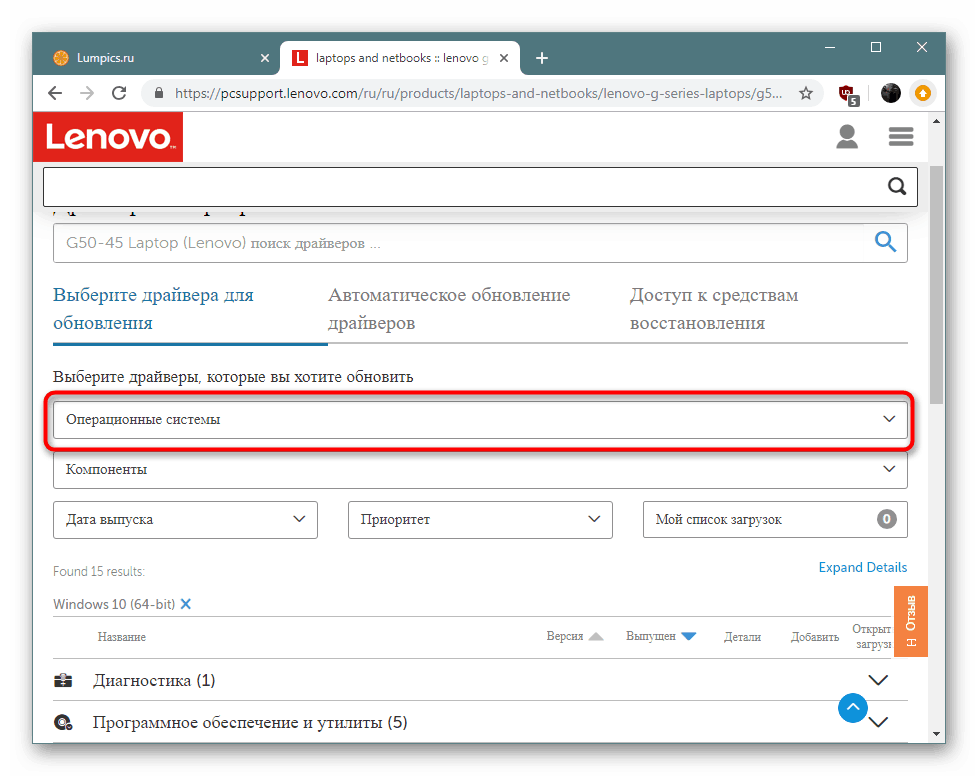

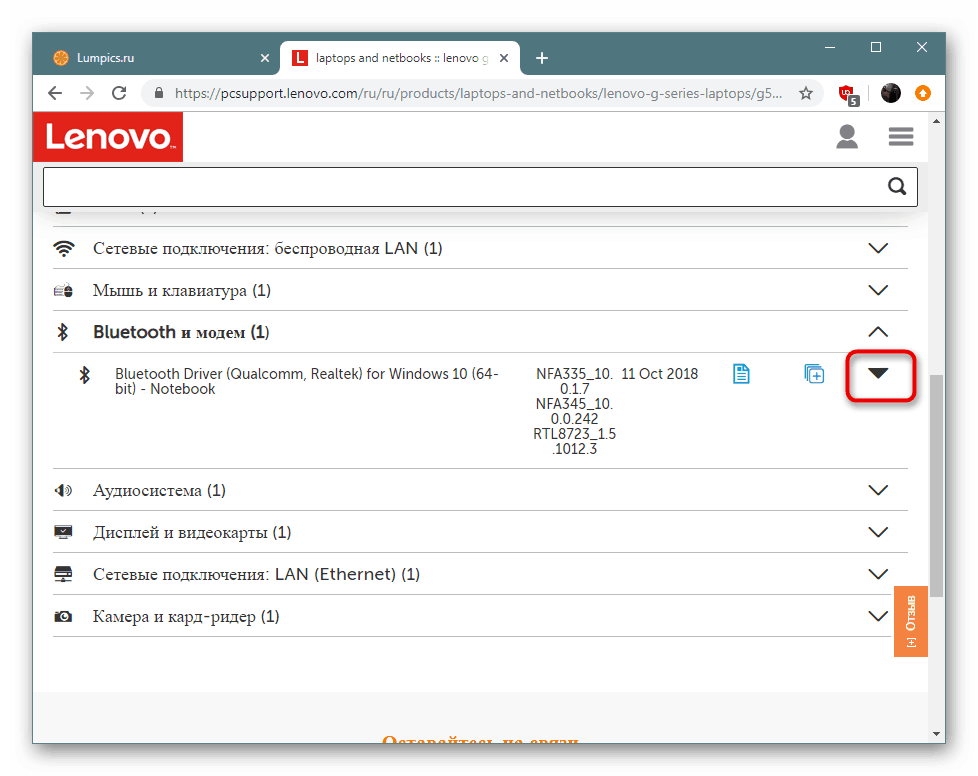
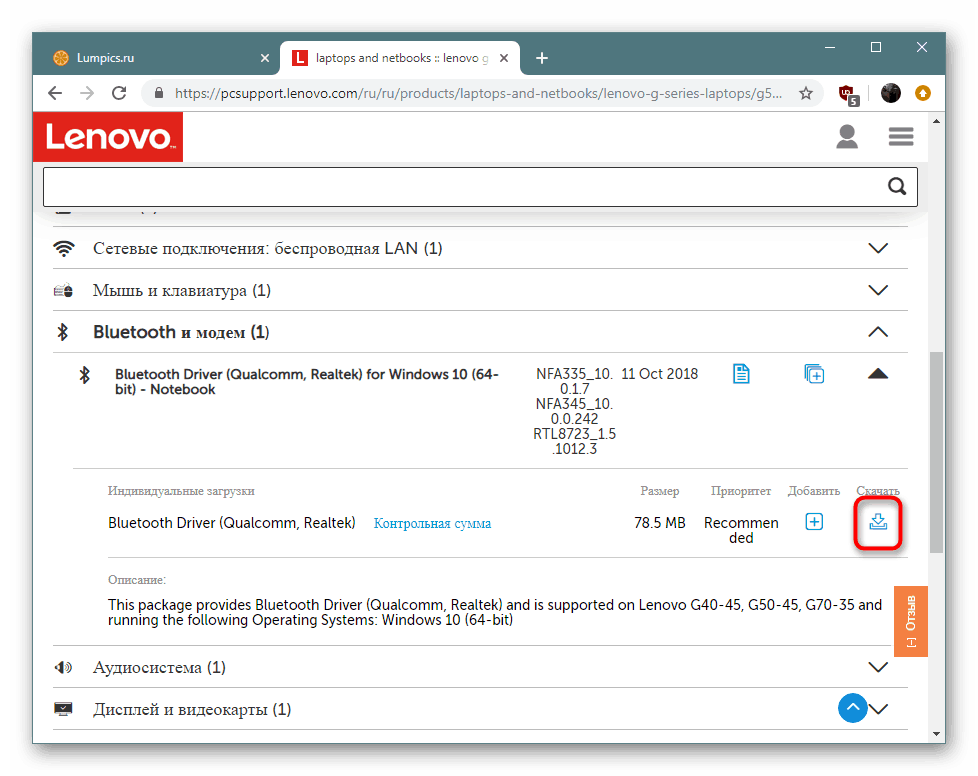
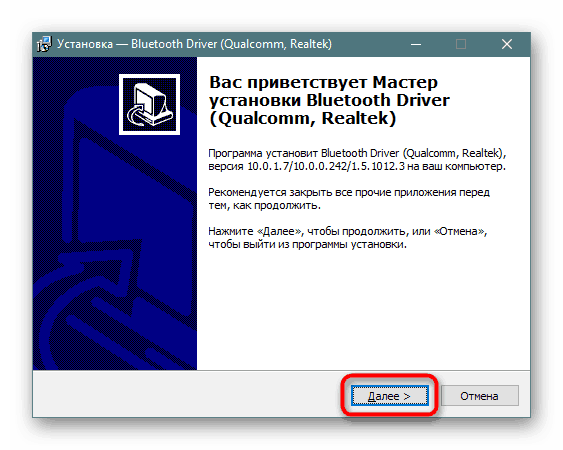
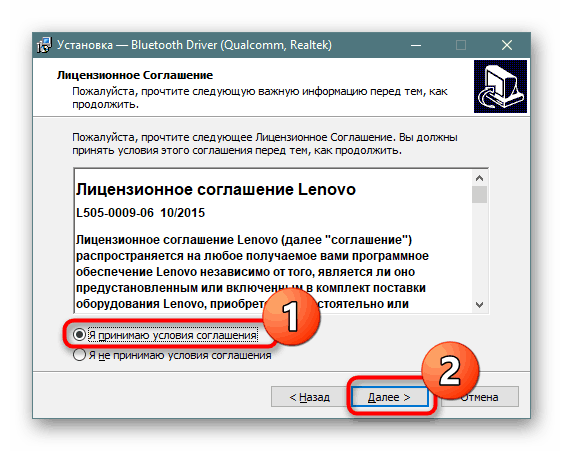
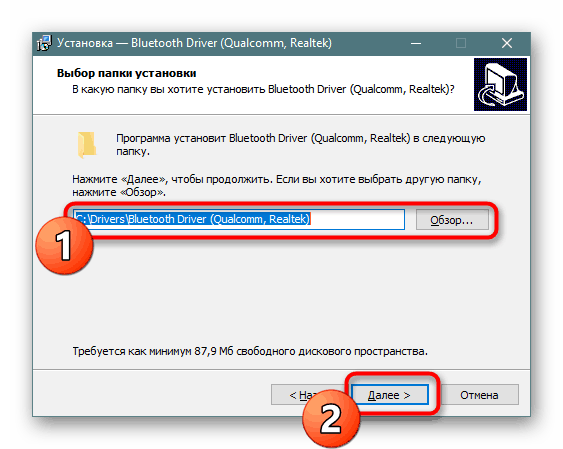
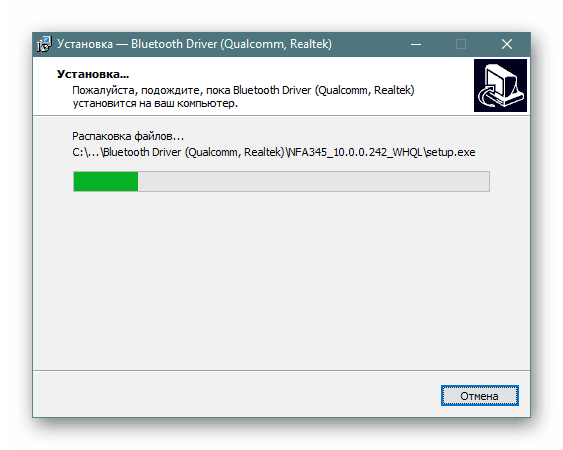
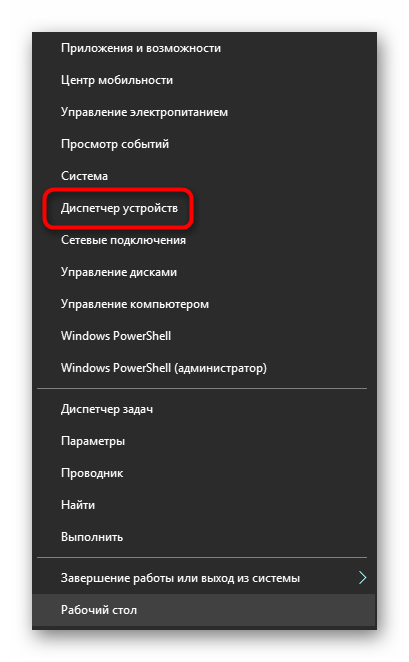
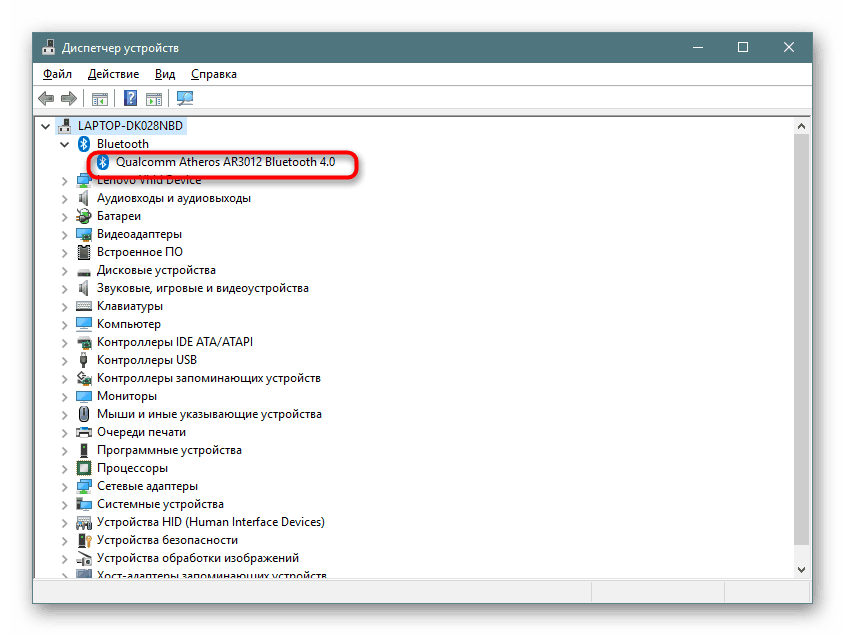
Сайтовете на различни компании са направени в индивидуален стил, но почти винаги имат подобен интерфейс и са интуитивни за управление. По-горе разгледахме пример за взаимодействие с уеб страницата на Lenovo, в други случаи извършената операция ще остане почти непроменена.
Метод 2: Онлайн услуга на марката
След като разгледахме първия метод на примера на лаптоп от Lenovo, заслужава да се отбележи друго решение, свързано с тази компания. Понякога разработчиците създават спомагателни онлайн услуги, които автоматично сканират системата и избират необходимите драйвери. Разбира се, това се отнася главно за лаптопи, но по този начин можете да получите необходимите файлове с минимални усилия.
- На официалната страница намерете секцията с автоматични актуализации на драйвери и стартирайте сканиране.
- Ще бъде изтеглен допълнителен инструмент, който ще анализира операционната система и компонентите.
- Потвърдете условията за ползване на услугата, като кликнете върху „Съгласен“ .
- В края на изтеглянето стартирайте изпълнимия файл.
- Инсталирайте по стандартния начин чрез отворения съветник.
- Когато се покаже известието за актуализация, потвърдете инсталацията за получаване на всички файлове, включително Bluetooth софтуер.
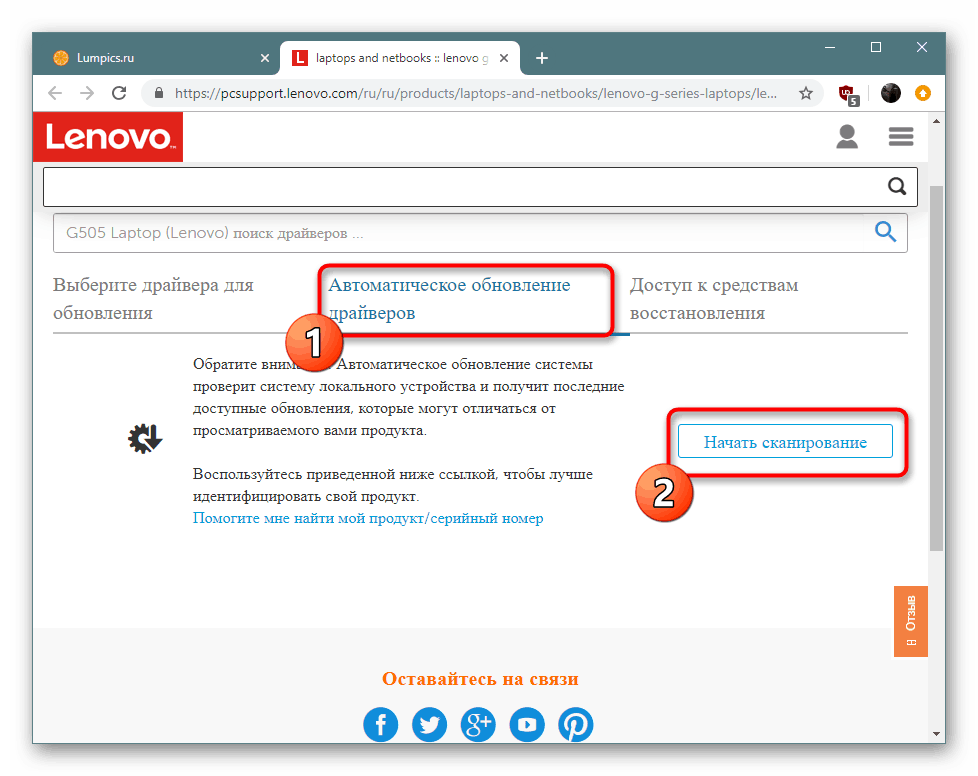
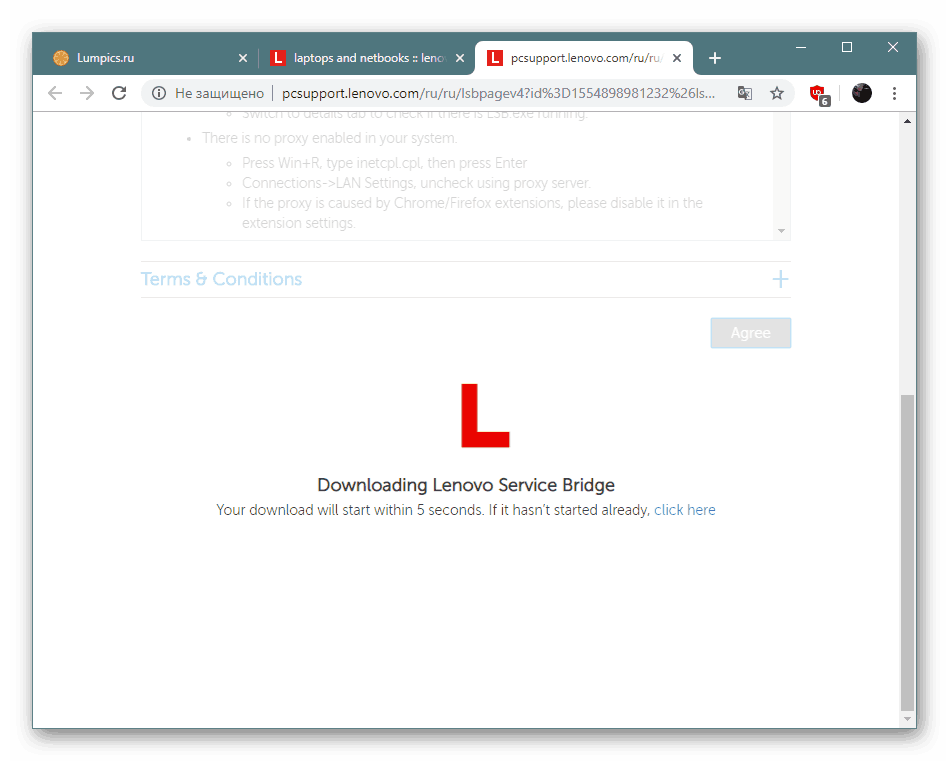
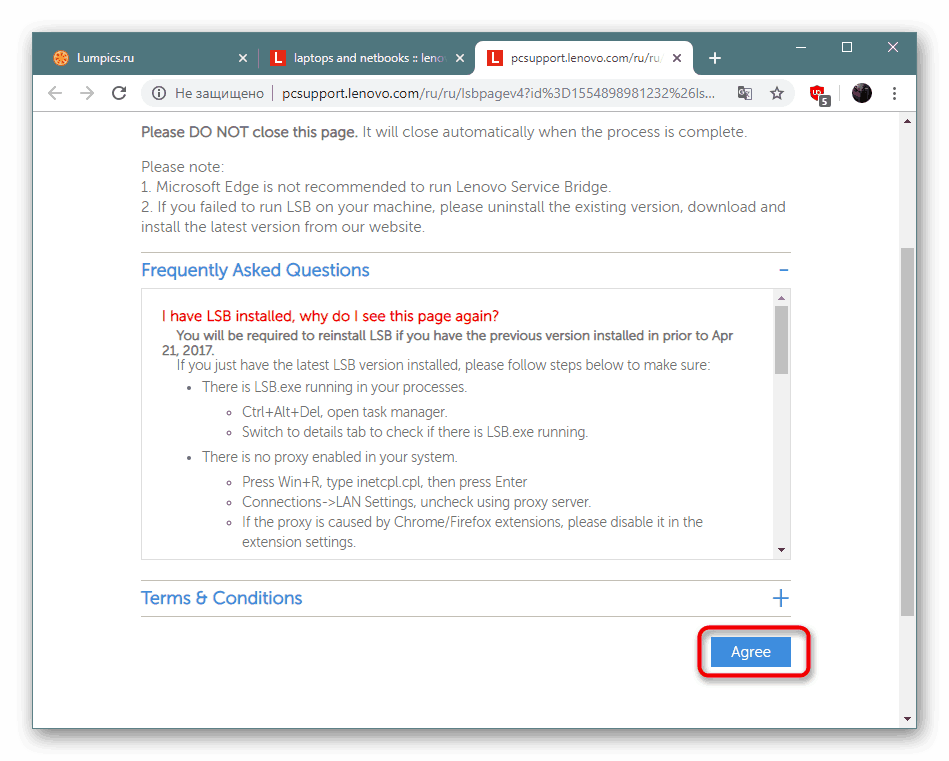
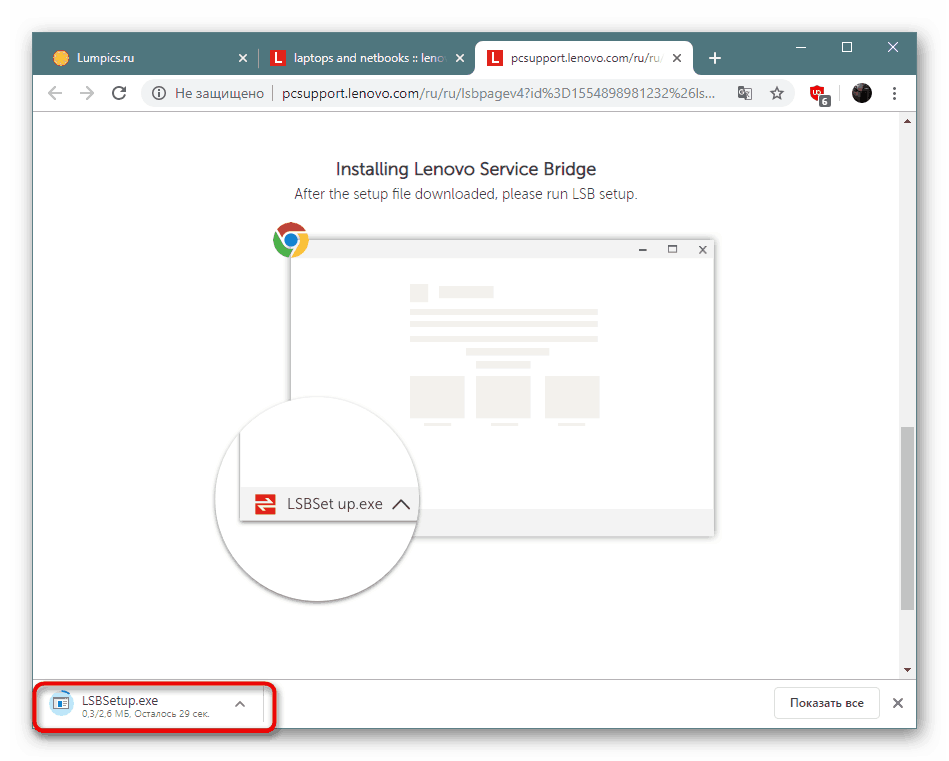
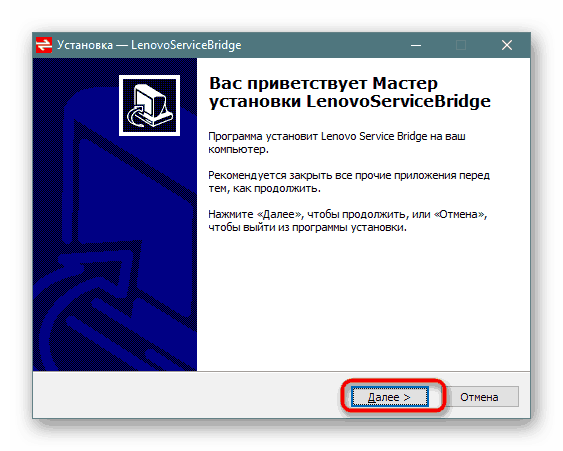
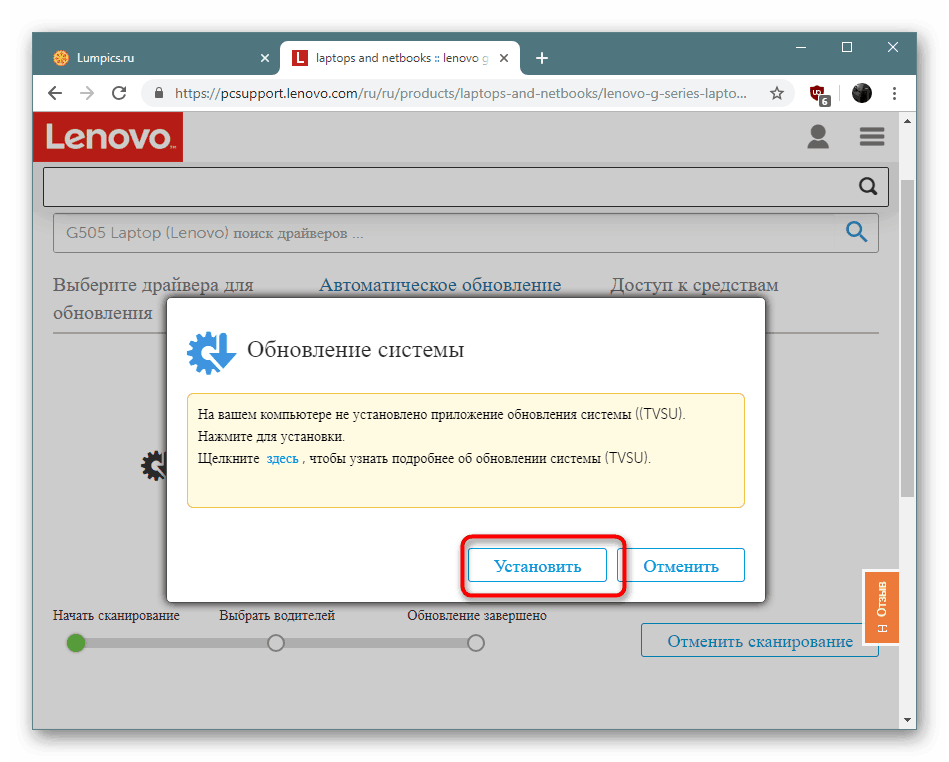
Метод 3: Полезност от разработчиците
Приблизително на същия принцип като разглежданата онлайн услуга работят собствени комунални услуги. Разликата е, че такива решения изпълняват повече функции, винаги са в активно състояние и проверяват за актуализации във фонов режим. Можете да разберете как да взаимодействате с подобен софтуер по примера на Asus Live Update, като прочетете другата ни статия на следния линк.
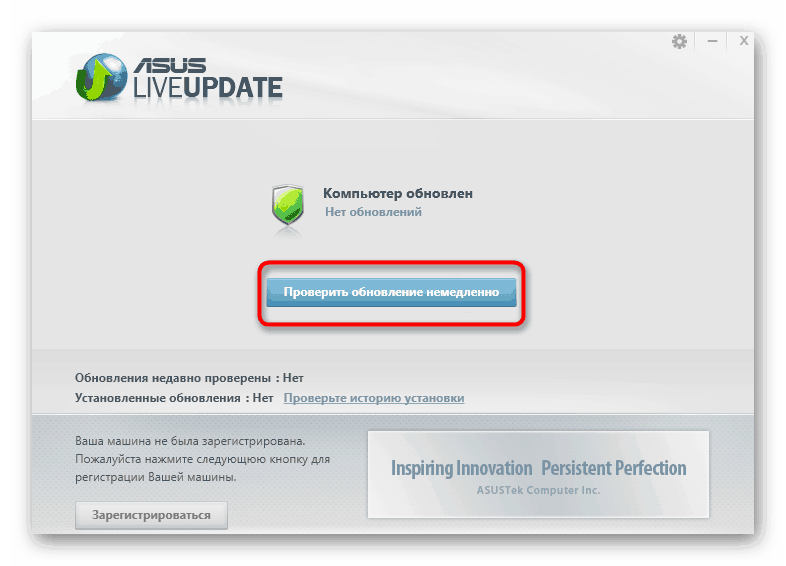
Повече подробности: Търсете и инсталирайте драйвери чрез ASUS Live Update
HP също има подобен инструмент, който функционира по почти същия начин. Ако сте собственик на устройство от тази компания, препоръчваме да прочетете друг материал по-долу.
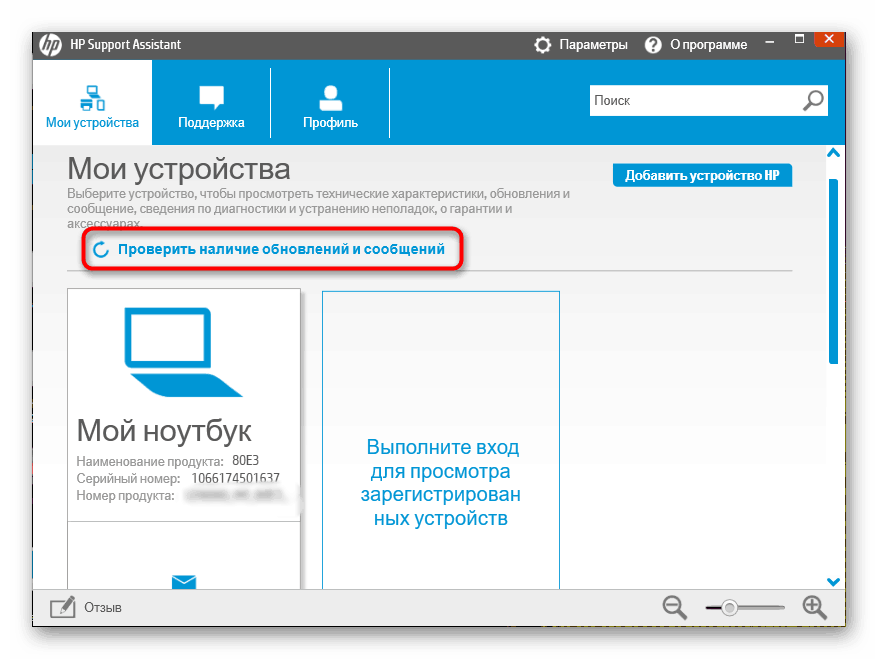
Повече подробности: Намиране и инсталиране на драйвери чрез HP Support Assistant
Метод 4: Софтуер на трети страни
Универсалните приложения от трети разработчици за търсене и актуализиране на драйвери винаги са били популярни сред онези потребители, които не са искали да изпълнят задачата самостоятелно, но биха предпочели да опростят операцията колкото е възможно повече. Разбира се, на първо място, такъв софтуер е фокусиран върху масовото инсталиране на драйвери, но няма какво да спрете да маркирате само необходимите, сред които ще има файлове за Bluetooth и едва след това да започне инсталацията.
Повече подробности: Най-добрият софтуер за инсталиране на драйвери
Ако вземете предвид едно конкретно приложение, препоръчваме ви да се обърнете към DriverPack решение , Тя работи правилно не само с вграден хардуер, но също така търси актуализации за свързани периферни устройства, така че не трябва да има трудности при избора на съвместими файлове. Подробно ръководство за взаимодействие с този софтуер можете да намерите в другата ни статия по-долу.
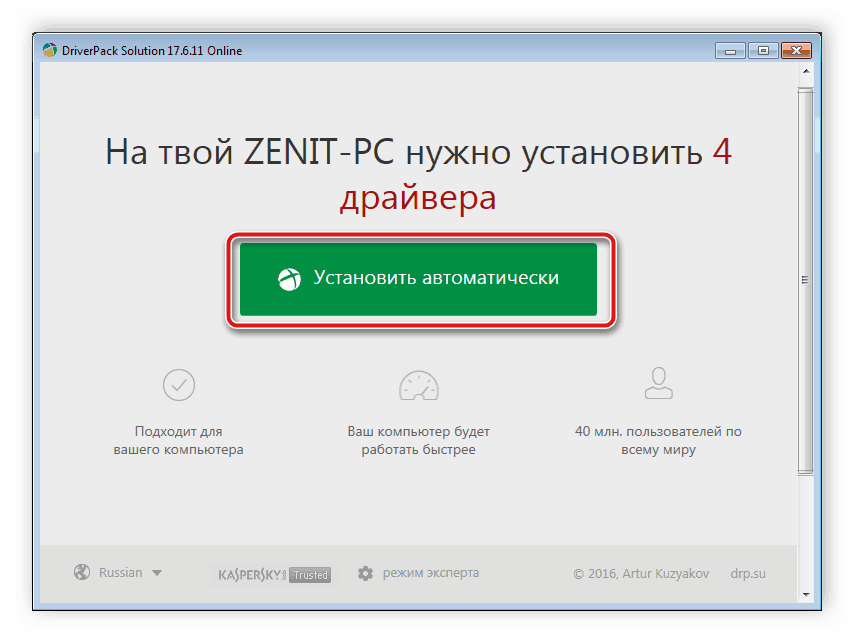
Повече подробности: Как да актуализирате драйвери на компютър с помощта на DriverPack Solution
Метод 5: Идент. № на адаптера
Bluetooth адаптерът е абсолютно същият хардуерен компонент като например видеокарта, само със своите технически и дизайнерски характеристики. Принципът на неговото откриване от операционната система остава същият и индивидуален номер помага при тази процедура - идентификационният номер на оборудването. Той винаги остава уникален и при откриване може да се използва като средство за търсене на подходящи драйвери чрез специални онлайн услуги, за които можете да прочетете по-подробно в материала, посочен по-долу.
Повече подробности: Търсете драйвери по идентификационен номер на хардуера
Метод 6: Стандартна помощна програма за ОС
Стандартната помощна програма за търсене на драйвери се стартира чрез „Диспечер на устройства“ в Windows OS и предлага помощ при изтеглянето на липсващите компоненти на конкретен компонент. Разбира се, този метод не може да се счита за референтен и най-ефективен, но понякога ви позволява да правите без използването на допълнителни средства.
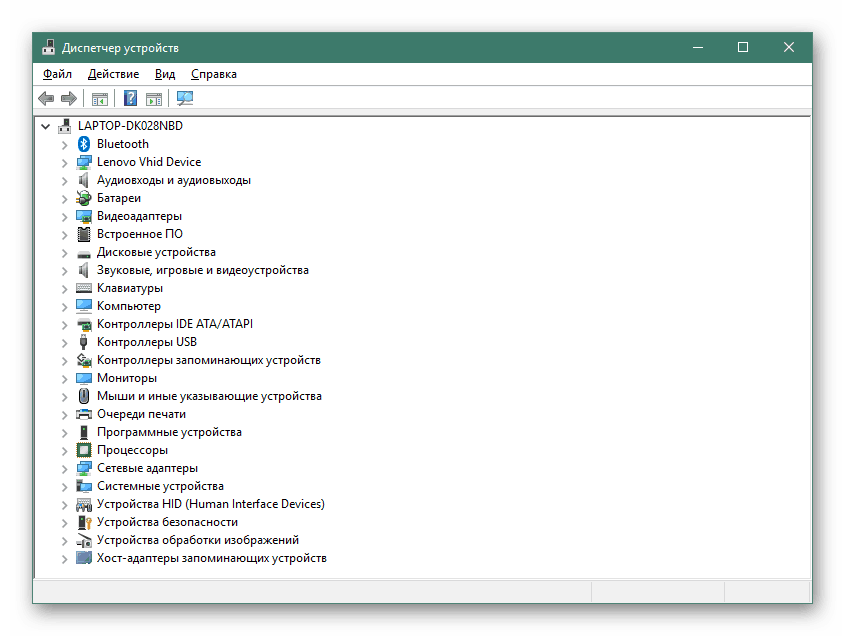
Повече подробности: Инсталиране на драйвери със стандартни функции на Windows
По този начин нашата статия стигна до своя логичен завършек. Сега сте запознати с наличните методи за инсталиране на драйвери за Bluetooth адаптера на компютър, работещ под Windows 10.