Стандартните настройки за предаване на цветовете на дисплея не винаги са подходящи за потребителя след свързване на самото устройство към компютъра. Това обикновено се отнася за хора, които често взаимодействат с графики, които са ангажирани, например, рисуват или обработват снимки. В такива ситуации е особено важно да настроите правилното цветопредаване. Днес искаме да говорим за три метода за изпълнение на задача в Windows 10, след като сме разгледали всеки от тях.
Калибриране на цветовете на монитора в Windows 10
Както вече знаете, има различни методи за калибриране на цветовете на монитора. Някои от тях не водят до никакви резултати, тъй като конфигурацията се извършва "на око". Това се отнася до специализирани онлайн услуги и универсални изображения, които според създателите им трябва да помогнат да се справят с персонализирането. Ще пропуснем тези опции, тъй като те са просто неефективни, и ще преминем направо към изпитаните и верни методи, като започнем с най-ефективните, но скъпи.
Метод 1: Използване на калибратор
Калибраторът е скъпо оборудване, свързано към компютър чрез USB кабел и има собствен софтуер. Има смисъл да се използва само за онези потребители, които се занимават професионално с графика и се нуждаят от най-точните настройки на цветовете. Най-популярният калибратор на пазара е DataColor Spyder5Pro. Чрез него първо се измерва осветлението на околното пространство и след това се свързва с компютър и самото устройство се инсталира на дисплея. Ще му отнеме от пет до петнадесет минути, за да обработи информацията, а след това чрез софтуера автоматично ще бъдат създадени няколко налични профила. Всеки потребител вече избира най-добрия вариант за себе си, започвайки от изображението, което вижда.
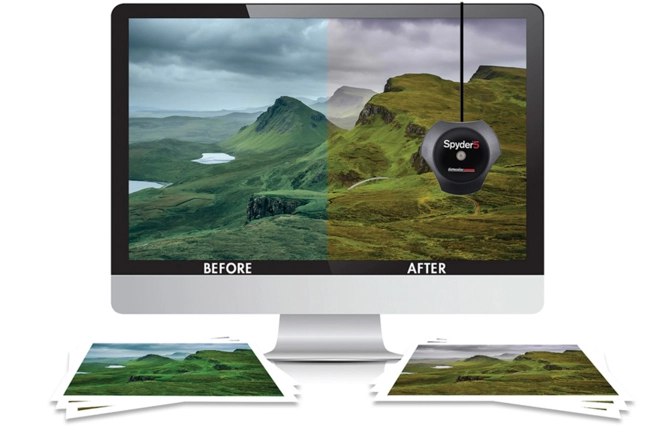
Разбира се, не всеки може да си позволи такъв инструмент, затова се спряхме на него само за кратко. На всички, които се интересуват от калибратора, силно се препоръчва да проучат отзивите на професионалисти и инструкциите за устройството преди покупката. След закупуване прочетете официалната документация, за да разберете как точно да извършите правилното калибриране, тъй като този алгоритъм зависи пряко от модела на устройството.
Метод 2: Софтуер на трети страни
Специалните програми са по същество подобрена версия на стандартния инструмент за операционна система, но понякога се оказват по-ефективни, затова решихме да включим такъв софтуер във формата на днешната статия. Предлагаме ви да се запознаете с принципа на взаимодействие, като използвате примера на едно от най-популярните приложения, наречено CLtest.
- Използвайте връзката, оставена по-горе, за да прочетете отзива на CLtest и да го изтеглите на вашия компютър. След инсталацията стартирайте програмата и веднага в раздела "Криви" уверете се, че режимът е зададен "Гама 2.2"тъй като е най-подходящ за обикновени потребители.
- Сега погледнете главния прозорец, където са показани цветни ленти или просто сиво платно. Ако самите ленти са леко видими, няма смисъл от калибриране. В противен случай продължете по-нататък.
- В изскачащото меню "Режим" изберете "Бързо калибриране"за да започнете бърз процес на настройка.
- Тази операция отнема седем стъпки. По време на всяко изображението се променя на екрана. Следвайте инструкциите, показани в този прозорец за оптимални резултати и след това продължете. Почти винаги от потребителя се изисква да гарантира, че цялото платно става сиво и цветните ивици стават малко по-ярки. Показването им се увеличава или намалява с помощта на стрелките нагоре и надолу на клавиатурата, а преходът към следващия или предишния етап се извършва съответно отляво и отдясно.
- Ако някой от цветовете се показва неправилно, ще трябва да създадете отделна конфигурация за него чрез режима "Цветен канал"... Поставете отметка в квадратчето за желания цвят и след това повторете всички стъпки.
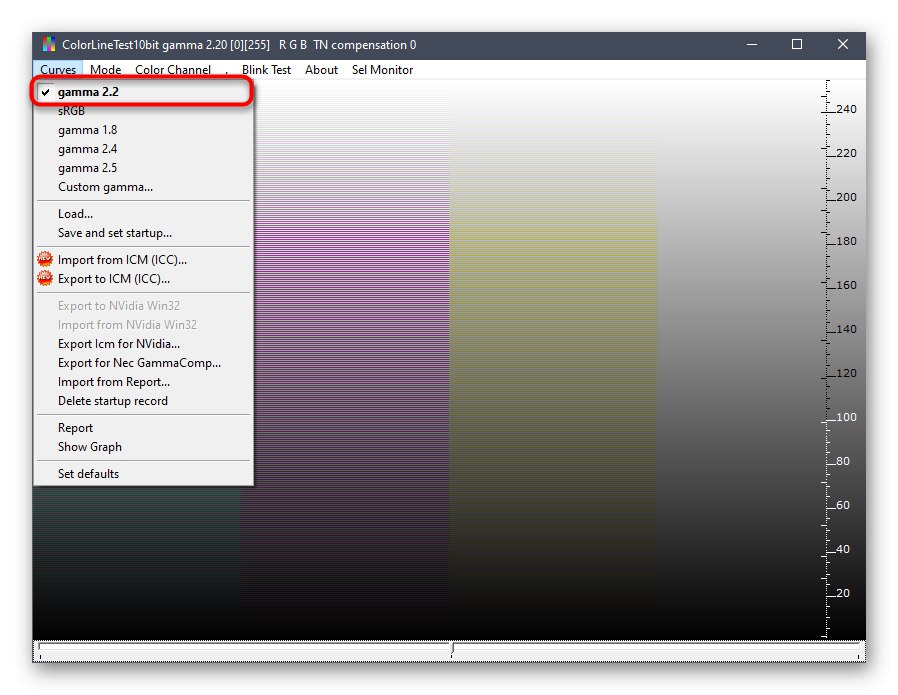
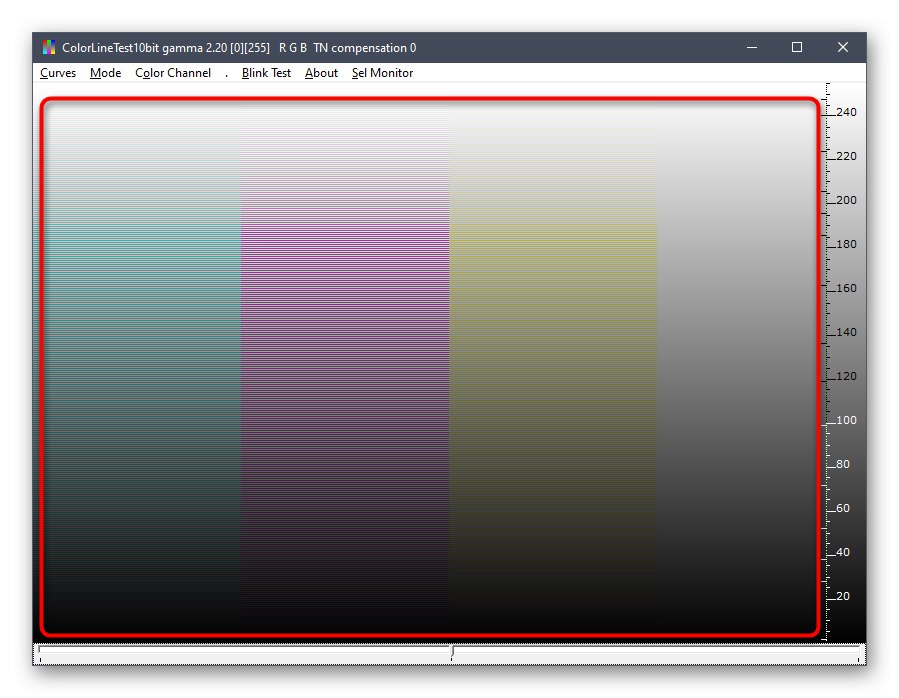
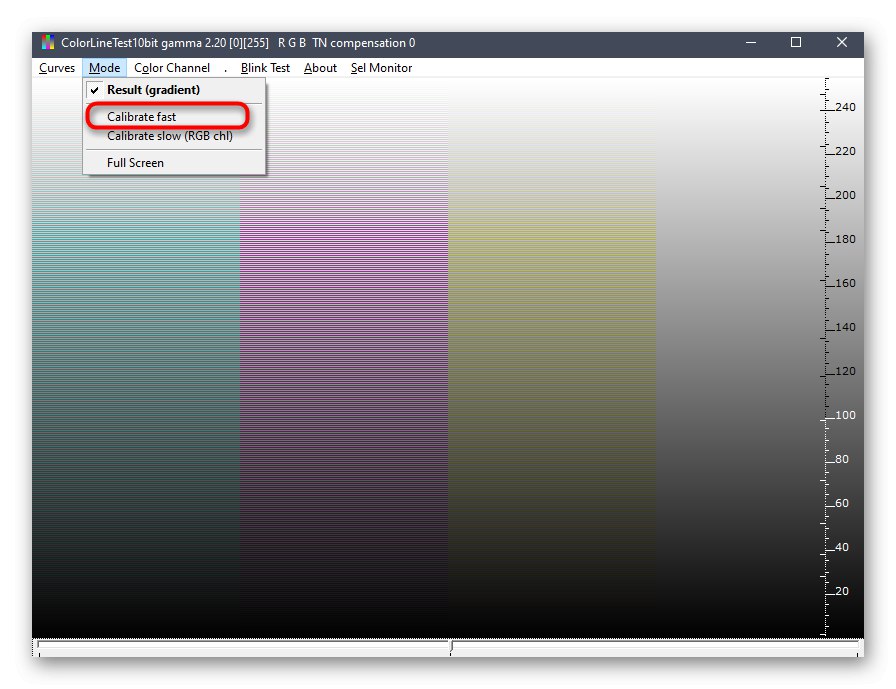
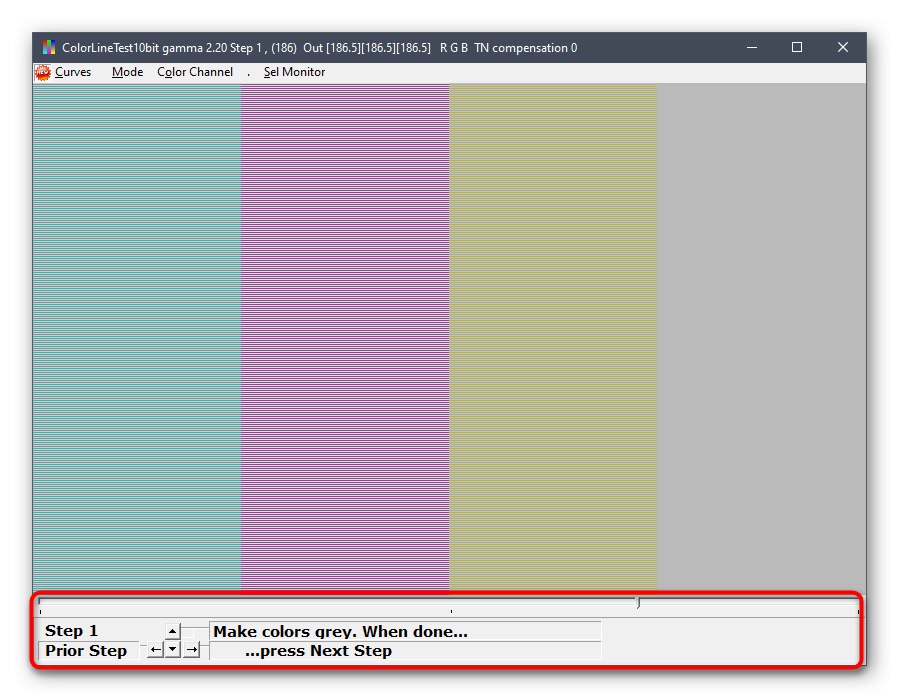
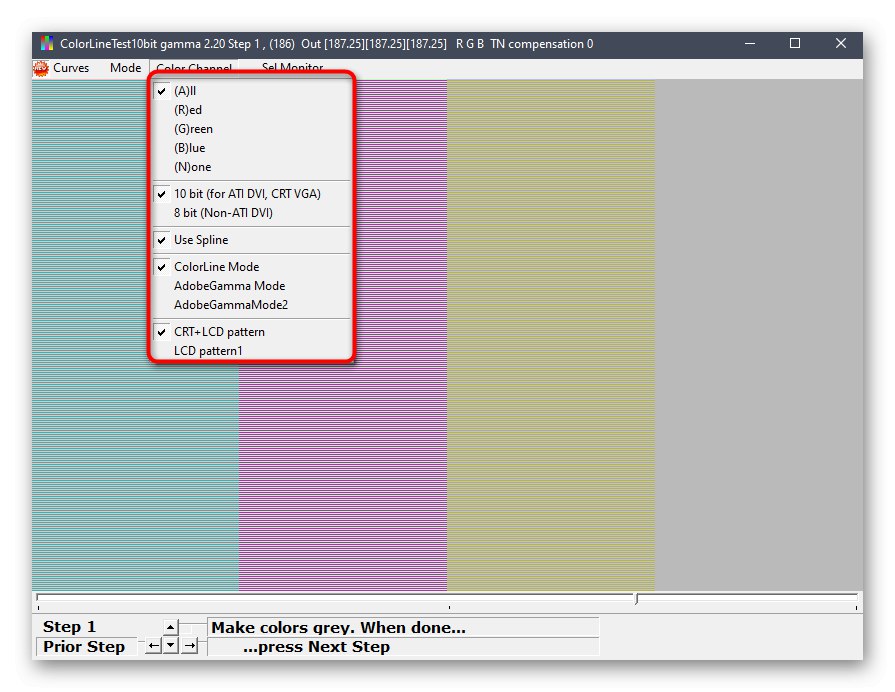
След като премине през всички стъпки, програмата ще предложи да напусне текущата конфигурация или да я замени с предишната. По всяко време можете да възстановите настройките до състояние по подразбиране, ако крайният резултат не ви подхожда.
Имайте предвид, че не всички потребители са доволни от функционалността CLtest. Препоръчваме на такива потребители да прочетат отделен материал на нашия уебсайт, който е посветен на преглед на програми, предназначени за калибриране на монитора. Там можете да проучите основните им характеристики и да видите дали някое от представените решения е подходящо за монитора, който използвате.
Повече информация: Наблюдавайте софтуер за калибриране
Метод 3: Вграден инструмент за Windows
По-горе вече споменахме съществуването на специален вграден инструмент в Windows, който ви позволява да създадете конфигурация за цветопредаване, подходяща за монитора. Сега предлагаме да се спрем на него по-подробно, като анализираме самия процес на настройка възможно най-подробно, така че дори начинаещите потребители да нямат въпроси по тази тема.
- Първо трябва да стартирате този инструмент. Отвори "Старт", чрез търсенето намерете приложението "Контролен панел" и го стартирайте.
- Преместване в раздел Управление на цветовете.
- Тук се интересувате от раздела "Подробности".
- След като го кликнете, кликнете върху присвоения бутон "Калибриране на екрана".
- Ще се покаже прозорецът на съветника за конфигуриране. Тук Microsoft препоръчва да прочетете собственото си ръководство за внедряване на тази редакция. Когато сте готови да започнете, кликнете върху "По-нататък".
- Прегледайте първия съвет, който е да зададете опции по подразбиране във вграденото меню за настройка на монитора. Направете това само ако вашият модел поддържа такова меню.
- Първата стъпка е да настроите гамата. В прозореца виждате примери за показване. В центъра е идеалният вариант, към който трябва да се стремите. Запомнете външния му вид и продължете напред.
- Регулирайте позицията на плъзгача, докато постигнете желания резултат.
- След това започва операцията по регулиране на яркостта и контраста на екрана. По-добре е да се включите в тази операция само за онези потребители, чийто монитор е снабден с вградено меню или специално обозначени бутони, които отговарят за задаването на тези параметри. Ако това не е възможно, ще трябва да пропуснете тази стъпка.
- Когато регулирате яркостта, трябва да запомните и нормалния дисплей на картината.
- Тогава самото изображение ще се покаже в по-голям формат. Използвайте бутони или вградено меню, за да регулирате цвета.
- Същото трябва да се направи с контраст. Първо, разгледайте трите предоставени снимки.
- След това изпълнете регулацията и преминете към следващия етап само когато крайният резултат ви устройва.
- Моля, вижте инструкциите за конфигуриране на цветовия баланс. Критериите, описани тук, ще трябва да бъдат приложени в следващата стъпка, така че помнете основните насоки.
- Регулирайте хоризонталните плъзгачи, за да постигнете желания ефект.
- Това завършва конфигурацията на екрана. Можете да изберете текущото калибриране или да се върнете към предишното, а също така да стартирате инструмента ClearType веднага след излизане от този прозорец, за да работите върху дисплея на цветовете.
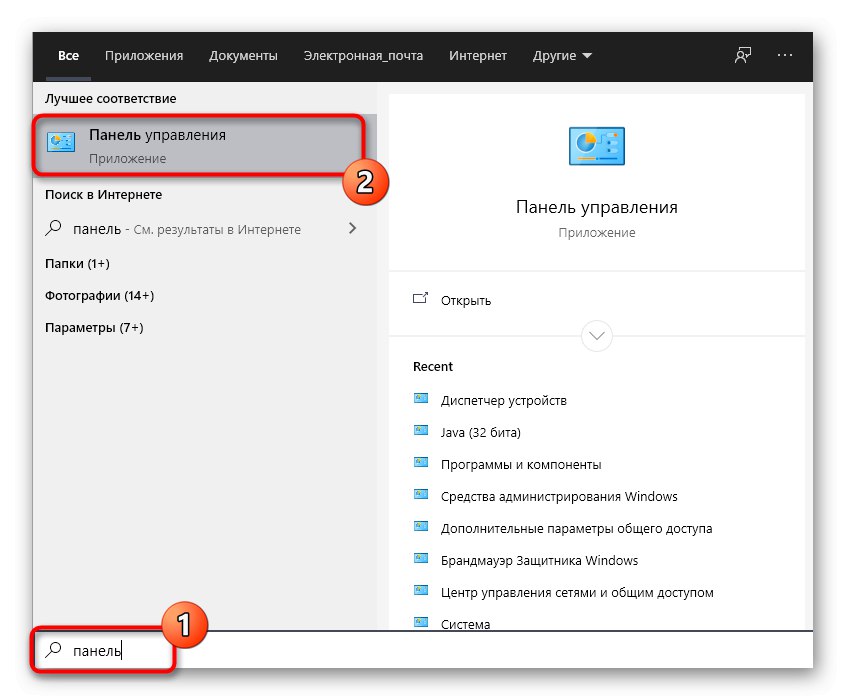
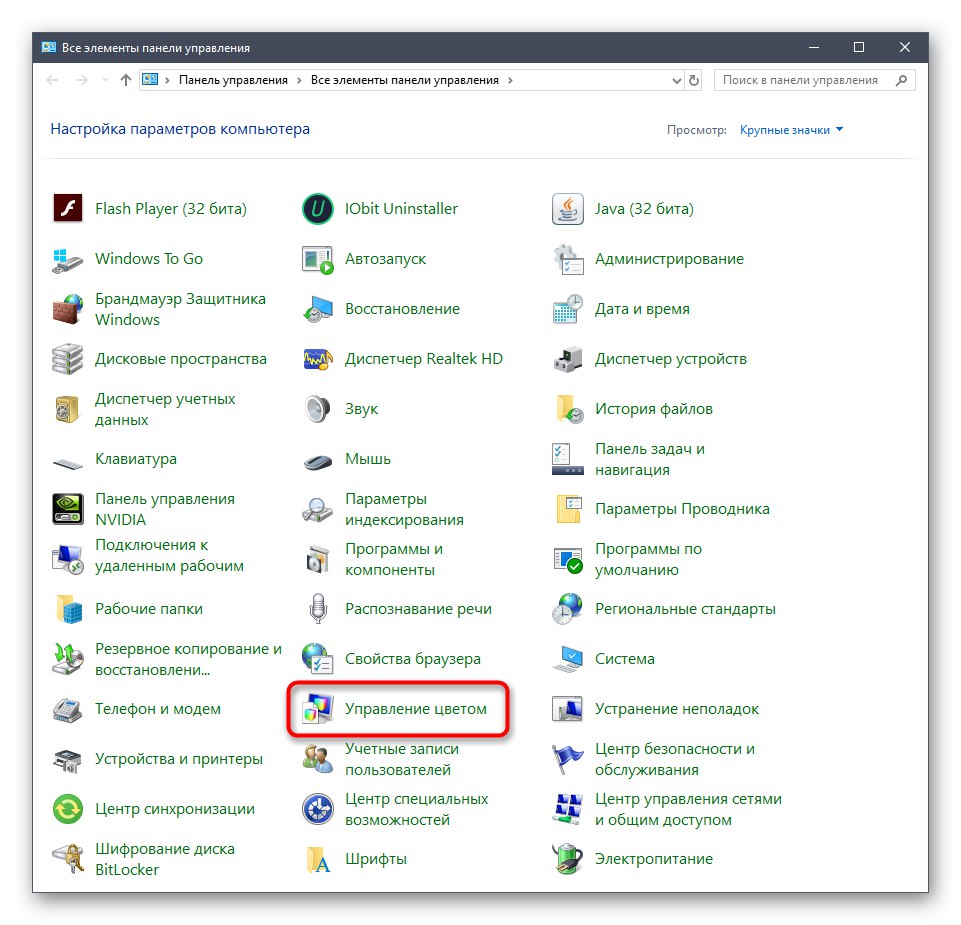
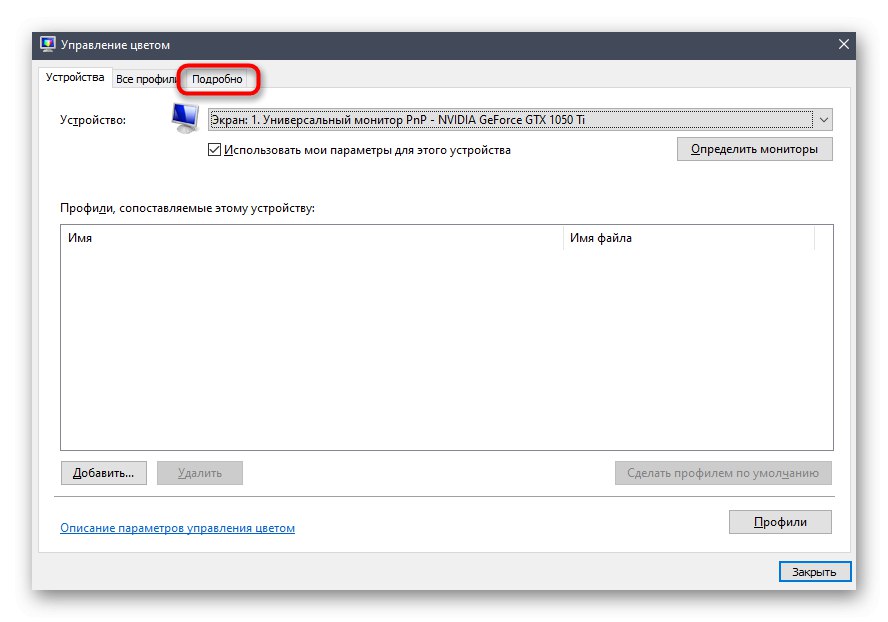
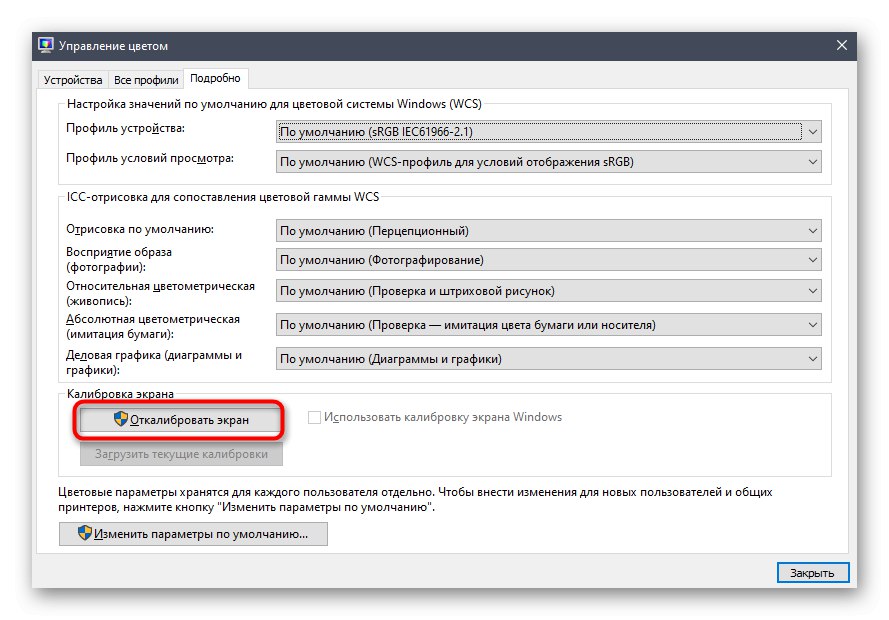
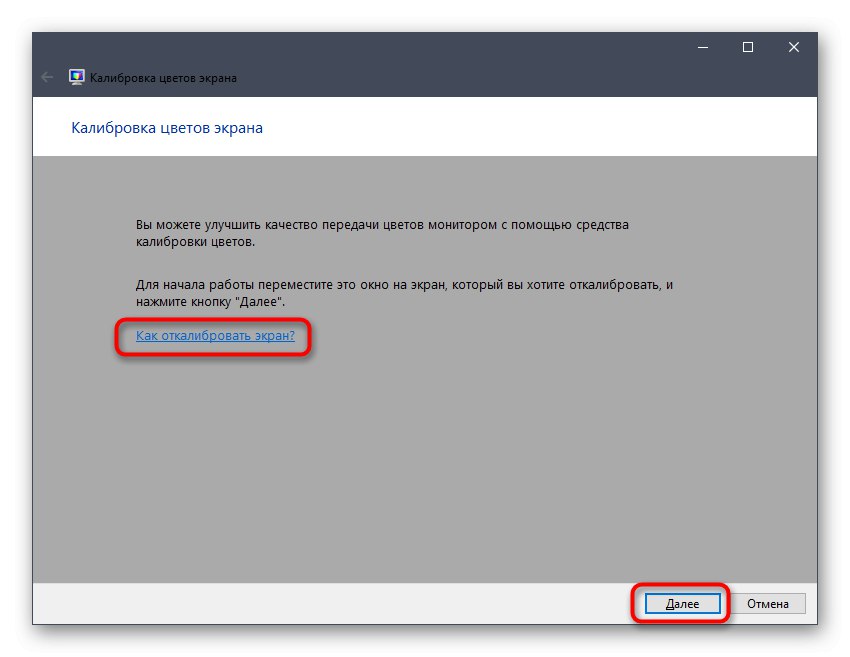
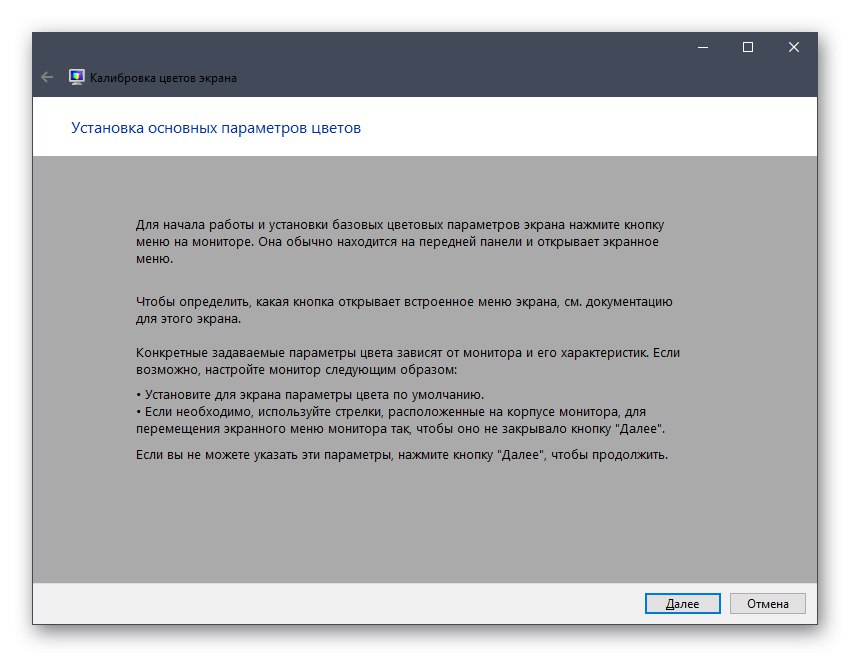
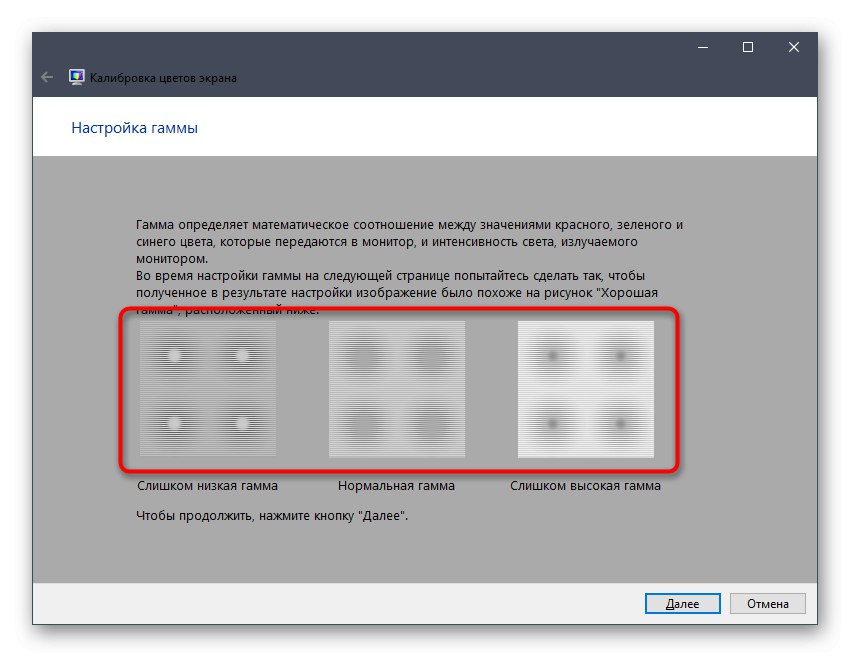
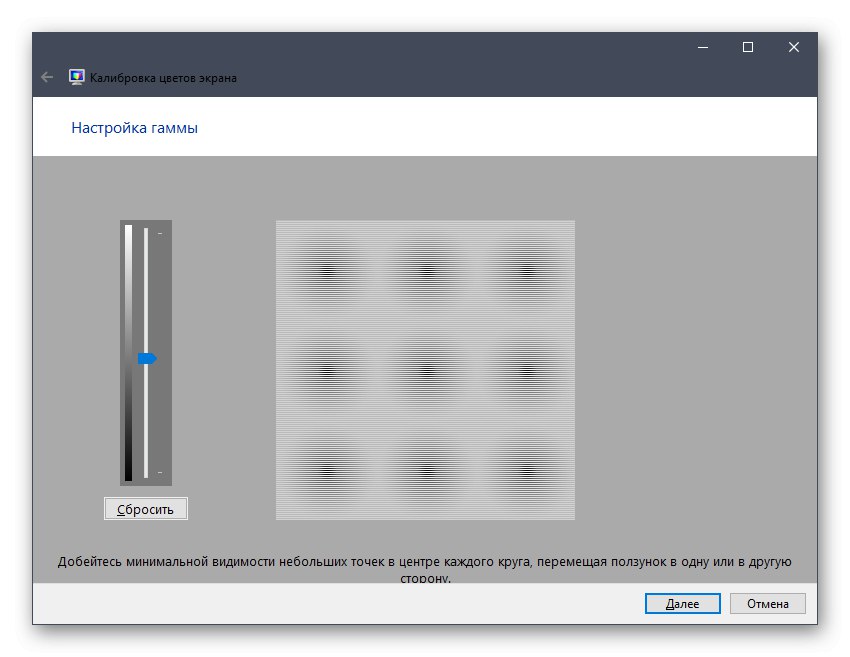
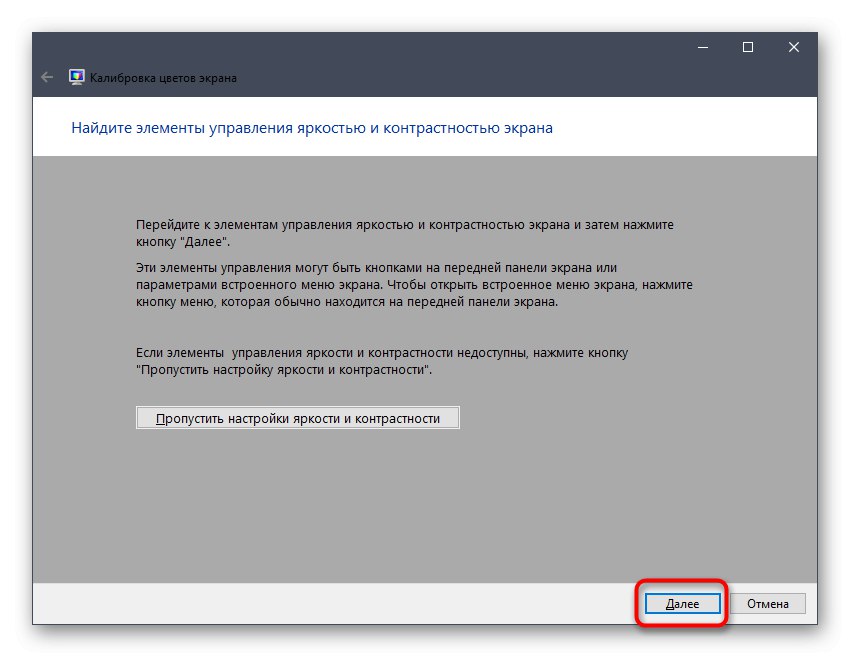
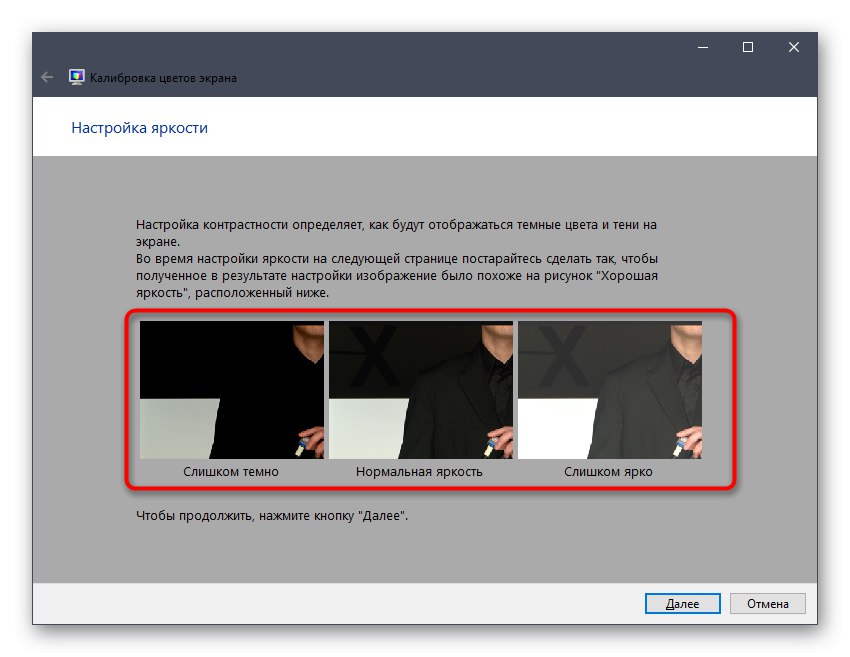
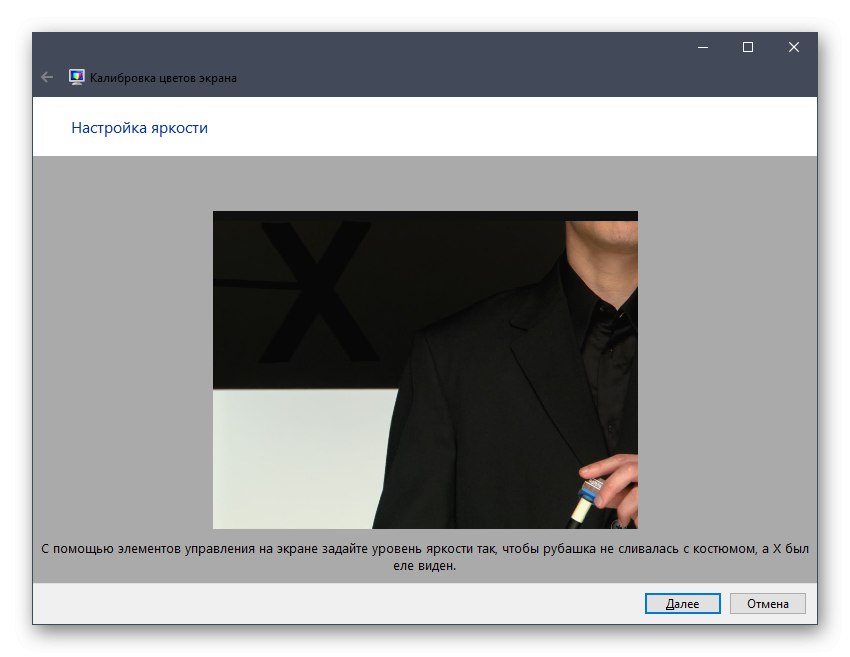
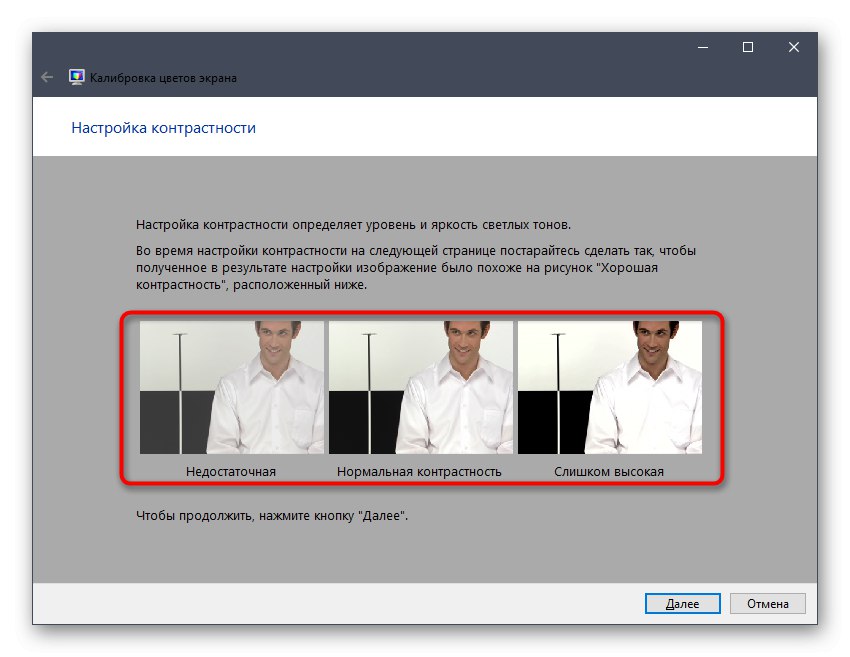
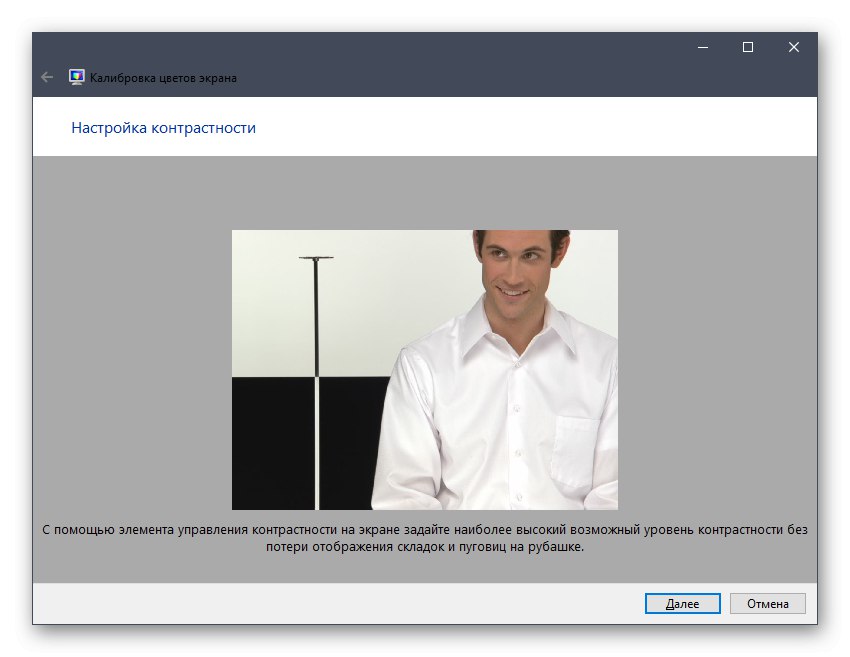
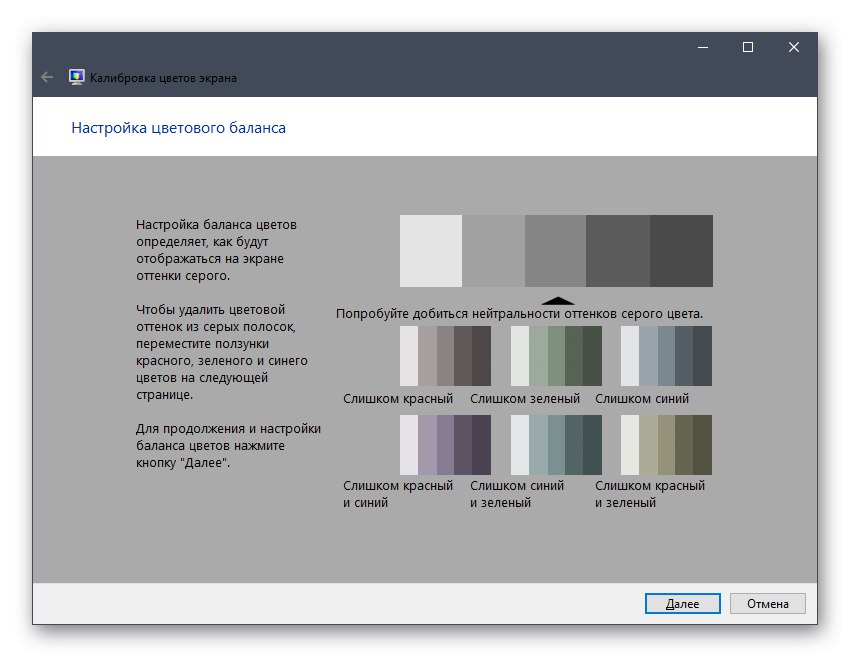
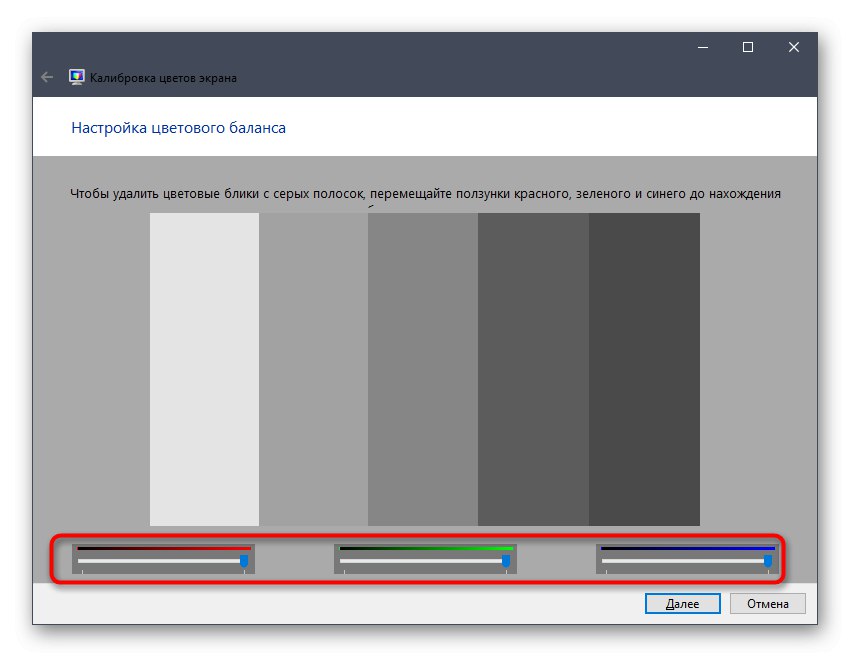
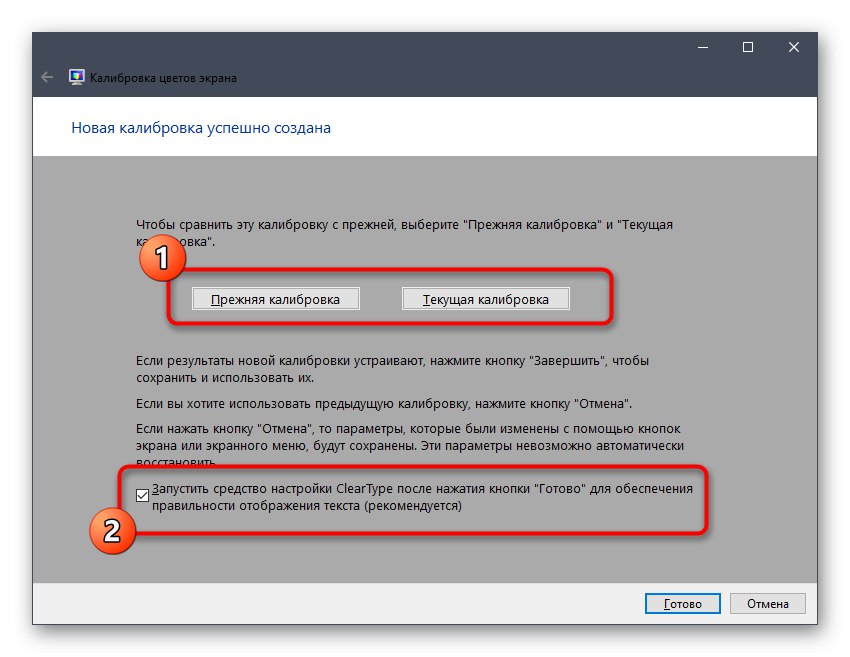
Както можете да видите, няма нищо сложно в настройването на екрана чрез стандартния инструмент на Windows. Просто трябва внимателно да проучите инструкциите и да не пренебрегвате препоръките, за да получите в крайна сметка желания резултат от цветния дисплей.
В тази статия се запознахте с три опции за калибриране на цветовете на монитора. Остава само да изберете оптималния, за да го приложите и да получите най-правилното предаване на изображението на дисплея. Това обаче не са всички стъпки, които искате да предприемете, за да осигурите пълен комфорт на взаимодействие с монитора.Прочетете повече за други манипулации в друга статия на нашия уебсайт, като кликнете върху връзката по-долу.
Повече информация: Настройка на вашия монитор за удобна и безопасна работа