Конфигуриране на програмата CCleaner
Програма CCleaner - най-популярният инструмент за почистване на вашия компютър от ненужни програми и натрупани отломки. Програмата разполага с арсенала от инструменти, които ще ви позволят да почистете компютъра си напълно и да постигнете максимална производителност. В същата статия ще бъдат разгледани основните точки от конфигурацията на програмата.
По правило, след инсталиране и стартиране, CCleaner не се нуждае от допълнителна конфигурация, така че можете веднага да започнете да използвате програмата. Въпреки това, след като дадете известно време да коригирате параметрите на програмата, използването на този инструмент ще бъде много по-удобно.
съдържание
- Конфигуриране на CCleaner
- 1. Настройване на езика на интерфейса
- 2. Настройте програмата за правилно почистване
- 3. Автоматично почистване при стартиране на компютъра
- 4. Деинсталиране на програмата от стартиране на Windows
- 5. Актуализиране на CCleaner
- 6. Изготвяне на списък с изключения
- 7. Автоматично изключване на компютъра след изключване на програмата
- Въпроси и отговори
Конфигуриране на CCleaner
1. Настройване на езика на интерфейса
Програмата CCleaner е снабдена с поддръжка на руския език, но в някои случаи потребителите могат да срещнат факта, че интерфейсът на програмата е напълно различен от езика, който се изисква. Като се има предвид, че оформлението на елементите остава същото, като използвате екранните снимки по-долу, можете да зададете необходимия език на програмата.
В нашия пример процесът на промяна на езика на програмата ще бъде разгледан на примера на интерфейса на английски език. Стартирайте прозореца на програмата и отидете в раздела Опции в левия прозорец на прозореца на програмата (маркиран е с икона на зъбно колело). Едва по-на дясно е необходимо да бъдем убедени, че програмата е отворена първата част от списъка, която в нашия случай се нарича «Настройки» .
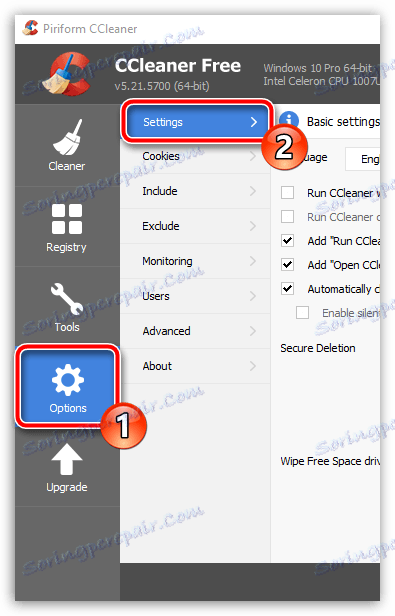
В първата графика има функция за промяна на езика ( "Език" ). Разширете този списък и след това намерете и изберете "руски" .
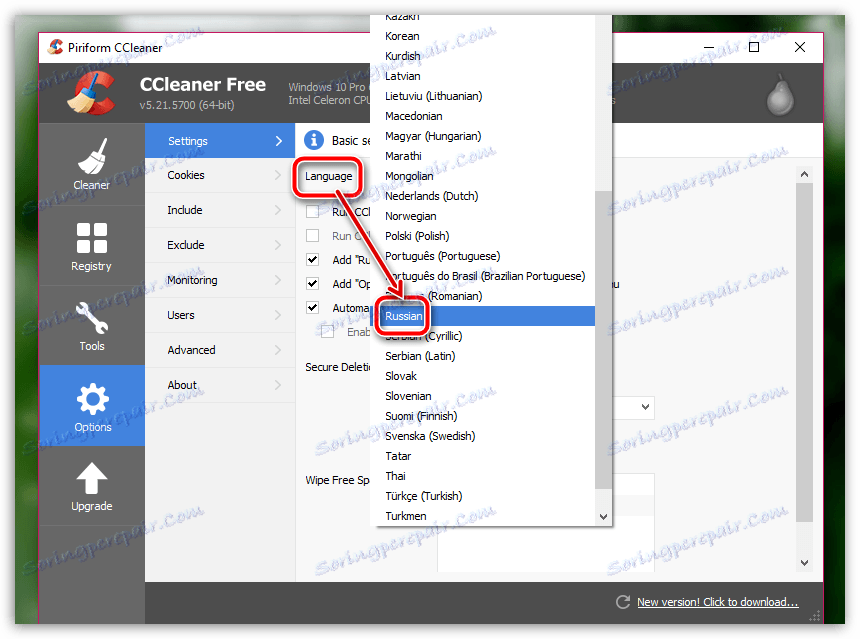
В следващия момент промените ще бъдат направени в програмата и желаният език ще бъде инсталиран успешно.
2. Настройте програмата за правилно почистване
Всъщност основната функция на програмата е да почисти компютъра на боклука. При конфигуриране на програмата в този случай е необходимо да се съсредоточи изключително върху личните изисквания и предпочитания: какви елементи трябва да бъдат почистени от програмата и кои не трябва да бъдат засегнати.
Почистващите елементи са конфигурирани в раздела "Почистване" . Леко надясно има два подплата: "Windows" и "Applications" . В първия случай подслоят отговаря за стандартните програми и дялове на компютъра, а вторият - за програми на трети страни. Под тези раздели има параметри за почистване, които са настроени по такъв начин, че да извършват висококачествено отстраняване на боклука, но не премахвайте никакви допълнителни на компютъра. И все пак някои елементи могат да бъдат премахнати.
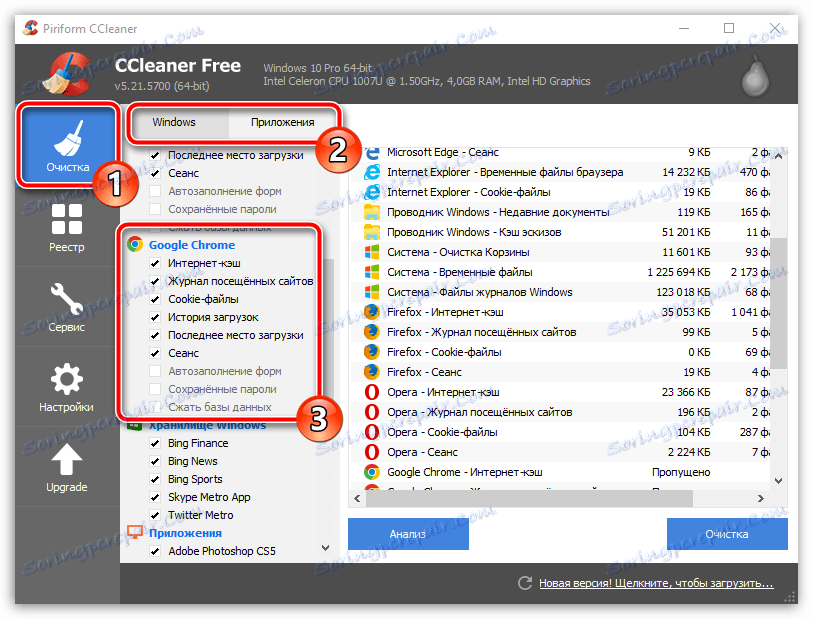
Например, главният ви браузър Google Chrome, който има впечатляваща история на изгледи, които все още не искате да губите. В този случай отидете в раздела "Приложения" и премахнете отметката от елементите, които програмата не трябва да бъде изтрита във всеки случай. След това изпълняваме действителното почистване на програмата (повече подробности за използването на програмата вече са описани на нашия уебсайт).
3. Автоматично почистване при стартиране на компютъра
По подразбиране CCleaner се поставя в стартиране на Windows. Защо да не се възползвате от тази функция, като автоматизирате програмата, така че автоматично да изтрива всички боклуци всеки път, когато стартирате компютъра?
В левия прозорец на прозореца CCleaner отидете в раздела Настройки и отдясно на прозореца изберете секцията със същото име. Поставете отметка в квадратчето до "Извършване на почистване при стартиране" .
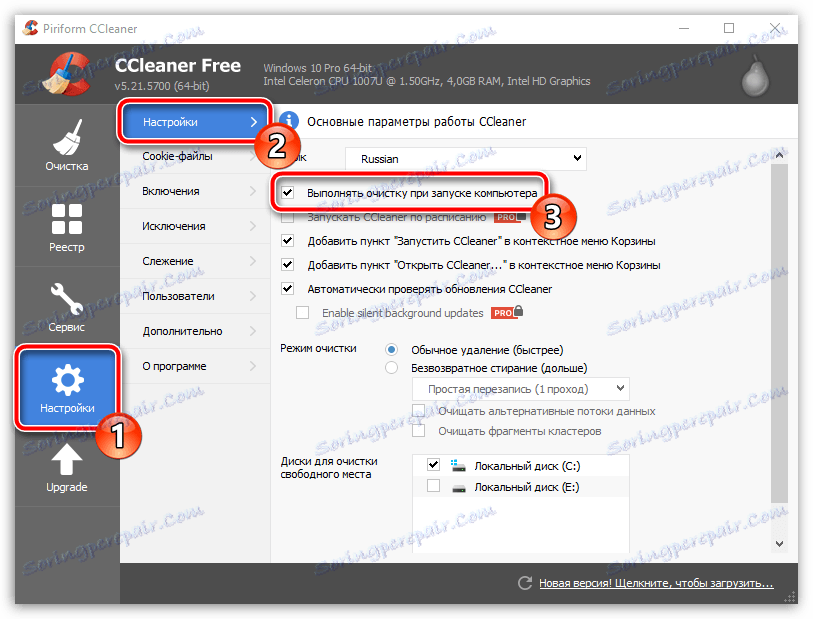
4. Деинсталиране на програмата от стартиране на Windows
Както вече споменахме по-горе, програмата CCleaner след инсталирането на компютъра автоматично се поставя в стартирането на Windows, което автоматично позволява програмата да работи всеки път, когато включите компютъра.
Всъщност наличието на тази програма в автоматичното зареждане е най-честата полза, тъй като нейната основна задача в сгъната форма е само периодично да напомня на потребителя да почисти компютъра, но този факт може да повлияе на продължителността на натоварването на операционната система и намаляването на производителността поради Работата на мощен инструмент във време, когато е напълно ненужно.
За да премахнете програмата от стартиране, отворете прозореца "Мениджър на задачите" с прекия път Ctrl + Shift + Esc и след това отворете раздела "Стартиране" . Екранът ще покаже списъка с програми, които са включени или липсват при стартиране, между които ще трябва да намерите CCleaner, щракнете с десния бутон на мишката върху програмата и изберете "Disable" в показаното контекстно меню.
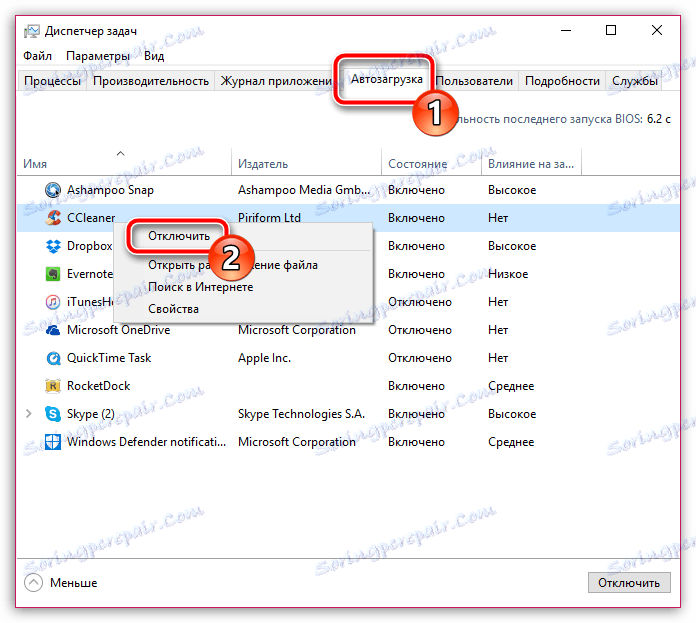
5. Актуализиране на CCleaner
По подразбиране CCleaner е конфигуриран да проверява автоматично за актуализации, но трябва ръчно да ги инсталирате. За да направите това, в долния десен ъгъл на програмата, ако са открити актуализации, кликнете върху "Нова версия! Кликнете, за да изтеглите . "
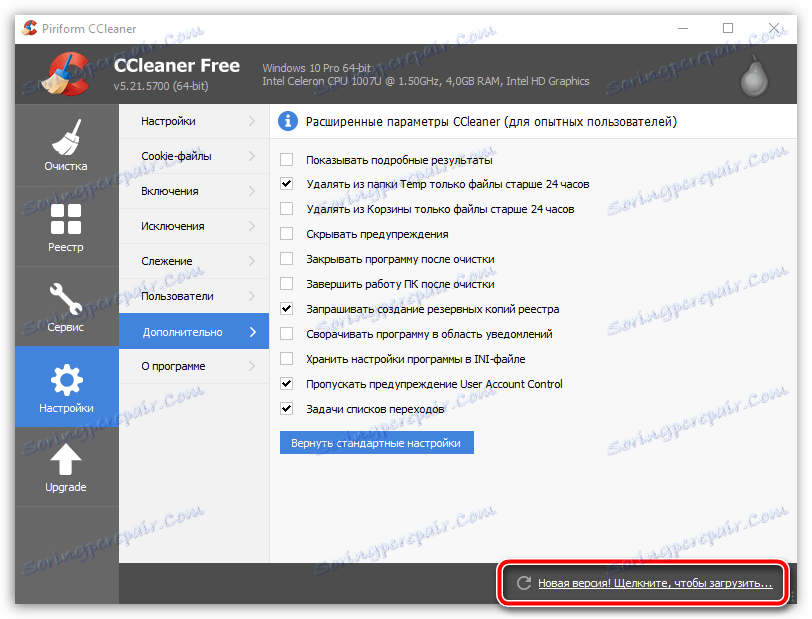
Екранът автоматично ще стартира браузъра ви, който ще започне да се пренасочва към официалния сайт на програмата CCleaner, откъдето можете да изтеглите новата версия. Първо, ще бъдете помолени да надстроите програмата до платена версия. Ако искате да продължите да използвате безплатния, отидете в долната част на страницата и кликнете върху бутона "Не благодаря" .
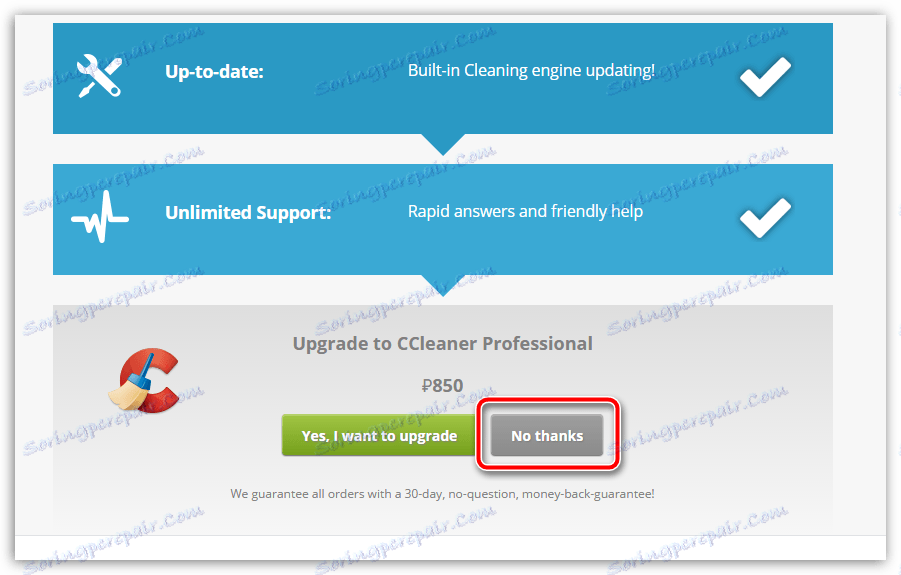
Веднъж на страницата за изтегляне на CCleaner, веднага под свободната версия ще бъдете помолени да изберете източника, от който ще бъде изтеглена програмата. След като изберете желания, изтеглете най-новата версия на програмата на компютъра, след което стартирайте изтеглената дистрибуция и инсталирайте актуализацията на компютъра.
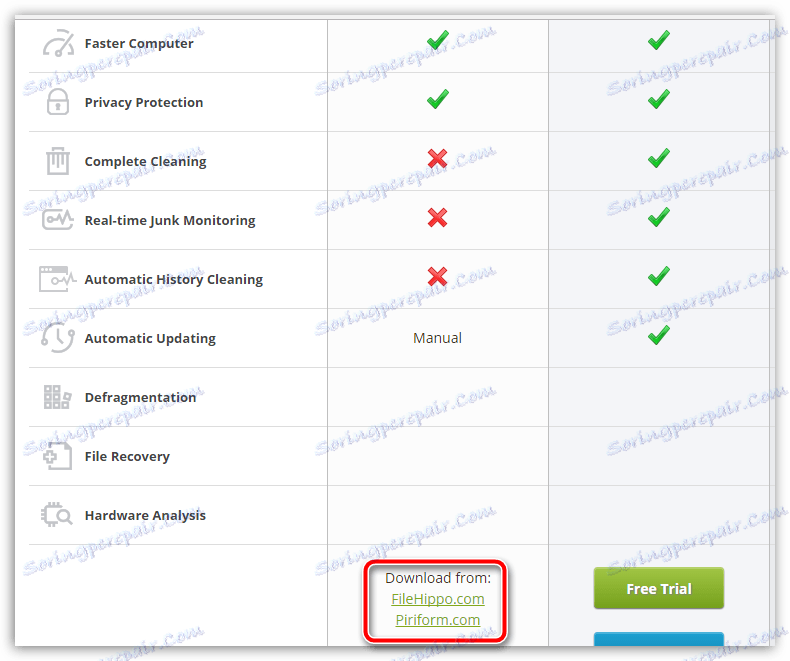
6. Изготвяне на списък с изключения
Да предположим, че чрез периодично почистване на компютъра не искате CCleaner да обръща внимание на определени файлове, папки и програми на компютъра. За да може програмата да ги пропусне при извършване на анализ на боклука, трябва да създадете списък за изключване.
За да направите това, отворете раздела "Настройки" в левия прозорец на прозореца на програмата и изберете раздела "Изключения" вдясно. Като кликнете върху бутона "Добавяне" , на екрана ще се появи Windows Explorer, в който ще трябва да зададете файловете и папките, които ще бъдат пропуснати (за компютърните програми ще трябва да посочите папката, в която е инсталирана програмата).
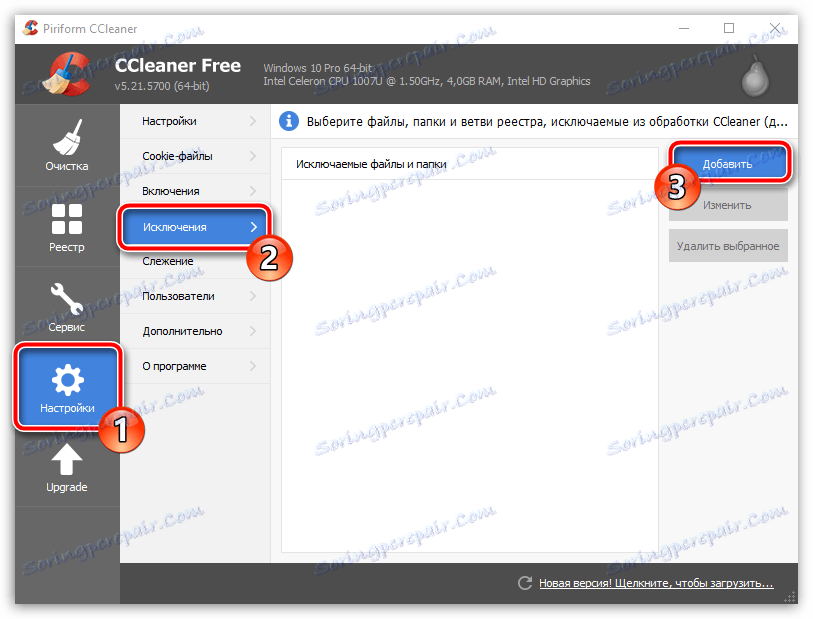
7. Автоматично изключване на компютъра след изключване на програмата
Някои функции на програмата, например, функцията "Изчистване на свободното пространство" може да трае достатъчно дълго. В тази връзка, за да не се забави потребителят, програмата осигурява функция за автоматично изключване след текущия процес в програмата.
За да направите това отново, отворете раздела "Настройки" и след това изберете секцията "Разширени" . В прозореца, който се отваря, поставете отметка в квадратчето до "Изключване на компютъра след почистване" .
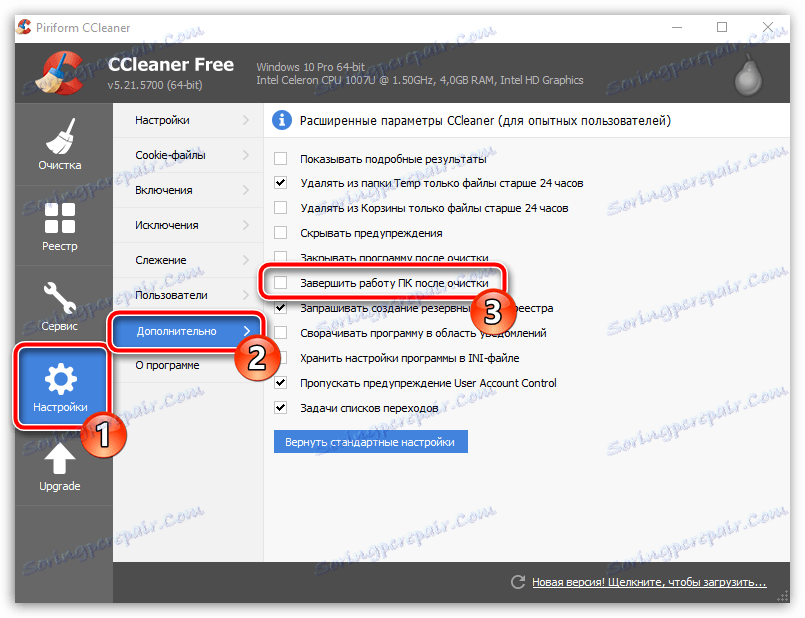
Всъщност това не са всички опции за конфигуриране на програмата CCleaner. Ако се интересувате от по-голяма зъбна настройка на програмата според вашите изисквания, ви препоръчваме да отделите известно време, за да проучите всички налични функции и програмни настройки.