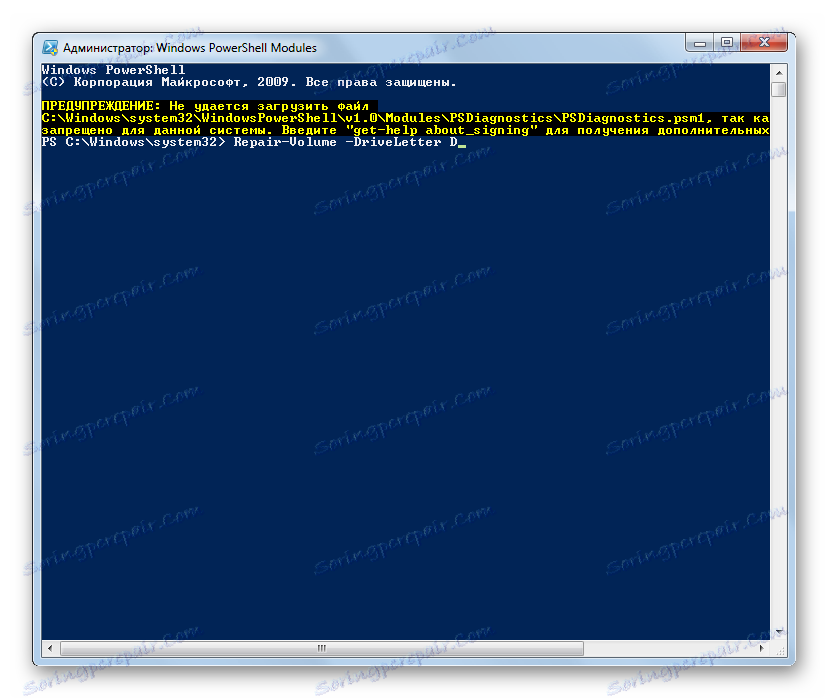Проверка на дискове за грешки в Windows 7
Един от важните фактори за здравето на системата е здравето на такъв основен компонент като твърдите дискове. Особено важно е да няма проблем с устройството, на което е инсталирана системата. В противен случай са възможни такива проблеми като невъзможността за достъп до отделни папки или файлове, нормален авариен изход от системата, "син екран на смъртта" (BSOD), до невъзможността изобщо да се стартира компютърът. Научаваме как в Windows 7 можете да проверите твърдия диск за грешки.
Прочетете още: Как да проверя SSD диск за грешки
съдържание
Методи за изследване на твърдия диск
Ако имате ситуация, в която не можете дори да влезете, тогава, за да проверите дали не е виновен за Winchester за разследването, трябва да свържете устройството към друг компютър или да заредите системата, като използвате Live CD. Това също се препоръчва, ако искате да проверите устройството, в което е инсталирана системата.
Методите за проверка са разделени на опции, използващи само вътрешните инструменти на Windows (помощната програма Check Disk ) и опциите, използващи софтуер на трети страни. Освен това самите грешки могат да бъдат разделени на две групи:
- логически грешки (корупция на файловата система);
- физически (хардуерни) проблеми.
В първия случай, много програми за изследване на твърдия диск не само могат да открият грешки, но и да ги коригират. Във втория случай, с помощта на приложението, проблемът не може да бъде напълно премахнат, но само да се отбележи, че счупеният сектор е нечетлив, така че да няма повече записване там. Пълните хардуерни проблеми с твърдия диск могат да бъдат премахнати само чрез поправка или подмяна.
Метод 1: CrystalDiskInfo
Нека започнем с анализирането на опциите, използвайки програми на трети страни. Един от най-популярните начини да се тества HDD за грешки е да се използва известна полезност CrystalDiskInfo , чиято основна цел е именно решаването на разглеждания проблем.
- Стартирайте информацията за кристалния диск. В някои случаи, след стартиране на програмата, ще се покаже съобщението "Диск не е открит" .
- В този случай кликнете върху елемента от менюто "Инструменти" . Изберете "Разширени" от списъка. И накрая, отидете на заглавието "Разширено търсене на диска".
- След това прозорецът за информация за кристалния диск автоматично показва информация за състоянието на устройството и наличието на проблеми в него. В случай, че дискът работи нормално, тогава под "Техническа държава" трябва да бъде стойността "Добра" . Трябва да се зададе зелен или син кръг около всеки отделен параметър. Ако кръгът е жълт, това означава, че има определени проблеми, а червеният цвят показва една грешка в работата. Ако цветът е сив, това означава, че приложението по някаква причина не може да получи информация за съответния компонент.
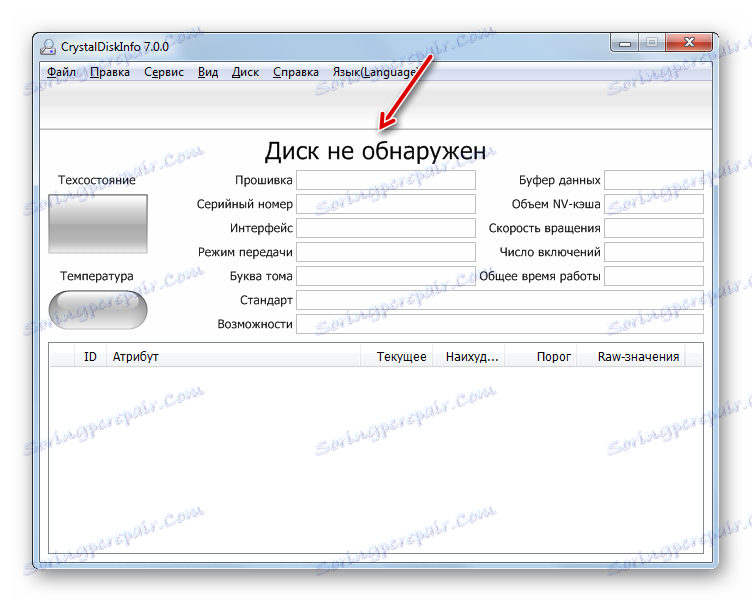
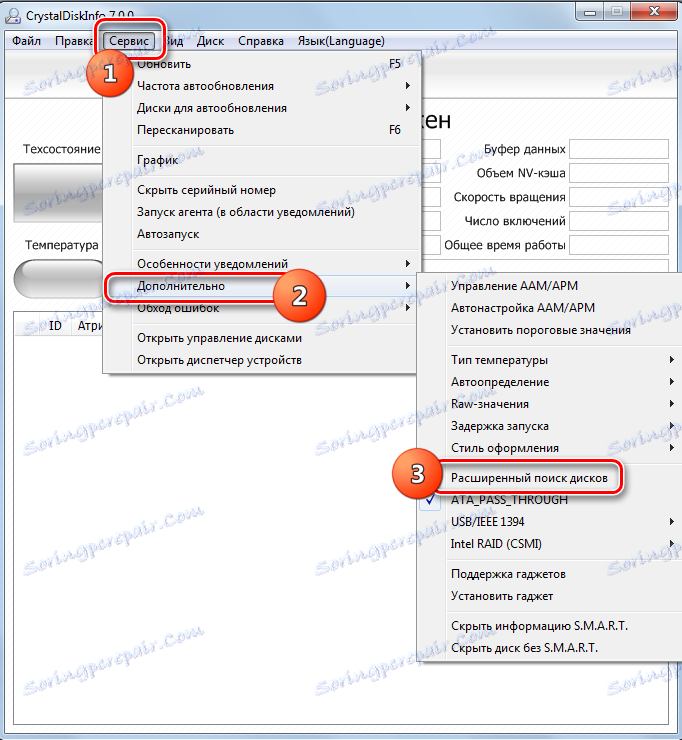
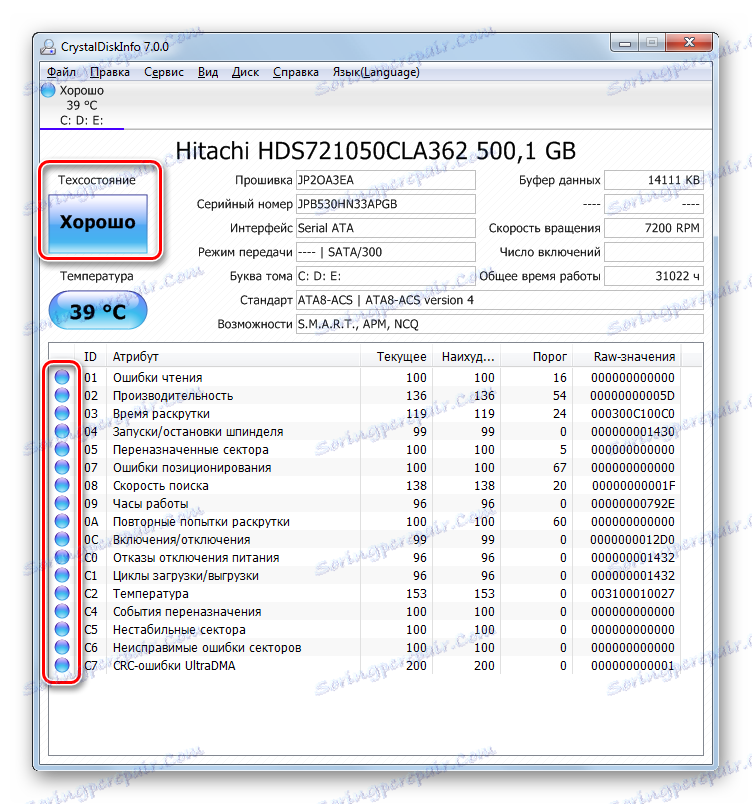
Ако няколко физически твърди диска са свързани към компютъра наведнъж, а след това да превключвате между тях за информация, кликнете върху менюто "Диск" и след това изберете желания носител от списъка.
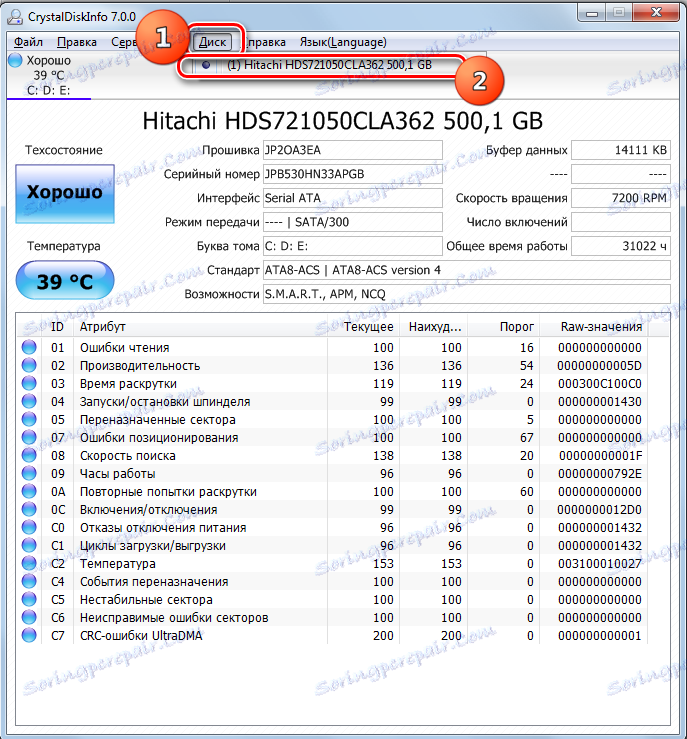
Предимствата на този метод, използвайки CrystalDiskInfo, са простотата и скоростта на изследването. Но в същото време с неговата помощ, за съжаление, няма да е възможно да се отстранят проблемите в случай на тяхното откриване. Освен това трябва да се признае, че търсенето на проблеми по този начин е доста повърхностно.
Урокът: Как да използвате CrystalDiskInfo
Метод 2: HDDlife Pro
Следващата програма, която помага да се оцени състоянието на устройството, използвано за Windows 7, е HDDlife Pro ,
- Пуснете HDDlife Pro. След активирането на приложението, следните показатели ще бъдат незабавно достъпни за оценка:
- температура;
- здравеопазване;
- Ефективността.
- За да отидете до списъка с проблеми, ако има такива, кликнете върху "Кликнете, за да видите SMART атрибути" .
- Ще се стартира прозорец с индикатори за SMART анализ. Тези индикатори, чийто индикатор е показан в зелено, отговарят на нормата, а червените не съответстват. Особено важен индикатор, на който трябва да се фокусирате, е "Честота на грешките при четене" . Ако стойността в него е 100%, тогава това означава, че няма грешки.
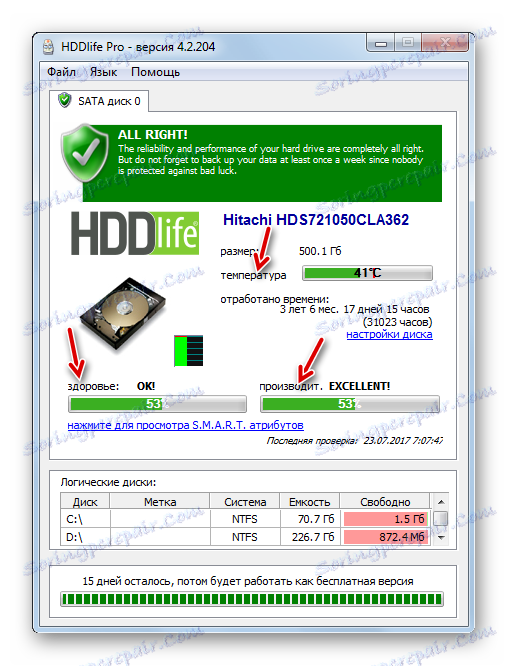
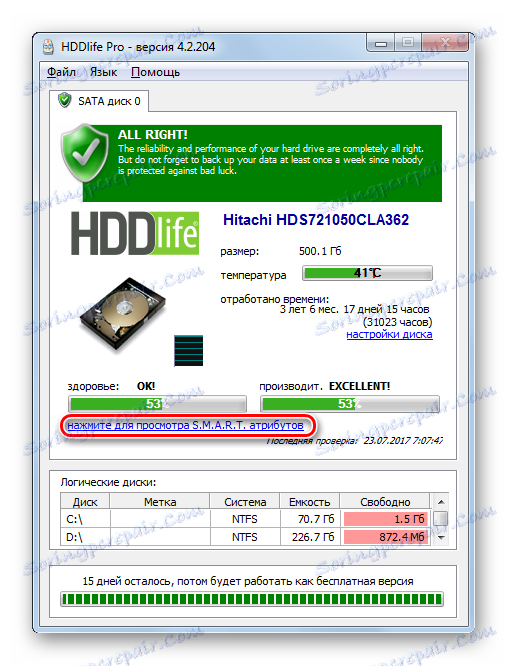
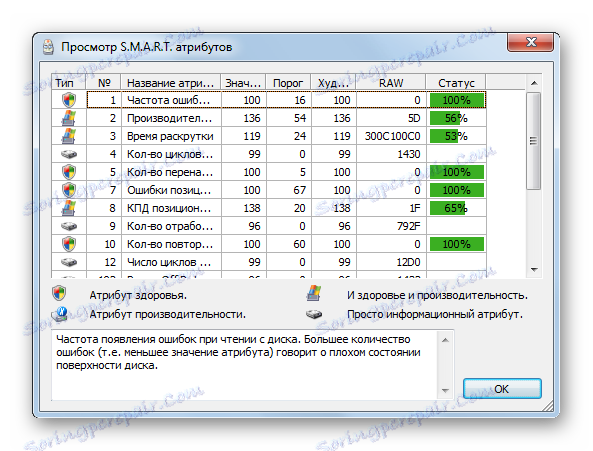
За да актуализирате данните, трябва да кликнете върху "Файл" в главния прозорец на HDDlife Pro и след това да изберете "Проверете дисковете сега!" .
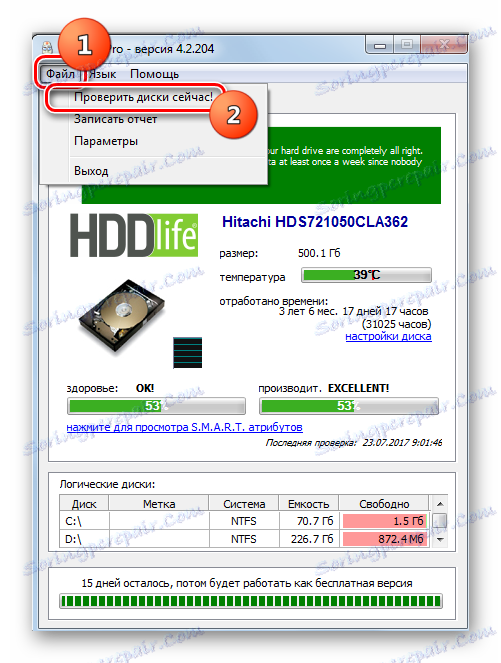
Основният недостатък на този метод е, че пълната функционалност на HDDlife Pro се плаща.
Метод 3: HDDScan
Следващата програма, с която можете да проверите HDD, е безплатна програма HDDScan.
- Активирайте HDDScan. В полето "Избор на устройство" се показва името на диска, който ще се манипулира. Ако към компютъра са свързани няколко твърди диска, след което щракнете върху това поле, можете да избирате между тях.
- За да започнете сканирането, кликнете върху бутона "Нова задача" , който се намира отдясно на областта за избор на устройство. В падащия списък изберете "Тест на повърхността" .
- След това се отваря прозорецът за избор на типа тест. Можете да изберете четири опции. Пренареждане на радио бутона между тях:
- Четене (по подразбиране);
- Потвърдете ;
- Пеперудата чете ;
- Изтриване .
Последният вариант включва и пълно почистване на всички сектори на сканирания диск от информацията. Следователно, той трябва да се използва само ако съзнателно искате да почистите устройството, в противен случай той просто ще загуби необходимата информация. Така че с тази функция трябва да се справяте много внимателно. Първите три елемента от списъка се тестват чрез различни начини на четене. Но няма съществена разлика между тях. Следователно можете да използвате всяка опция, въпреки че е за предпочитане да използвате тази, която е инсталирана по подразбиране, т.е. "Read" .
В полетата "Стартиране на LBA" и "End LBA" можете да посочите началния и крайния сектори на сканирането. Полето "Размер на блока" указва размера на клъстера. В повечето случаи не е необходимо да променяте тези настройки. По този начин сканирате цялото устройство, а не част от него.
След настройването на настройките кликнете върху "Добавяне на тест" .
- В долното поле на програмата "Test Manager" , в съответствие с въведените по-рано параметри, ще бъде създадена задача за тестване. За да започнете теста, щракнете двукратно върху името му.
- Извършва се процедура за тестване, чийто прогрес може да бъде наблюдаван чрез графика.
- След като тестът приключи , можете да видите резултатите в раздела "Карта" . На работещ твърд диск не трябва да има счупени клъстери, маркирани в синьо, и клъстери с отговора, надвишаващ 50 ms, маркирани в червено. Освен това е желателно броят на клъстерите, отбелязани в жълто (диапазон на отговор от 150 до 500 ms), да бъде относително малък. По този начин, колкото повече клъстери с минимално време за реакция, толкова по-добър е статусът на твърдия диск.
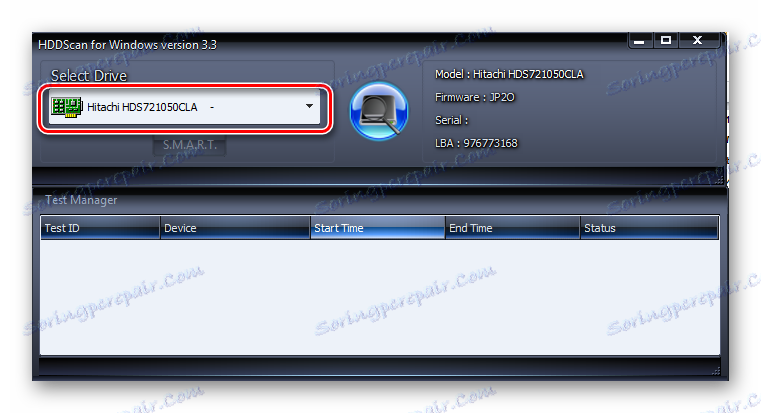
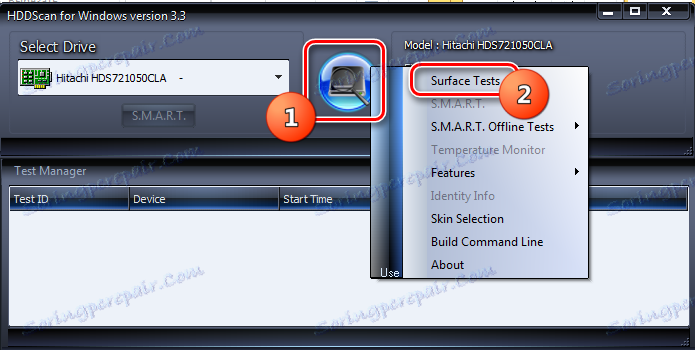
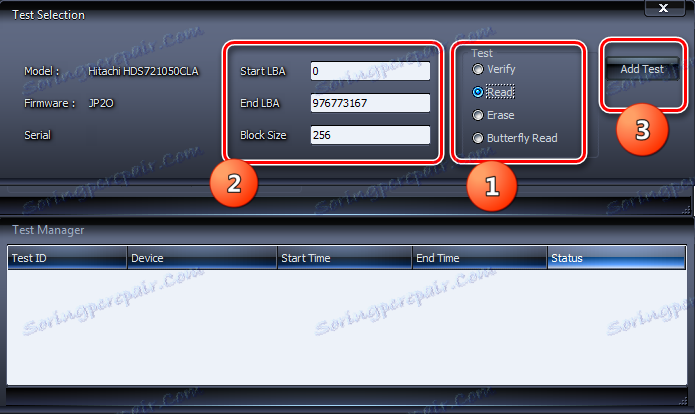
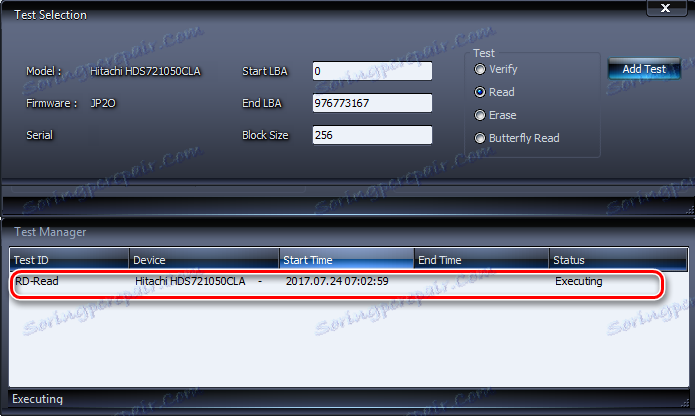
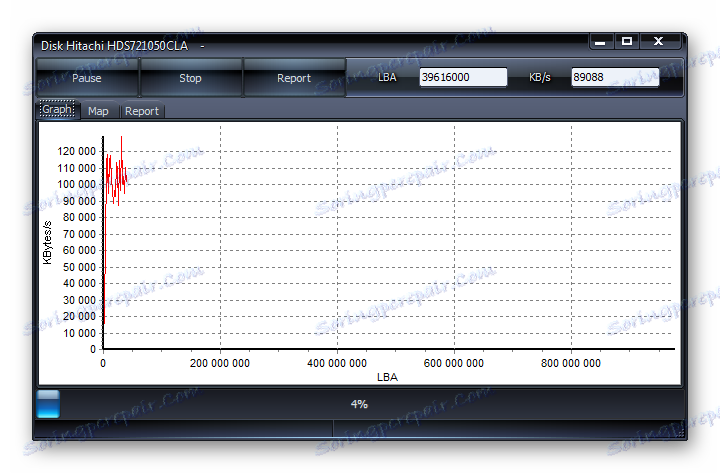
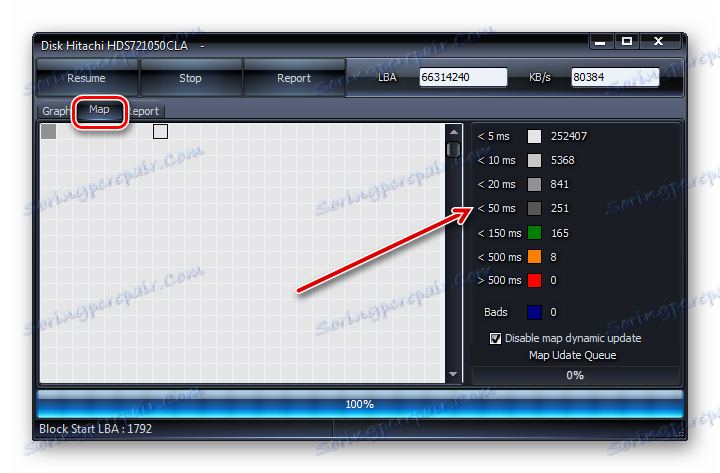
Метод 4: Проверка от помощната програма за проверка на дискове чрез свойствата на диска
Но за да проверите HDD за грешки, а също и да поправите някои от тях, е възможно и с помощта на вградената програма Windows 7, наречена Check Disk . Тя може да бъде стартирана по различни начини. Един от тези методи е да се стартира през прозореца на свойствата на устройството.
- Кликнете върху "Старт" . След това изберете от менюто "Компютър" .
- Ще се отвори прозорец със списък на свързаните дискове. Щракнете с десния бутон на мишката ( PCM ) на името на устройството, което искате да разследвате за грешки. Изберете "Свойства" от контекстното меню.
- В прозореца "Свойства", който се показва, преминете към раздела "Инструменти" .
- В секцията "Проверка на диска" кликнете върху "Изпълнение на проверката " .
- Появява се квадратчето за отметка на HDD. В допълнение, в действителност проучването, като инсталирате и премахнете отметката за съответните елементи, можете да активирате или деактивирате две допълнителни функции:
- Сканиране и поправка на повредени сектори (деактивирани по подразбиране);
- Автоматично коригиране на системни грешки (разрешено по подразбиране).
За да активирате сканирането, след като настроите горните параметри, кликнете върху "Старт" .
- Ако е избрана опция за конфигурация с възстановяване на лоши сектори, в нов прозорец ще се появи съобщение, което показва, че Windows не може да започне да проверява използвания HDD. За да го стартирате, ще бъдете подканени да изключите силата на звука. За да направите това, кликнете върху бутона "Прекъсване" .
- След това сканирането трябва да започне. Ако искате да проверите системното устройство, на което е инсталиран Windows, в този случай той няма да се изключи. Ще се покаже прозорец, където трябва да кликнете върху "Сканиране на програмата" . В този случай сканирането ще бъде насрочено при следващото рестартиране на компютъра.
- Ако премахнете отметката от квадратчето "Сканиране и поправка на повредени сектори" , сканирането ще започне веднага след стъпка 5 от това ръководство. Процедурата за изследване на избраното устройство е в ход.
- След края на процедурата ще се появи съобщение, което показва, че HDD е бил успешно тестван. Ако проблемите се открият и коригират, това ще се отчете и в този прозорец. За да излезете от него, кликнете върху Затваряне .
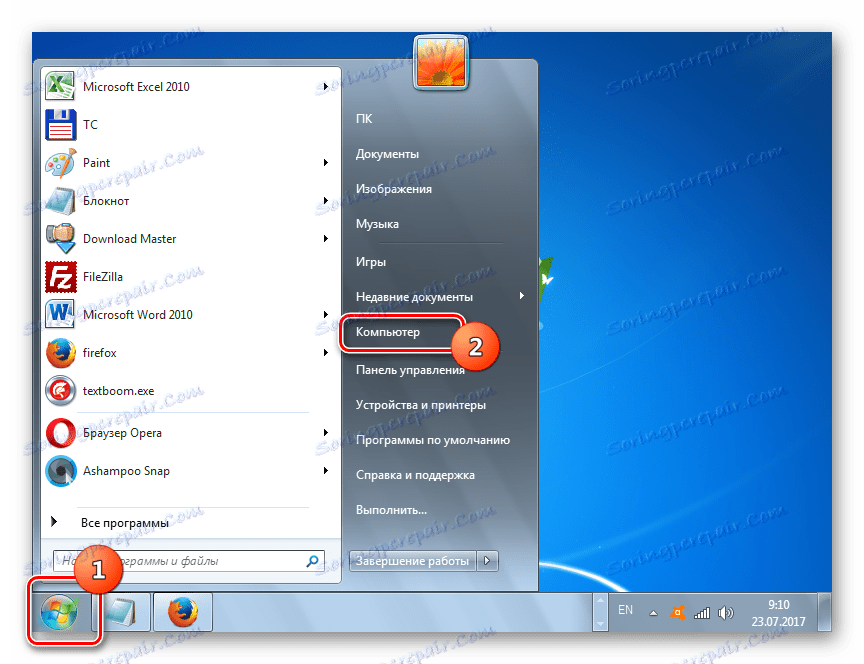
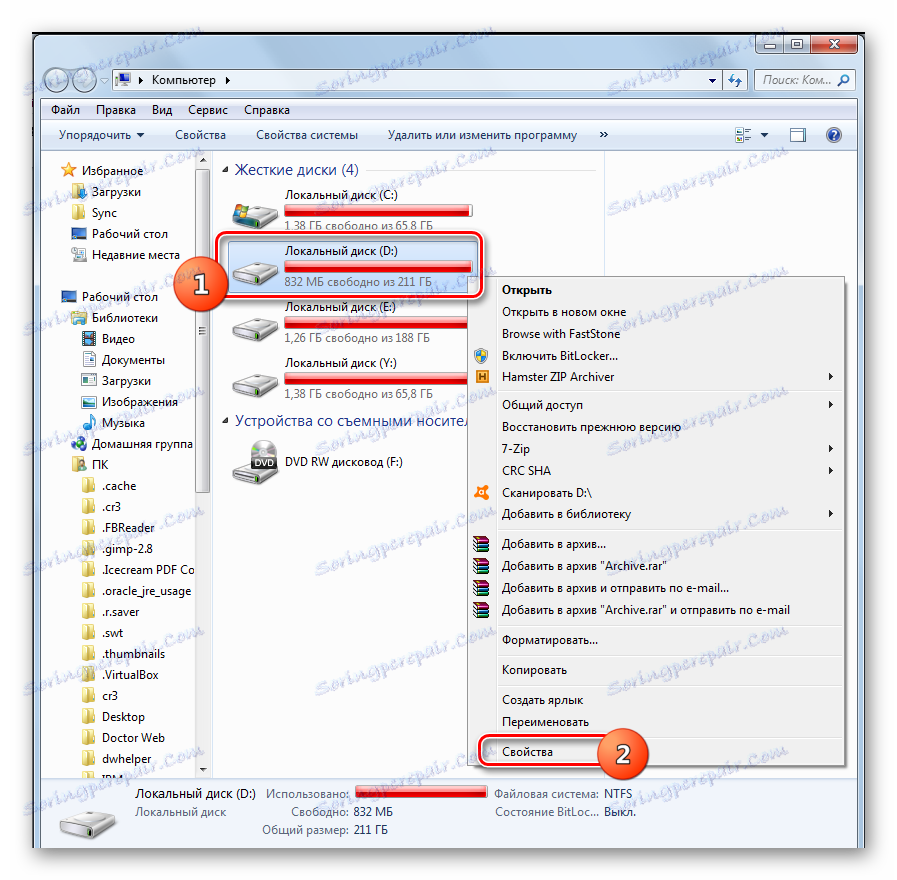
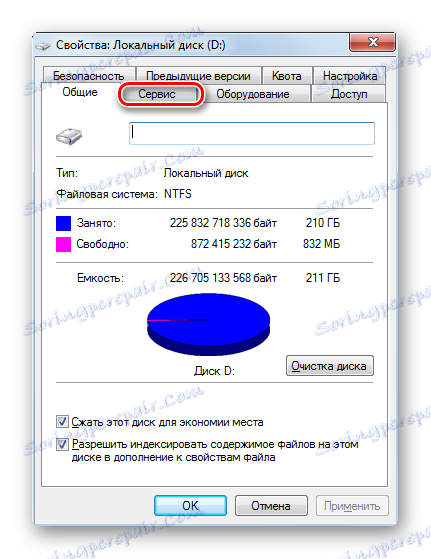



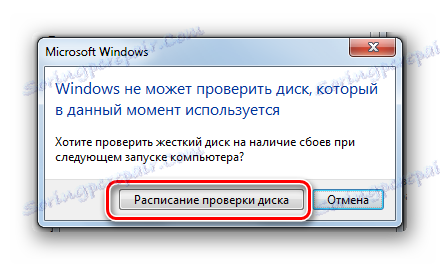


Метод 5: Команден ред
Можете също така да стартирате помощната програма " Проверете диска" от "Команден ред" .
- Кликнете върху "Старт" и изберете "Всички програми" .
- След това отидете в папката "Стандарт" .
- Сега кликнете в тази директория PCM за името "Command Line" . От списъка изберете "Изпълни като администратор" .
- Появява се интерфейсът "Command Line" . За да започнете процеса на потвърждение, въведете командата:
chkdskНякои потребители объркват този израз с командата "scannow / sfc" , но не са отговорни за идентифицирането на проблеми с твърдия диск, а за сканиране на системните файлове за тяхната цялост. За да започнете процеса, щракнете върху Enter .
- Процесът на сканиране ще започне. Цялото физическо устройство ще бъде сканирано, въпреки факта колко логически дискове е счупен. Но само проучването на логическите грешки ще бъде извършено без тяхното коригиране или възстановяване на повредените сектори. Сканирането ще бъде разделено на три фази:
- Проверка на дискове;
- Изследване на индекси;
- Проверка на дескрипторите за сигурност.
- След като сканирането приключи, в прозореца "Командния ред" , ако има такъв, се показва отчет за откритите проблеми.
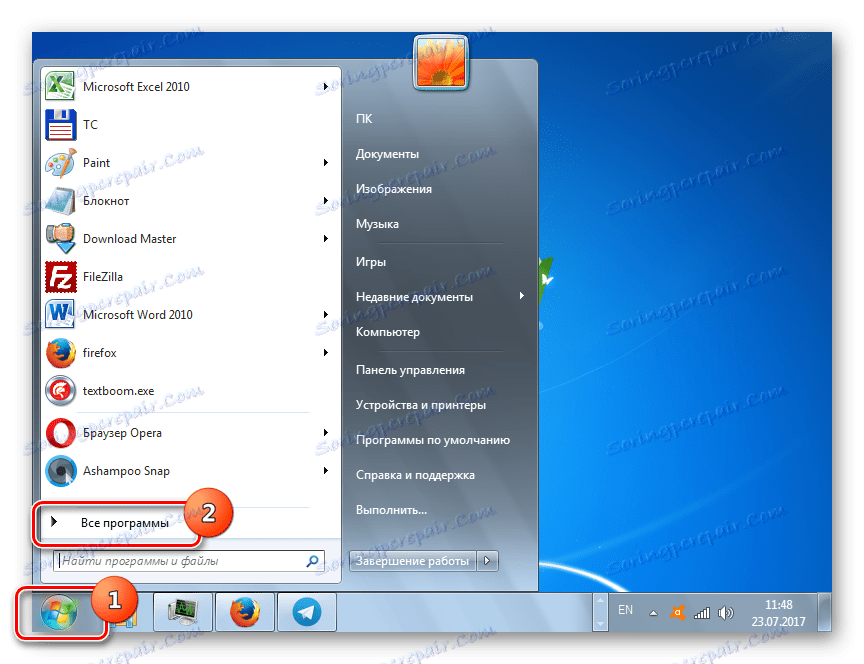
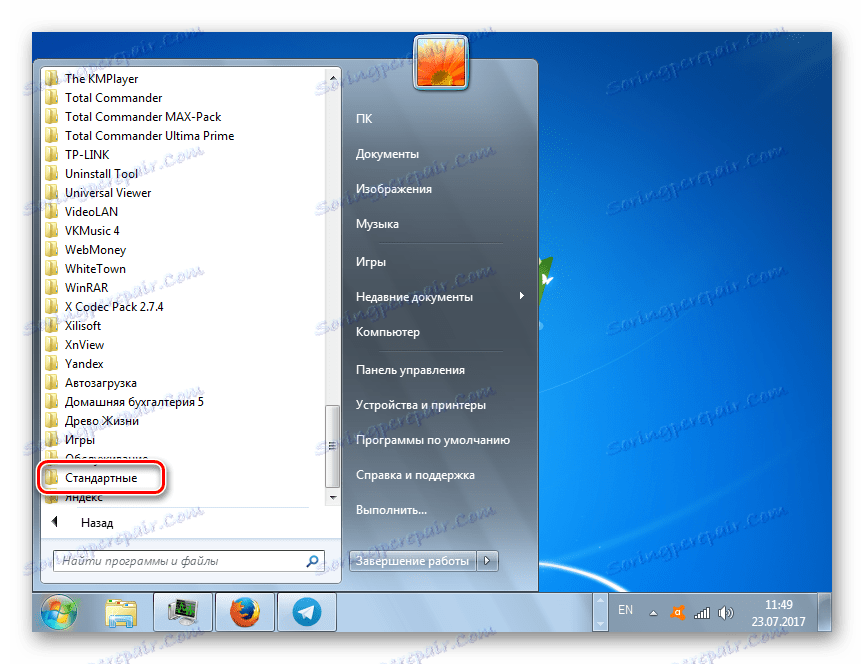
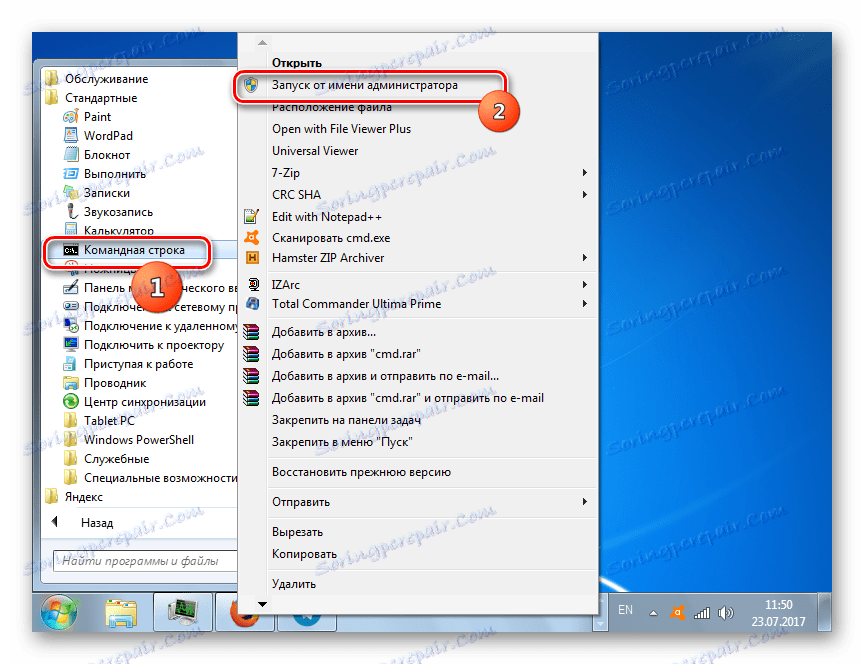
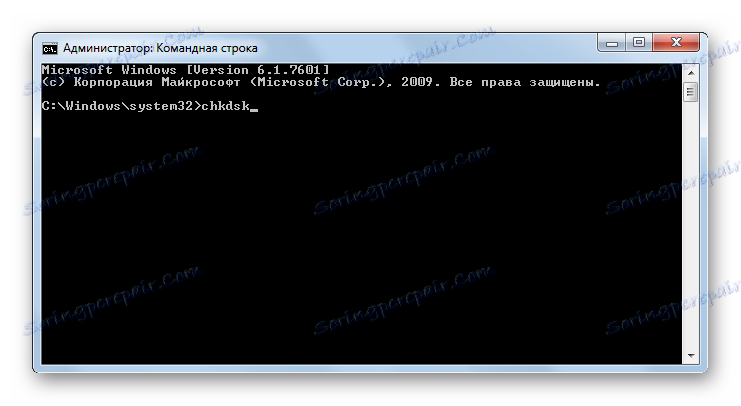
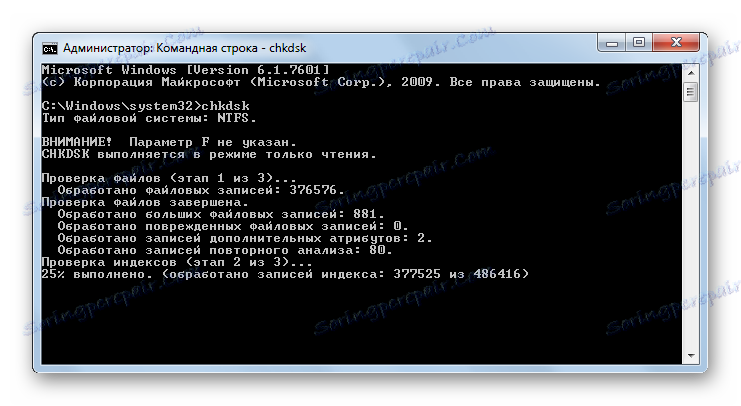
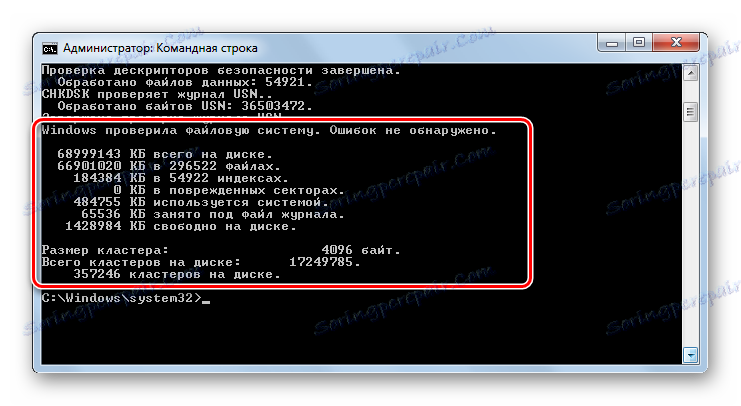
Ако потребителят желае не само да направи проучване, но и да извърши и автоматично да коригира грешките, открити по време на процеса, тогава в този случай трябва да въведете следната команда:
chkdsk /f
Натиснете Enter за активиране.
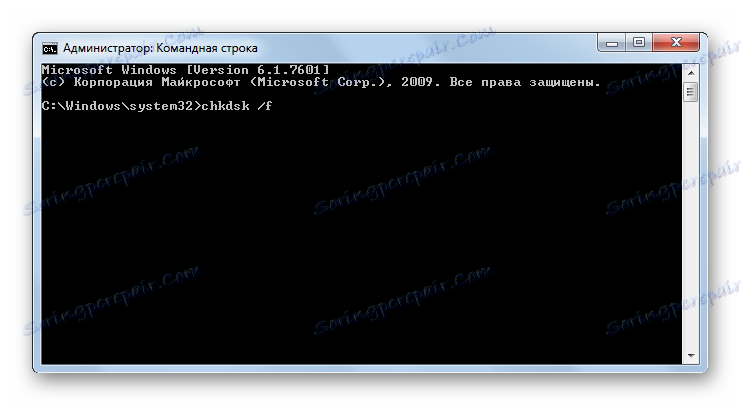
Ако искате да тествате устройството не само за логически, но и за физически грешки (вреди), а също и да се опитате да поправите лошите сектори, се използва следната команда:
chkdsk /r
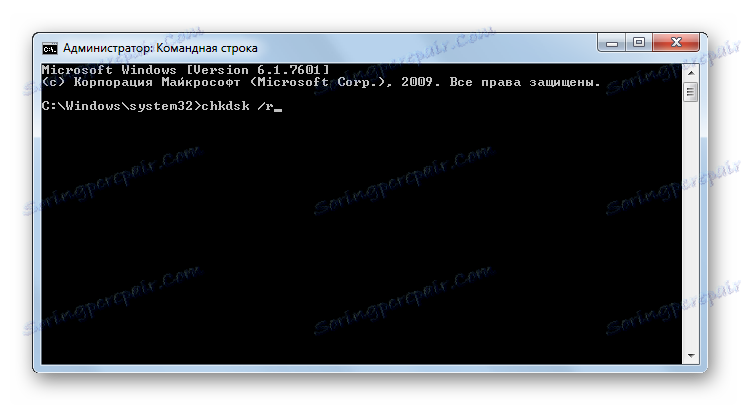
Когато проверявате не целия твърд диск, но се изисква специфично логическо устройство, за да въведете името му. Например, за да сканирате само секцията D , трябва да въведете такъв израз в "Command Line" :
chkdsk D:
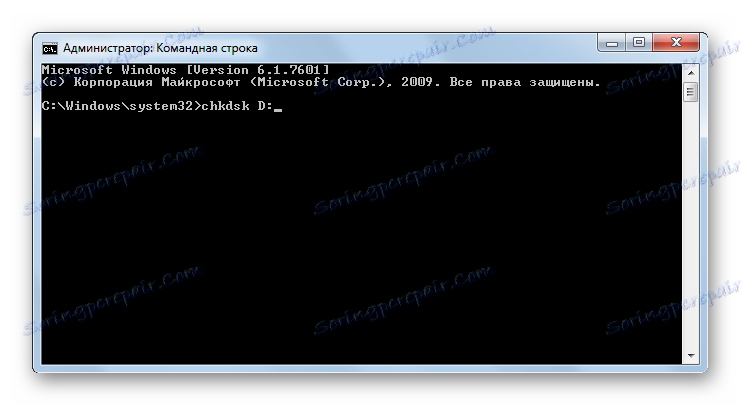
Съответно, ако искате да сканирате друг диск, трябва да въведете точно името му.
Атрибутите "/ f" и "/ r" са основните, когато стартирате командата chkdsk през "Command line" , но има няколко допълнителни атрибута:
- / x - деактивира определеното устройство за по-подробна проверка (най-често се използва едновременно с атрибута "/ f" );
- / v - посочва причината за проблема (способността да се прилага само в NTFS файловата система);
- / c - сканиране пропуснете в структурирани папки (това намалява качеството на сканиране, но увеличава неговата скорост);
- / i - бърза проверка без подробности;
- / b - преоценка на повредени елементи след опит за тяхното коригиране (използвани изключително заедно с атрибута "/ r" );
- / корекция на точковата корекция на точката на поправяне (работи само с NTFS);
- / freeorphanedchains - вместо да възстановява съдържание, изчиства клъстерите (работи само с файлови системи FAT / FAT32 / exFAT);
- / l: размер - показва размера на регистрационния файл в случай на авариен изход (без да посочва размера, остава текущата стойност);
- / offlinescanandfix - офлайн сканиране с деактивиране на определения HDD;
- / сканиране - проактивно сканиране;
- / perf - увеличаване на приоритета на сканиране над други процеси, които се изпълняват в системата (важи само заедно с атрибута "/ scan" );
- /? - извикайте функциите на списъка и атрибутите, показани чрез прозореца "Командния ред" .
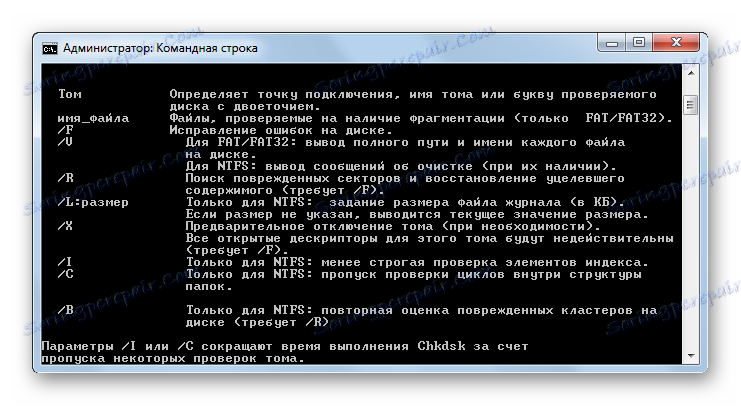
Повечето от горните атрибути могат да се използват не само индивидуално, но и заедно. Например, въвеждането на следната команда:
chkdsk C: /f /r /i
ще позволи бърза проверка на секцията C без подробно описание с коригирането на логическите грешки и счупените сектори.
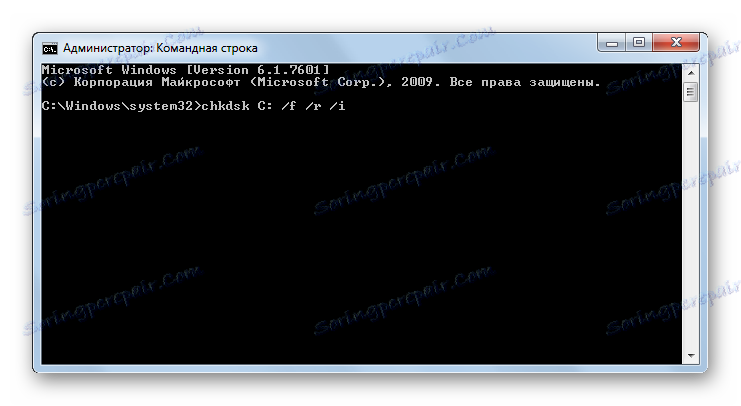
Ако се опитате да извършите сканиране с коригирания диск, на който се намира системата Windows, тогава няма да можете да изпълнявате тази процедура незабавно. Това се дължи на факта, че този процес изисква право на монопол, а работата на операционната система ще предотврати изпълнението на това условие. В този случай в "Командния ред" се появява съобщение за невъзможността да се извърши операцията незабавно, но се препоръчва да се направи това, когато впоследствие операционната система бъде рестартирана. Ако сте съгласни с това предложение, трябва да натиснете клавиша "Y" , което символизира "Да". Ако промените решението си за процедурата, натиснете "N" , което означава "Не". След като въведете командата, натиснете Enter .
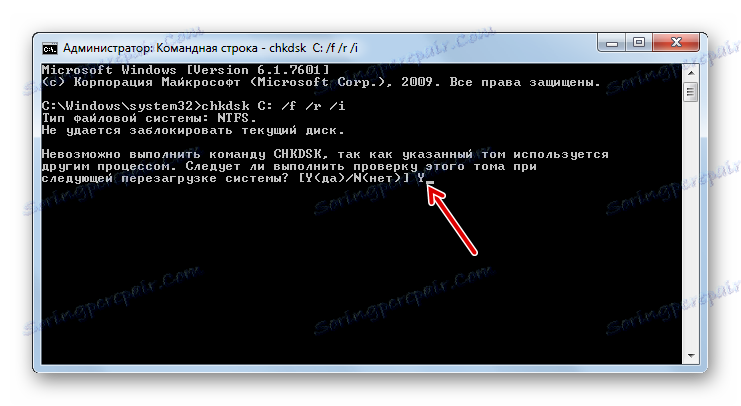
Урокът: Как да активирате "Command Line" в Windows 7
Метод 6: Windows PowerShell
Друга възможност да стартирате грешките на медийното сканиране е да използвате вградения инструмент Windows PowerShell.
- За да отворите този инструмент, кликнете върху "Старт" . След това "Контролен панел" .
- Въведете "Система и сигурност" .
- След това изберете "Администриране" .
- Появява се списък с различни системни инструменти. Намерете модулите "Windows PowerShell" и кликнете върху него. В списъка прекъснете избирането на "Изпълни като администратор" .
- Появява се прозорецът PowerShell. За да започнете сканиране на секцията D , въведете израза:
Repair-Volume -DriveLetter DВ края на това изразът "D" е името на секцията, която трябва да се провери, ако искате да извършите друго логическо устройство, въведете името му в този случай. За разлика от "командния ред" , името на носителя се въвежда без двоеточие.
След като въведете командата, натиснете Enter .
![Изпълнете процедурата на D-тест за логически грешки в прозореца Windows PowerShell Modules в Windows 7]()
Ако резултатите показват "NoErrorsFound" , това означава, че не са открити грешки.
Ако искате да извършите офлайн сканиране на D носителя с изключено устройство, тогава командата ще бъде:
Repair-Volume -DriveLetter D –OfflineScanAndFixОтново, ако е необходимо, можете да замените буквата на секцията в този израз с всяка друга. След като въведете, натиснете Enter .
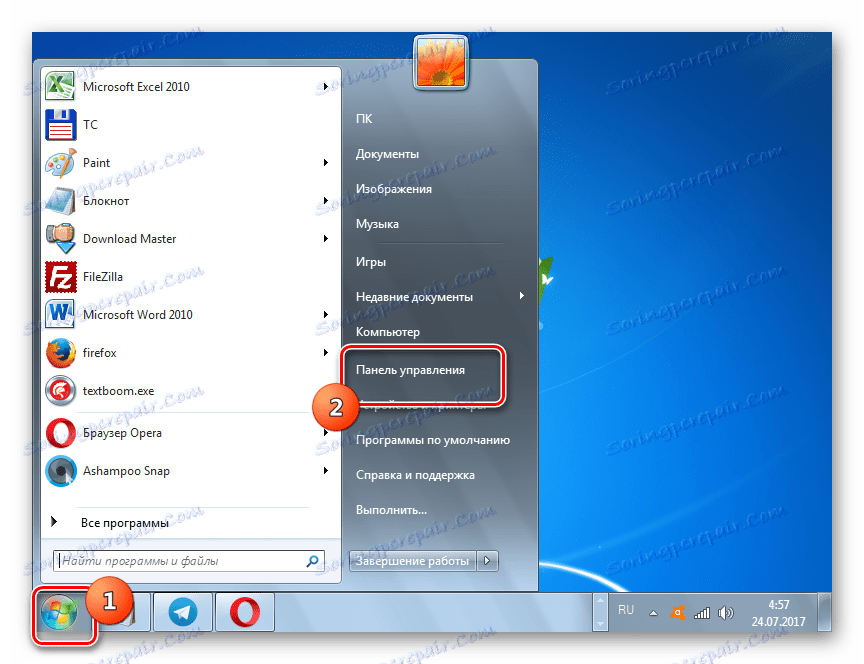
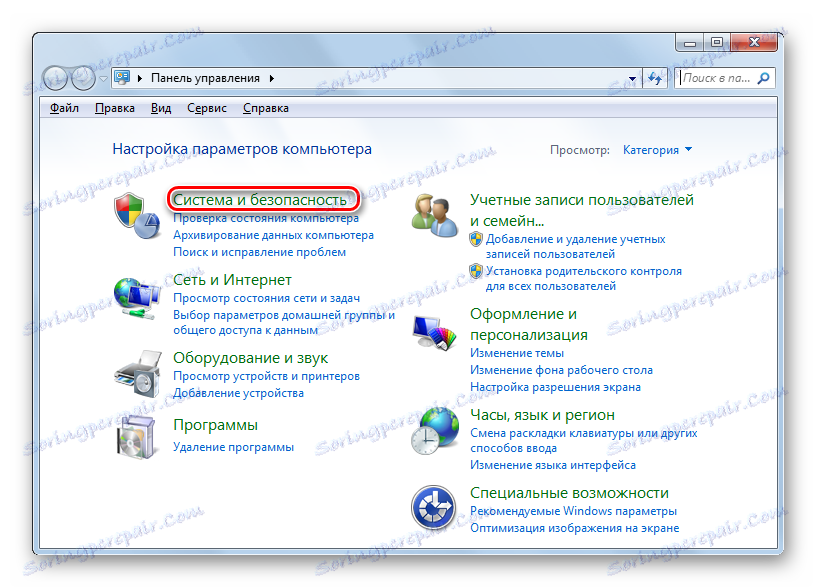
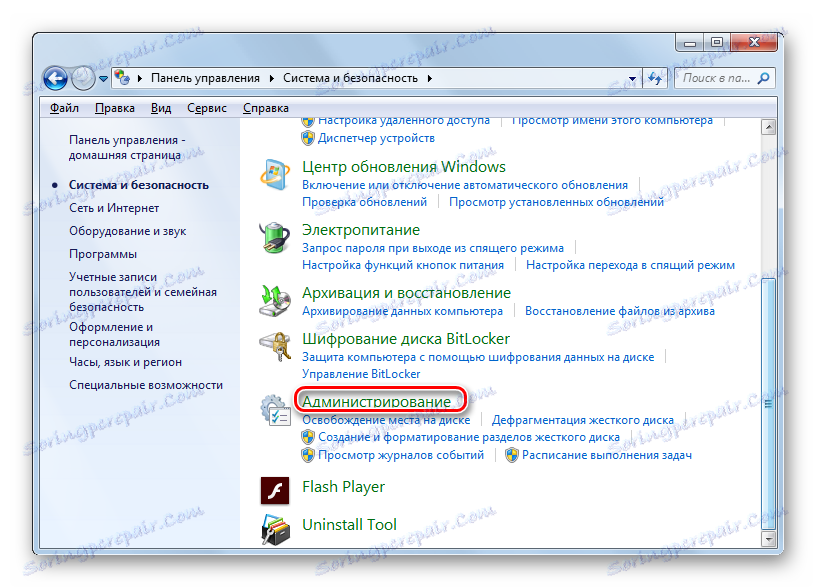
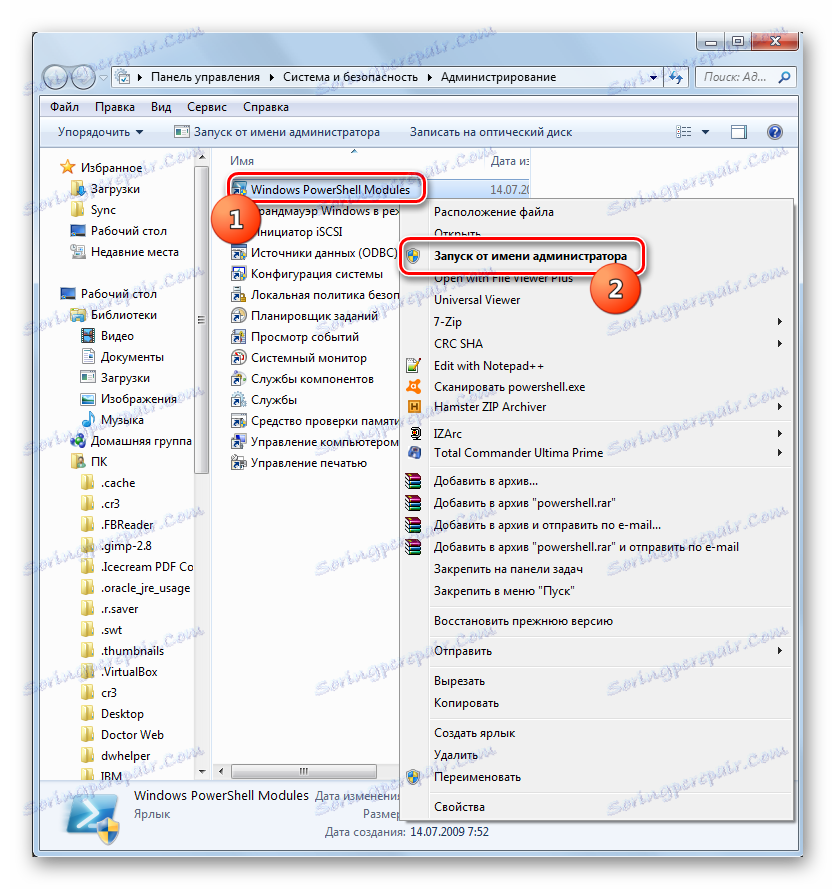
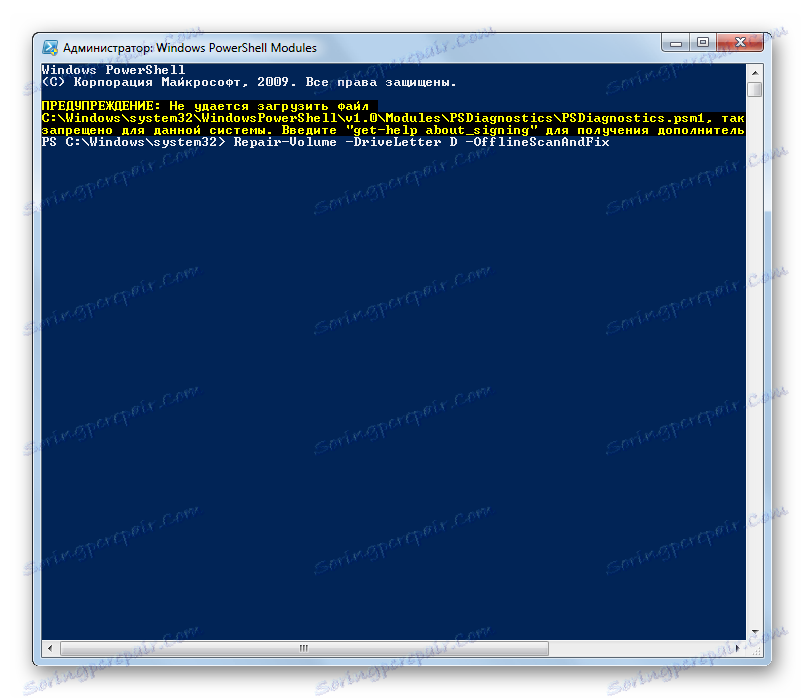
Както можете да видите, можете да проверите твърдия диск за грешки в Windows 7, както и с редица програми на трети страни, и да използвате вградената помощна програма Check Disk , като го изпълнявате по различни начини. Проверка на ошибки предполагает не только сканирование носителей, но и возможность последующего исправления проблем. Правда, следует учесть, что подобные утилиты лучше не использовать слишком часто. Их можно применять при появлении одной из проблем, которые были описаны в начале статьи. В целях же профилактики программы для проверки накопителя рекомендуется запускать не чаще, чем 1 раз в полугодие.