Решаване на проблеми с видимостта на мрежов компютър в Windows 7
Когато се опитате да свържете компютъра си към мрежата, възможно е той да не се вижда от друг компютър и съответно няма да може да го вижда. Да видим как да решим проблема, посочен на компютърните устройства с Windows 7.
Вижте също: Компютърът не вижда компютри в мрежата
съдържание
Начини за отстраняване на проблема
Причините за този провал могат да бъдат както софтуер, така и хардуер. Преди всичко трябва да проверите правилността на връзката с компютъра към мрежата. Затова е важно да се уверите, че щепселът приляга плътно към съответния слот за адаптер на компютъра и маршрутизатора. Важно е също така да използвате кабелна връзка, така че да няма прекъсване на кабела в цялата мрежа. В случай на използване на Wi-Fi модем, трябва да сте сигурни, че работи, като се опитате да преминете през браузъра към всеки сайт в световната мрежа. Ако интернет работи добре, тогава причината за проблема не е в модема.
Но в тази статия ще разгледаме по-подробно преодоляването на програмните причини за тази неизправност, свързана с конфигурацията на Windows 7.
Причина 1: Компютърът не е свързан към работна група.
Една от причините, поради които може да възникне този проблем, е липсата на връзка между компютъра и работната група или съвпадението на името на компютъра в тази група с името на друго устройство в него. Ето защо първо трябва да проверите наличието на тези фактори.
- За да проверите дали името на компютъра ви все още е заето от някое устройство в мрежата, кликнете върху "Старт" и отворете "Всички програми" .
- Намерете папката "Стандарт" и я въведете.
- След това намерете елемента "Command Line" и кликнете с десния бутон върху него (щракнете с десния бутон на мишката). В списъка, който се отваря, изберете типа стартиране с администраторски права.
![Стартирайте командния ред като администратор чрез менюто "Старт" в Windows 7]()
- В "Командния ред" въведете израз, използвайки следния модел:
ping IPВместо "IP" въведете конкретен адрес на друг компютър в тази мрежа. Например:
ping 192.168.1.2След като въведете командата, натиснете Enter .
- След това обърнете внимание на резултата. Ако компютърът, чийто IP адрес сте въвели, е pinged, но вашият не се вижда от други устройства в мрежата, много вероятно е да се каже, че името му съвпада с името на другия компютър.
- За да се уверите, че името на работната група на вашия компютър е правилно и, ако е необходимо, да направите промени, щракнете върху Старт и щракнете с десния бутон върху елемента Компютър . В списъка, който се показва, изберете "Свойства".
- След това кликнете върху елемента "Разширени опции ..." в лявата част на показаната обвивка.
- В отворения прозорец преминете към секцията "Име на компютъра" .
- След като преминете към посочения раздел, трябва да обърнете внимание на стойностите, противоположни на елементите "Пълно име" и "Работна група" . Първата трябва да е уникална, т.е. никой от компютрите в мрежата да няма същото име като вашето. Ако това не е така, ще трябва да замените името на вашия компютър с уникален. Но името на работната група задължително трябва да съответства на същата стойност за другите устройства в тази мрежа. Естествено, трябва да го знаете, защото без тази мрежа връзката е невъзможна. Ако една или и двете посочени стойности не отговарят на горепосочените изисквания, кликнете върху бутона Промяна .
- В отворения прозорец, ако е необходимо, променете стойността в полето Име на компютър на уникално име. В блока "Е членът" поставете радио бутона в позиция "работна група" и запишете името на мрежата там. След като направите промени, кликнете върху "OK" .
- Ако сте променили не само името на групата, но и името на компютъра, ще трябва да рестартирате компютъра, който ще бъде отразен в информационния прозорец. За да направите това, кликнете върху "OK" .
- Кликнете върху елемента "Затваряне" в прозореца със системните свойства.
- Ще се отвори прозорец с искане да рестартирате компютъра. Затворете всички активни приложения и документи и рестартирайте системата, като кликнете върху бутона "Рестартирай сега" .
- След рестартиране, компютърът ви трябва да се показва онлайн.
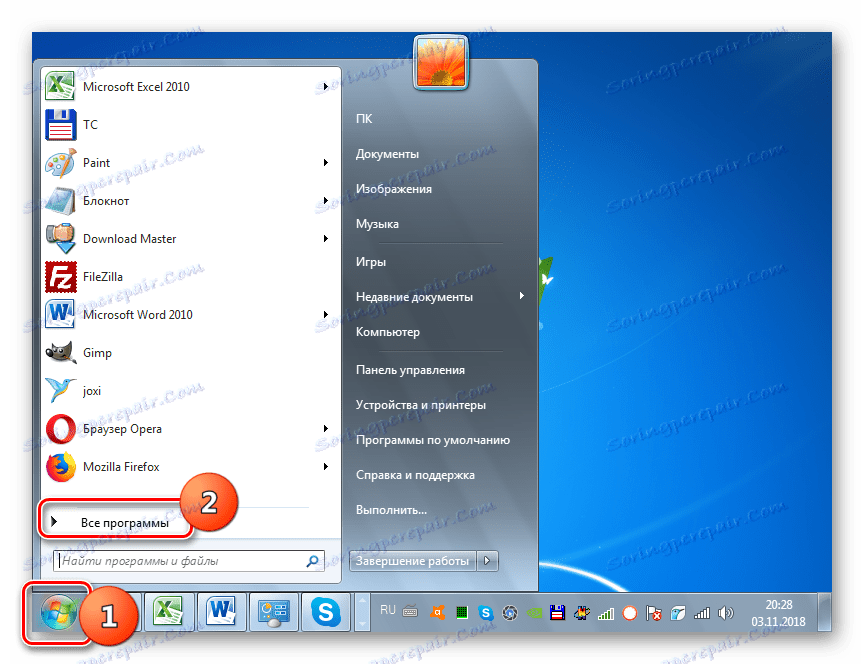
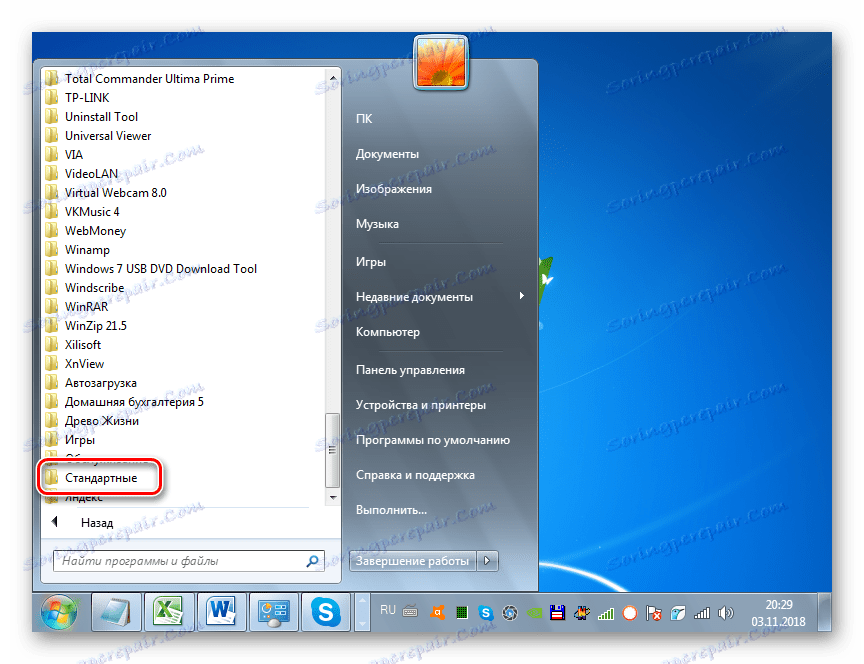
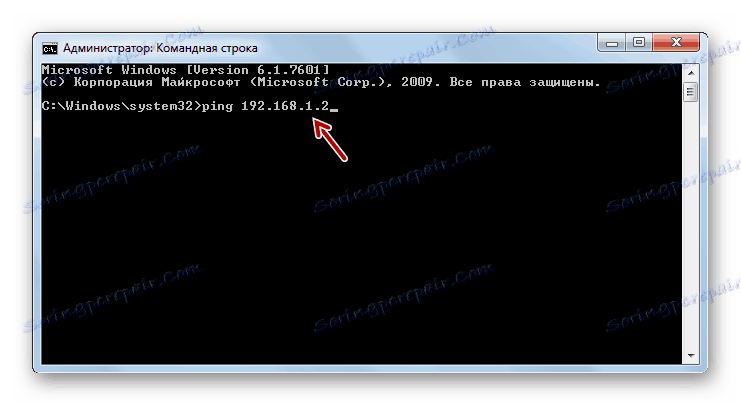


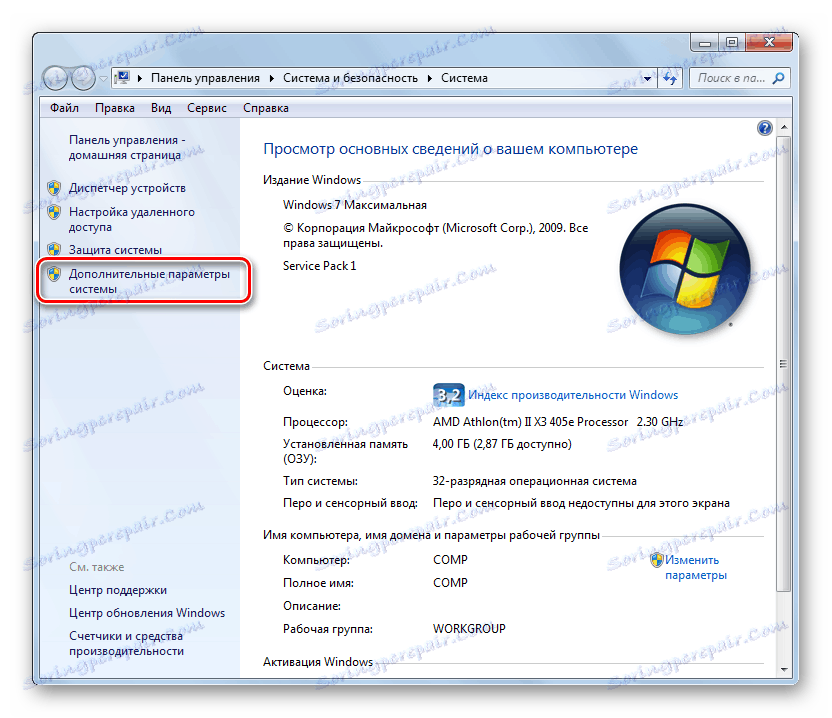
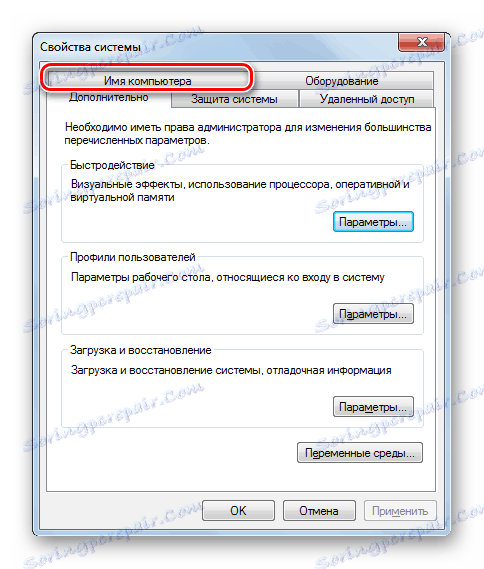
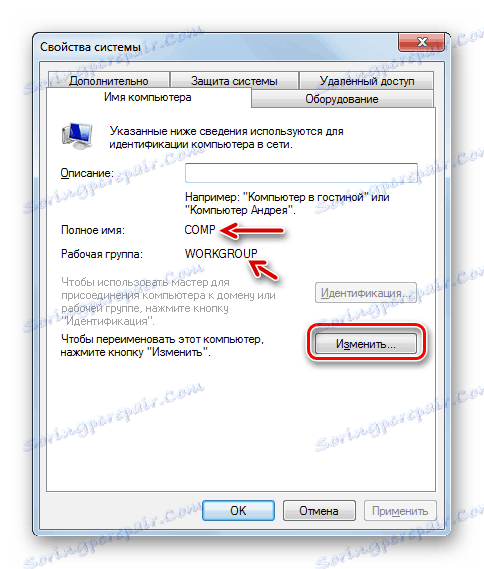
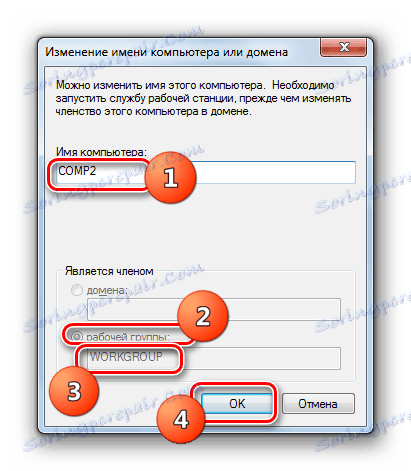
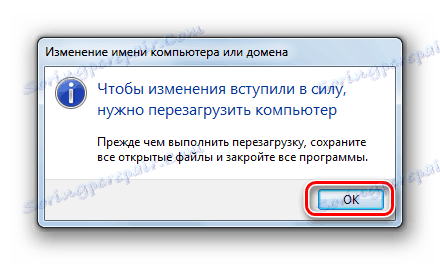
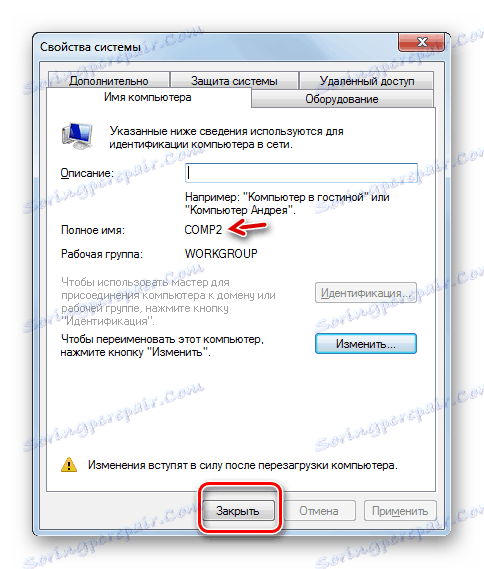
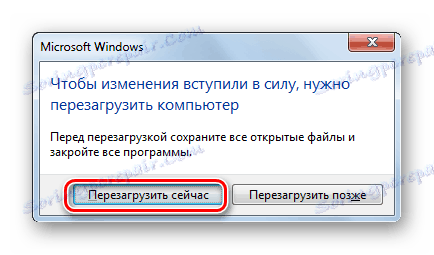
Причина 2: Деактивиране на откриването на мрежата
Също така причината, поради която вашият компютър не вижда други компютри в мрежата, може да е да забраните откриването на мрежата на него. В този случай трябва да промените съответните настройки.
- На първо място, е необходимо да се премахне конфликтът на IP адреси в рамките на текущата мрежа, ако тя съществува. Как да направите това е описано в съответната статия на нашия уебсайт.
![Активиране на автоматично придобиване на IP адрес в прозореца с протоколи за Internet Protocol версия 4 в Windows 7]()
урок: Разрешаване на проблеми с конфликт на IP адреси в Windows 7
- Ако не се спазва конфликтът на адрес, трябва да проверите дали е активирано разпознаването на мрежата. За да направите това, кликнете върху "Старт" и отидете в "Контролен панел" .
- Сега отворете секцията "Мрежа и интернет" .
- След това отидете в "Център за управление ..." .
- Кликнете върху елемента "Промяна на разширените настройки ..." в лявата част на показания прозорец.
- В отворения прозорец в квадратчетата Откриване и споделяне на мрежата преместете радио бутоните в горните позиции и след това кликнете върху Запазване на промените . След това ще се активира откриването на мрежата на компютъра ви, както и достъпът до неговите файлове и папки.

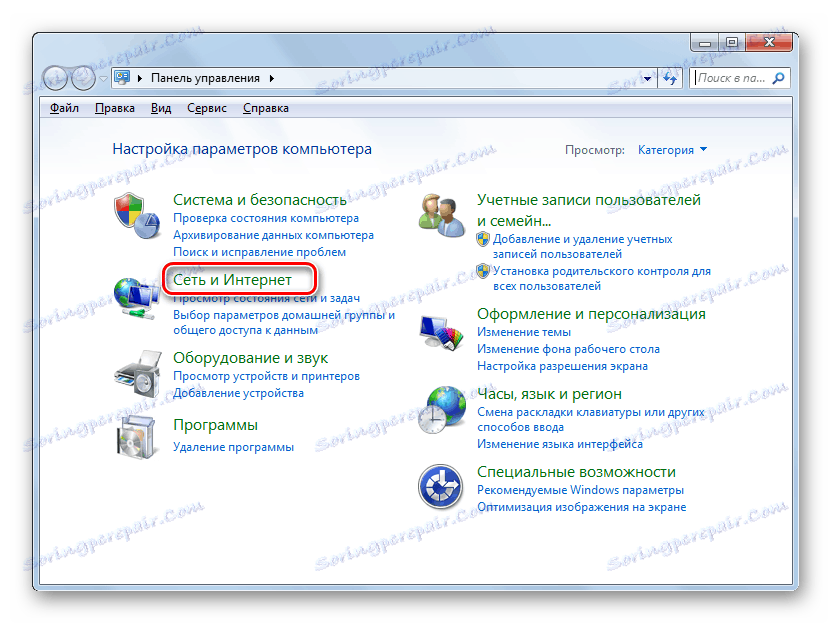
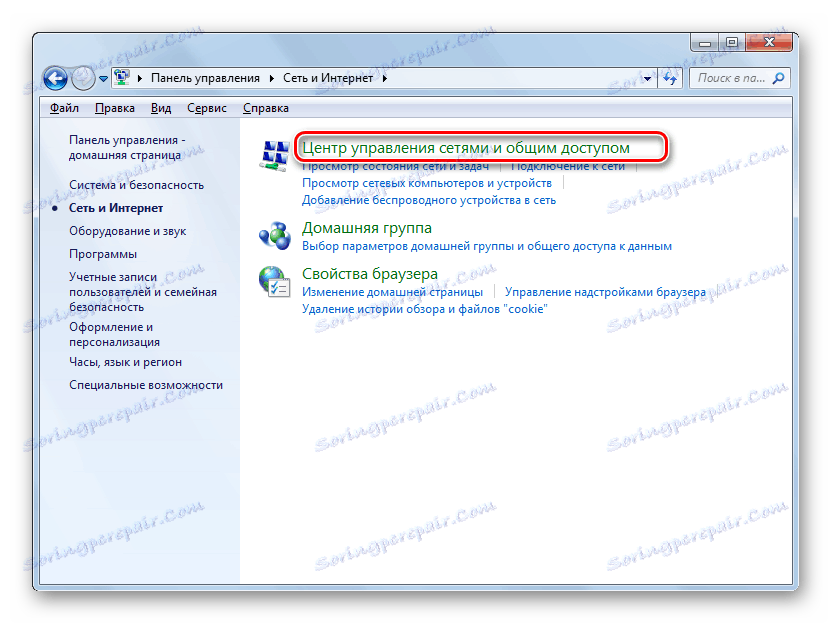
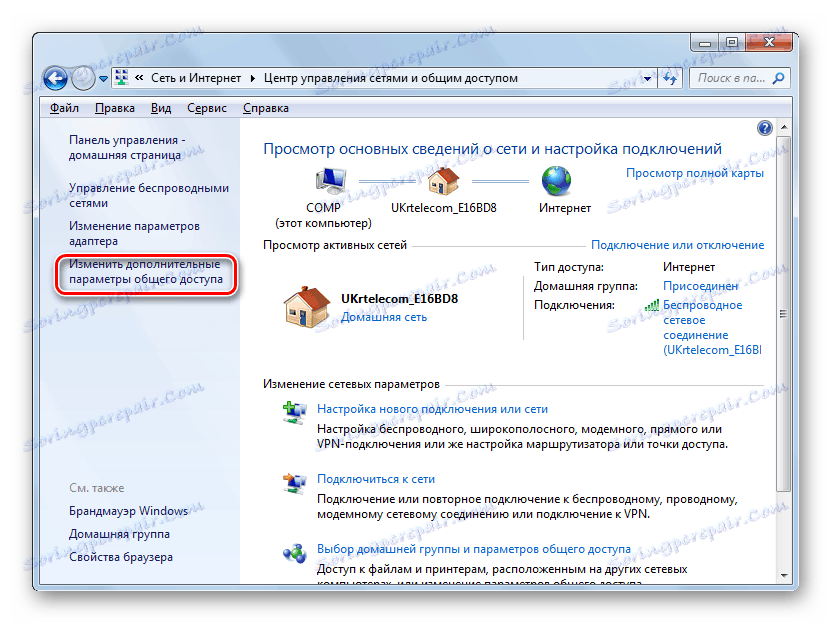
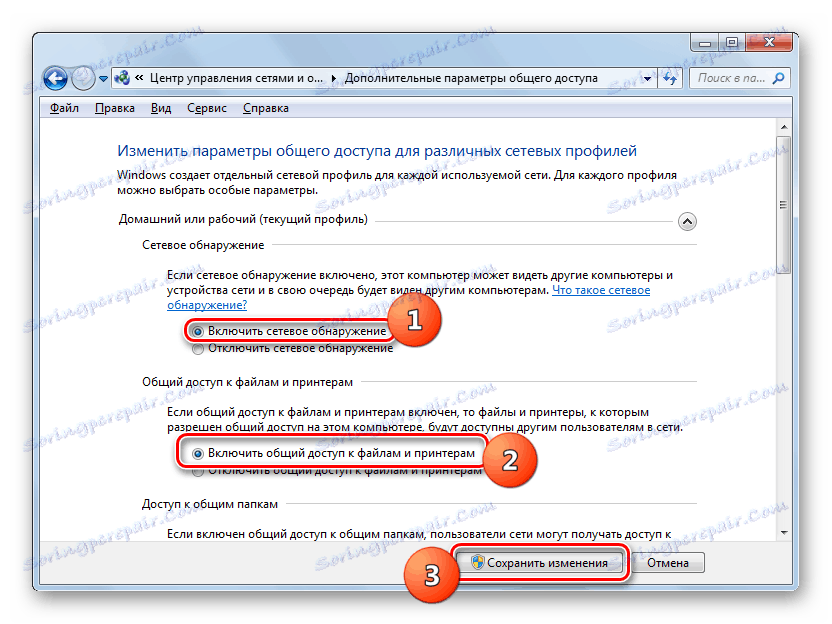
Ако никой от тези методи не е помогнал, проверете защитната стена или антивирусните настройки. За да започнете, опитайте да ги изключите един по един и да видите дали компютърът е станал видим в мрежата. Ако се появи на други потребители, трябва да преконфигурирате параметрите на съответния защитен инструмент.
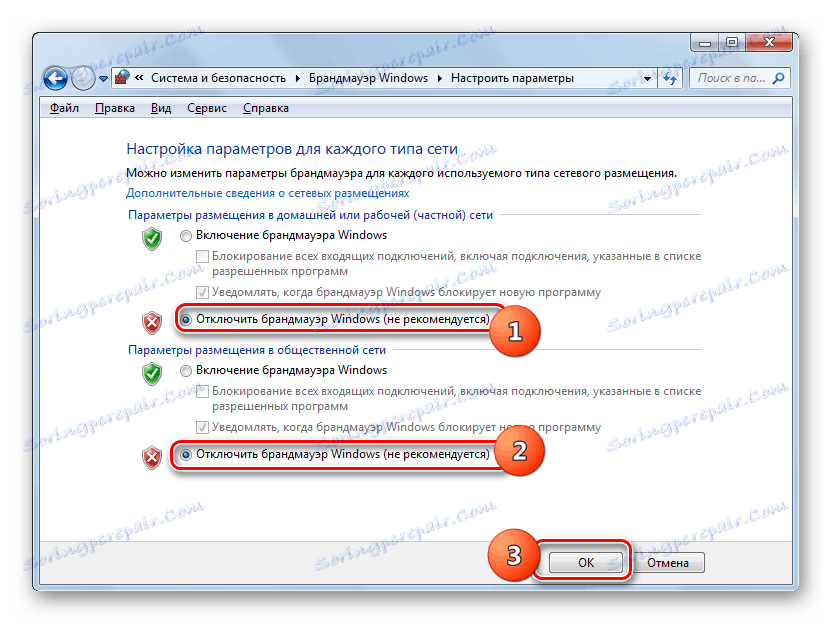
урок:
Как да деактивирате антивирусите
Как да деактивирате защитната стена в Windows 7
Конфигуриране на защитната стена в Windows 7
Причината, поради която компютърът с Windows 7 не се вижда в мрежата, може да бъде редица фактори. Но ако отхвърлим хардуерните проблеми или възможните кабелни повреди, най-честите от тях са липсата на връзка с работната група или деактивирането на откриването на мрежата. За щастие тези настройки са относително лесни за настройка. Представяйки тези инструкции, проблемите с елиминирането на проблема не трябва да възникват дори от начинаещи.

