Задаване на хибернация в Windows 7
Операционната система Windows има няколко режима на изключване на компютъра, всеки от които има свои характеристики. Днес ще обърнем внимание на спящия режим, ще се опитаме да разкажем колкото е възможно повече за индивидуалната конфигурация на нейните параметри и да вземем под внимание всички възможни настройки.
Съдържанието
Персонализиране на режима на заспиване в Windows 7
Изпълнението на задачата не е нещо трудно, дори и неопитен потребител ще се справи с това, а нашето управление ще помогне бързо да се разберат всички аспекти на тази процедура. Да разгледаме всички етапи на свой ред.
Стъпка 1: Разрешаване на режим на заспиване
Първо, трябва да се уверите, че вашият компютър може нормално да премине в режим на заспиване. За да направите това, трябва да го активирате. Подробни инструкции по тази тема могат да бъдат намерени в друг материал от нашия автор. Той обсъжда всички налични методи, за да разреши режим на заспиване.
Още подробности: Активиране на хибернация в Windows 7
Стъпка 2: Създайте план за захранване
Сега да пристъпим директно към настройките на спящия режим. Редактирането се извършва индивидуално за всеки потребител, затова ви предлагаме да се запознаете само с всички инструменти и да ги настроите сами, като зададете оптималните стойности.
- Отворете менюто Старт и изберете Контролен панел .
- Плъзнете плъзгача надолу, за да намерите категорията Power .
- В прозореца „Избор на план за захранване“ кликнете върху „Показване на допълнителни планове“.
- Сега можете да поставите отметка в съответния план и да преминете към неговите настройки.
- Ако сте собственик на лаптоп, можете да конфигурирате не само времето за работа от мрежата, но и от батерията. В реда "Поставете компютъра в спящ режим" изберете подходящите стойности и не забравяйте да запазите промените.
- Допълнителните параметри са по-интересни, затова отидете при тях, като кликнете върху съответната връзка.
- Разширете раздела "Sleep" и прегледайте всички параметри. Има функция "Allow Hybrid Sleep" . Той съчетава сън и хибернация. Това означава, че когато се активира, софтуерът и файловете се запазват и компютърът влиза в състояние на намалена консумация на ресурси. В допълнение, в това меню има възможност за активиране на таймери за събуждане - компютърът ще се събуди след определен период от време.
- След това преминете към "Бутони за захранване и капак" . Бутони и капак (ако е лаптоп) могат да бъдат конфигурирани по такъв начин, че извършените действия да поставят устройството в режим на заспиване.
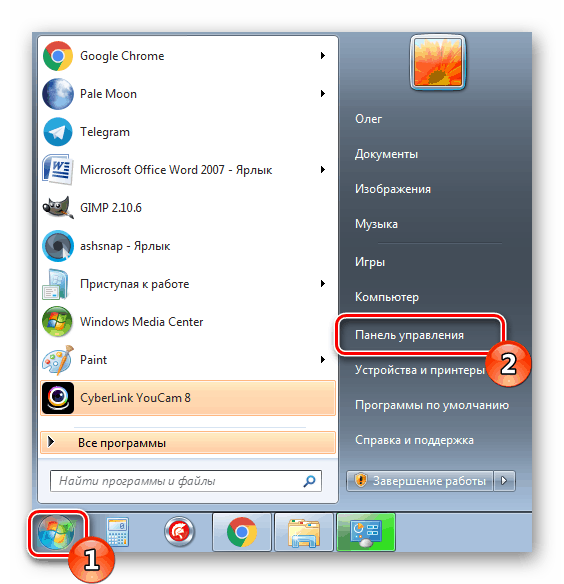
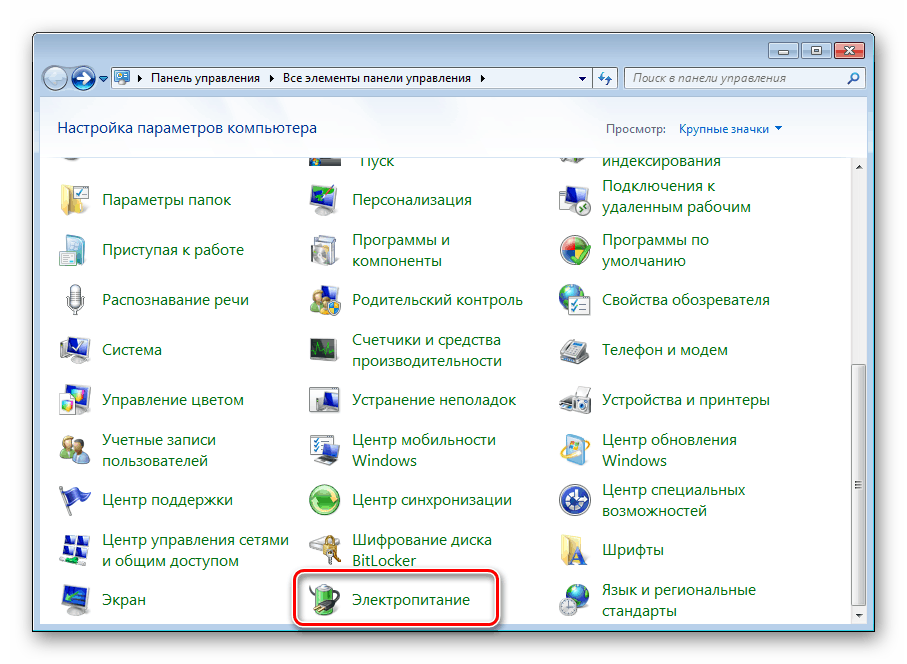
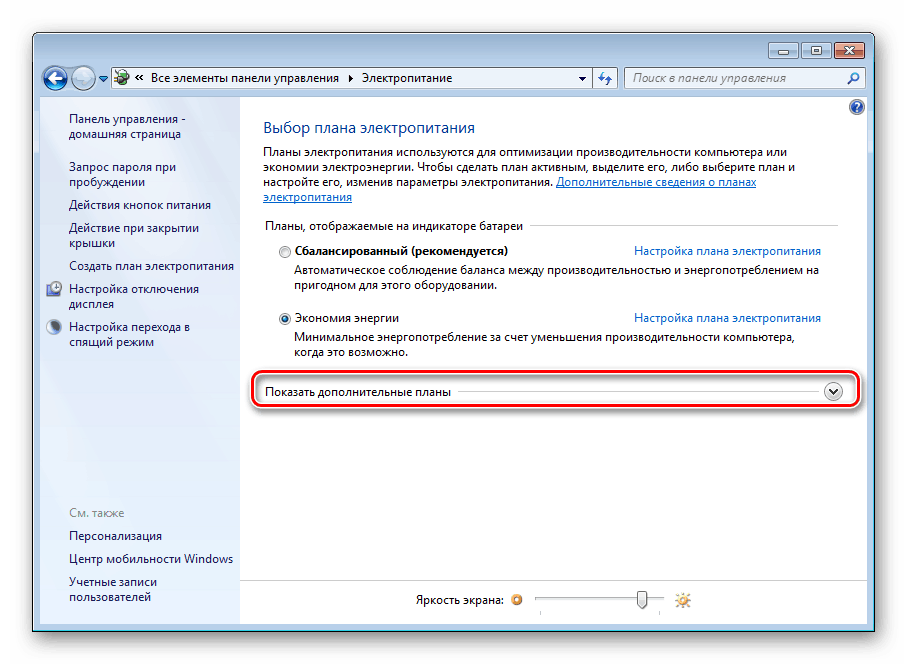
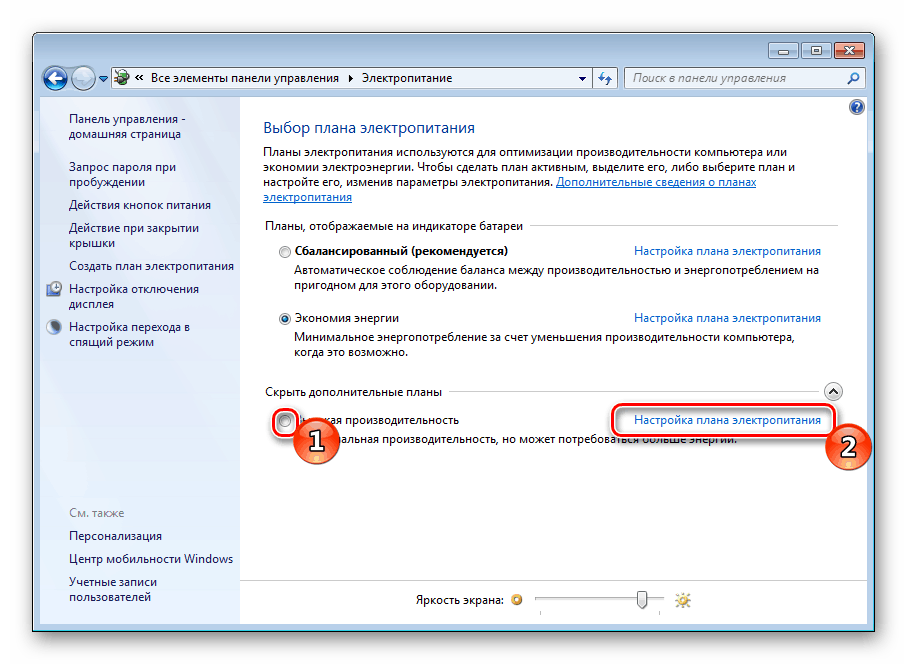
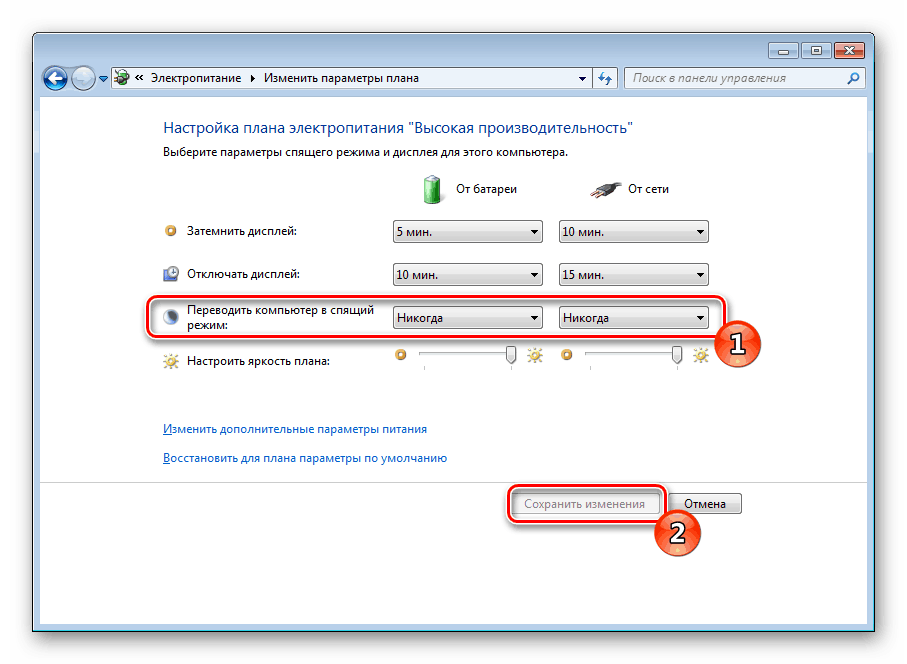
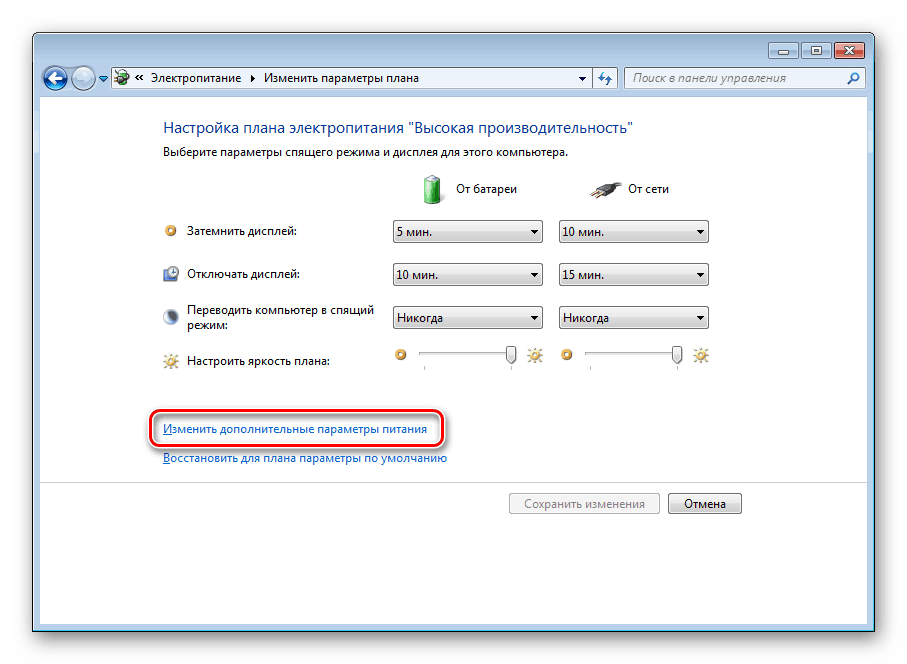
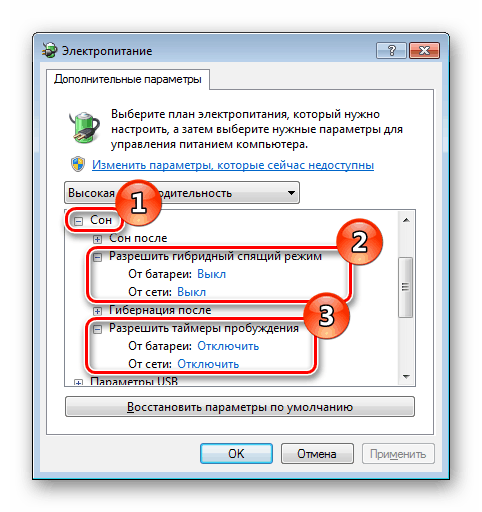
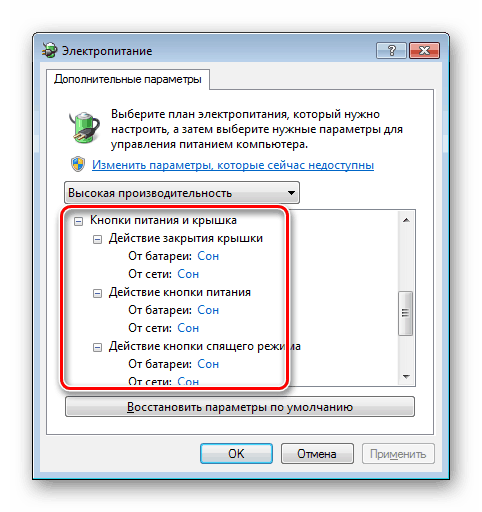
В края на процеса на конфигуриране, уверете се, че сте приложили промените и проверете отново дали сте задали правилно всички стойности.
Стъпка 3: Извадете компютъра от сън
Много компютри са настроени със стандартни настройки, така че всяко натискане на клавиш на клавиатура или мишка го провокира да се събуди от сън. Такава функция може да бъде деактивирана или, напротив, активирана, ако преди това е била изключена. Този процес протича буквално в няколко стъпки:
- Отворете "Контролен панел" през менюто "Старт" .
- Отидете в "Диспечер на устройствата" .
- Разширете категорията "Мишки и други посочващи устройства" . Кликнете върху PCM хардуера и изберете "Properties" .
- Придвижете се до раздела за управление на захранването и поставете или премахнете маркера от елемента „Разрешаване на това устройство да изведе компютъра от режим на готовност“ . Кликнете върху „OK“, за да излезете от това меню.
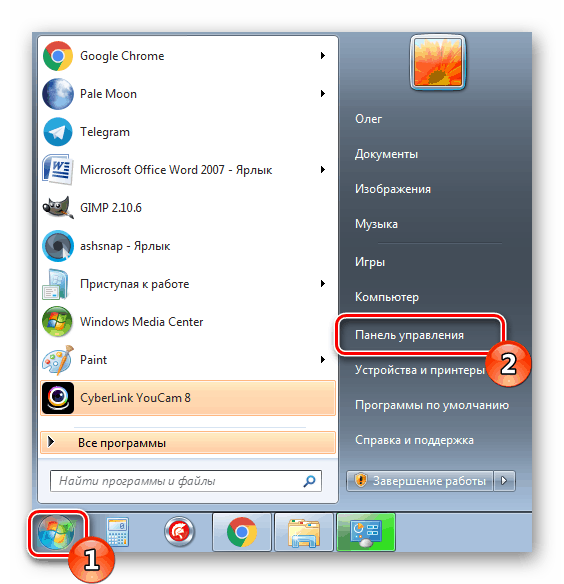
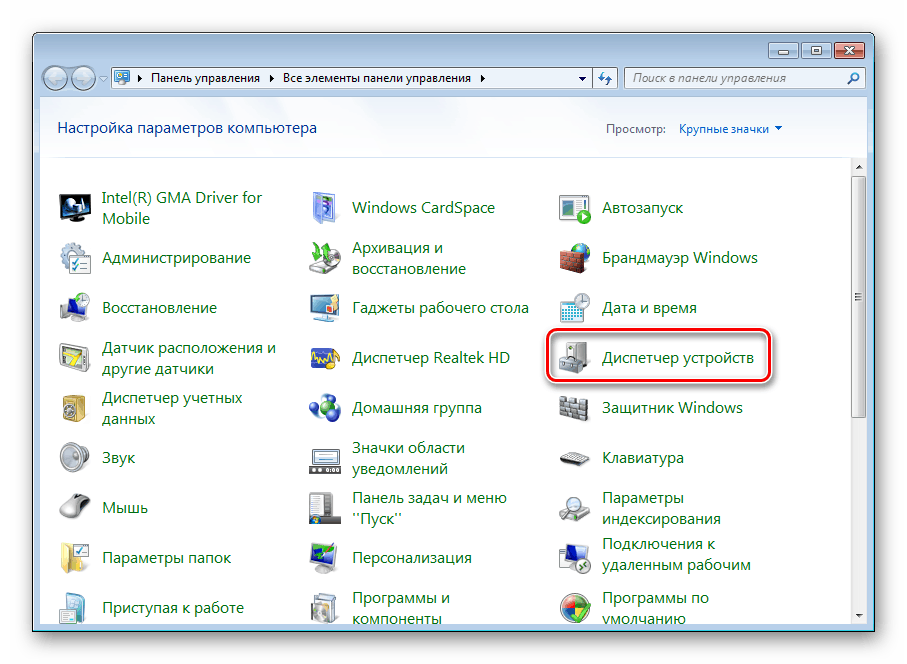
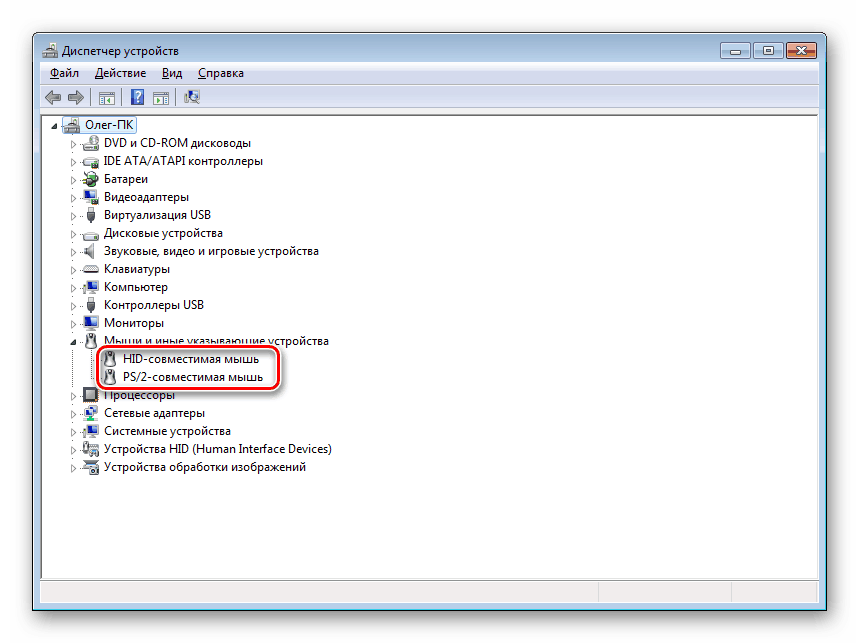
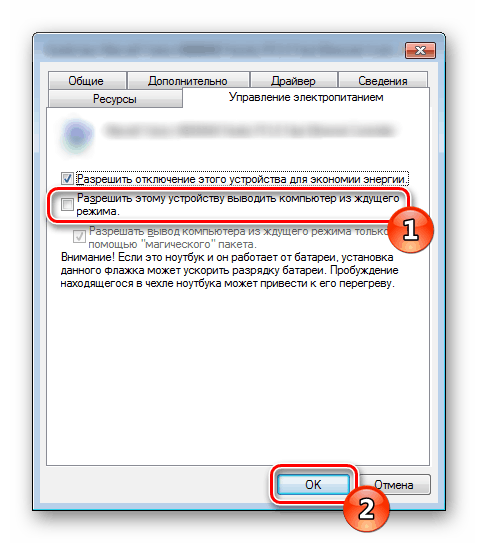
При конфигурацията на функцията за включване на компютъра по мрежата се прилагат приблизително еднакви настройки. Ако се интересувате от тази тема, препоръчваме да научите повече за него в нашата отделна статия, която можете да намерите на линка по-долу.
Вижте също: Включете компютъра по мрежата
Много потребители използват режима на сън на компютрите си и се чудят как е конфигуриран. Както виждате, това се случва доста лесно и бързо. В допълнение, за да разберат всички тънкости на горните инструкции ще помогне.
Вижте също:
Деактивирайте хибернацията в Windows 7
Какво да направите, ако компютърът не излезе от режим на заспиване