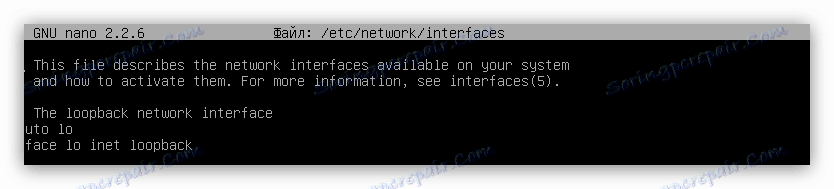Ръководство за настройване на интернет връзка в Ubuntu Server
С оглед на факта, че операционната система Ubuntu Server не разполага с графичен интерфейс, потребителите се сблъскват с трудности, когато се опитват да конфигурират интернет връзка. Тази статия ще ви покаже кои команди трябва да използвате и кои файлове да се коригират, за да се постигне желаният резултат.
Прочетете още: Ръководство за настройване на интернет връзка в Ubuntu
съдържание
Конфигуриране на мрежата в Ubuntu Server
Преди да продължите с ръководството стъпка по стъпка, си заслужава да споменавате някои условия, които са задължителни за внедряване.
- Трябва да имате с вас цялата документация, получена от доставчика. Трябва да има посочени данни за вход, парола, маска на подмрежа, адрес на шлюз и цифрова стойност на DNS сървъра.
- Драйверите за мрежова карта трябва да са най-новата версия.
- Кабелът на доставчика трябва да е правилно свързан към компютъра.
- Мрежовият филтър не трябва да пречи на работата на мрежата. Ако това не е така, проверете настройките и направете корекции, ако е необходимо.
Също така, не можете да се свържете с интернет, ако не знаете името на вашата мрежова карта. За да разберете, че това е съвсем просто, трябва да изпълните следната команда:
sudo lshw -C network
Прочетете още: Често използвани команди в Linux
В резултатите, обърнете внимание на низа "логическо име" , стойността, противоположна на него и ще бъде името на вашия мрежов интерфейс.
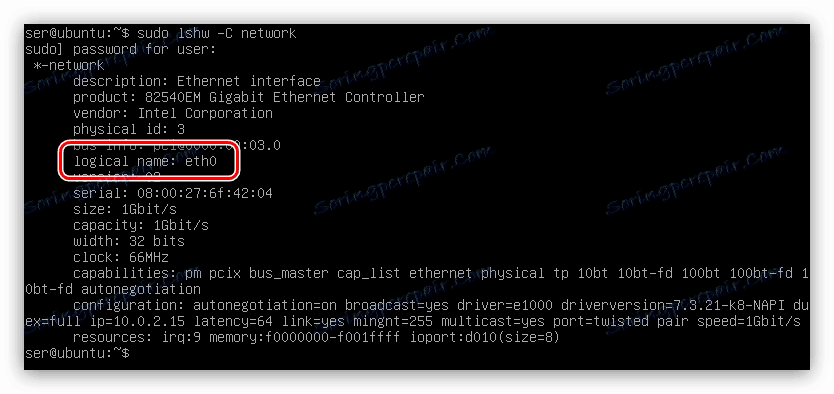
В този случай, името "eth0" може да е различно.
Забележка: Възможно е да видите няколко заглавия в изходната линия, което означава, че имате няколко мрежови карти в компютъра си. Първоначално решете кой да използвате настройките и да го използвате в инструкциите.
Кабелна мрежа
Ако вашият ISP използва кабелна мрежа за свързване с интернет, ще трябва да направите промени в конфигурационния файл "интерфейси", за да установите връзката. Но данните, които ще бъдат въведени директно, зависят от вида на доставчика на IP. По-долу ще бъдат дадени инструкции за двата варианта: за динамичен и статичен IP.
Динамичен IP
Напълно лесно е да конфигурирате този тип връзка, ето какво трябва да направите:
- Отворете конфигурационния файл "интерфейси", използвайки редактора за нано текстове.
sudo nano /etc/network/interfacesПрочетете още: Популярни текстови редактори за Linux
Ако преди това не сте направили промени в този файл, трябва да изглежда така:
![непроменен файл с интерфейси в сървъра на Ubuntu]()
Ако не, премахнете цялата ненужна информация от документа.
- Ако пропуснете един ред, въведете следните параметри:
iface [имя сетевого интерфейса] inet dhcp
auto [имя сетевого интерфейса] - Запазете промените, като натиснете Ctrl + O и потвърдете действието с клавиша Enter .
- Излезте от текстовия редактор, като натиснете Ctrl + X.
В резултат на това конфигурационният файл трябва да изглежда по следния начин:
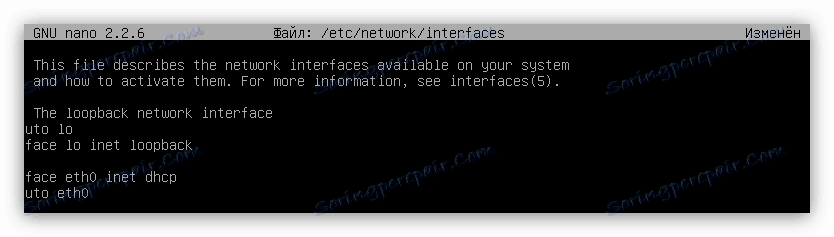
Това завършва окабеляването на динамичната IP мрежа. Ако интернет все още не се показва, рестартирайте компютъра, в някои случаи помага.
Има още един, по-лесен начин за свързване с интернет.
sudo ip addr add [адрес сетевой карты]/[количество бит в префиксной части адреса] dev [имя сетевого интерфейса]

Забележка: информация за адреса на мрежовата карта може да бъде получена чрез стартиране на командата ifconfig. В резултатите, необходимата стойност се намира след "inet addr".
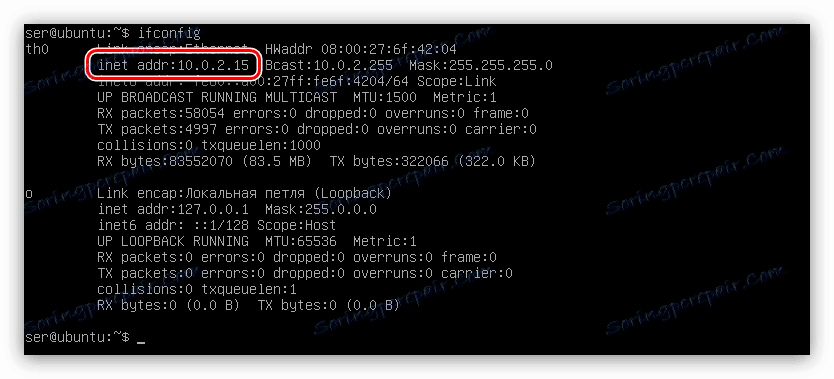
След като изпълни командата, интернет трябва незабавно да се появи на компютъра, при условие, че всички данни са били точно зададени. Основният недостатък на този метод е, че след рестартиране на компютъра той ще изчезне и ще трябва да изпълните отново тази команда.
Статично IP
Настройването на статична IP от динамично IP е различно от броя данни, които трябва да влезете във файла "interfaces" . За да направите правилната връзка с мрежата, трябва да знаете:
- името на вашата мрежова карта;
- IP подмрежови маски;
- Адрес на портала;
- Адрес на DNS сървъра;
Както споменахме по-горе, всички тези данни трябва да предоставите на доставчика. Ако имате цялата необходима информация, направете следното:
- Отворете конфигурационния файл.
sudo nano /etc/network/interfaces - Назад от параграф, запишете всички параметри в следната форма:
iface [имя сетевого интерфейса] inet static
address [адрес] (адрес сетевой карты)
netmask [адрес] (маска подсети)
gateway [адрес] (адрес шлюза)
dns-nameservers [адрес] (адрес DNS-сервера)
auto [имя сетевого интерфейса] - Запазете промените.
- Затворете текстовия редактор.
В резултат на това всички данни във файла трябва да изглеждат така:
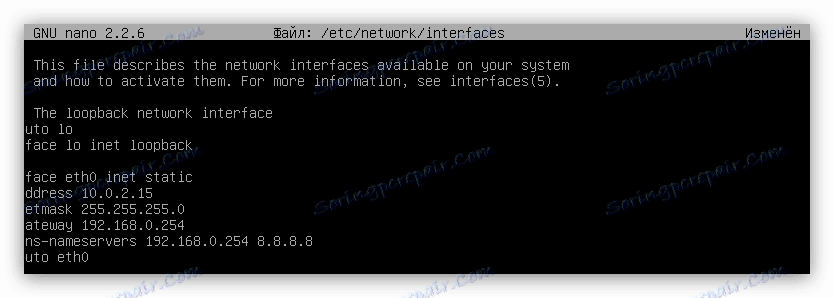
Сега конфигурацията на кабелната мрежа със статичен IP може да се счита за завършена. По същия начин, както при динамичните, препоръчваме да рестартирате компютъра, за да влязат в сила промените.
PPPoE
Ако вашият доставчик предоставя PPPoE услуги, трябва да го конфигурирате чрез специална помощна програма, предварително инсталирана в Ubuntu Server. Тя се нарича pppoeconf . За да свържете компютъра си с интернет, направете следното:
- Изпълнете командата:
sudo pppoeconf - В получения псевдо-графичен интерфейс на помощната програма изчакайте, докато сканирането на мрежовото оборудване приключи.
- В списъка натиснете Enter на мрежовия интерфейс, който искате да конфигурирате.
- В прозореца "POPULAR OPTIONS" кликнете върху "Да" .
- В следващия прозорец ще бъдете помолени за вход и парола - въведете ги и потвърдете с "OK" . Ако нямате данни с вас, обадете се на доставчика и открийте тази информация от него.
- В прозореца USE PEER DNS кликнете върху Не, ако IP адресът е статичен, а ако е динамичен. В първия случай ще бъдете подканени да въведете DNS сървъра ръчно.
- Следващата стъпка е да се ограничи размерът на MSS до 1452 байта. Трябва да дадете разрешение, това изключва възможността за критична грешка при влизане в определени сайтове.
- След това изберете "Да", ако искате компютърът да се свърже автоматично с мрежата след стартирането. "Не" - ако не искате.
- В прозореца "ESTABLISH A CONNECTION" , като кликнете върху "Да" , ще позволите на помощната програма да установи връзка в момента.
Забележка: Ако имате само един мрежов интерфейс, този прозорец ще бъде пропуснат.
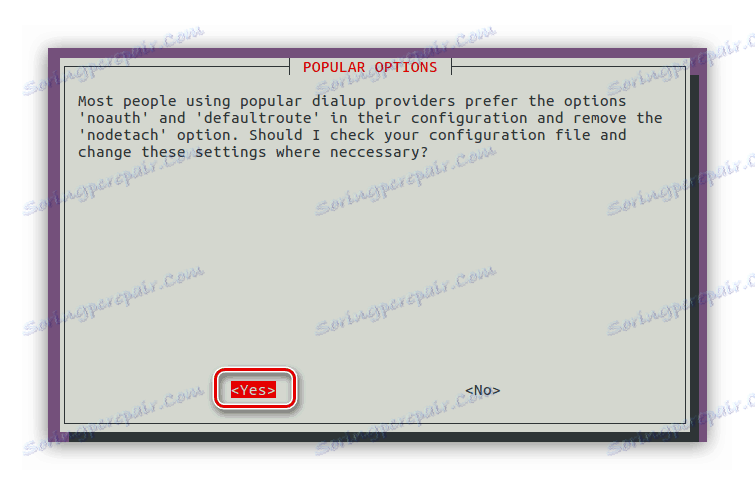
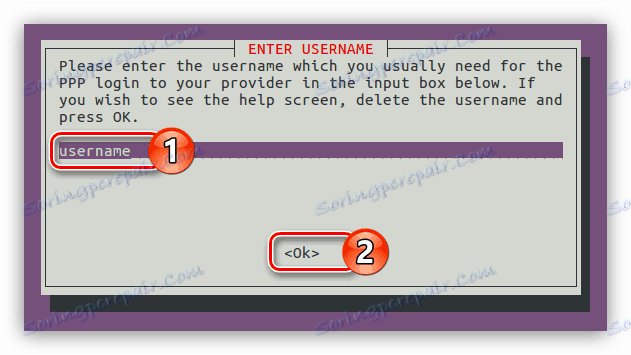
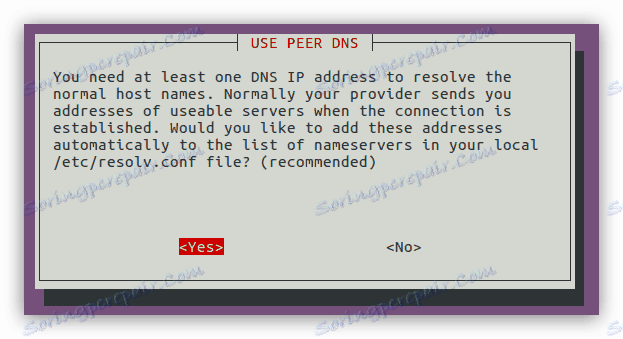
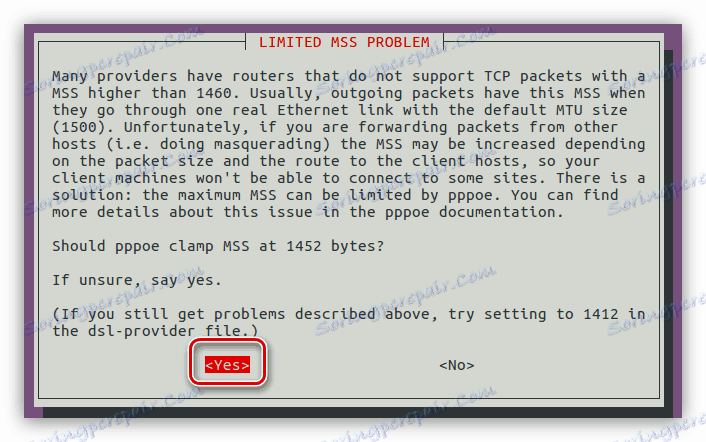
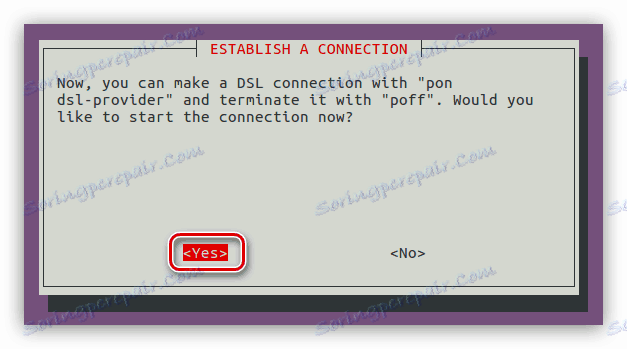
Ако изберете "Не" , можете по-късно да се свържете с интернет, като стартирате командата:
sudo pon dsl-provider
Също така можете да прекъснете връзката PPPoE по всяко време, ако въведете следната команда:
sudo poff dsl-provider
Dial-Up
Има два начина за конфигуриране на DIAL-UP: използване на помощната програма pppconfig и добавяне на настройки към конфигурационния файл "wvdial.conf" . Първият начин в статията няма да бъде разгледан подробно, тъй като инструкцията е подобна на предходната. Всичко, което трябва да знаете, е как да стартирате програмата. За да направите това, изпълнете:
sudo pppconfig
След изпълнението се появява псевдо-графичен интерфейс. В отговор на въпросите, които ще бъдат зададени в процеса, можете да установите връзка DIAL-UP.
Забележка: Ако сте на загуба, за да отговорите на определени въпроси, препоръчително е да се свържете с доставчика си за съвет.
С втория метод всичко е малко по-сложно. Въпросът е, че в системата няма конфигурационен файл "wvdial.conf" и за неговото създаване ще бъде необходимо да се инсталира специална програма, която по време на процеса на обработка разглежда цялата необходима информация от модема и го добавя към този файл.
- Инсталирайте помощната програма, като изпълните командата:
sudo apt install wvdial - Стартирайте изпълнимия файл с командата:
sudo wvdialconfНа този етап програмата създаде конфигурационен файл и въведе всички необходими параметри в нея. Сега трябва да въведете данни от доставчика, за да бъде установена връзката.
- Отворете файла "wvdial.conf" чрез текстовия редактор nano :
sudo nano /etc/wvdial.conf - Въведете данните в редове Телефон , Потребителско име и Парола . Цялата информация, която можете да получите от доставчика.
- Запазете промените и излезте от текстовия редактор.
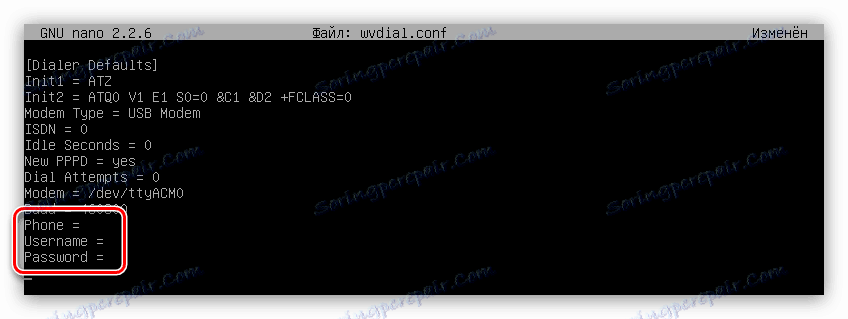
След приключените действия, за да се свържете с интернет, трябва да изпълните само следната команда:
sudo wvdial
Както можете да видите, вторият метод е доста сложен в сравнение с първия, но с него можете да настроите всички необходими параметри на връзката и да ги допълвате в процеса на използване на интернет.
заключение
Сървърът на Ubuntu разполага с всички необходими инструменти за настройване на всякакъв вид интернет връзка. В някои случаи се предлагат няколко метода наведнъж. Основното нещо е да знаете всички необходими команди и данни, които трябва да влезете в конфигурационните файлове.