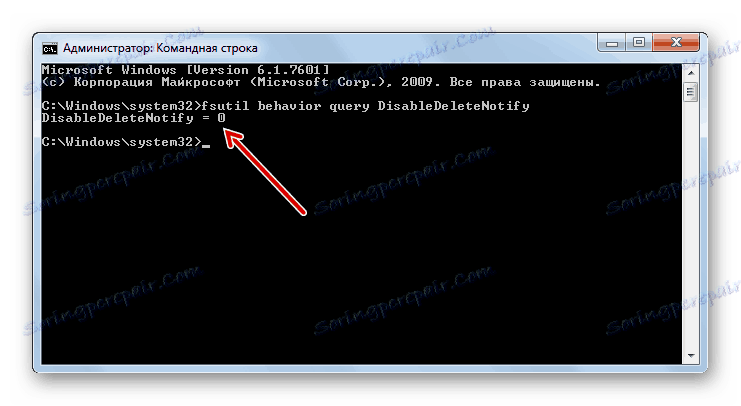Конфигуриране на SSD диск за Windows 7
В момента SSD стават все по-популярни като твърди дискове, които, за разлика от обикновените твърди дискове на HHD, имат много по-висока скорост, компактност и безшумна работа. Но в същото време не всеки потребител знае, че за да бъде работата правилна и максимално ефективна при свързването на това устройство за съхранение с компютъра, е необходимо да регулирате съответно диска и компютъра. Нека да разберем как да оптимизираме системата на Windows 7 да взаимодейства със SSD.
съдържание
Извършване на оптимизация
Основната причина, поради която е необходимо да се оптимизира операционната система и устройството за съхранение, е най-ефективната възможност да се използва основното предимство на SSD - висока скорост на предаване на данни. Също така има още един важен нюанс: този тип дискове, за разлика от твърдия диск, има ограничен брой цикли на пренаписване и затова е необходимо да направите настройки, така че да можете да използвате дисковото устройство възможно най-дълго. Манипулирането на системната конфигурация и SSD може да се извърши както с вградените помощни програми на Windows 7, така и с помощта на софтуер от трети страни.
На първо място, преди да свържете SSD към компютъра, уверете се, че BIOS е активиран за ANSI режим, както и наличието на драйвери, необходими за неговата работа.
Метод 1: SSDTweaker
Използването на програми на трети страни за конфигуриране на системата за SSD е много по-подходящо от решаването на проблема с вградените инструменти. Този метод е предпочитан от по-малко опитни потребители. Ще разгледаме опцията за оптимизиране, като използваме примера на специализиран помощник SSDTweaker от трета страна.
- След изтеглянето разархивирайте Zip архива и да стартирате изпълнимия файл, който съдържа. Помощникът за инсталиране се отваря на английски език. Кликнете върху Напред .
- След това ще трябва да потвърдите лицензионното споразумение с притежателя на авторските права. Преместете бутона за избор до позиция "Приемам споразумението" и кликнете върху "Напред" .
- Следващият прозорец предоставя опцията да изберете инсталационната директория за SSDTweaker. По подразбиране това е папката "Програмни файлове" на устройство В. Съветваме ви да не променяте тази настройка, ако за това нямате основателни причини. Кликнете върху Напред .
- На следващия етап можете да посочите името на иконата на програмата в стартовото меню или изобщо да откажете да я използвате. В последния случай трябва да поставите отметка в квадратчето до опцията "Не създавайте папка" Старт " . Ако сте доволни от всичко и не искате да промените нищо, просто кликнете върху "Напред", без да извършвате никакви допълнителни действия.
- След това ще бъдете помолени да добавите икона към работния плот. В този случай трябва да поставите отметка в квадратчето до "Създаване на икона на работния плот" . Ако нямате нужда от тази икона в посочената област, оставете квадратчето за празно. Кликнете върху Напред .
- Сега ще видите прозорец с общите данни за инсталацията, съставени въз основа на действията, които сте извършили в предишните стъпки. За да активирате инсталирането на SSDTweaker, щракнете върху Инсталиране .
- Ще се извърши инсталационната процедура. Ако искате програмата да започне веднага след излизането от "Помощника за настройка" , не премахвайте отметката от опцията "Стартиране на SSDTweaker" . Кликнете върху "Завършване" .
- Работното пространство на SSDTweaker се отваря. Първо, в долния десен ъгъл изберете руския език от падащия списък.
- След това, за да стартирате оптимизацията под SSD с едно кликване, кликнете върху бутона "Конфигурация за автоматично конфигуриране" .
- Ще се извърши оптимизацията.
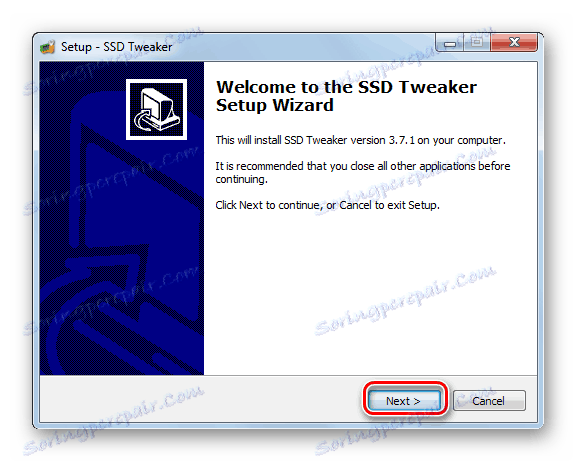
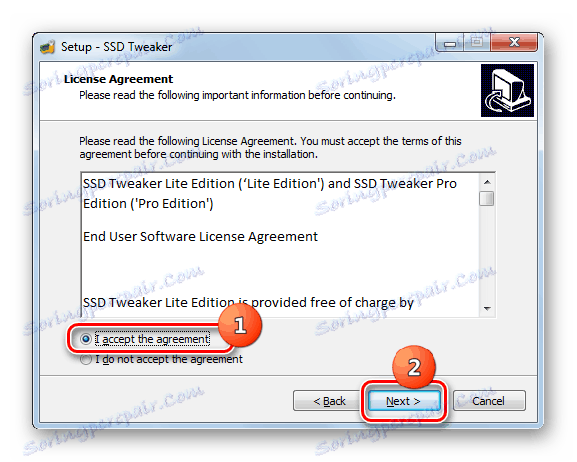
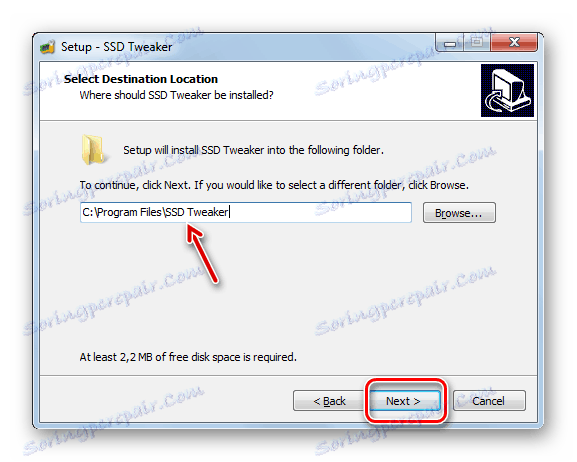
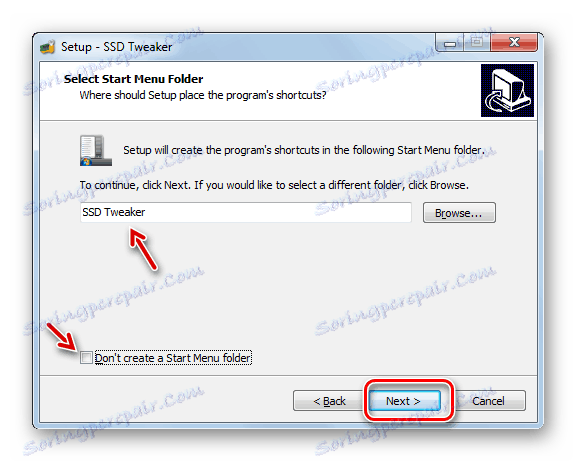
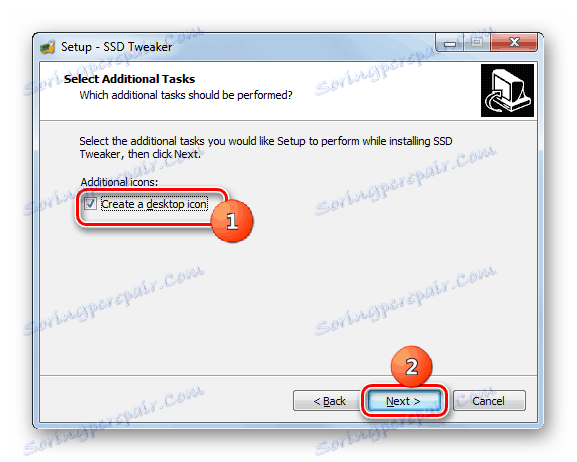
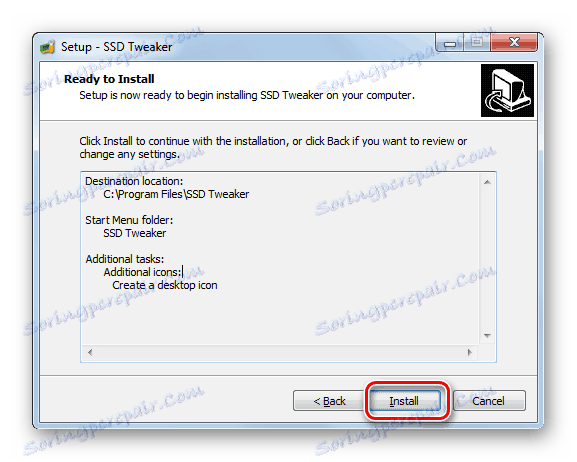
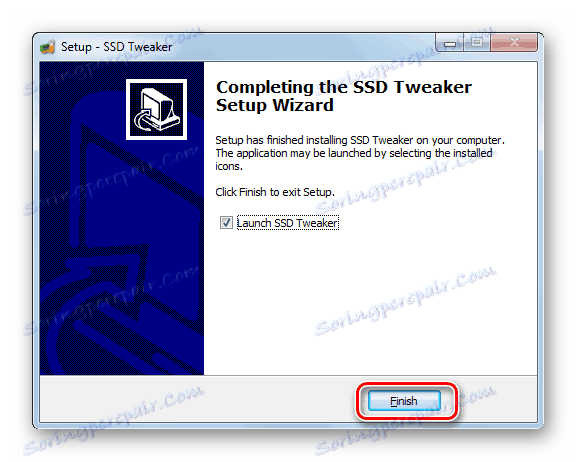


Ако желаете, в разделите "Стандартни настройки" и "Разширени настройки" можете да посочите конкретни параметри за оптимизация на системата, ако не отговаряте на стандартната опция, но вече имате нужда от знания за това. Част от тези знания ще ви станат достъпни, след като се запознаете със следния метод за оптимизиране на системата.
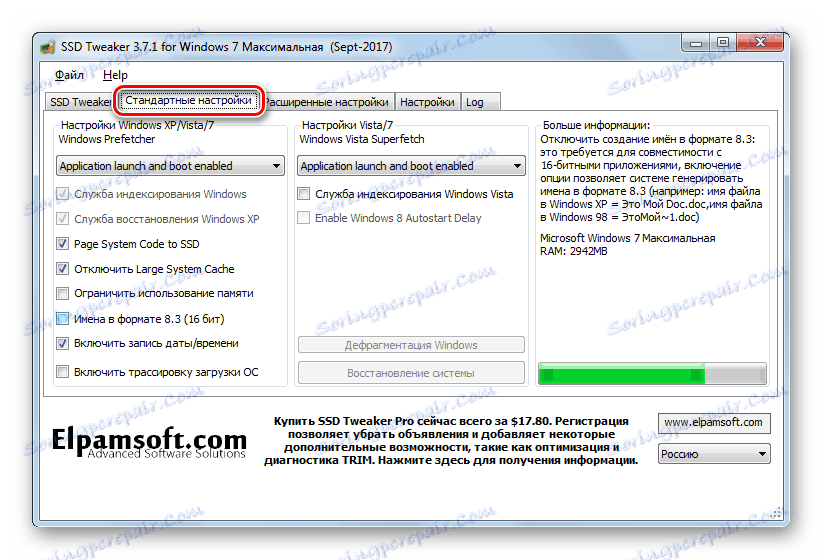
За съжаление промените в раздела "Разширени настройки" могат да се правят само в платената версия на SSDTweaker.
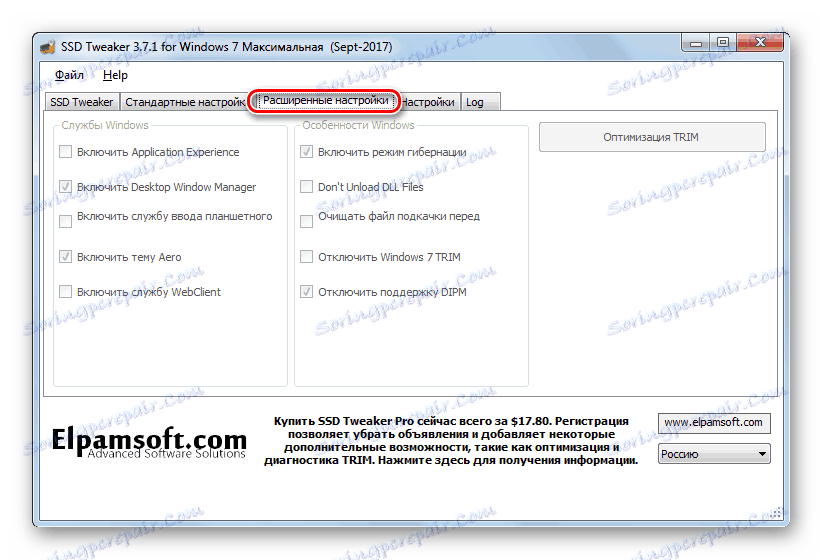
Метод 2: Използване на вградените инструменти на системата
Въпреки опростеността на предишния метод много потребители предпочитат да действат по стария начин, като създават компютър за работа със SSD, използвайки вградените инструменти на Windows 7. Това се оправдава от факта, че на първо място няма нужда да се изтеглят и инсталират програми на трети страни, и второ, висока степен на доверие в коректността и точността на въведените промени.
Следващите стъпки описват операционната система и конфигурацията на устройството за SSD устройството. Но това не означава, че трябва да ги приложите всички. Някои стъпки за настройка могат да бъдат пропуснати, ако смятате, че за конкретни нужди от използване на системата ще бъде по-правилно.
Стъпка 1: Деактивирайте дефрагментирането
За SSD дискове, за разлика от твърдия диск, дефрагментирането не е от полза, а е вредно, тъй като увеличава издръжливостта на секторите. Затова ви съветваме да проверите дали тази функция е активирана на компютъра и ако е така, я изключете.
- Кликнете върху Старт . Отидете на "Контролен панел" .
- Кликнете върху "Система и сигурност" .
- По-нататък в групата "Администрация" кликнете върху надписа "Дефрагментиране на твърдия диск" .
- Отваря се прозорецът "Дефрагментиране на диска" . Ако се появи опцията "Планирано дефрагментиране" , кликнете върху бутона "Конфигуриране на график ..." .
- В отворения прозорец срещу елемента "Стартиране по график" премахнете отметката от квадратчето и кликнете върху "OK" .
- След като параметърът "Планирано дефрагментиране е деактивирано" се появява в главния прозорец на настройките за процедурата, кликнете върху бутона "Затваряне" .
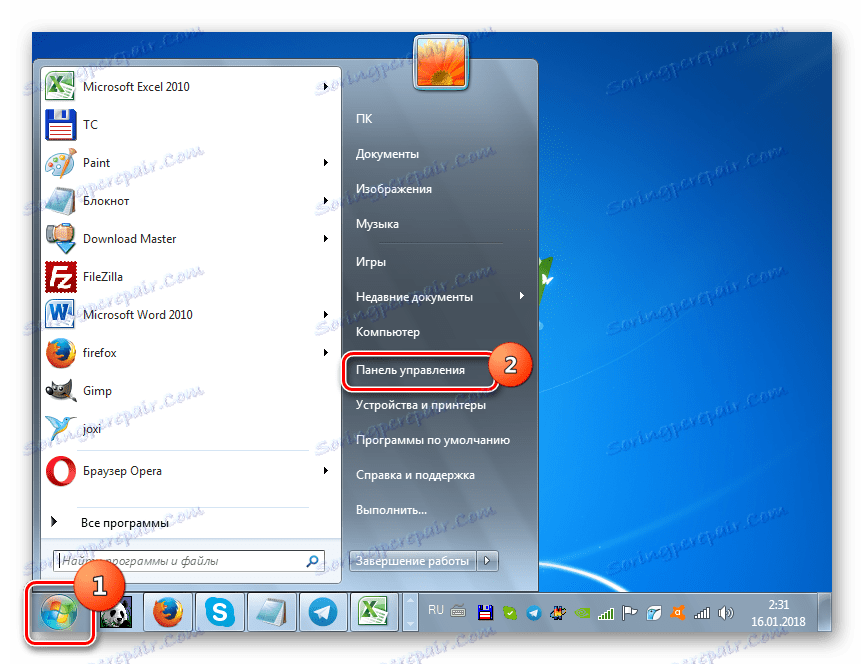
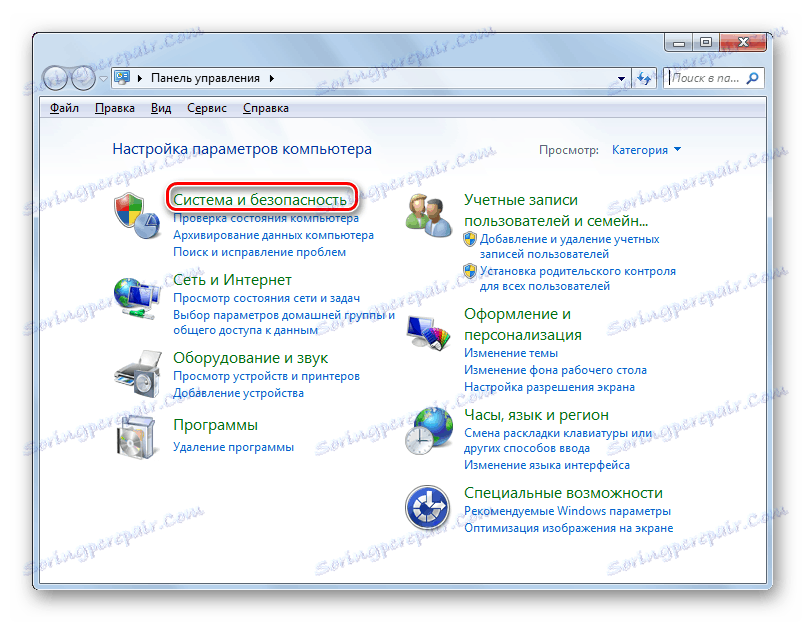
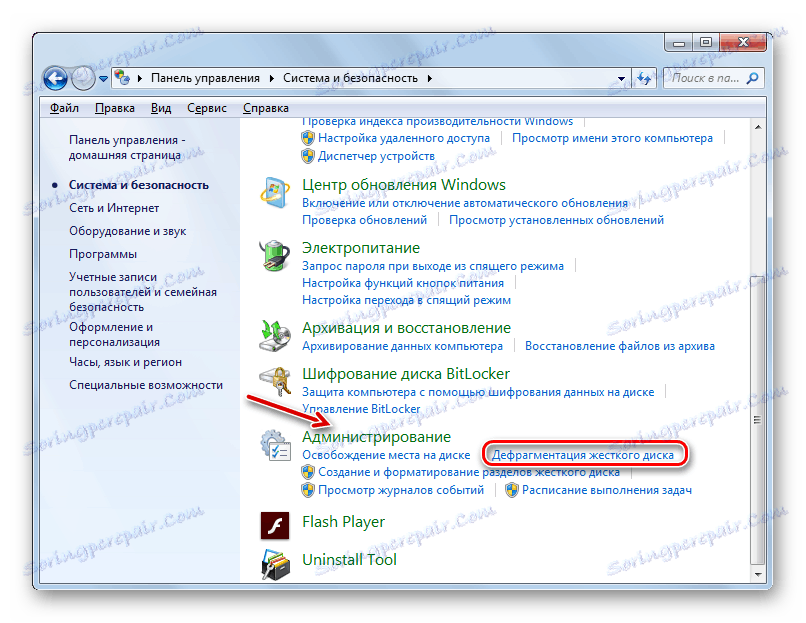
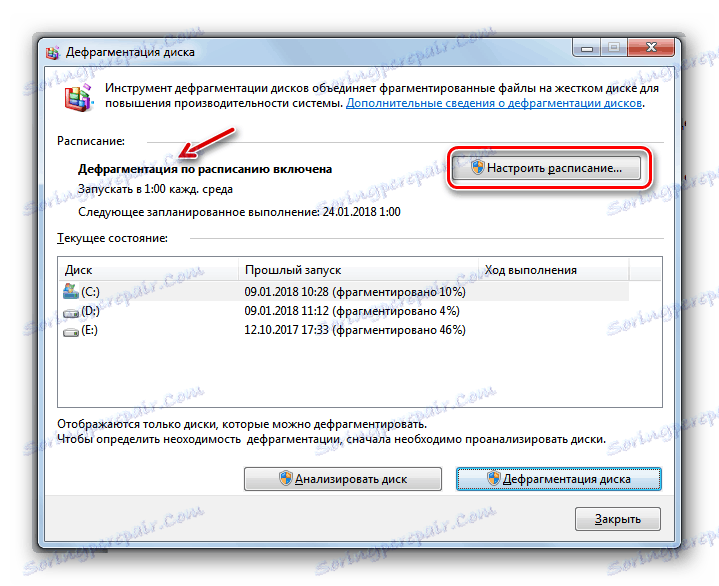

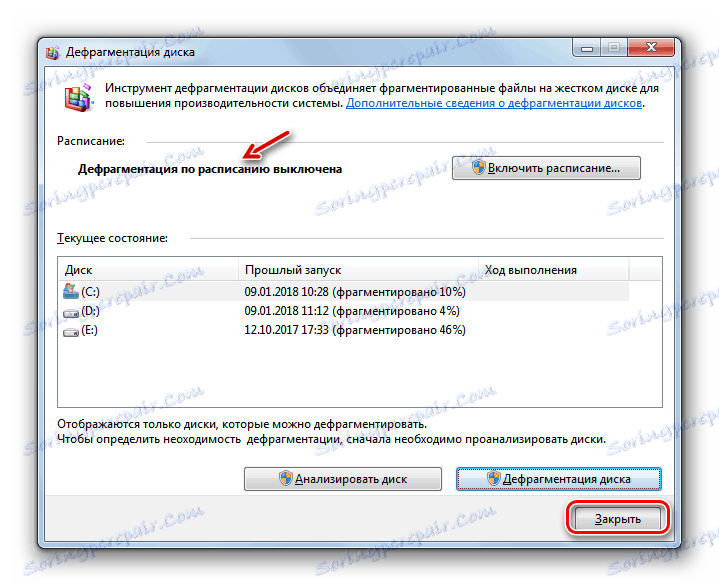
Стъпка 2: Деактивиране на индексирането
Друга процедура, която изисква редовни разговори към SSD, което означава, че увеличава нейното износване, е индексиране. Но след това решете сами дали сте готови да деактивирате тази функция или не, тъй като тя ще търси файлове на вашия компютър. Но ако търсите по-рядко чрез вграденото търсене на обекти, намиращи се на компютъра, тогава тази функция не ви е необходима, а в крайни случаи можете да използвате търсачки от трети страни, например, Общ командир ,
- Кликнете върху Старт . Отидете на "Компютър" .
- Отваря се списък с логически устройства. Щракнете с десния бутон на мишката ( PCM ) на този, който е SSD устройство. Изберете "Свойства" от менюто.
- Отваря се прозорецът с свойства. Ако има знак пред параметъра "Позволи индексиране ..." , в този случай го махнете, след което кликнете върху "Прилагане" и "ОК" .
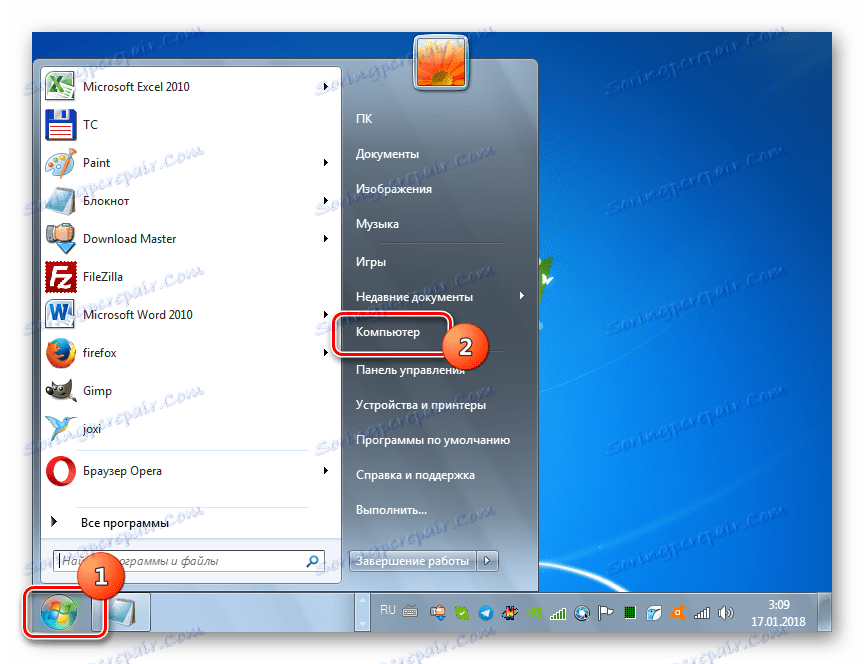
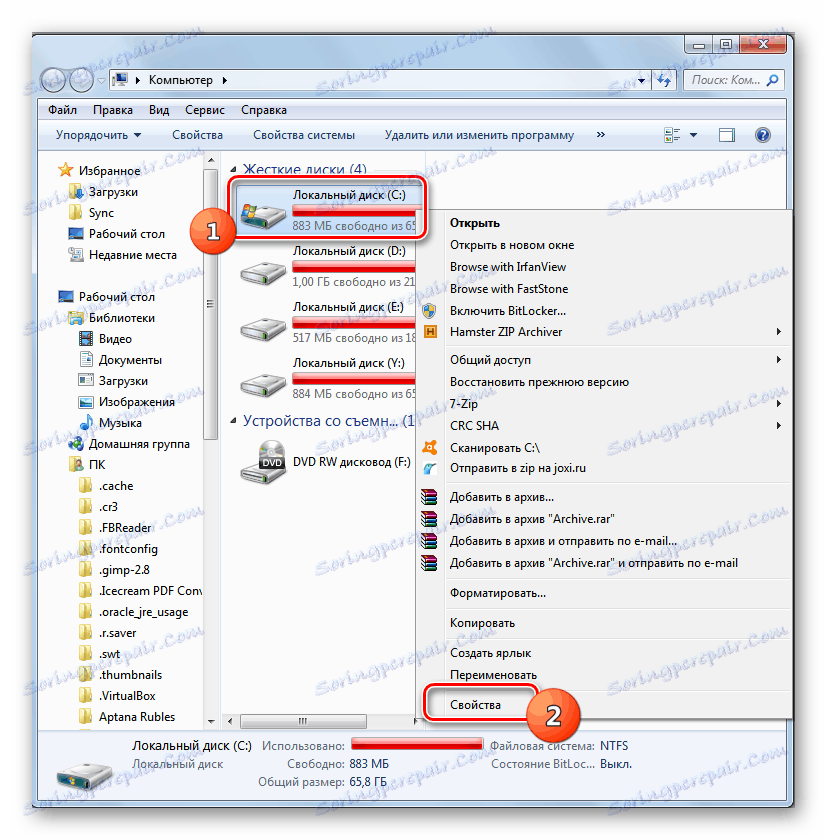
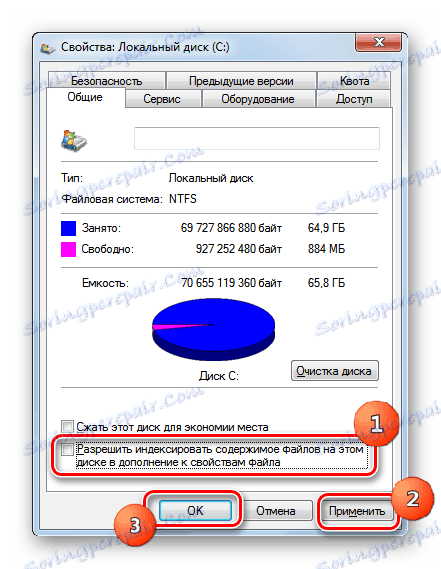
Ако към SSD е свързано повече от едно логическо устройство или към компютъра е свързан повече от един SSD, изпълнете горната операция с всички съответни дялове.
Стъпка 3: Деактивирайте файла за пейджинг
Друг фактор, който увеличава износването на SSD, е наличието на суап файл. Но си струва да се премахне, ако компютърът разполага с подходящата сума на RAM, за да изпълнява обичайните операции. На съвременните компютри препоръчваме да се отървете от суаповия файл в случай, че размерът на RAM паметта надхвърля 10 ГБ.
- Кликнете върху "Старт" и отново върху "Компютър" , но сега PCM . В менюто изберете " Свойства" .
- В отворения прозорец отидете на "Допълнителни опции ..." .
- Отваря се черупката "Свойства на системата" . Придвижете се до секцията "Разширени" и в областта "Изпълнение" кликнете върху "Опции" .
- Отваря опцията черупки. Преминете към секцията "Разширени" .
- В показания прозорец в областта "Виртуална памет" кликнете върху "Промяна" .
- Прозорецът за настройки на виртуалната памет се отваря В областта "Диск" изберете дяла, който съответства на SSD. Ако има няколко, тогава процедурата, описана по-долу, трябва да се извърши с всяка. Премахнете отметката от квадратчето до "Автоматично избиране на силата на звука ..." . По-долу преместете бутона за избор до позиция "Без суап файл" . Кликнете върху OK .
- Сега рестартирайте компютъра. Кликнете върху "Старт" , кликнете върху триъгълника до бутона "Изключване" и кликнете върху "Рестартирай" . След като компютърът е активиран, файлът за пейджинг ще бъде деактивиран.
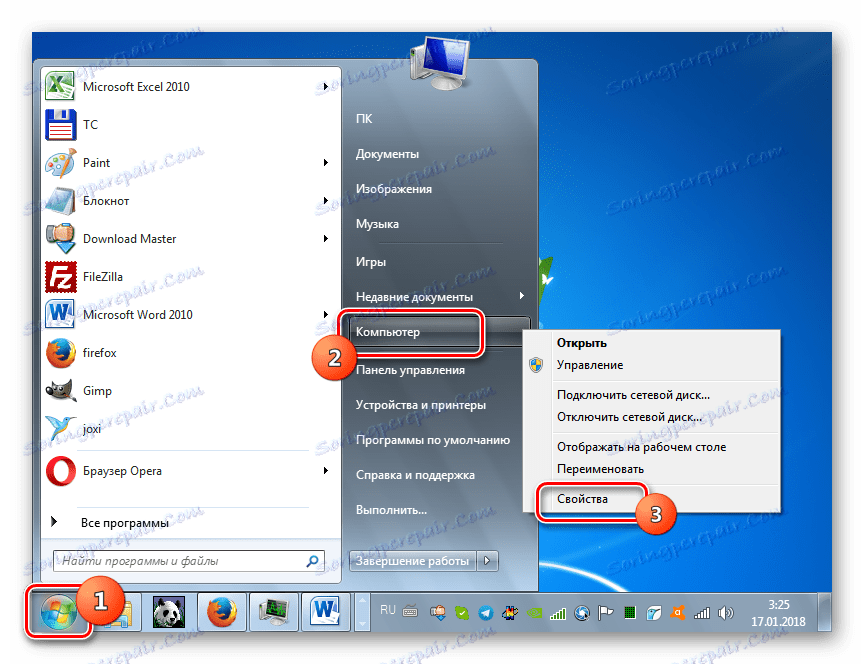

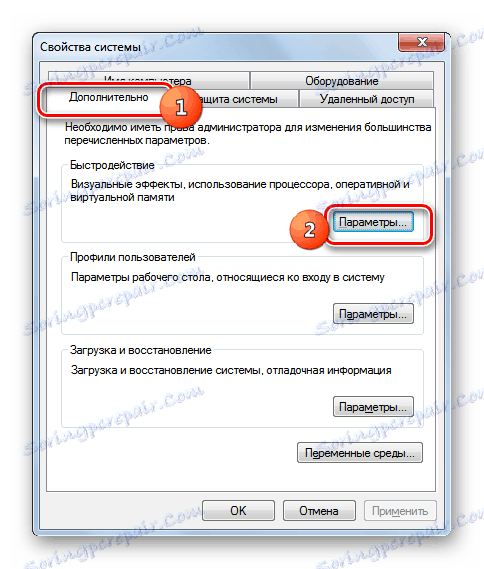
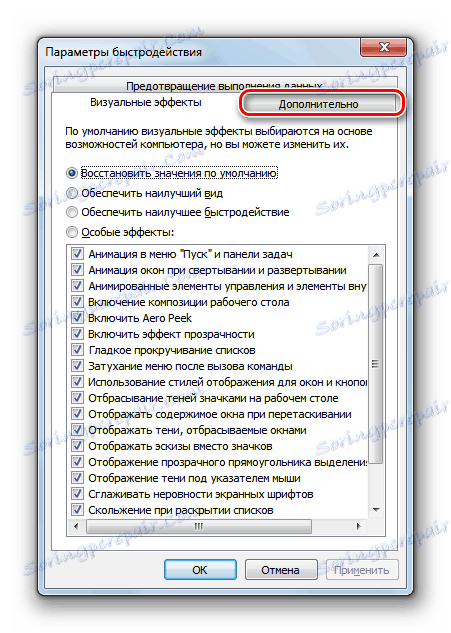
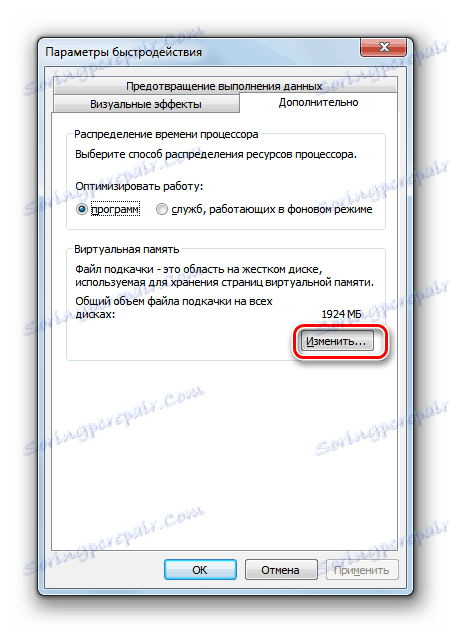

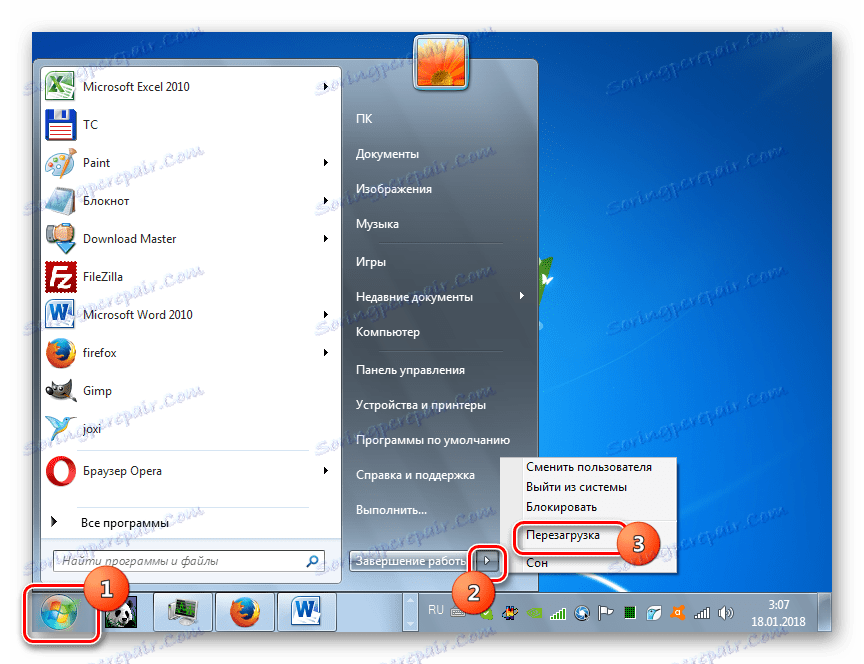
Урокът:
Имам ли нужда от файл за пейджинг на SSD?
Как да деактивирате файла за пейджинг в Windows 7
Стъпка 4: Деактивирайте хибернация
По подобна причина трябва също така да деактивирате файла за хибернация (hiberfil.sys), тъй като редовно се записва много голямо количество информация, което води до влошаване на SSD.
- Кликнете върху Старт . Въведете "Всички програми" .
- Отворете "Стандарт" .
- В списъка с инструменти намерете името "Команден ред" . Кликнете върху него върху PCM . В менюто изберете "Изпълни като администратор" .
- В показаната команда "Command Line" въведете командата:
powercfg -h offКликнете върху Enter .
- Рестартирайте компютъра по същия начин, както е описано по-горе. След това файлът hiberfil.sys ще бъде изтрит.
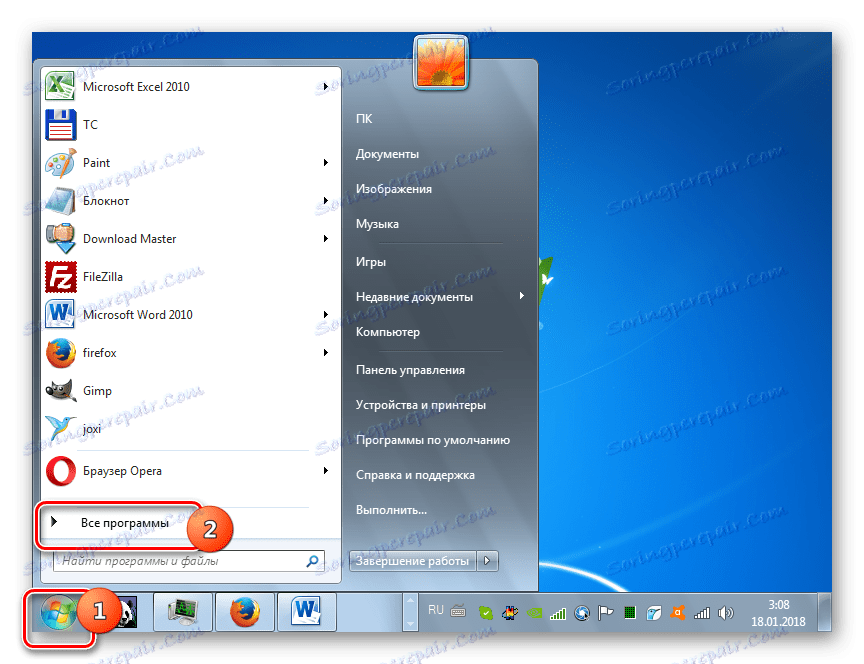
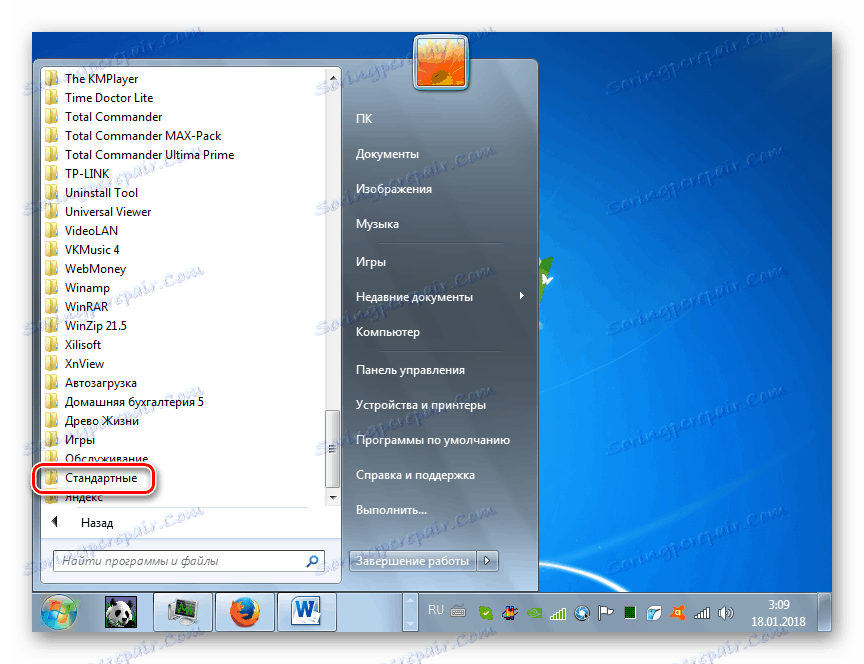
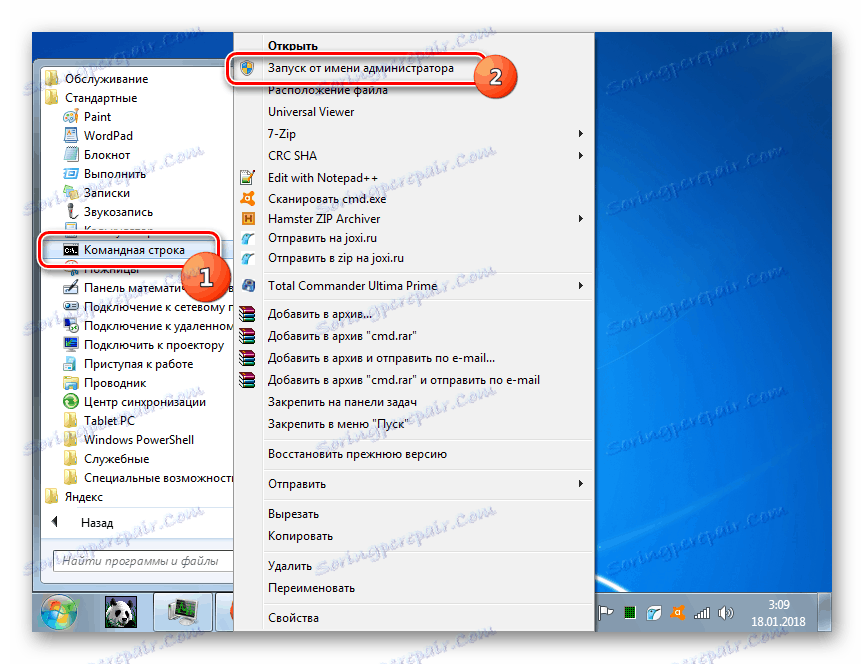
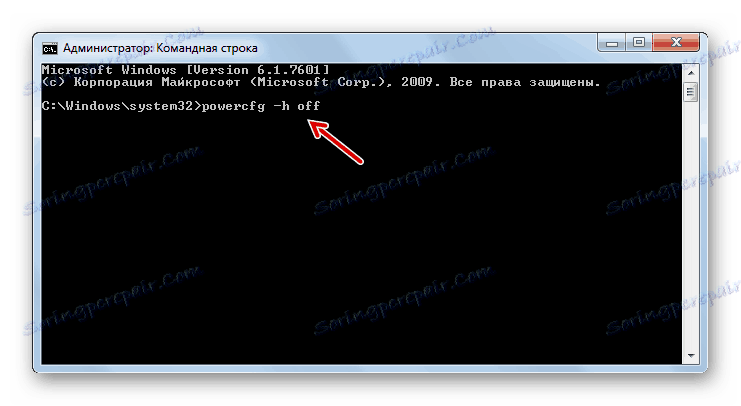
Урокът: Как да изключите хибернация в Windows 7
Стъпка 5: Активиране на TRIM
Функцията TRIM оптимизира SSD устройството, осигурявайки равномерно износване на клетките. Следователно, когато свързвате горепосочения тип твърд диск с компютъра, той трябва да бъде включен.
- За да разберете дали TRIM е активиран на вашия компютър, изпълнете "Command Line" от името на администратора, както е направено в описанието на предишната стъпка. Чук в:
fsutil behavior query DisableDeleteNotifyНатиснете Enter .
- Ако в "Команден ред" се покаже стойността "DisableDeleteNotify = 0 " , всичко е наред и функцията е активирана.
![Функцията TRIM е активирана на командния ред в Windows 7]()
Ако се покаже "DisableDeleteNotify = 1" , това означава, че механизмът TRIM е изключен и трябва да бъде активиран.
- За да активирате TRIM, въведете в "Command line" :
fsutil behavior set DisableDeleteNotify 0Кликнете върху Enter .
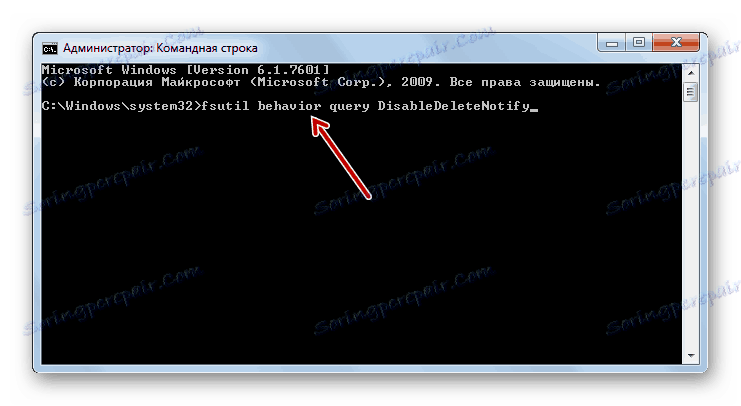
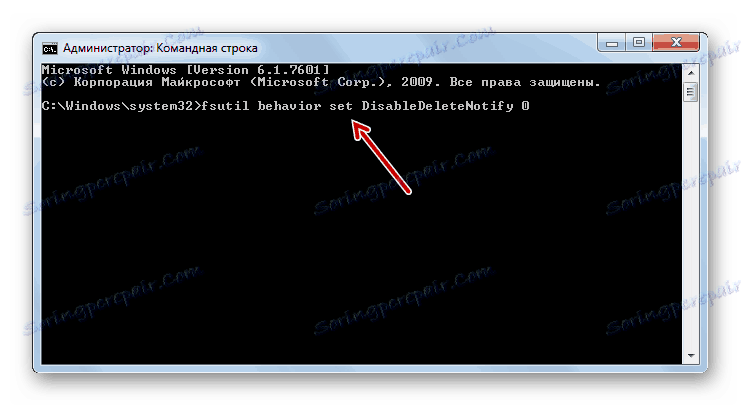
Сега механизмът TRIM е активиран.
Стъпка 6: Забранете създаването на точки за възстановяване
Разбира се, създаването на точки за възстановяване е важен фактор за сигурността на системата, с помощта на която ще може да се възобнови нейната оперативност в случай на неизправност. Но деактивирането на тази функция все още ни позволява да увеличим живота на SSD устройството и затова не можем да не пропуснем да споменем тази опция. И вие решавате сами дали си струва да го използвате или не.
- Кликнете върху Старт . Кликнете върху PCM под името "Компютър" . Изберете "Свойства" от списъка.
- В страничната лента на прозореца, който се отваря, кликнете върху "Защита на системата" .
- В отворения прозорец в раздела "Защита на системата" кликнете върху бутона "Конфигуриране" .
- В прозореца за настройки, който се показва в полето " Настройки за възстановяване", преместете бутона за избор на позиция "Деактивиране на защитата ..." . До текста "Изтриване на всички точки за възстановяване" кликнете върху "Изтриване" .
- Появява се диалогов прозорец с предупреждение, че поради извършените действия всички точки за възстановяване ще бъдат изтрити, което ще доведе до невъзможност за реанимация на системата в случай на неизправност. Кликнете върху " Напред" .
- Ще се извърши процедура за заличаване. Появява се поле за информация, което ви информира, че всички точки за възстановяване са изтрити. Кликнете върху Затвори .
- Влезте в прозореца за защита на системата, кликнете върху "Прилагане" и "ОК" . След това няма да се образуват точки за възстановяване.
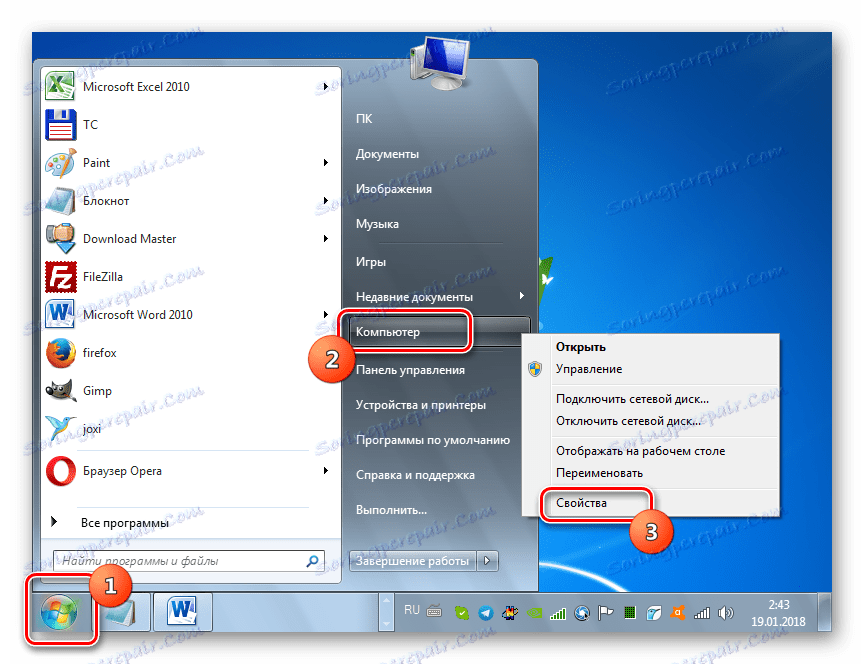
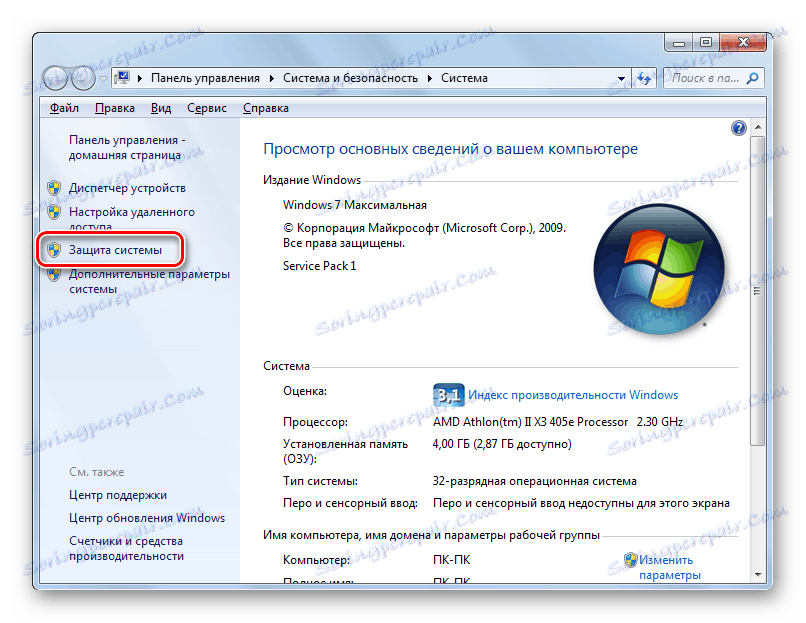
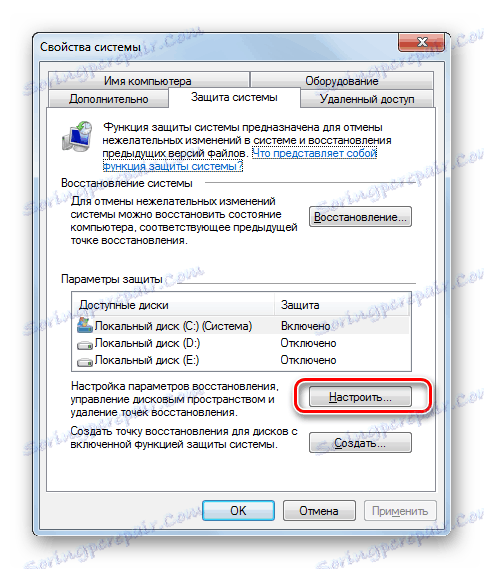

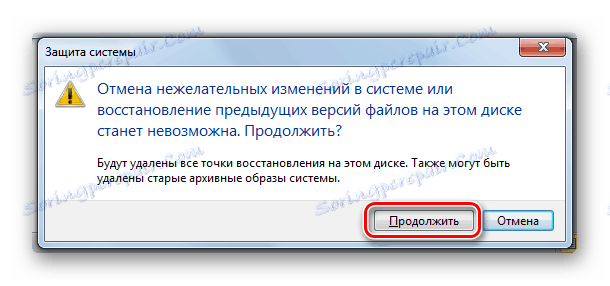

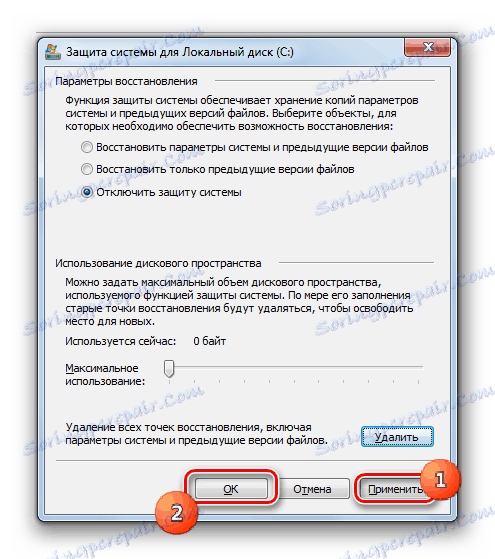
Но ние ви напомняме, че действията, описани на този етап, произвеждате на собствена опасност и риска. По този начин увеличавате продължителността на работа на SSD, но губите възможността да възстановите системата в случай на различни неизправности или катастрофи.
Стъпка 7: Деактивиране на регистрирането на файловата система на NTFS
За да увеличите периода на използване на SSD, има и смисъл да деактивирате регистрацията на NTFS файловата система.
- Стартирайте командния ред с административни права. въведете:
fsutil usn deletejournal /DC:Ако имате операционна система, която не е инсталирана на устройство C , но в друг дял, заменете "C" с текущата буква на устройството. Натиснете Enter .
- Записването на файловата система на NTFS ще бъде деактивирано.
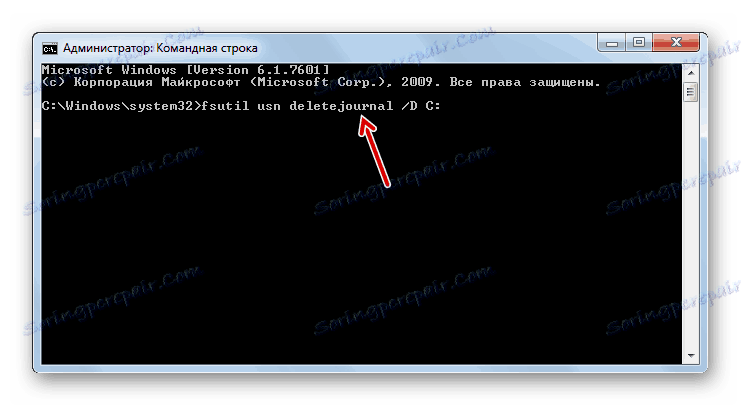
Оптимизирайте компютъра и най-твърдия диск, използван като системен диск в Windows 7, можете да използвате програми на трети страни (например SSDTweaker) и да използвате вградените механизми на системата. Първият вариант е изключително прост и изисква минимален набор от знания. Използването на вградени инструменти за тази цел е много по-трудно, но този метод гарантира по-точна и надеждна настройка на операционната система.