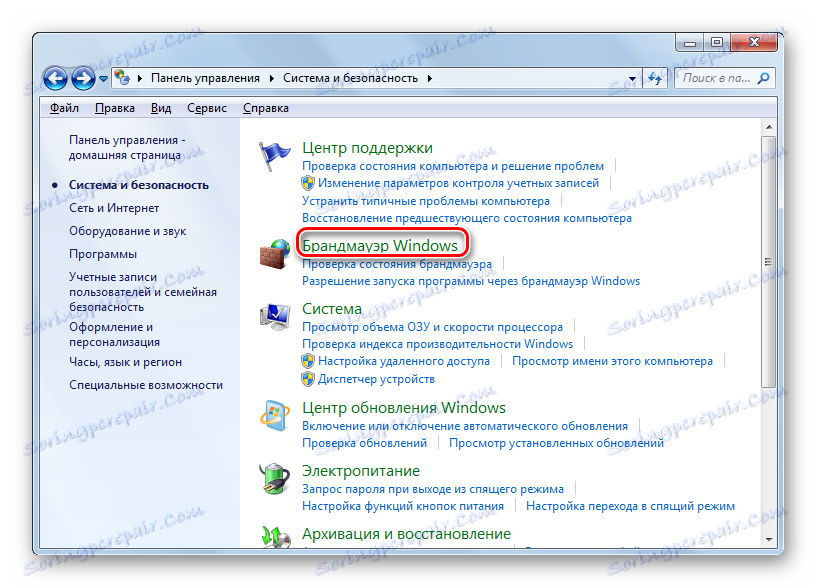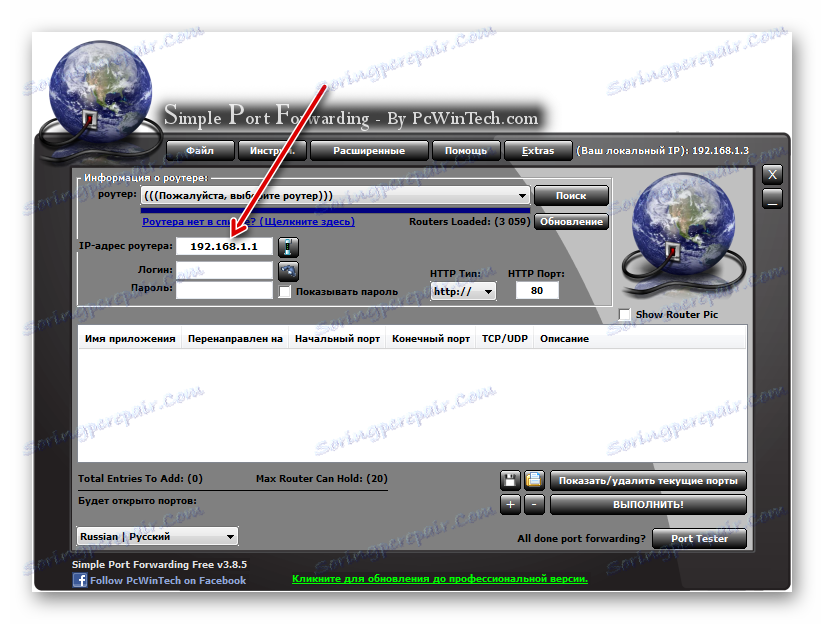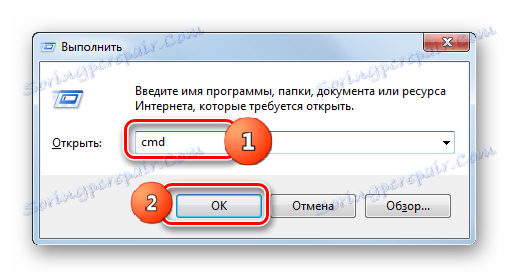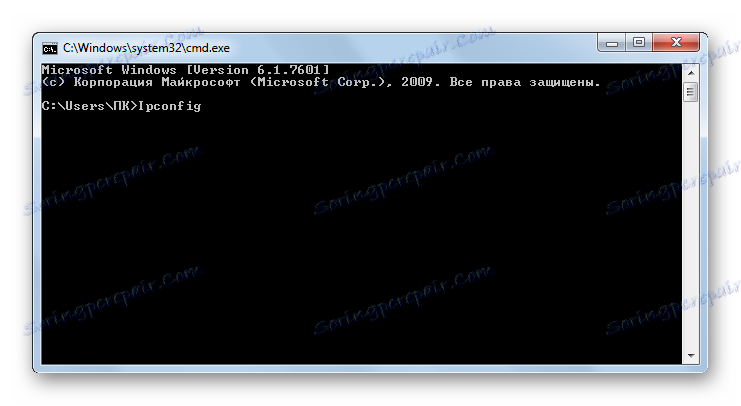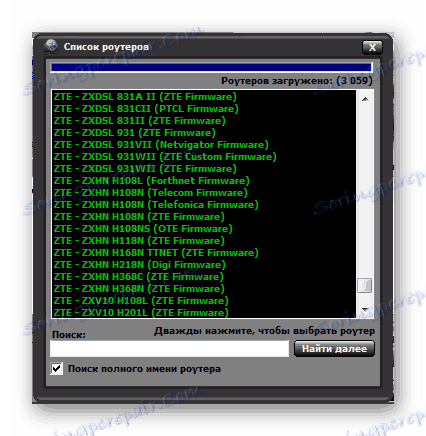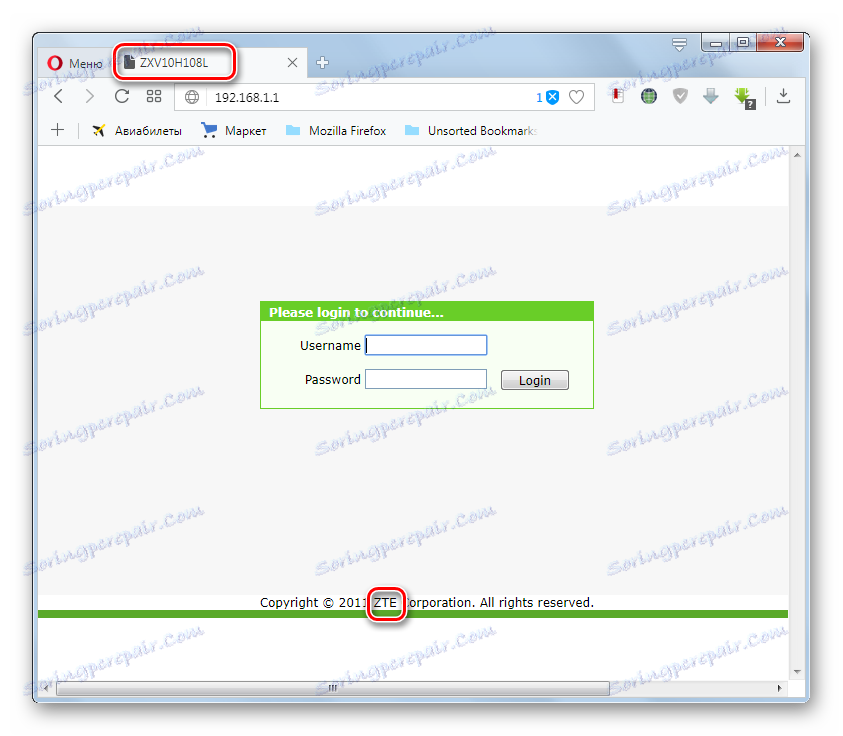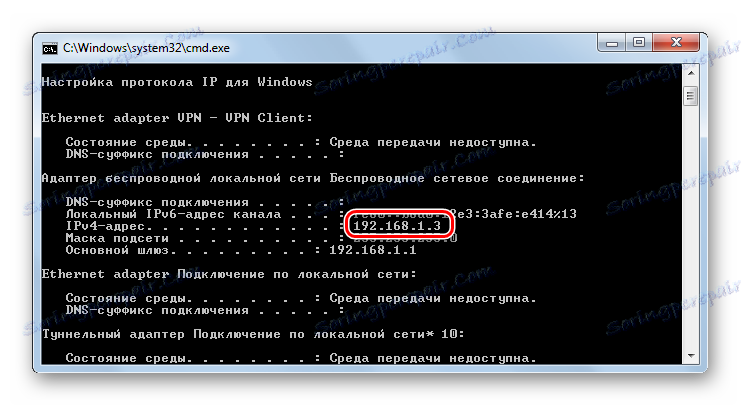Отворете порт в Windows 7
За правилното функциониране на някои софтуерни продукти трябва да се отворят определени портове. Нека да инсталираме как може да се направи това за Windows 7.
Прочетете още: Как да разберете пристанището си в Windows 7
съдържание
Процедура по откриване
Преди да отворите порт, трябва да имате представа защо правите тази процедура и дали изобщо трябва да я проведете. Това може да е източник на уязвимост за компютъра, особено ако потребителят предоставя достъп до ненадеждни приложения. Същевременно някои полезни софтуерни продукти за оптимална работа изискват отваряне на определени портове. Например, за играта "Maincraft" - това е порт 25565, а за Skype - 80 и 433.
Тази задача може да бъде разрешена както с вградените инструменти Windows (настройките "Firewall" и "Command Line"), така и с помощта на отделни програми на трети страни (например Skype, Utorrent , Просто препращане на портове).
Но трябва да запомните, че ако използвате директна връзка към Интернет, а не директна връзка чрез рутер, тази процедура ще доведе до нейните резултати само ако откриете не само в Windows, но и в настройките на маршрутизатора. Но няма да разгледаме този вариант, защото, на първо място, маршрутизаторът има непряка връзка с самата операционна система, и второ, настройките на определени марки маршрутизатори са значително различни, така че няма смисъл да се описва конкретен модел.
Сега нека разгледаме конкретните начини за отваряне на повече.
Метод 1: uTorrent
Нека започнем разглеждане на начините за вземане на решение за определената задача в Windows 7 от прегледа на действията в програми на трети страни, по-специално в приложението uTorrent. Веднага е необходимо да се каже, че в дадения метод ще се насочат само онези потребители, на които е статичен IP.
- Отворете uTorrent. В менюто кликнете върху "Настройки" . В списъка преминете към позицията "Програмни настройки" . Можете също така да приложите комбинация от бутоните Ctrl + P.
- Прозорецът за настройки се стартира. Придвижете се до секцията "Връзка" чрез страничното меню.
- В прозореца, който се отваря, ще се интересуваме от параметъра " Настройки на порт" . В областта "Портове за входящи връзки" въведете номера на порта, който искате да отворите. След това кликнете върху "Прилагане" и "ОК" .
- След това действие трябва да се отвори посоченият контакт (порт, свързан със специфичен IP адрес). За да проверите това, кликнете върху менюто uTorrent "Настройки" , след което преминете към "Помощник за конфигуриране" . Можете също така да използвате Ctrl + G.
- Отваря се прозорецът Помощник за настройка. Отметката от елемента "Speed test" може да бъде незабавно премахната, тъй като този блок не е необходим за задачата и нейната проверка ще отнеме само време. Интересуваме се от блока "Мрежа" . За името му трябва да има отметка. В полето "Порт" трябва да е номерът, който открихме по-рано чрез настройките на uTorrent. Той автоматично се дърпа на полето. Но ако по някаква причина се покаже друг номер, трябва да го промените на желаната опция. След това кликнете върху Тест .
- Процедурата за откриване на сокет е в ход.
- След приключване на процедурата за потвърждение ще се покаже съобщение в прозореца uTorrent. Ако задачата е успешна, съобщението ще бъде както следва: "Резултати: пристанището е отворено" . Ако задачата не успее, както е показано на изображението по-долу, съобщението ще бъде: "Резултати: пристанището не е отворено (изтеглянето е възможно)" . Най-вероятно причината за неуспеха може да е, че доставчикът ви предоставя по-скоро статичен, отколкото статичен ПР. В този случай няма да можете да отворите гнездото чрез uTorrent. Как да направите това за динамични IP адреси по друг начин ще бъде обсъдено по-късно.
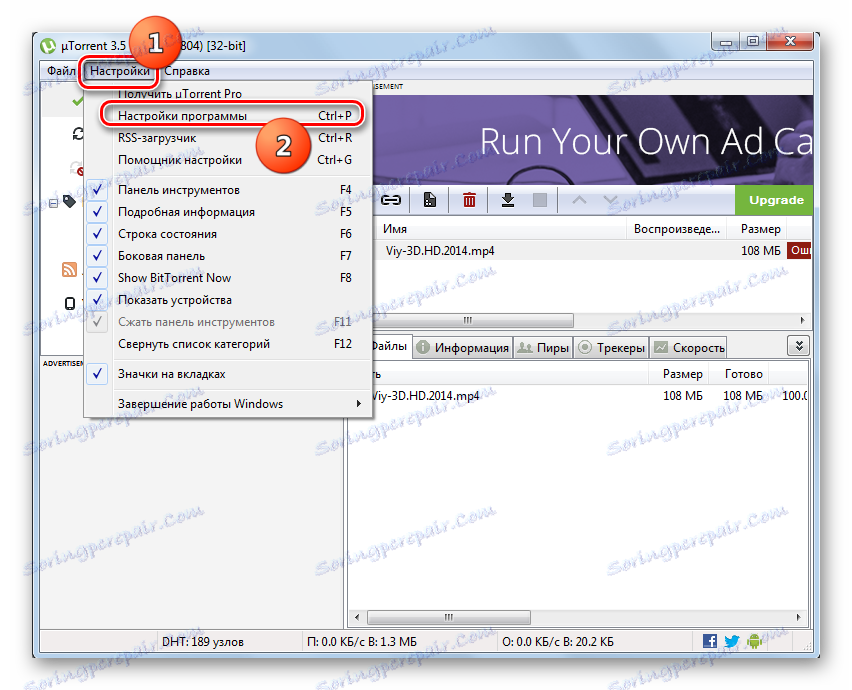
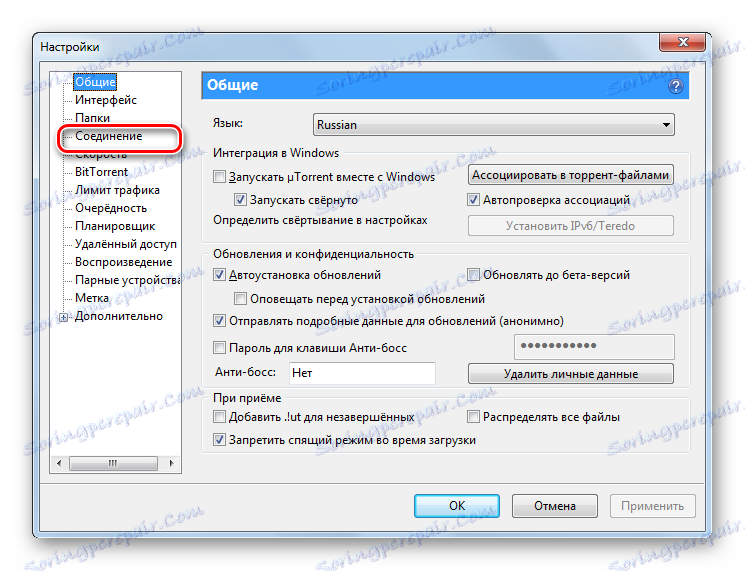
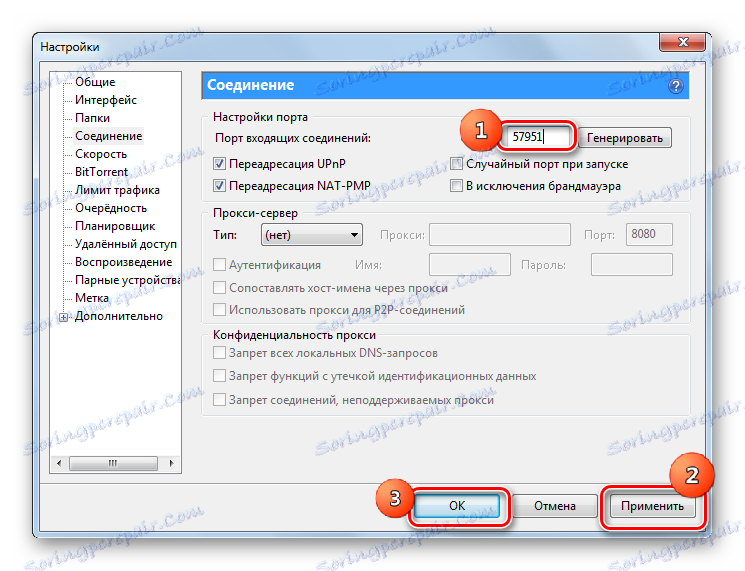
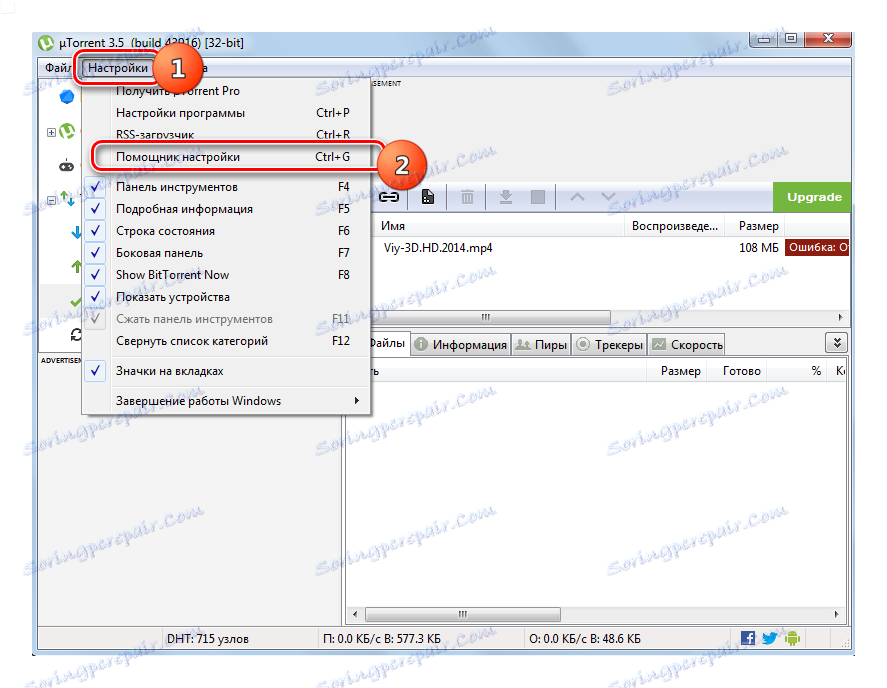
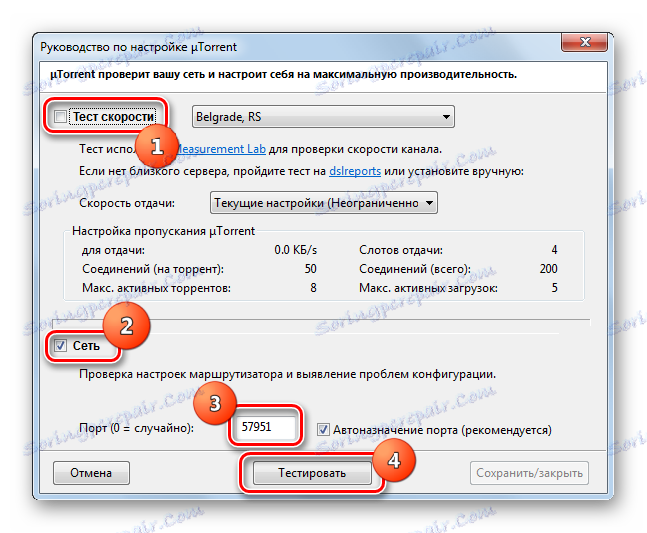
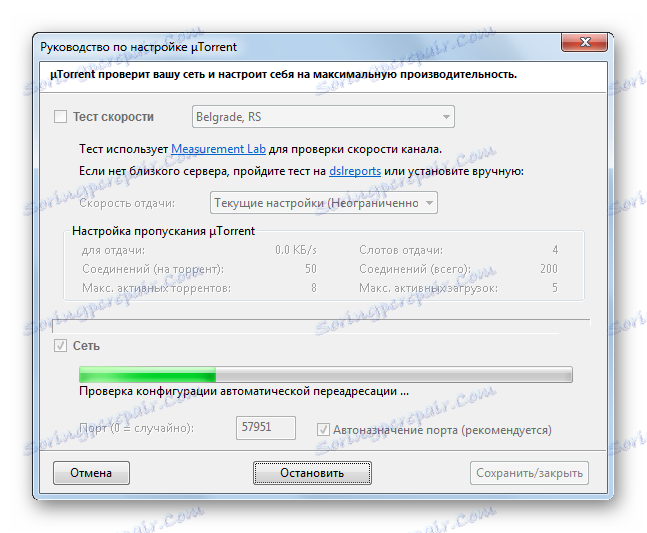
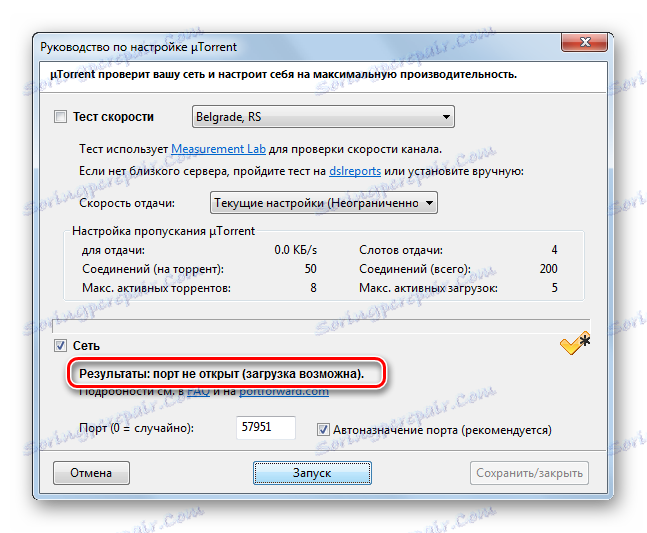
Прочетете още: За пристанищата в uTorrent
Метод 2: Skype
Следващият начин за решаване на този проблем включва използването на програма за Skype комуникация. Тази опция е подходяща и за тези потребители, на които доставчикът е назначил статичен IP адрес.
- Стартирайте програмата Skype. В хоризонталното меню кликнете върху Инструменти . Отидете на "Настройки ..." .
- Отваря се прозорецът за конфигуриране. Придвижете се с страничното меню до секцията "Разширени" .
- Преместете секцията "Свързване" .
- Прозорецът за конфигуриране на връзката в Skype е активиран. В полето "Използване на порт за входящи връзки" трябва да въведете номера на порта, който ще отворите. След това кликнете върху "Запазване" .
- След това ще се отвори прозорец, който ще ви информира, че всички промени ще се прилагат при следващото стартиране на Skype. Кликнете върху OK .
- Рестартирайте Skype. Ако използвате статичен IP, тогава ще се отвори посоченият контакт.
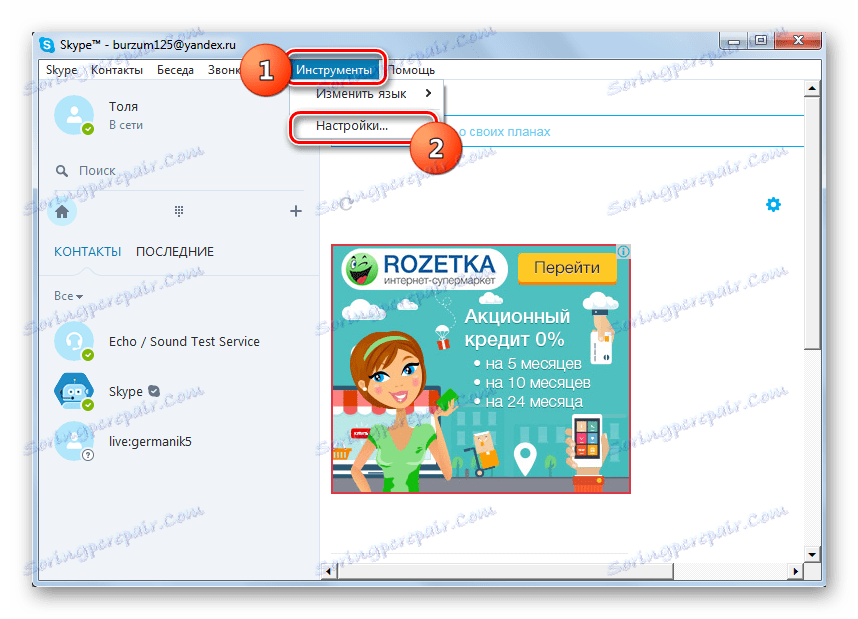
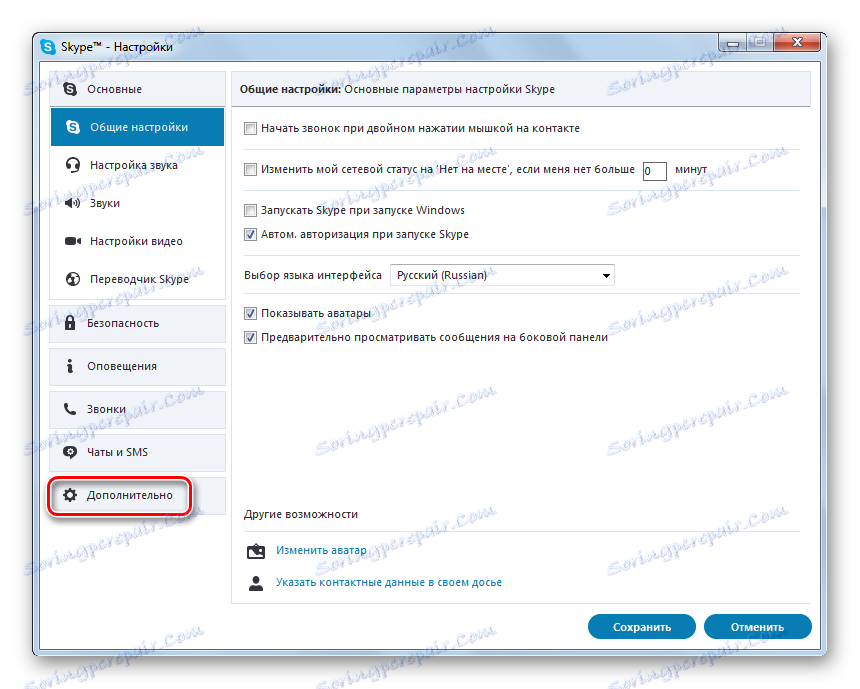
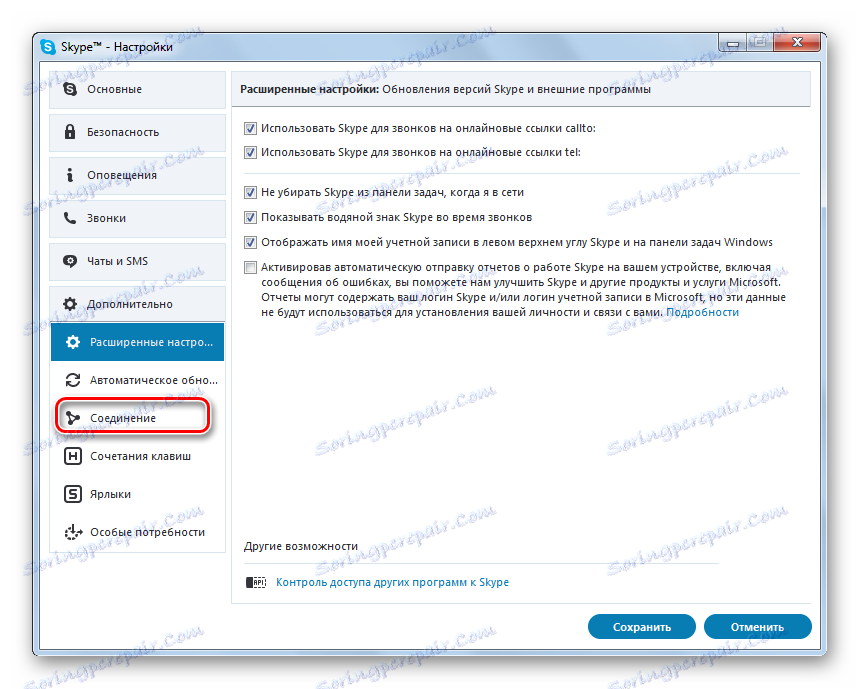
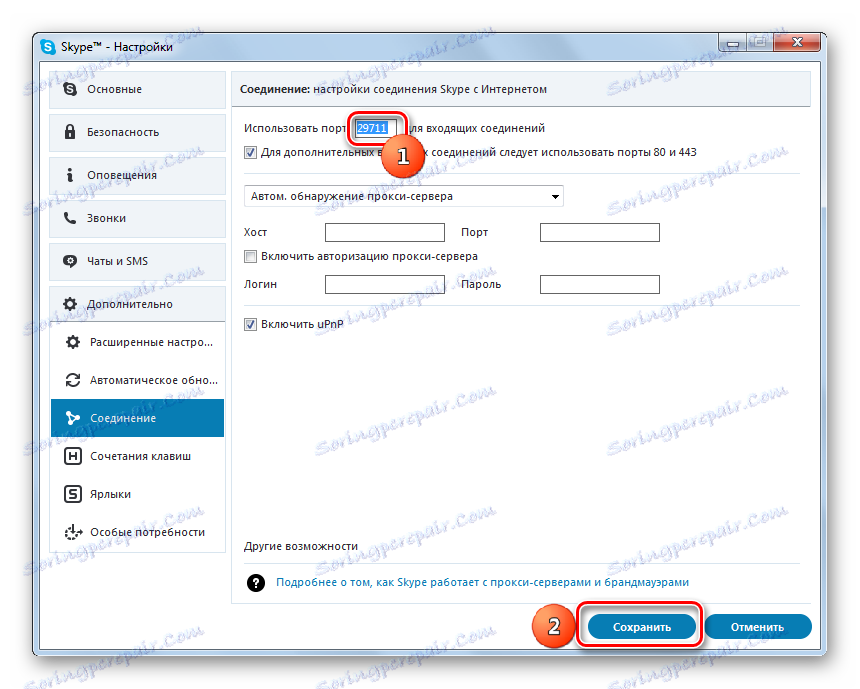
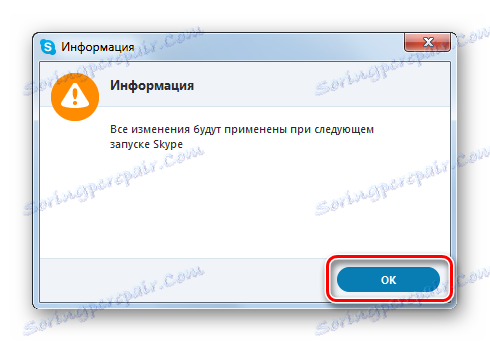
Урокът: Портове, необходими за входящите Skype връзки
Метод 3: Защитна стена на Windows
Този метод включва извършване на манипулации чрез "Windows защитна стена", т.е. без използване на приложения на трети страни, но само със средствата на самата операционна система. Тази опция е подходяща както за потребители, използващи статичен IP адрес, така и за използване на динамичен IP адрес.
- За да стартирате защитната стена на Windows, щракнете върху Старт и след това върху Контролен панел .
- След това кликнете върху "Система и сигурност" .
- След това кликнете върху "Защитна стена на Windows" .
![Отворете защитната стена на Windows в секцията Система и защита на контролния панел в Windows 7]()
Също така има по-бърза версия на прехода към желаната секция, но изисква запомняне на конкретна команда. Тя се изпълнява с инструмента "Run" . Ние го наричаме с натискане на Win + R. Пишем:
firewall.cplКликнете върху "OK" .
- За всяко от тези действия се стартира конфигурационният прозорец "Защитна стена". В страничното меню кликнете върху "Разширени опции" .
- Сега преминете през страничната лента към секцията Inbound Rules .
- Инструментът за управление на входящите връзки се отваря. За да отворите конкретен гнездо, трябва да създадем ново правило. В страничната лента кликнете върху "Създаване на правило ..." .
- Създава се инструмент за създаване на правила. На първо място, трябва да изберете своя тип. В полето "Какъв тип правило искате да създадете?" Блокирайте , поставете радио бутона в позиция "За порт" и кликнете върху "Напред" .
- След това в полето "Specify Protocol" (Определяне на протокол) оставете радио бутона в позиция "TCP Protocol" . В блока "Определяне на портове" поставете радио бутона в позиция "Специфични локални портове" . В полето отдясно на този параметър въведете номера на конкретния порт, който ще активирате. Кликнете върху Напред .
- Сега трябва да посочите действието. Задайте превключвателя на позиция "Разрешаване на връзката" . Кликнете върху "Напред" .
- След това задайте типа на профилите:
- лично;
- доменната пещ;
- Публичен.
Отметка трябва да се постави до всяка от тези точки. Кликнете върху "Напред" .
- В следващия прозорец в полето "Име" трябва да посочите произволно име за създаваното правило. В полето "Описание" можете да оставите коментар на правилото, ако искате, но това не е необходимо. След това можете да кликнете върху "Завършване" .
- Така се създава правилото за протокола TCP. Но за да гарантирате правилната работа, трябва да създадете същия запис за UDP за същия контакт. За да направите това, кликнете върху "Създаване на правило ..." отново.
- В прозореца, който ще се отвори, задайте бутона за избор на позиция "За порт" . Кликнете върху "Напред" .
- Сега задайте бутона за избор на позиция "Протокол UDP" . По-долу, като оставим радио бутона в позиция "Специфични местни пристанища" , излагаме същия номер, както в горната ситуация. Кликнете върху Напред .
- В новия прозорец оставяме съществуващата конфигурация, т.е. превключвателят трябва да бъде в позиция "Позволяване на връзката" . Кликнете върху "Напред" .
- В следващия прозорец отново се уверете, че има маркери до всеки профил и кликнете върху "Напред" .
- На последната стъпка в полето "Име" въвеждаме името на правилото. То трябва да е различно от името, което е присвоено на предишното правило. Сега трябва да натиснете "Готово" .
- Създадохме две правила, които ще осигурят активирането на избрания контакт.
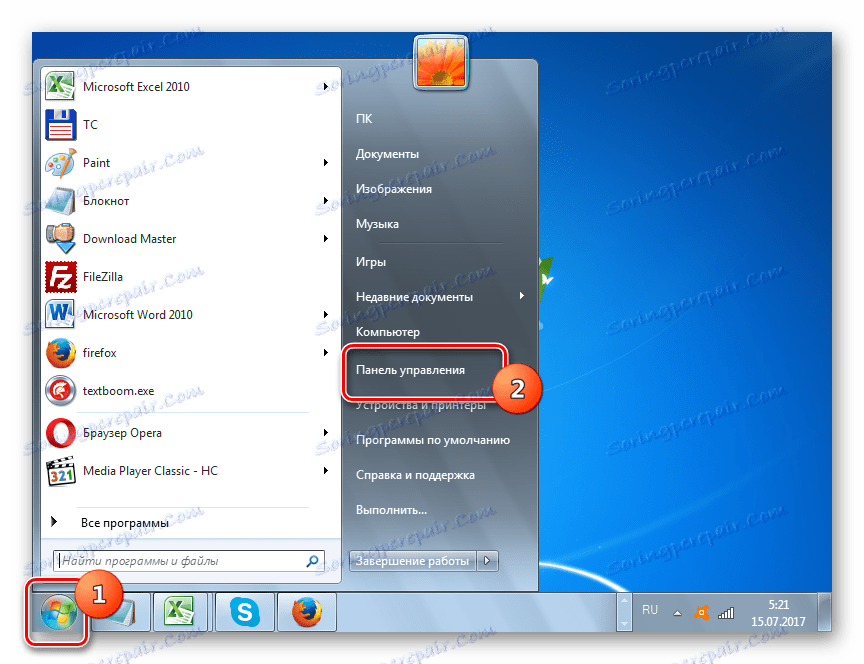
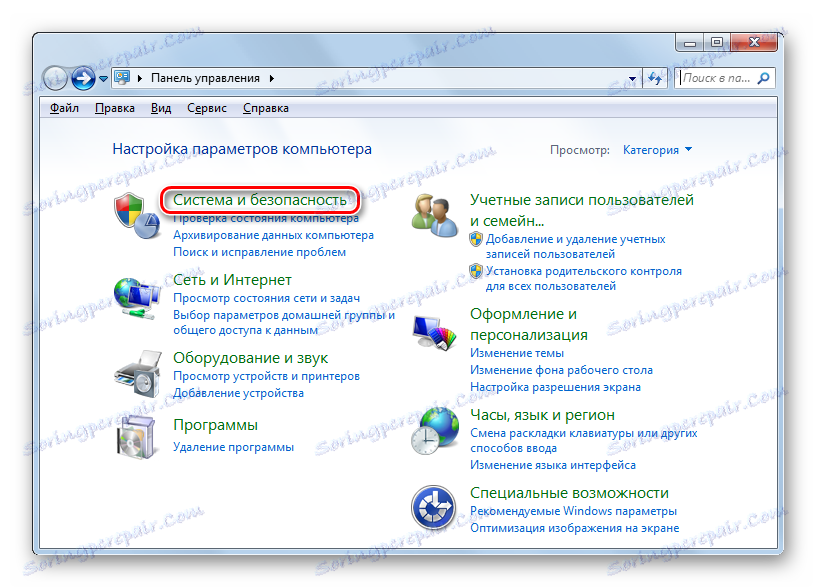
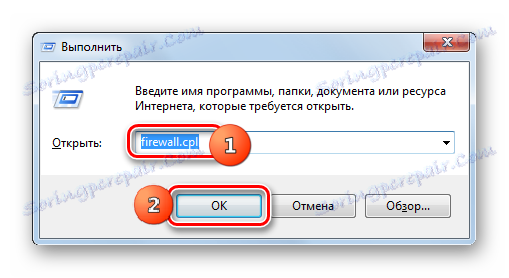
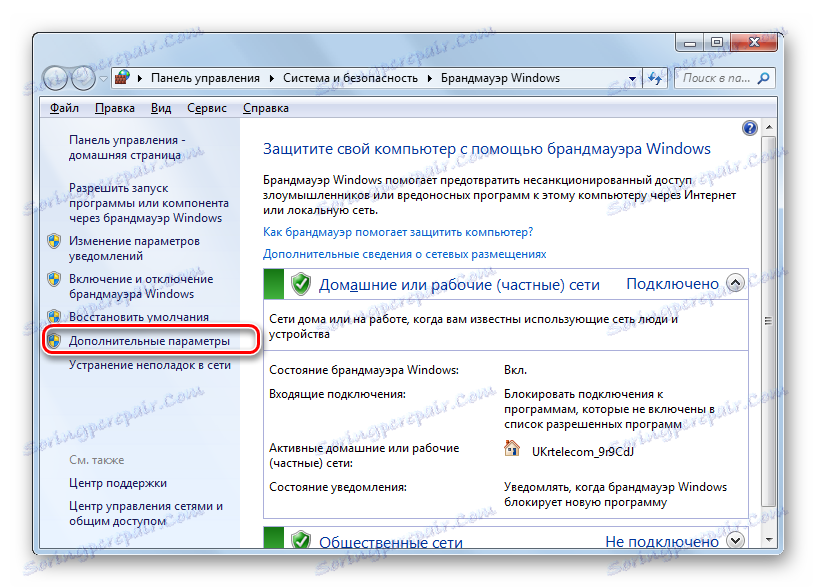
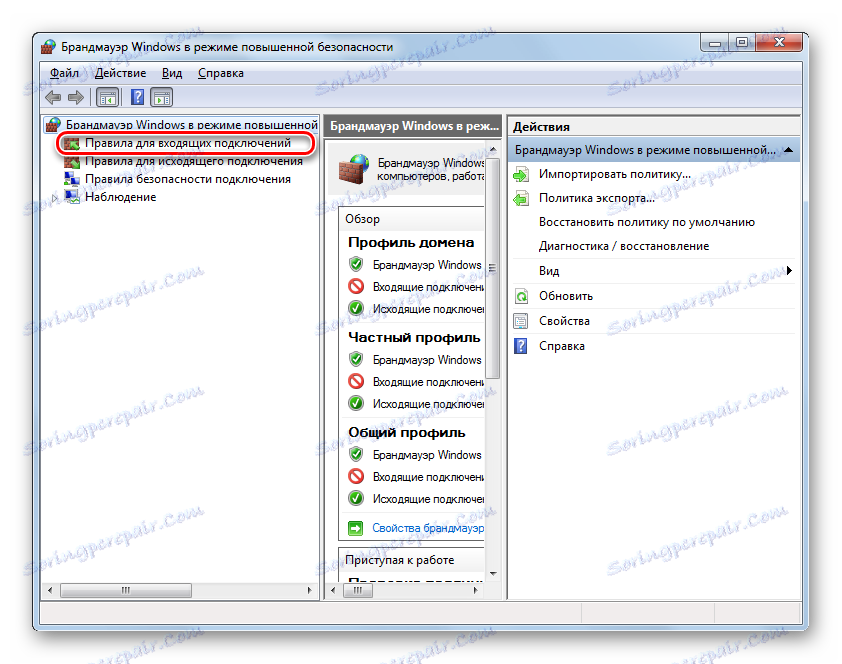
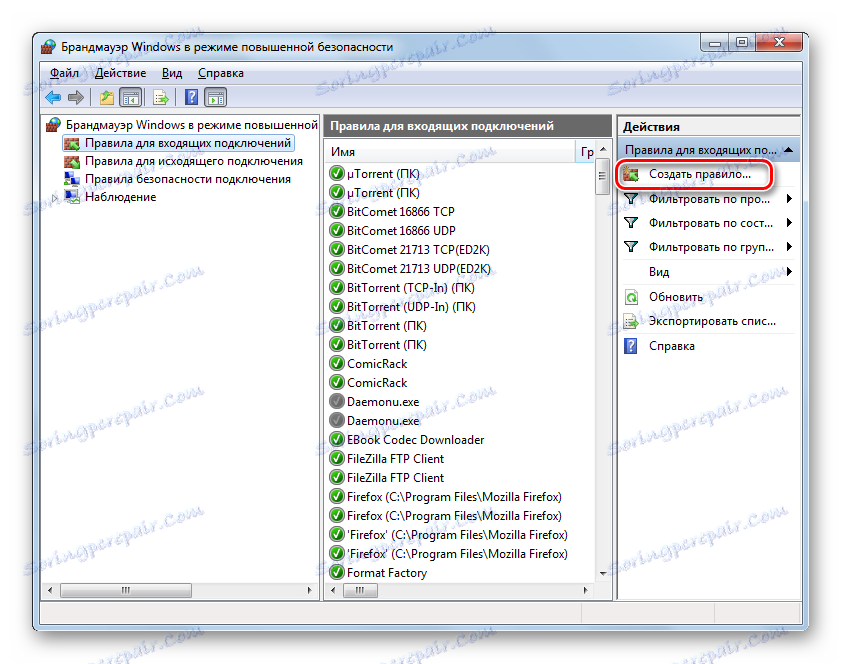
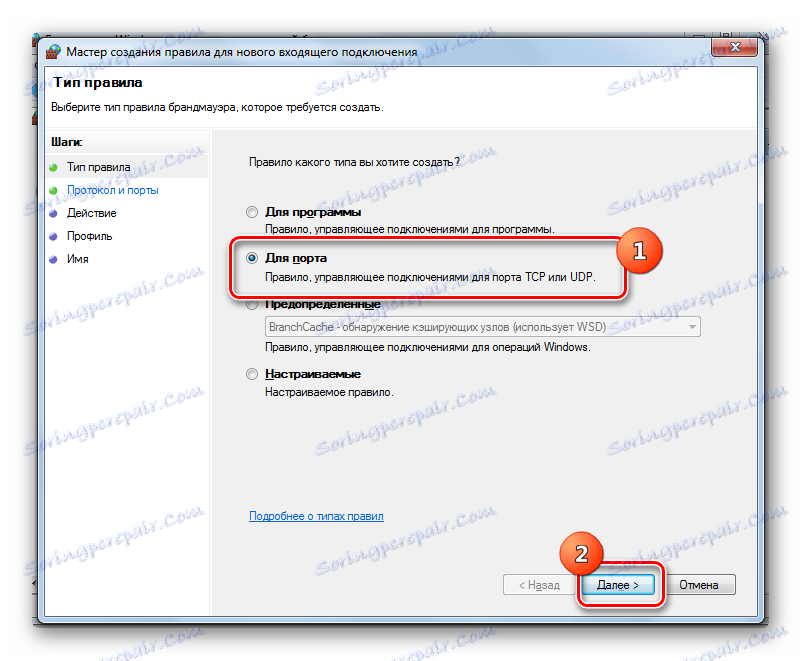
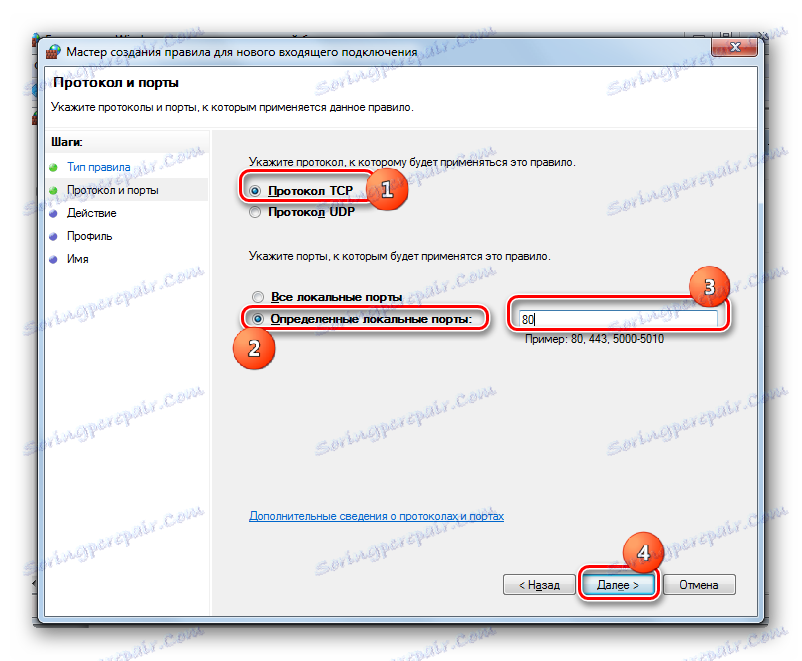
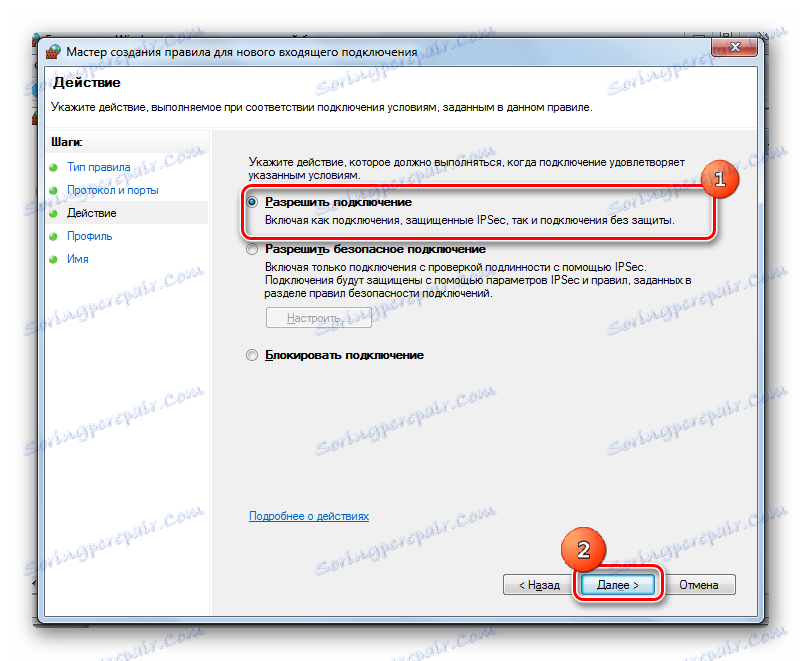
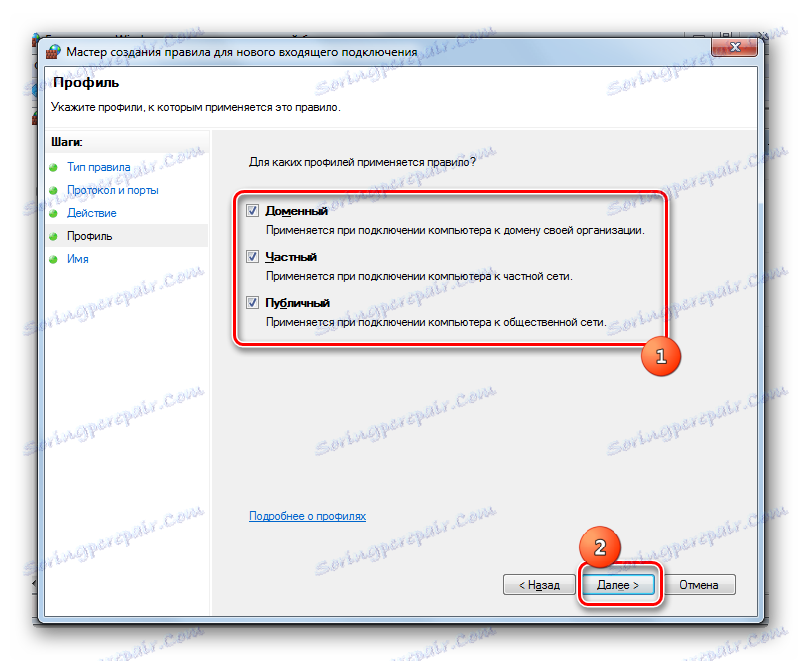
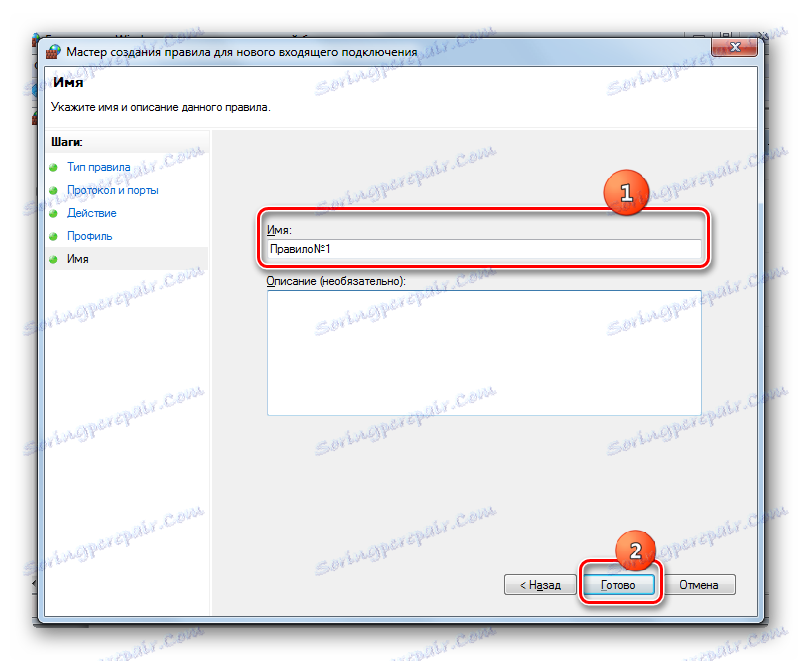
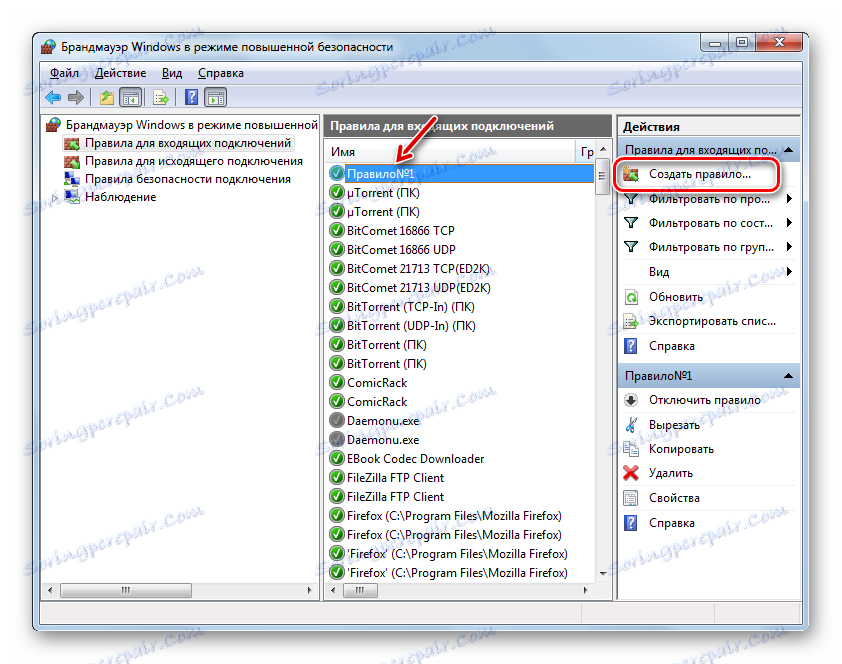
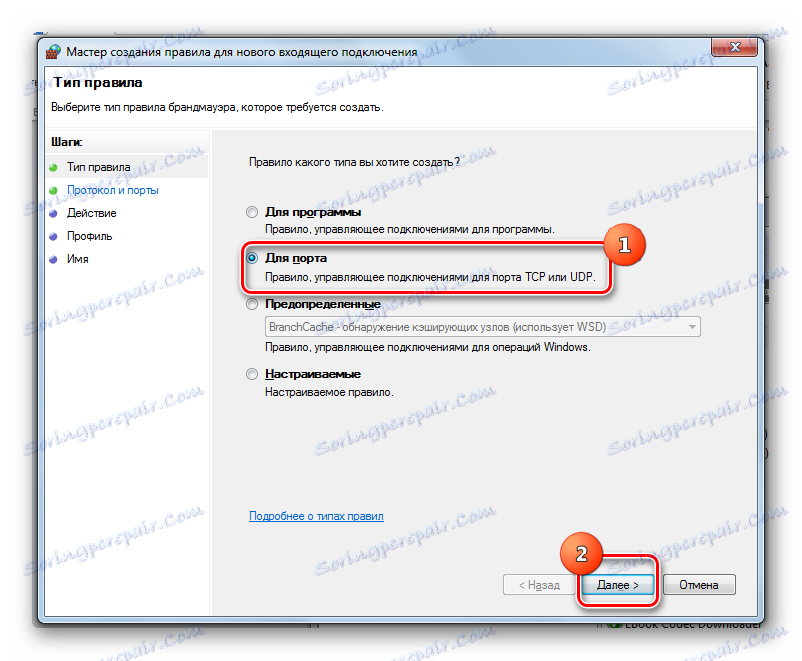
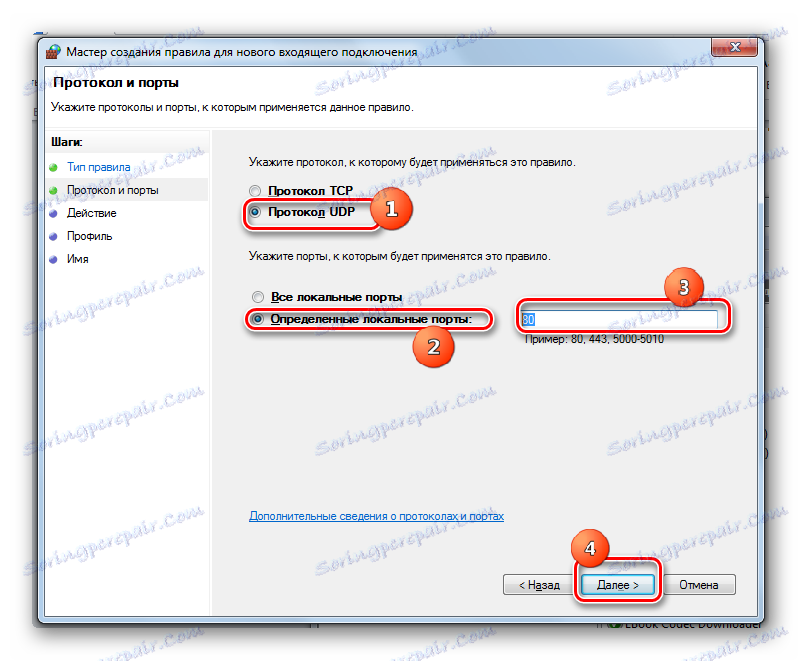
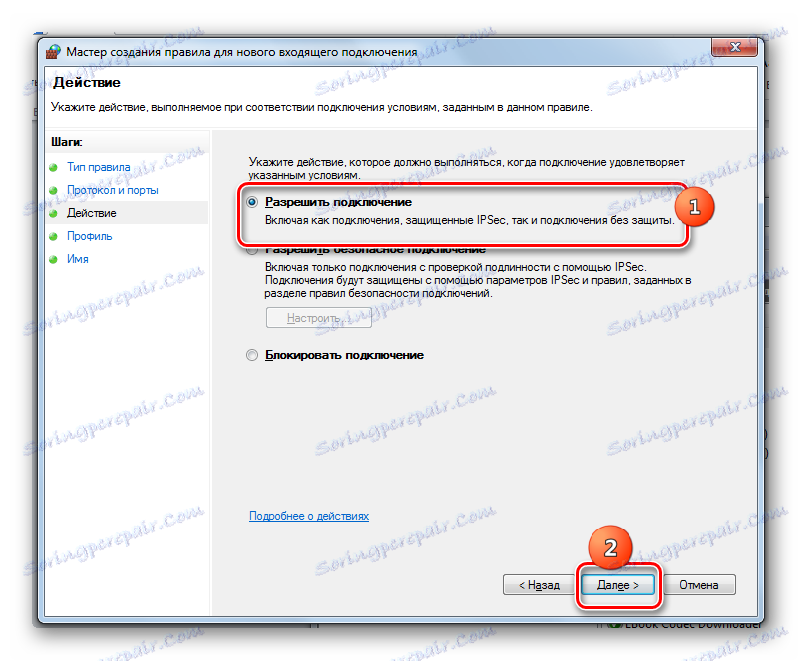
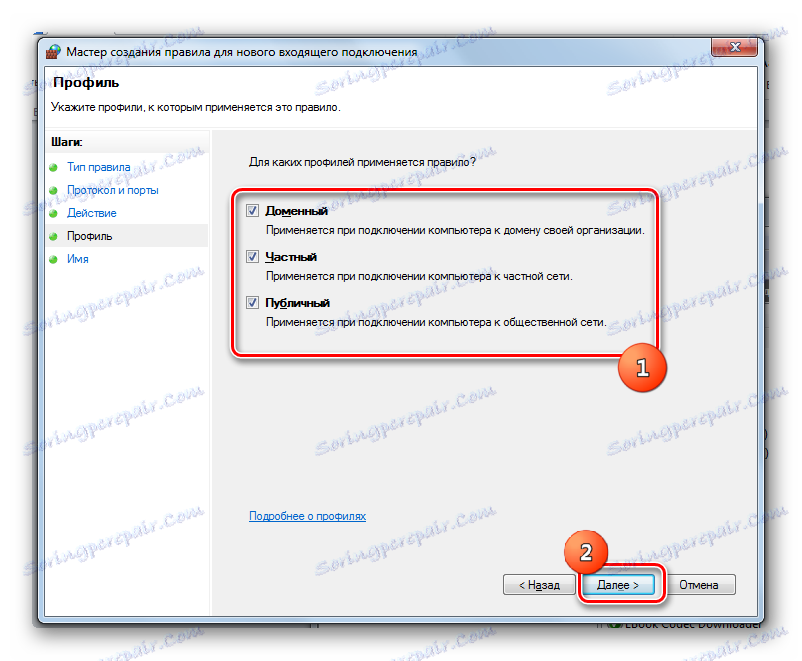
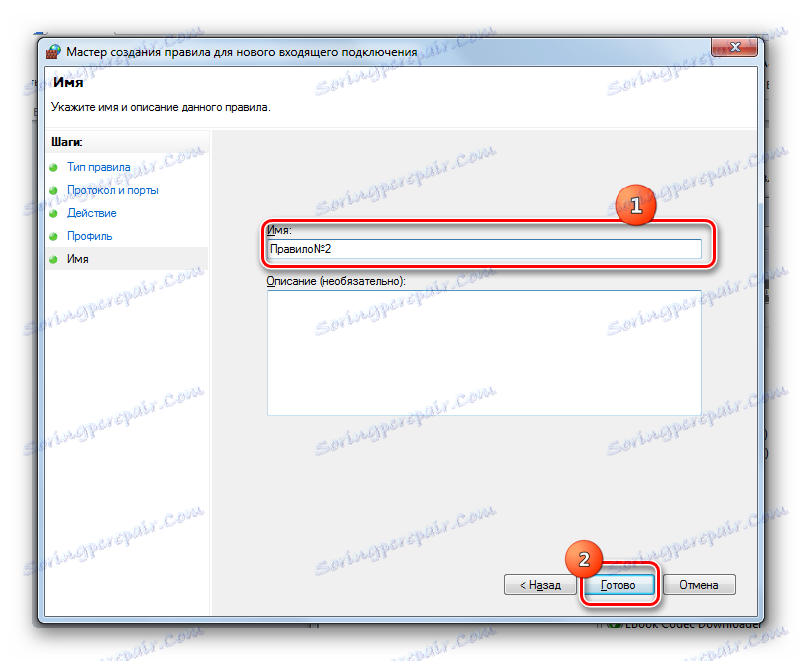
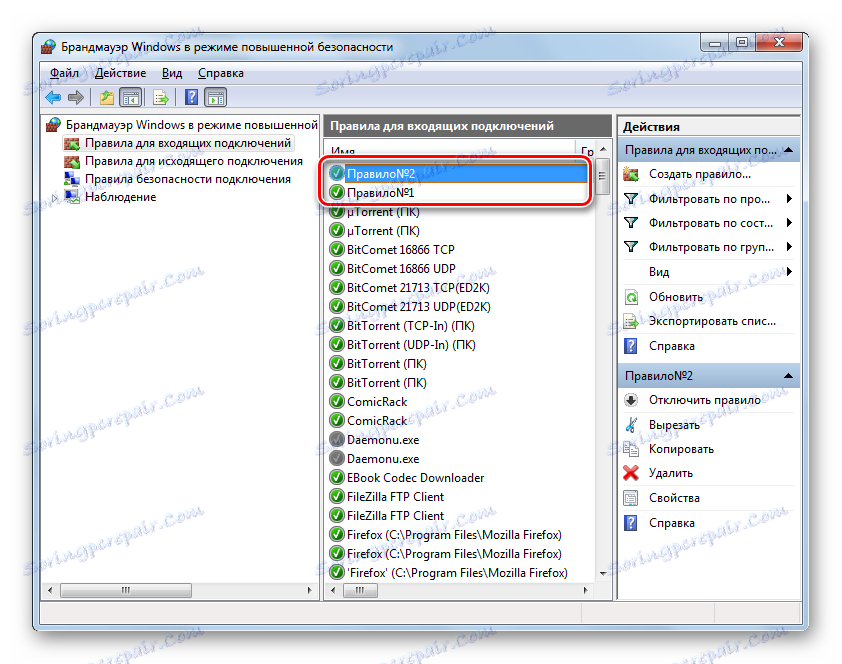
Метод 4: Команден ред
Можете да изпълнявате задачата посредством "Команден ред". Той трябва да бъде активиран с административни права.
- Кликнете върху "Старт" . Преместване в "Всички програми" .
- Намерете каталога "Стандарт" в списъка и го въведете.
- В списъка с програми намерете името "Команден ред" . Кликнете върху него с мишката, като използвате бутона отдясно. В списъка кликнете върху "Изпълни като администратор" .
- Отваря се прозорецът "CMD" . За да активирате TCP гнездото, трябва да въведете израз, използвайки шаблона:
netsh advfirewall firewall add rule name=L2TP_TCP protocol=TCP localport=**** action=allow dir=INЗнаците "****" трябва да бъдат заменени с конкретен номер.
- След като въведете израза, натиснете Enter . Посоченият контакт е активиран.
- Сега активирайте от UPD. Моделът на изразяване е:
netsh advfirewall firewall add rule name="Open Port ****" dir=in action=allow protocol=UDP localport=****Заменете звездите с номериране. Поставете израза в прозореца на конзолата и натиснете Enter .
- Активирането чрез UPD е завършено.
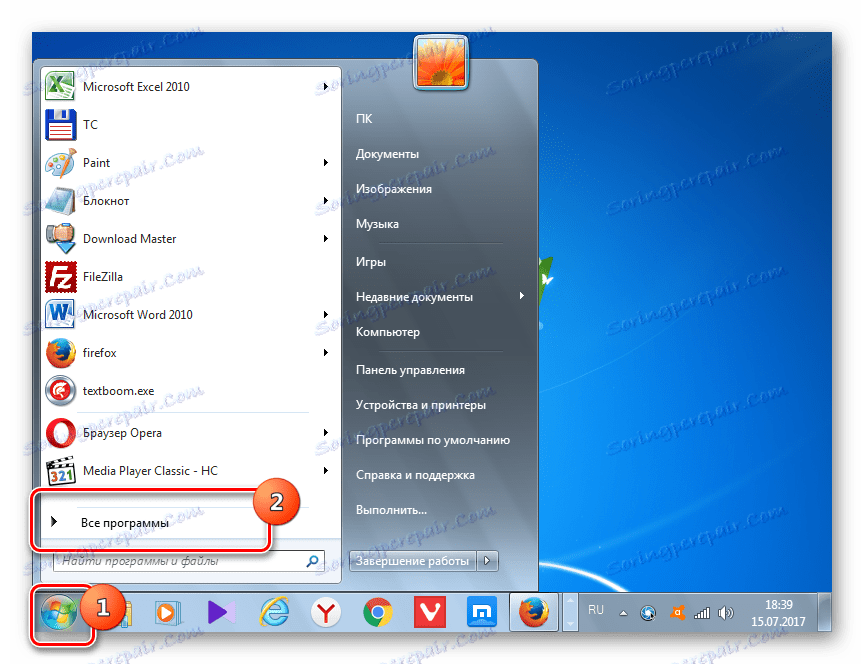
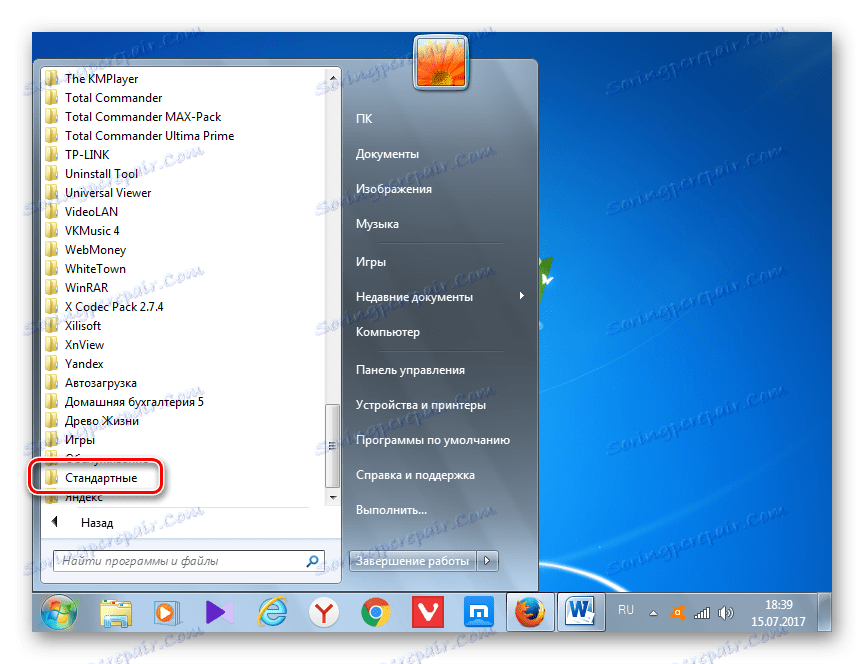
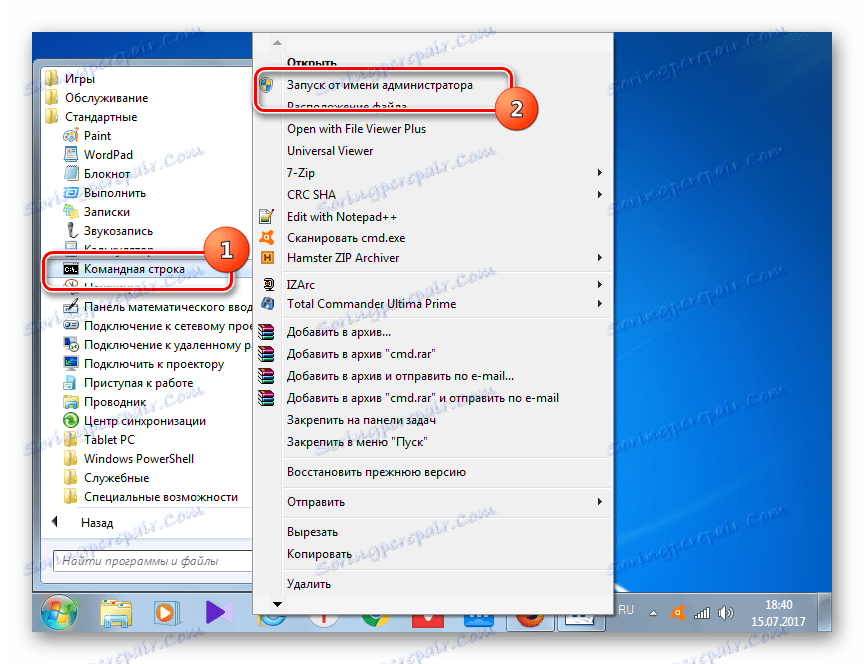
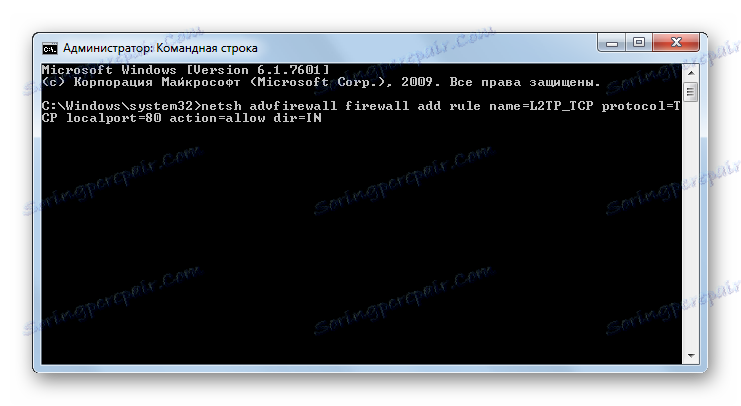
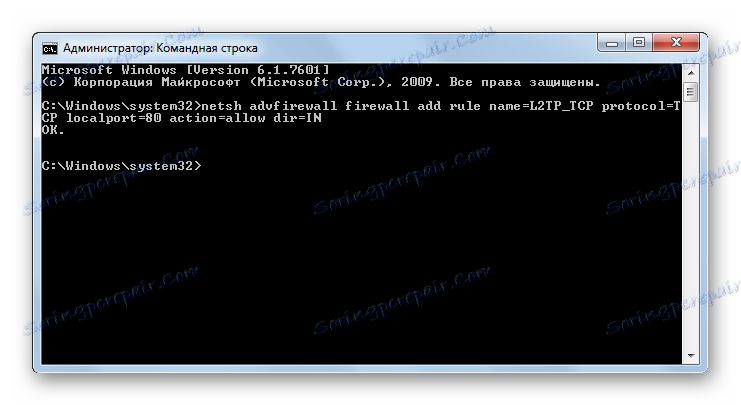
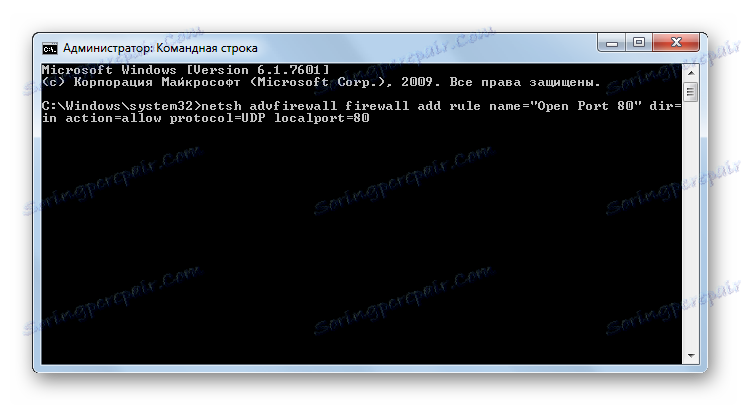
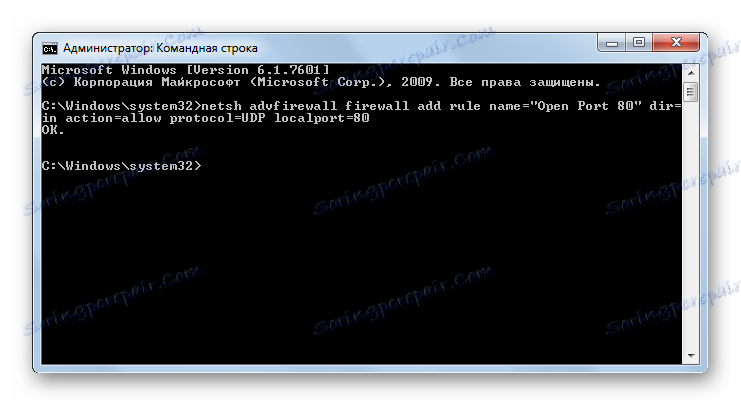
Урокът: Активиране на "командния ред" в Windows 7
Метод 5: Препращане на порт
Завършваме този урок с описание на метода, като използваме приложение, специално предназначено за тази задача - Simple Port Forwarding. Приложението на посочената програма е единствената опция за всичко описано, изпълняващо което можете да отворите гнездото не само в операционната система, но и в параметрите на маршрутизатора и потребителят дори не се налага да влиза в прозореца за настройки на маршрутизатора. По този начин, този метод е универсален за повечето модели маршрутизатори.
Изтегляне на Simple Port Forwarding
- След стартирането на Simple Port Forwarding, на първо място, за по-голямо удобство на работата в тази програма, трябва да промените езика на интерфейса от английски, който е инсталиран по подразбиране, на руски език. За да направите това, кликнете върху полето в долния ляв ъгъл на прозореца, в което е посочено името на текущия език на програмата. В нашия случай това е "Английски I English" .
- Отваря се голям списък с различни езици. Изберете "Russian I Russian" в него .
- След това интерфейсът на приложението ще бъде русифициран.
- В полето "IP-адрес на маршрутизатора" IP адреса на вашия маршрутизатор трябва автоматично да се показва.
![IP адресът на маршрутизатора в програмата Simple Port Forwading]()
Ако това не се случи, трябва да го управлявате ръчно. В по-голямата част от случаите това ще бъде следният адрес:
192.168.1.1Но е по-добре да се уверите в правилността му чрез "командния ред" . Този път не е необходимо този инструмент да се стартира с административни права и затова ще го стартираме по-бързо, отколкото предполагахме. Тип Win + R. В полето "Run", което се отваря , въведете:
cmdКликнете върху "OK" .
![Отидете на командния ред, като въведете команда в прозореца Run в Windows 7]()
В прозореца "Команден прозорец", който се отваря , въведете израза:
IpconfigНатиснете Enter .
![Въвеждане на командата в командния ред, за да видите IP адреса в Windows 7]()
След това се показва основната информация за връзката. Нуждаем се от стойност, противоположна на параметъра "Default Gateway" . Това трябва да се въведе в полето "IP адрес на рутера" в прозореца на прозореца Simple Port Forwarding. Прозорецът "Командния ред" още не е затворен, тъй като данните, показани в него, могат да ни бъдат полезни в бъдеще.
- Сега трябва да намерите маршрутизатора през интерфейса на програмата. Кликнете върху "Търсене" .
- Появява се списък с име на различни модели от повече от 3000 маршрутизатора. В него трябва да намерите името на модела, към който е свързан компютърът ви.
![Списък на маршрутизаторите в програмата Simple Port Forwading]()
Ако не знаете името на модела, в повечето случаи той може да се види от случая на рутера. Можете също така да разберете името му чрез интерфейса на браузъра. За да направите това, в адресната лента на всеки уеб браузър въведете IP адреса, който предварително идентифицирахме чрез "Command Line" . Той се намира близо до параметъра "По подразбиране Gateway" . След като го въведете в адресната лента на браузъра, натиснете Enter . Прозорецът за настройки на маршрутизатора се отваря. В зависимост от марката си името на модела може да се види или в отворения прозорец, или в името на раздела.
![Името на модела на маршрутизатора в браузъра Opera]()
След това намерете името на маршрутизатора в списъка, който е представен в програмата Simple Port Forwarding и кликнете два пъти върху него.
- След това в полетата на програмата "Вход" и "Парола" се показват данните за съответния модел маршрутизатор. Ако преди това ги промените ръчно, в момента трябва да въведете действителното име и парола.
- След това кликнете върху бутона "Добавяне на запис" под формата на знак "+" .
- В прозореца, който ще отвори добавянето на нов сокет, кликнете върху бутона "Добавяне на специална" .
- След това се отваря прозорец, в който трябва да зададете параметрите на гнездото за отваряне. В полето "Име" нанасяме произволно произволно име с дължина, не по-голяма от 10 символа, с която ще идентифицирате този запис. В полето "Тип" оставете параметъра "TCP / UDP" . По този начин не е необходимо да създаваме отделен запис за всеки протокол. В зоните "Първоначален порт" и "Крайен порт" въведете номера на порта, който искате да отворите. Можете дори да шофирате цяла гама. В този случай ще се отворят всички гнезда на интервала за зададени числа. В полето "IP адрес" данните трябва да бъдат изтеглени автоматично. Затова не променяйте съществуващата стойност.
![Нови настройки на пристанищата в прост порт]()
Но само в случай, че може да се провери. Тя трябва да съответства на стойността, която се показва до параметъра "IPv4 адрес" в прозореца "Команден прозорец" .
![IP адрес в командния ред в Windows 7]()
След като направите всички настройки, кликнете върху бутона "Добавяне" в интерфейса Simple Port Forwarding.
- След това, за да се върнете в главния прозорец на програмата, затворете прозореца за добавяне на порт.
- Както можете да видите, създаденият от нас запис се появи в прозореца на програмата. Изберете го и кликнете върху Изпълни .
- След това ще се извърши процедурата за отваряне на гнездото, след което в края на отчета ще се появи съобщението "Добавянето приключи" .
- Така че задачата е завършена. Сега можете безопасно да затворите Simple Port Forwarding и "Command Line" .
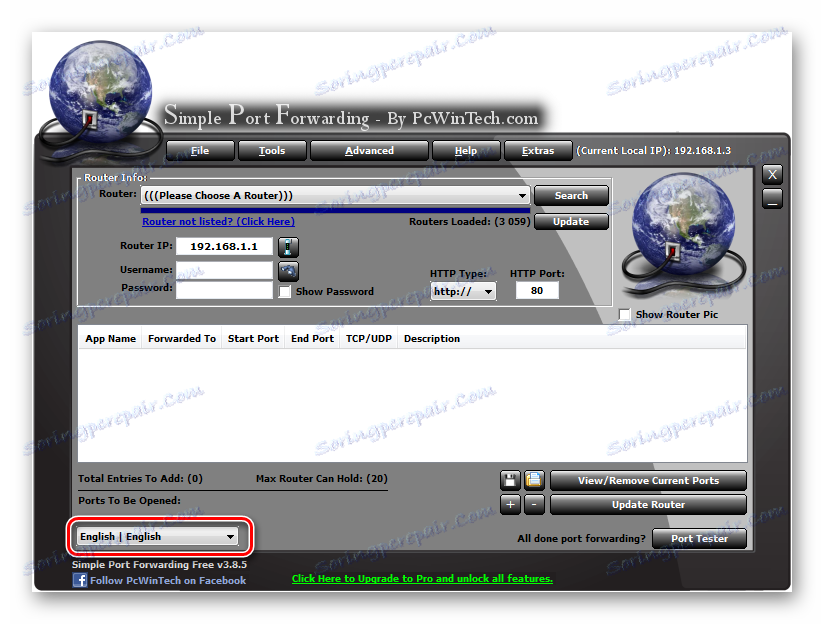
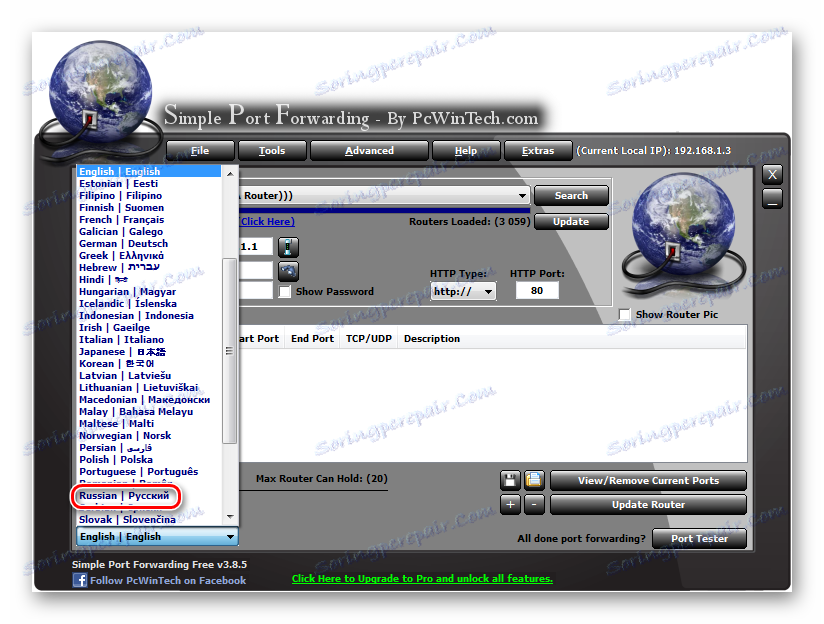
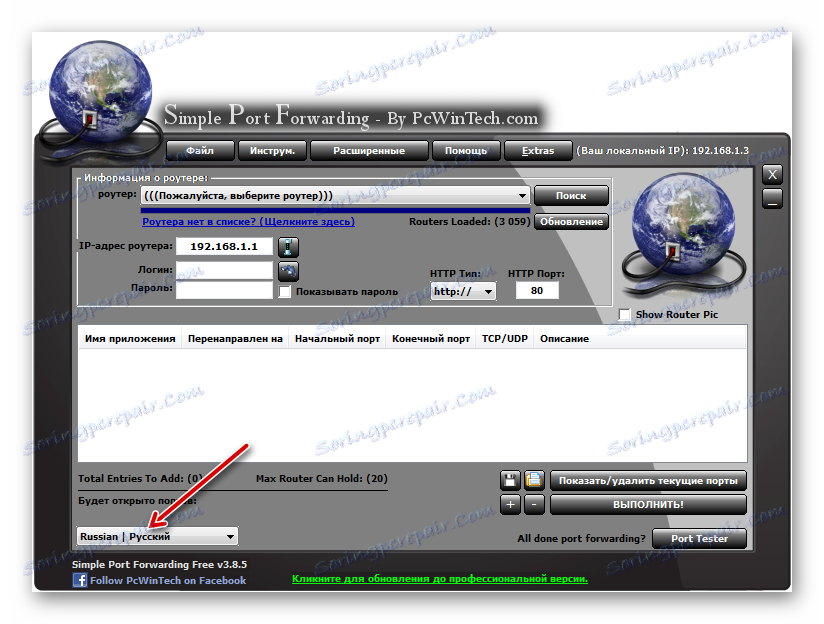
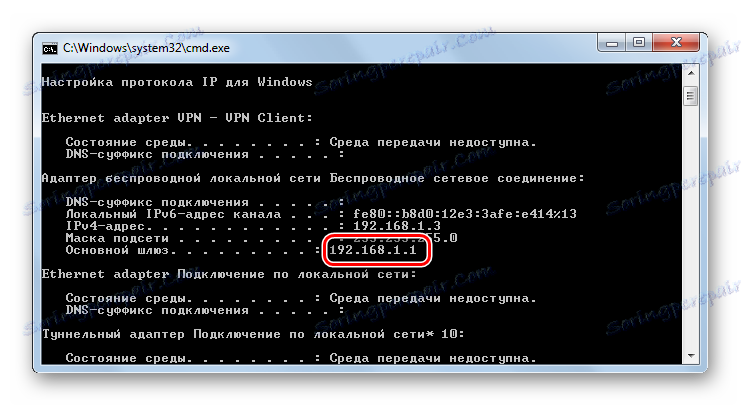
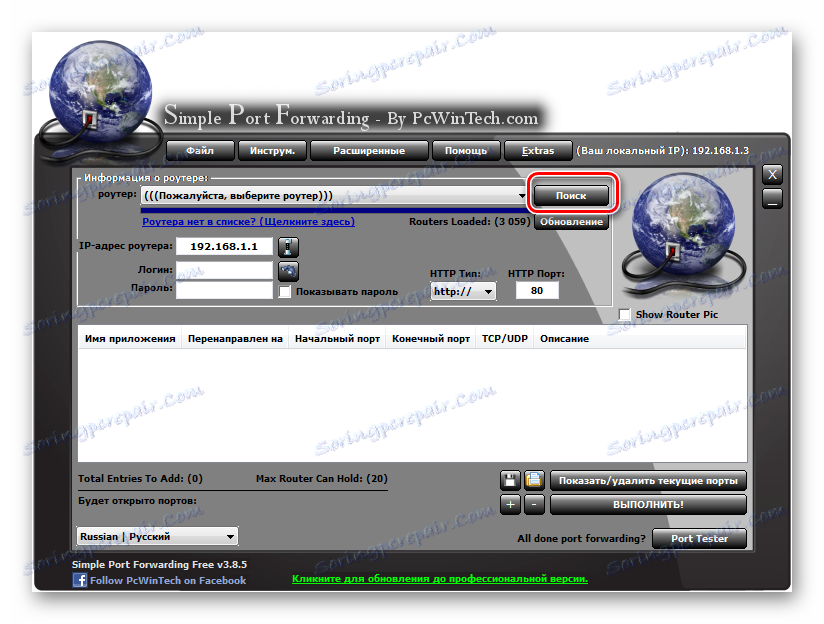
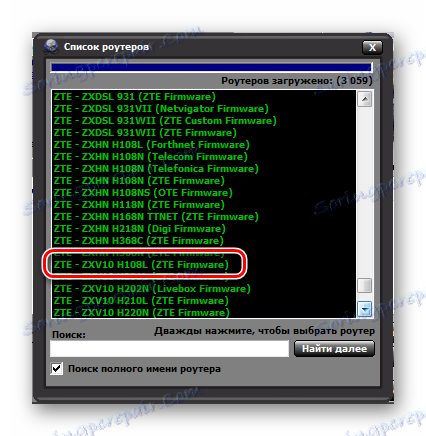
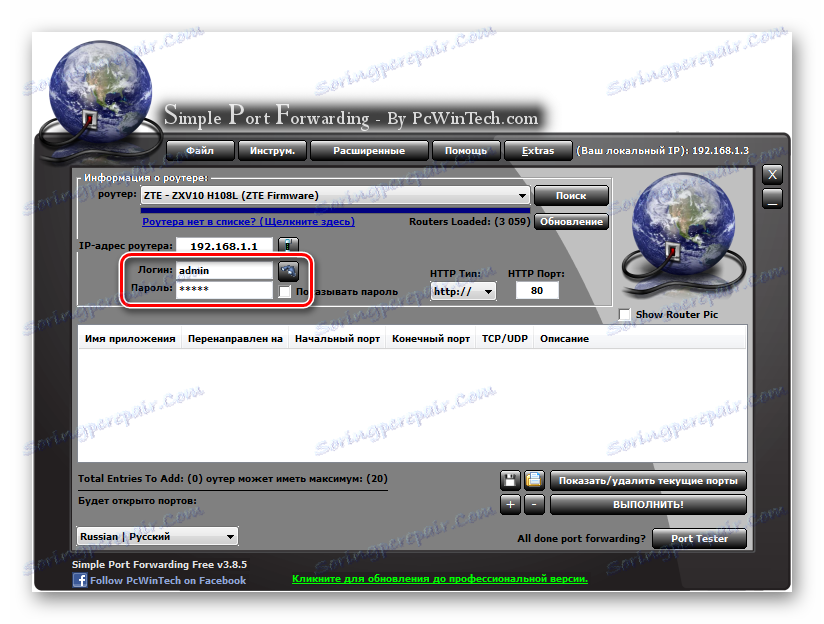
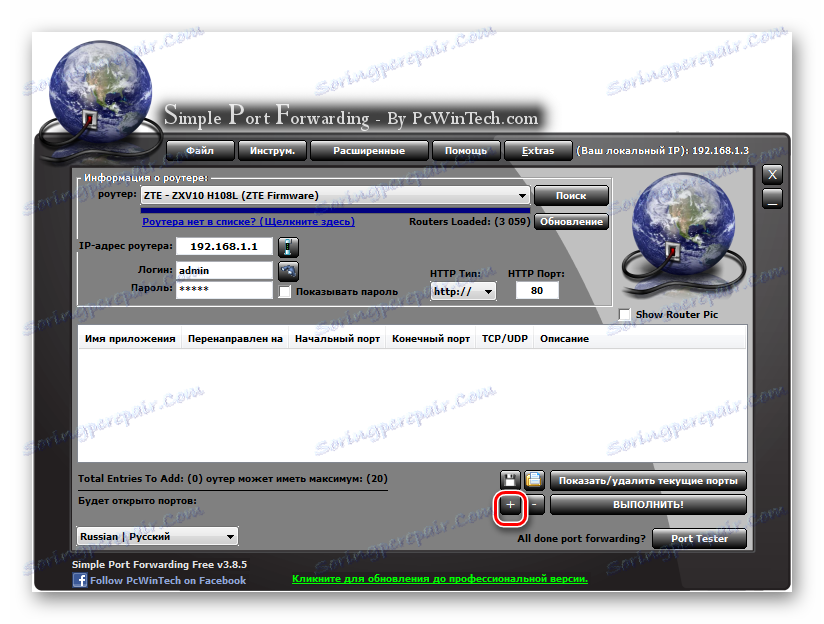
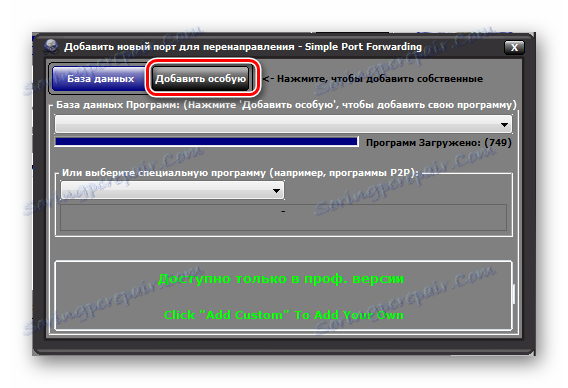
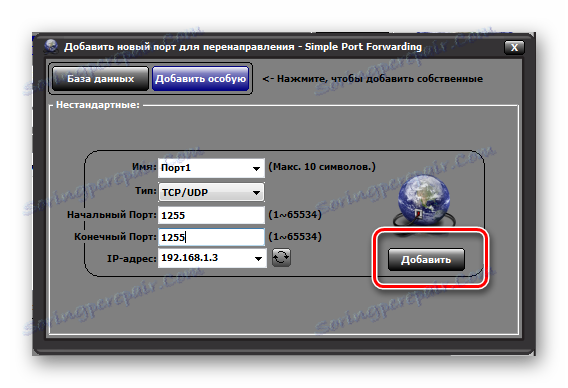
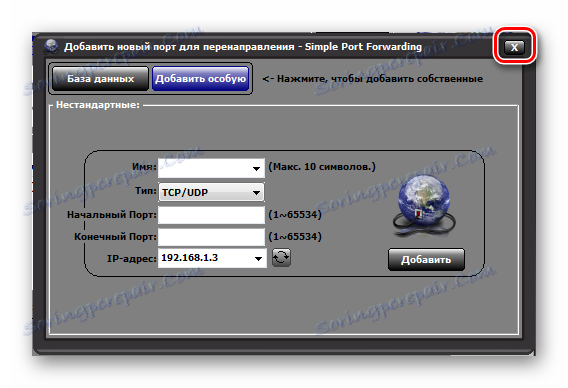
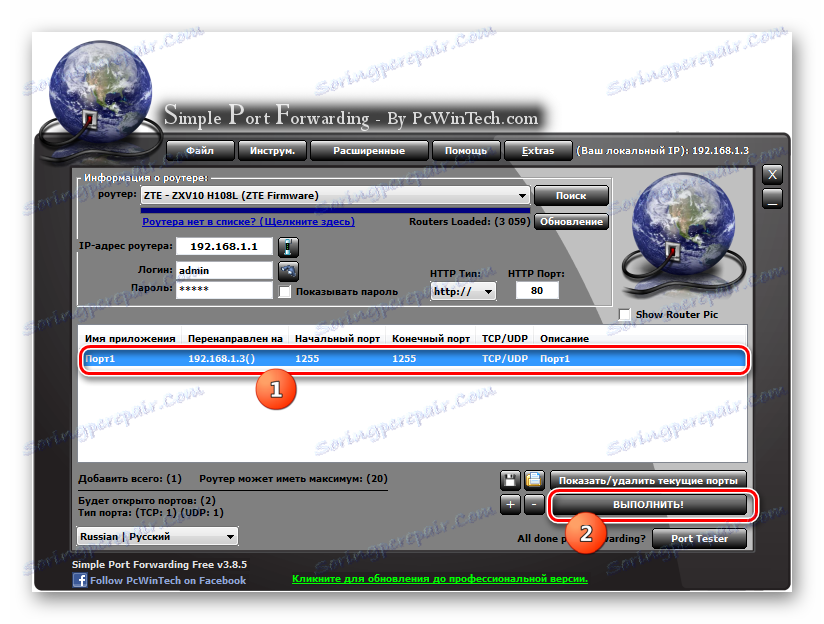
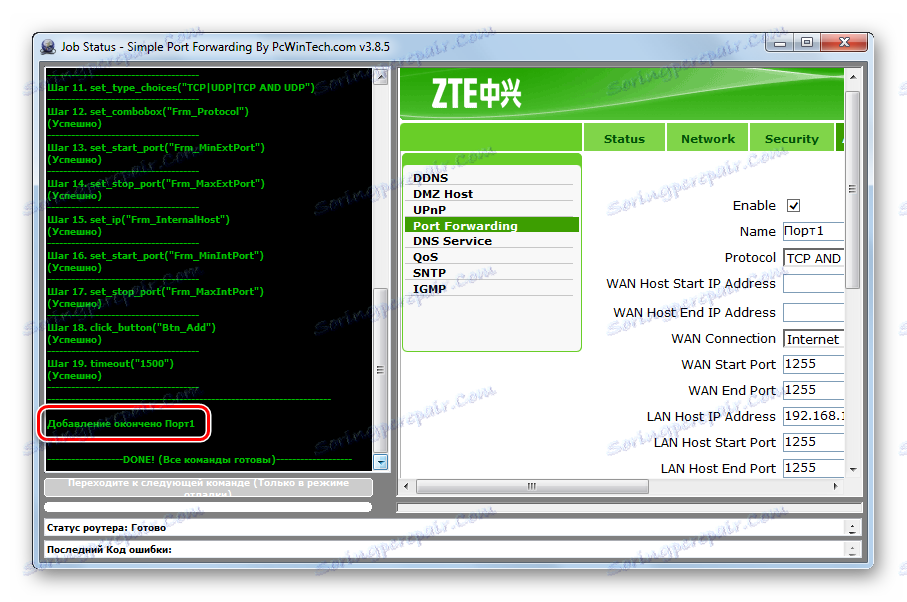
Както виждате, има много начини за отваряне на порта, както чрез вградените инструменти на Windows, така и с помощта на програми на трети страни. Но повечето от тях ще отворят само сокета в операционната система и отварянето й в настройките на маршрутизатора ще трябва да се извърши отделно. Но все-таки имеются отдельные программы, например Simple Port Forwarding, которые позволят справиться пользователю с обеими озвученными выше задачами одновременно без проведения ручных манипуляций с настройками роутера.