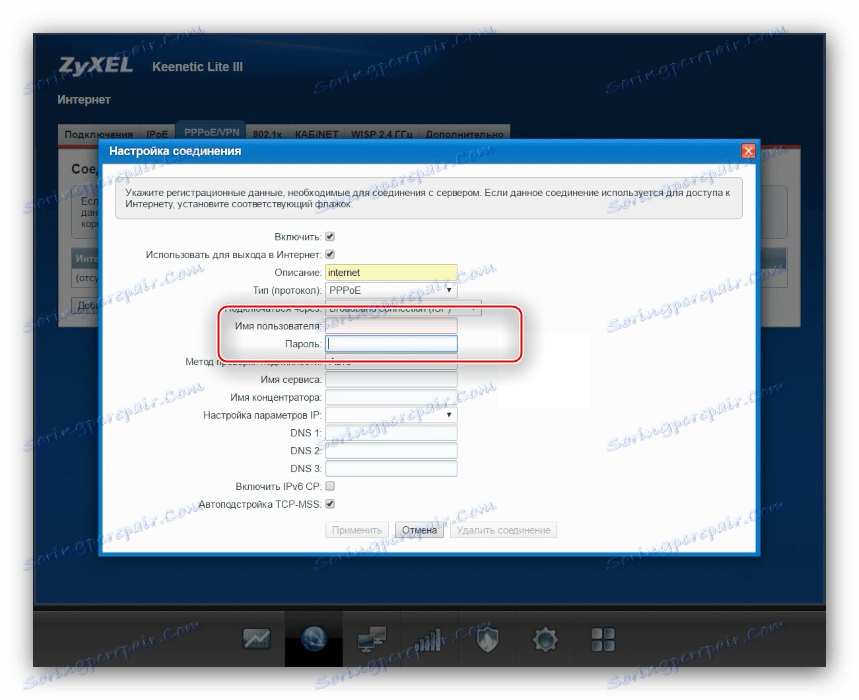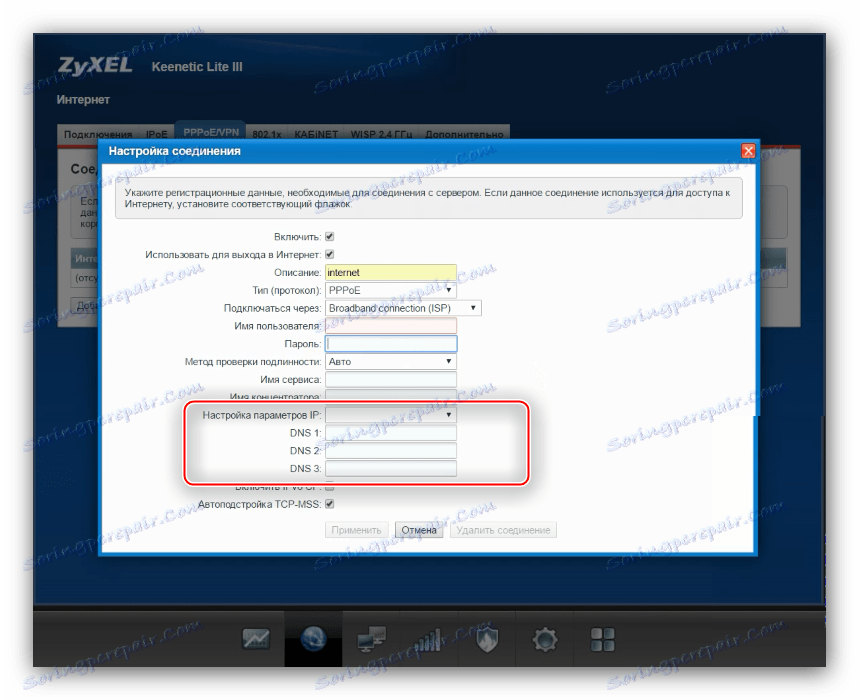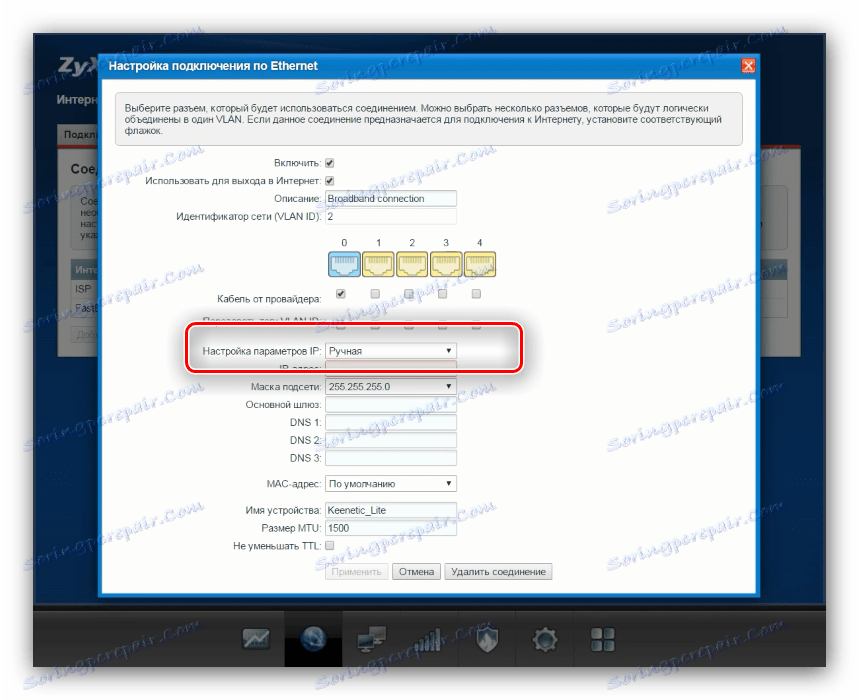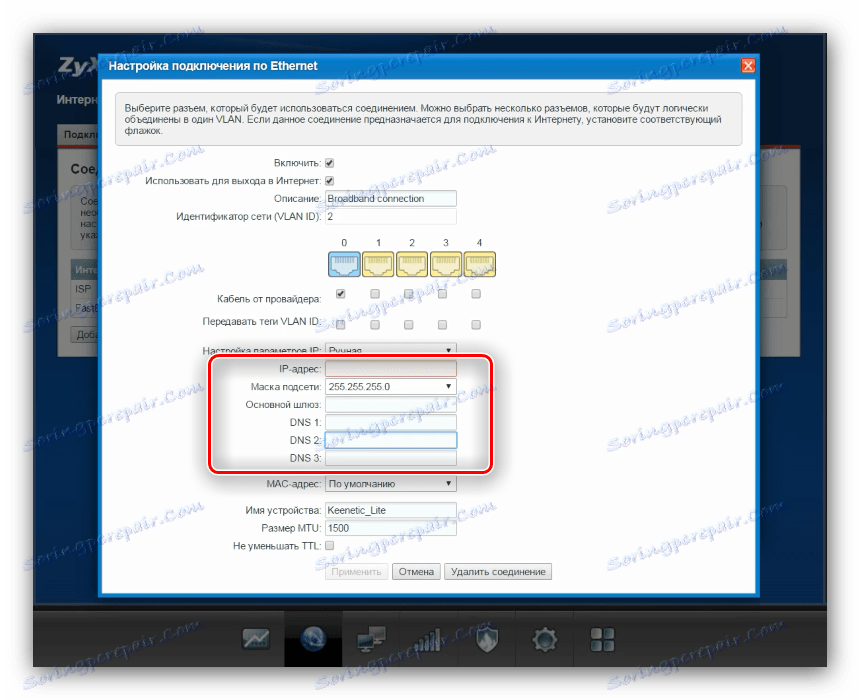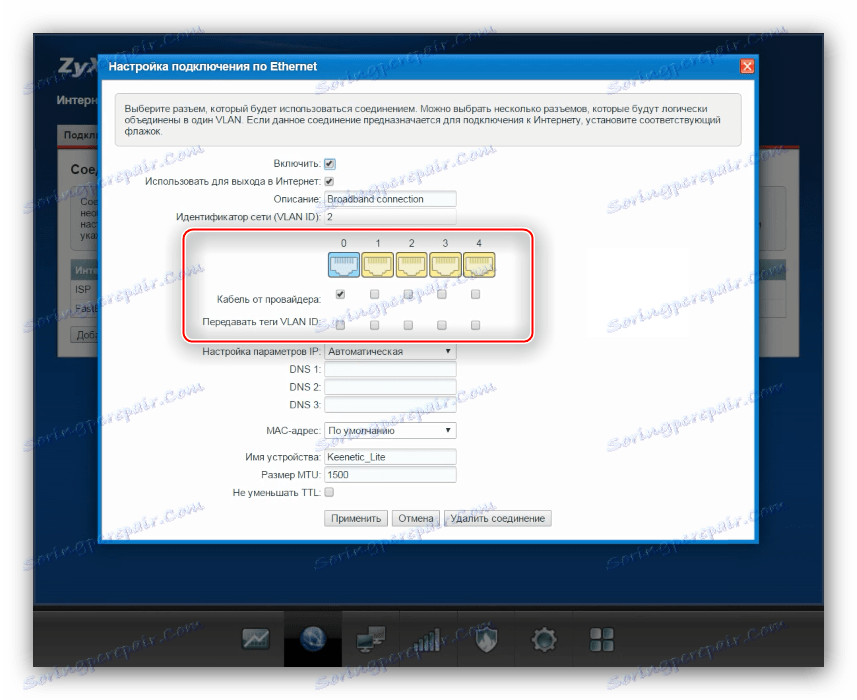Конфигуриране на маршрутизатора ZyXEL Keenetic Lite 3
Продуктите на ZyXEL са известни най-вече на ИТ специалистите, тъй като специализира в сървърния хардуер. Компанията също така разполага с потребителски устройства: по-специално, Zixel е първият, който влиза в постсъветския технологичен пазар с Dial-Up модеми. Настоящият обхват на този производител включва разширени безжични маршрутизатори като серията Keenetic. Устройството от тази линия с името Lite 3 е най-новата версия на бюджета ZyXEL Internet центрове - по-долу ще ви кажа как да го подготвите за работа и да го конфигурирате.
съдържание
Първоначален етап на подготовка
Първите стъпки, които трябва да се направят, са да го подготвите за работа. Процедурата е проста и се състои от следното:
- Избиране на местоположението на маршрутизатора. В същото време се опитайте да запазите устройството далеч от източници на смущения под формата например на Bluetooth приспособления или радио периферни устройства, както и метални препятствия, които могат значително да влошат потока от сигнали.
- Свързване на доставчика кабел към маршрутизатора и свързване на устройството към компютъра чрез patchcord. На задната страна на кутията има блок с конектори - кабелът за интернет доставчик трябва да бъде свързан към WAN конектора и двата края на пач картата трябва да бъдат поставени в LAN съединителите на маршрутизатора и компютъра. Всички съединители са подписани и маркирани с цветни етикети, така че не трябва да възникват проблеми с връзката.
- Последният етап от предварителната настройка е компютърната подготовка. Отворете свойствата на протокола TCP / IPv4 и се уверете, че мрежовата карта получава всички адреси автоматично.


Повече подробности: Настройване на локална мрежа на Windows 7
Свържете рутера към мрежата и продължете с конфигурацията.
Опции за настройка на ZyXEL Keenetic Lite 3
Конфигурацията на въпросния рутер се осъществява чрез уеб приложение, което в този производител е миниатюрна операционна система. За да получите достъп до него, ще трябва да използвате браузър: отворете го, въведете адреса 192.168.1.1 или my.keenetic.net и натиснете Enter . В полето за въвеждане на данни за упълномощаване напишете името на admin и паролата 1234 . Не би било излишно да се гледа в долната част на устройството - има стикер с точни данни за прехода към конфигурационния интерфейс. 
Действителната конфигурация може да се извърши по два различни начина: като използвате инструмента за бърза конфигурация или параметрите за настройка сами. Всеки метод има своите предимства, така че помислете и за двете.
Бърза настройка
По време на първото свързване на маршрутизатора към компютъра, системата ще предложи да използвате бързата настройка или веднага да отидете в уеб конфигуратора. Изберете първия. 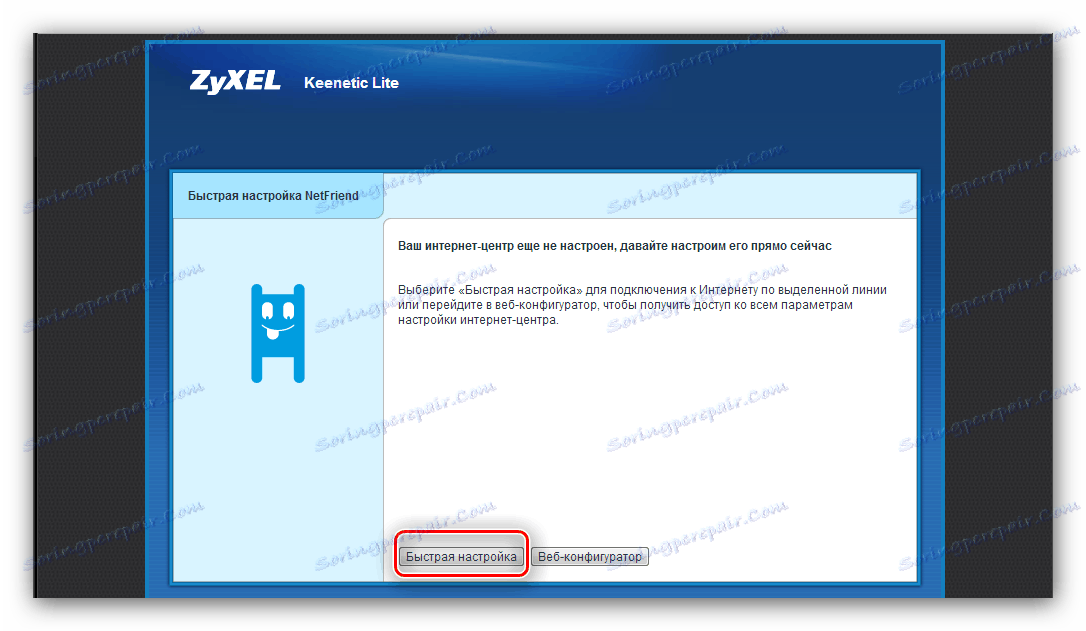
Ако кабелът на доставчика не е свързан към устройството, ще видите следното съобщение: 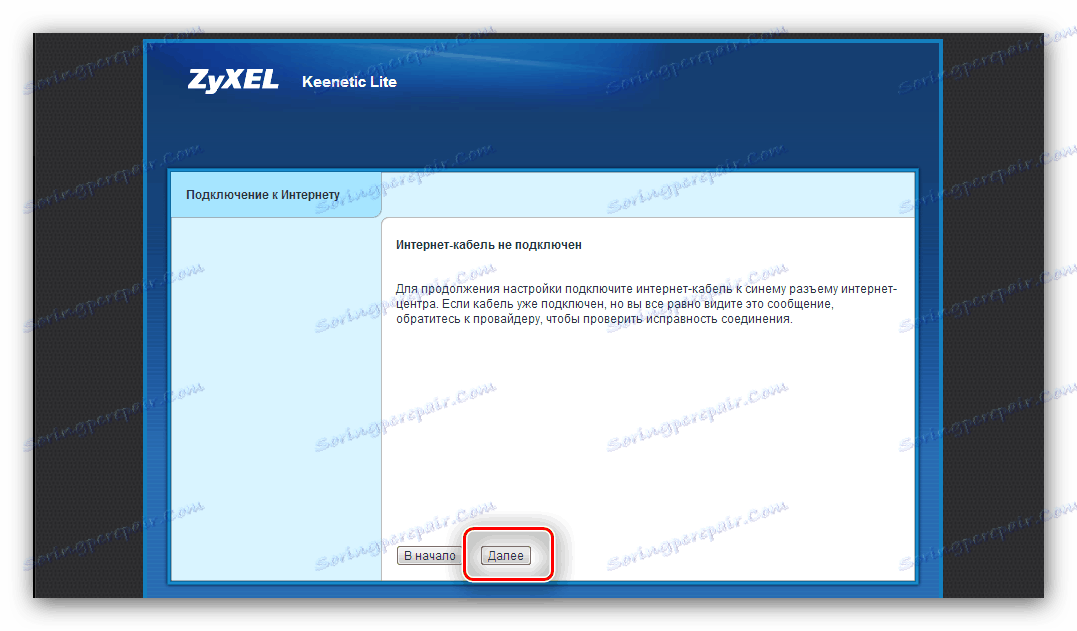
Той се появява и в случай на проблеми с кабела на доставчика или маршрутизатора. Ако това известие не се появи, процедурата ще стане по следния начин:
- Първо, определете параметрите на MAC адреса. Имената на наличните опции говорят сами - задайте желаната опция и кликнете върху "Напред" .
- След това задайте параметрите за получаване на IP адрес: изберете съответната опция от списъка и продължете конфигурацията.
- В следващия прозорец въведете данните за удостоверяване, които ISP трябва да ви предостави.
- Тук уточнете протокола за връзка и въведете допълнителни параметри, ако е необходимо.
- Процедурата е завършена, като кликнете върху бутона "Уеб конфигуратор" .
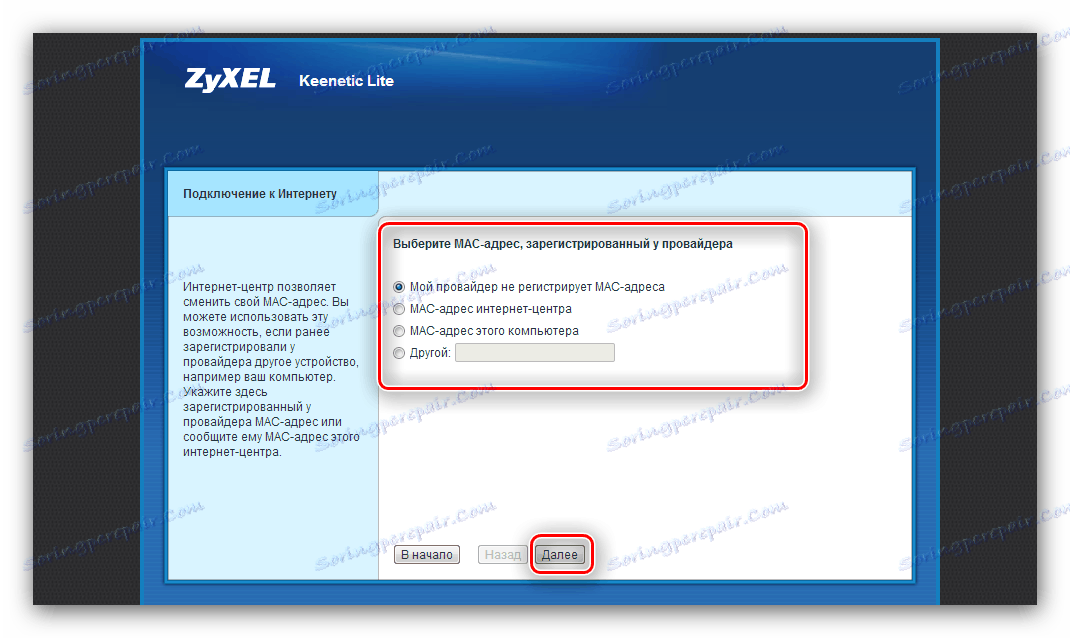
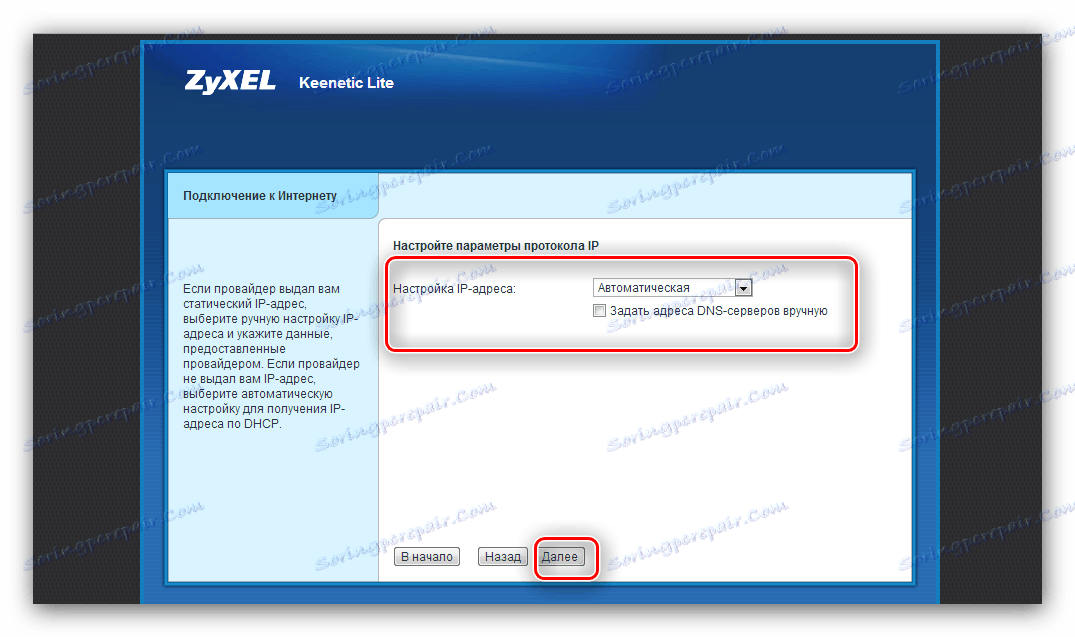
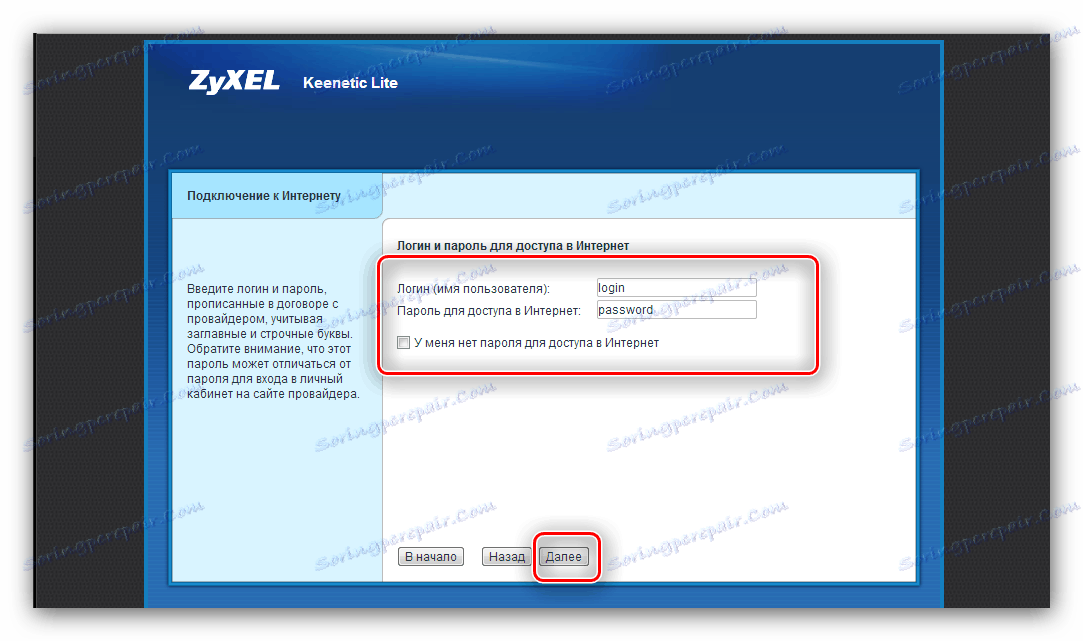
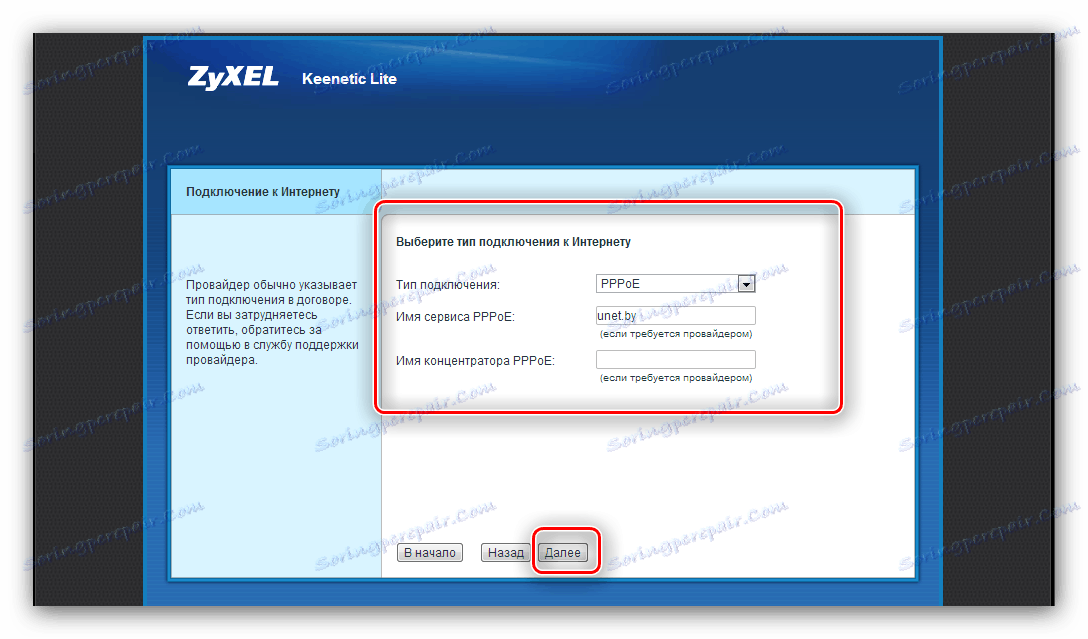
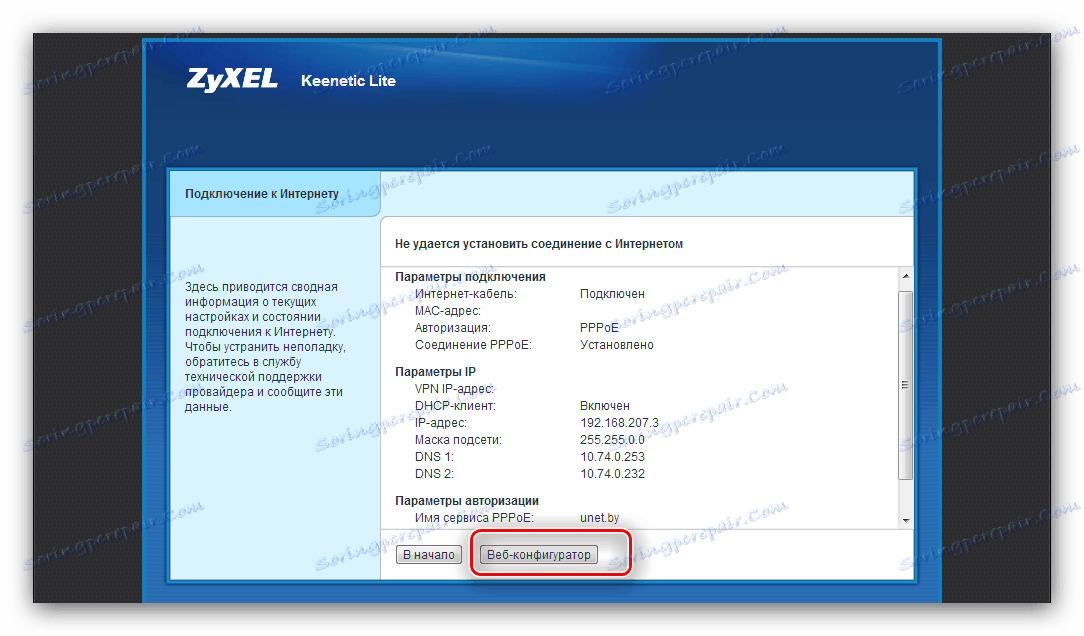
Изчакайте 10-15 секунди, за да влязат в сила параметрите. След това трябва да се осъществи връзка с интернет. Имайте предвид, че опростеният режим не позволява конфигуриране на безжичната мрежа - това може да стане само ръчно.
Самонастройване
Опцията за ръчна конфигурация на рутера дава възможност за по-точна настройка на параметрите на интернет връзката и това е единственият начин за организиране на Wi-Fi връзка.
За да направите това, в прозореца за добре дошли, кликнете върху бутона "Уеб конфигуратор" . 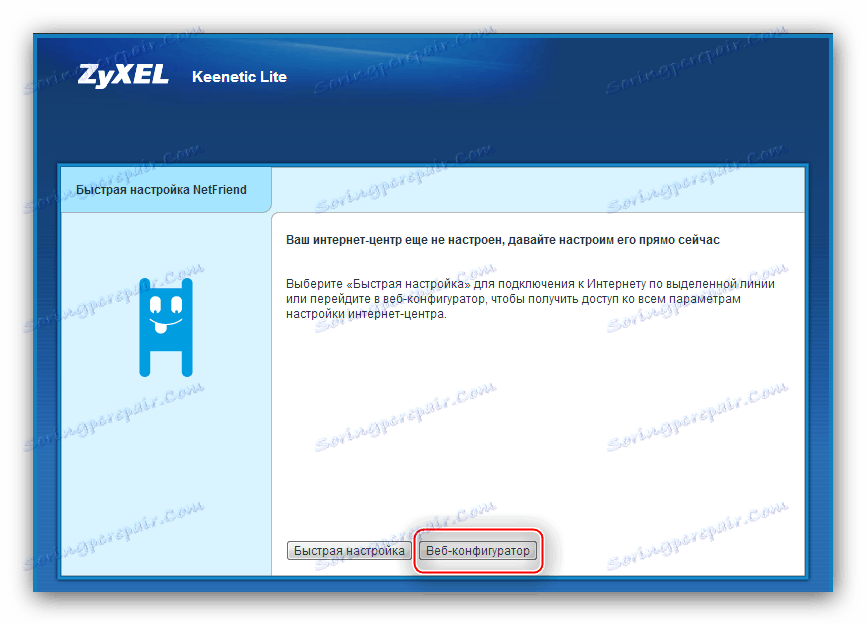
За да стигнете до конфигурацията на интернет, разгледайте блоковете от бутони по-долу и кликнете върху изображението на земното кълбо. 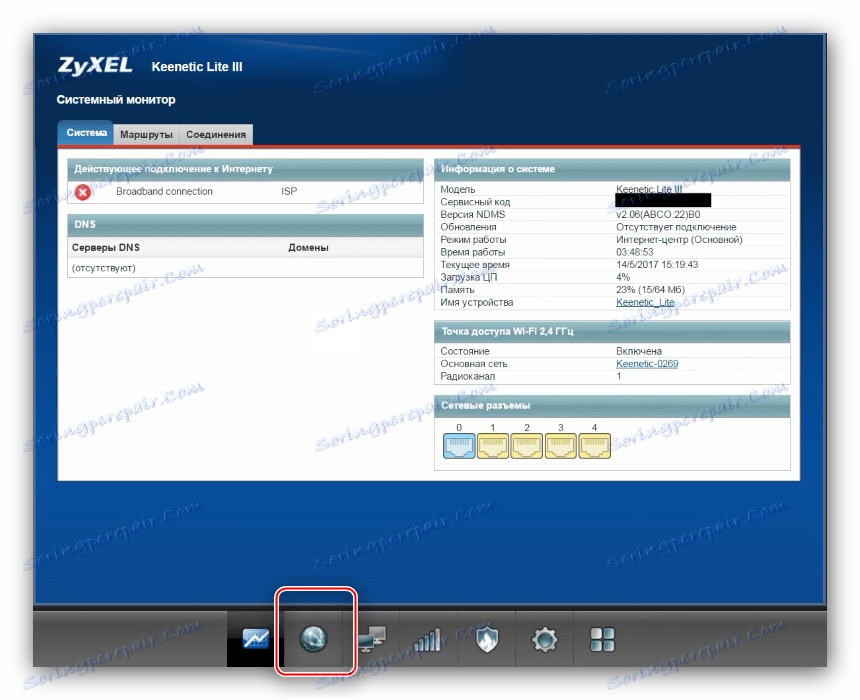
Допълнителните действия зависят от вида на връзката.
PPPoE, L2TP, PPTP
- Кликнете върху раздела, озаглавен "PPPoE / VPN" .
- Кликнете върху опцията "Добавяне на връзка" .
- Ще се покаже прозорец с параметрите. Първо, уверете се, че квадратчетата за отметка се намират пред двете най-добри опции.
- След това трябва да попълните описанието - можете да го наречете, както желаете, но е желателно да посочите типа на връзката.
- Сега вземете протокола - разгънете списъка и изберете желаната опция.
- В полето "Свързване чрез" проверете "Широколентова връзка (ISP)" .
- В случай на PPPoE връзка, трябва да въведете данни за удостоверяване на сървъра на доставчика.
![Данни за разрешението за връзка за ръчна настройка на интернет zyxel keenetic lite 3]()
За L2TP и PPTP трябва да посочите и адреса на VPN на доставчика на услуги. - Освен това ще трябва да изберете вида адреси за получаване - фиксирани или динамични.
![Адрес за ръчно настройване на интернет zyxel keenetic lite 3]()
В случай на статичен адрес, ще трябва да въведете работната стойност, както и кодовете на сървъра за имена на домейни, зададени от оператора. - Използвайте бутона "Прилагане", за да запазите настройките.
- Отидете в раздела "Връзки" и кликнете върху "Широколентова връзка" .
- Тук проверете дали връзките са активни, проверете MAC адреса, както и стойността на MTU (само за PPPoE). След това кликнете върху "Прилагане" .
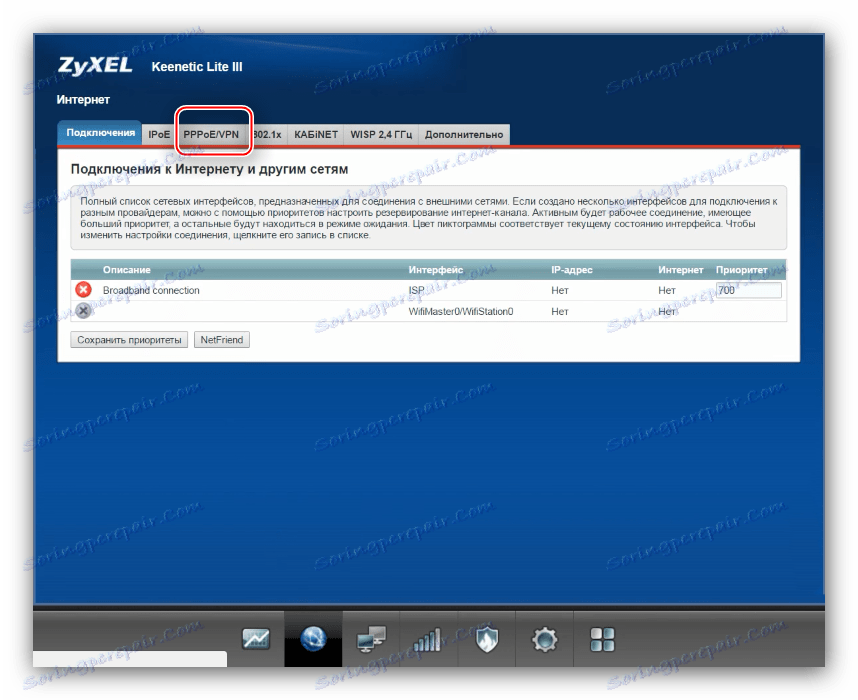
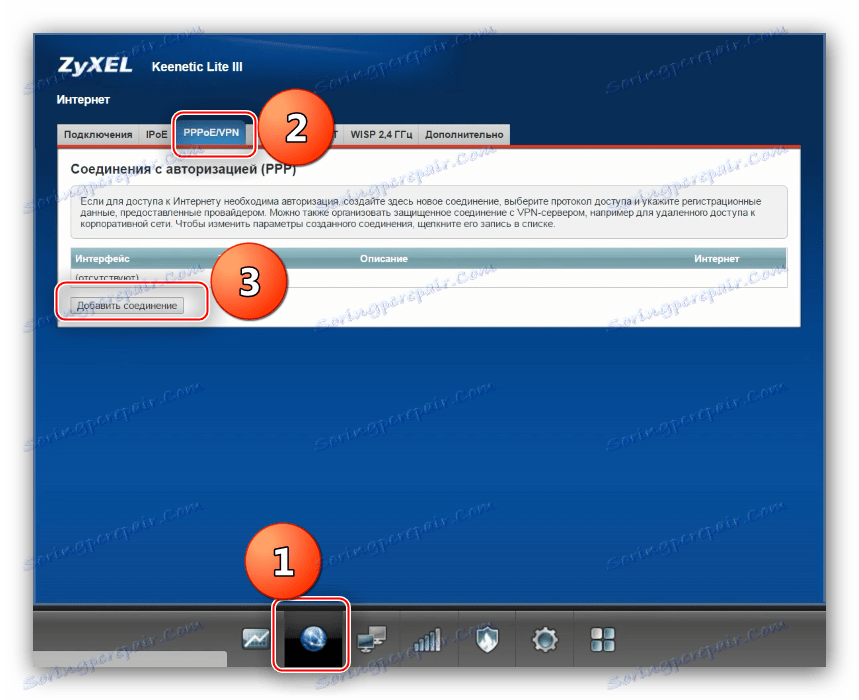
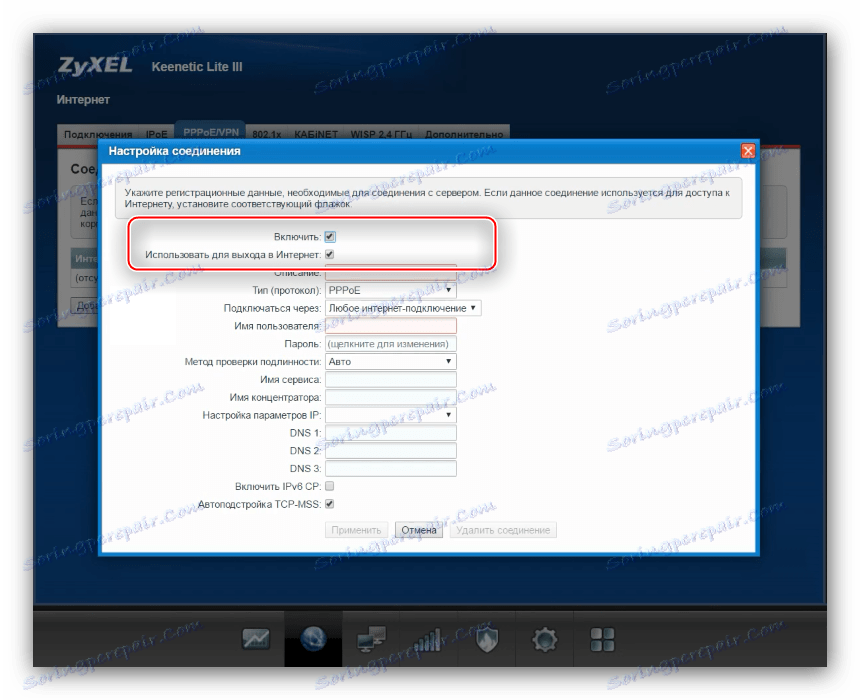
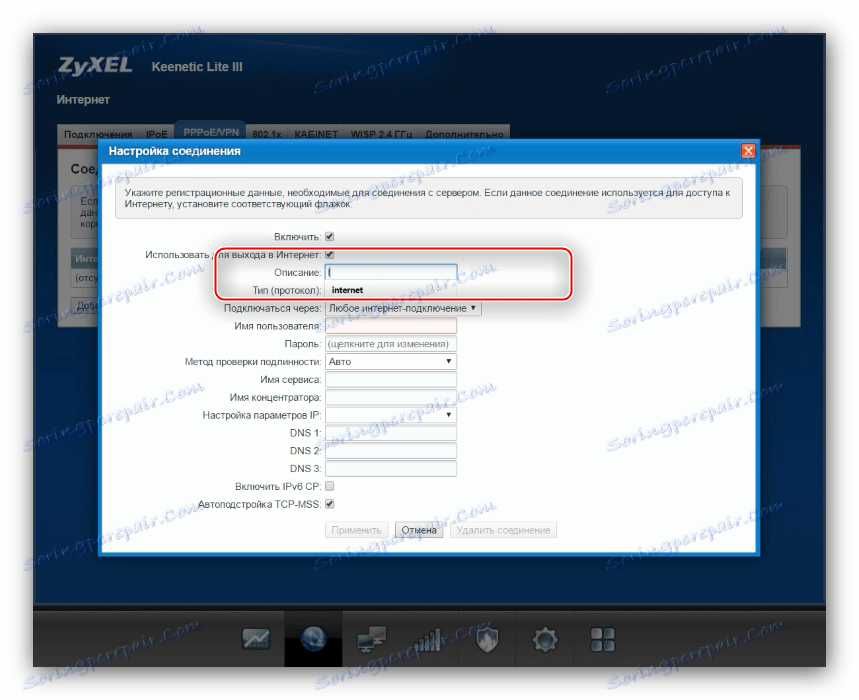
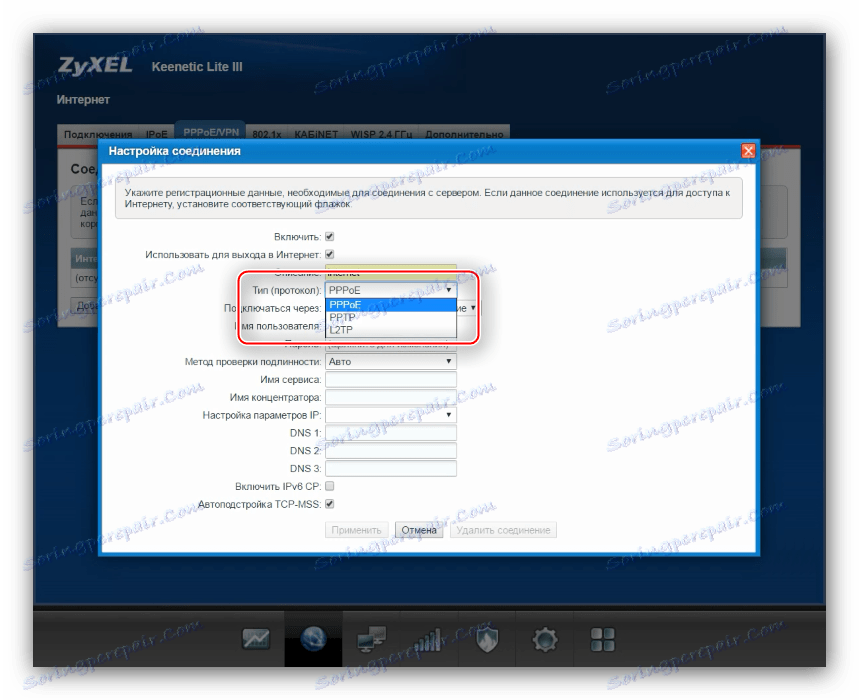
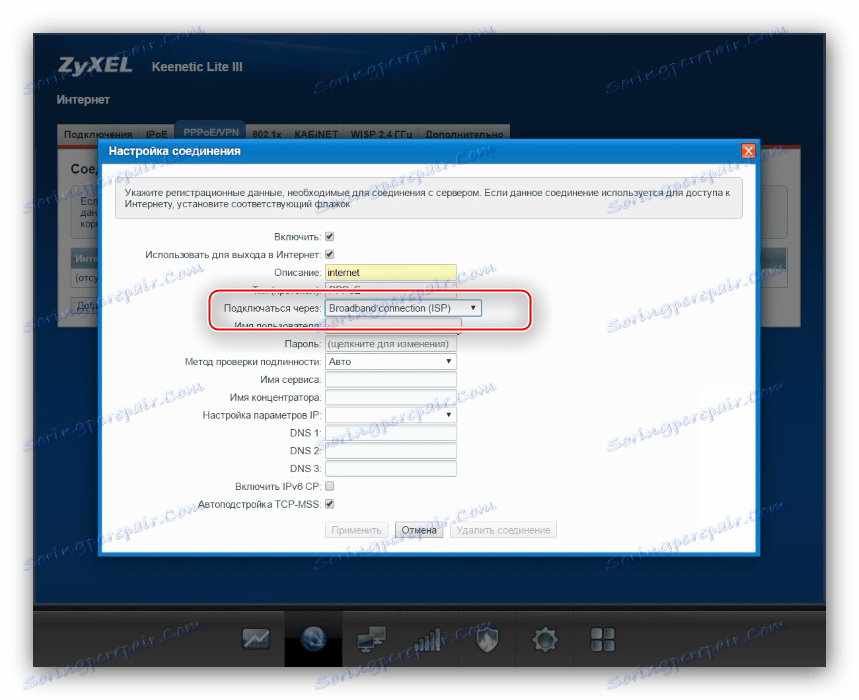
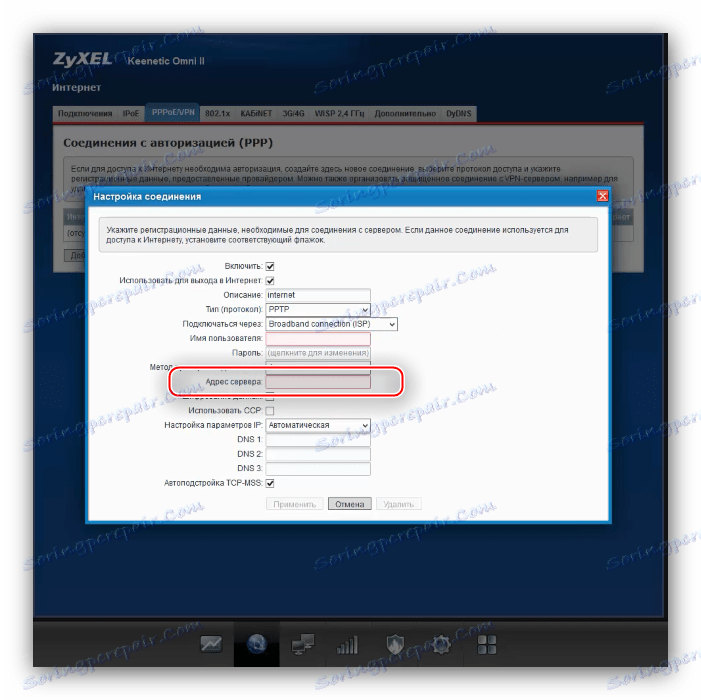
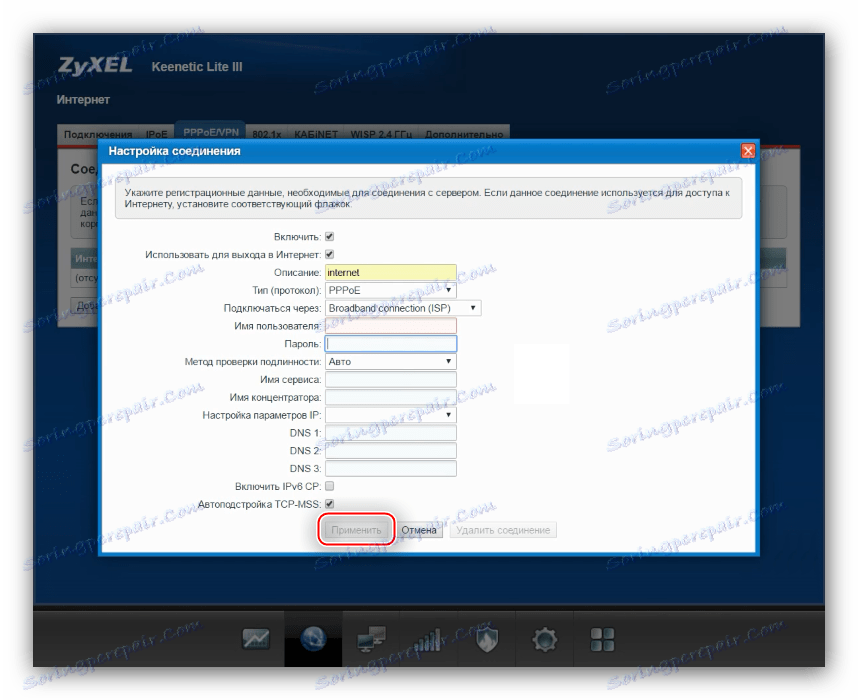
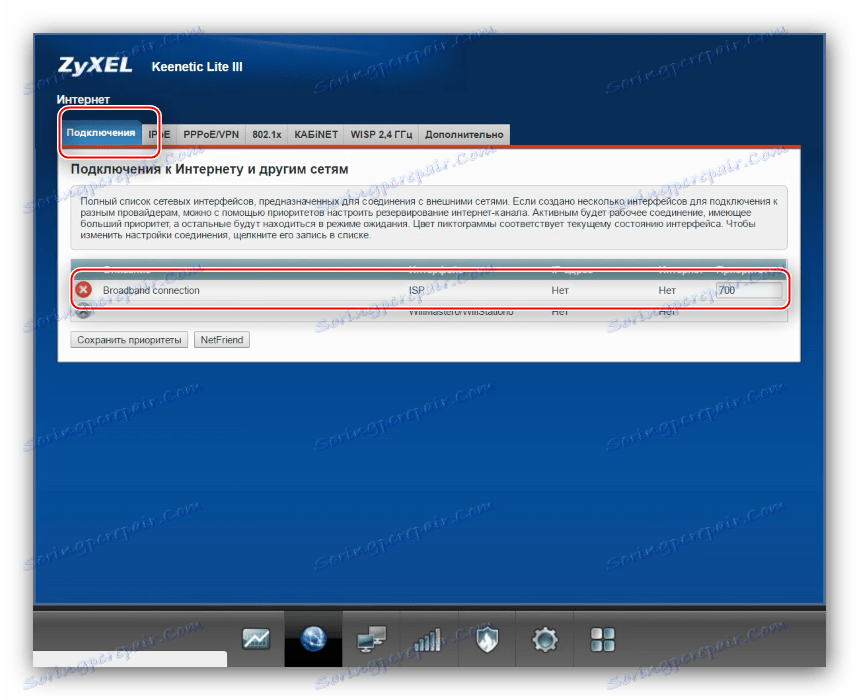
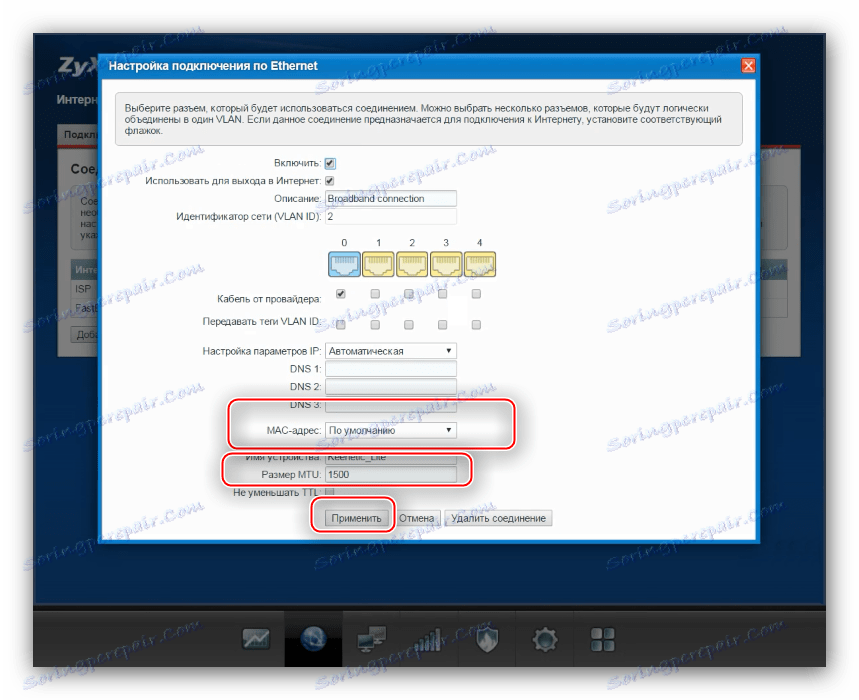
Както при бързата настройка, това ще отнеме известно време, за да приложите въведените параметри. Ако всичко е инсталирано правилно и според инструкциите, връзката ще се появи.
Конфигуриране под DHCP или статичен IP
Процедурата за конфигуриране на връзка чрез IP адрес е малко по-различна от PPPoE и VPN.
- Отворете раздела "Свързвания" . IP връзките се създават във връзка с името "Широколентов достъп" : той е по подразбиране, но не е първоначално оптимизиран. Кликнете върху името му, за да го конфигурирате.
- В случай на динамичен IP адрес е достатъчно да се провери дали са отметнати квадратчетата за отметка до "Активиране" и "Използване за свързване с интернет" , след което въведете параметрите на MAC адреса, ако се изисква от доставчика. Кликнете върху "Прилагане", за да запазите конфигурацията.
- В случай на фиксиран IP в менюто "Configure IP Settings" изберете "Manual" .
![Избиране на статичен IP за ръчна конфигурация zyxel keenetic lite 3]()
След това посочете в съответните редове адреса на сървърите за свързване, шлюз и домейн. Маската на подмрежата остава по подразбиране.![Статични IP опции за ръчна конфигурация на zyxel keenetic lite 3]()
Ако е необходимо, променете параметрите на хардуерния адрес на мрежовата карта и кликнете върху "Прилагане" .
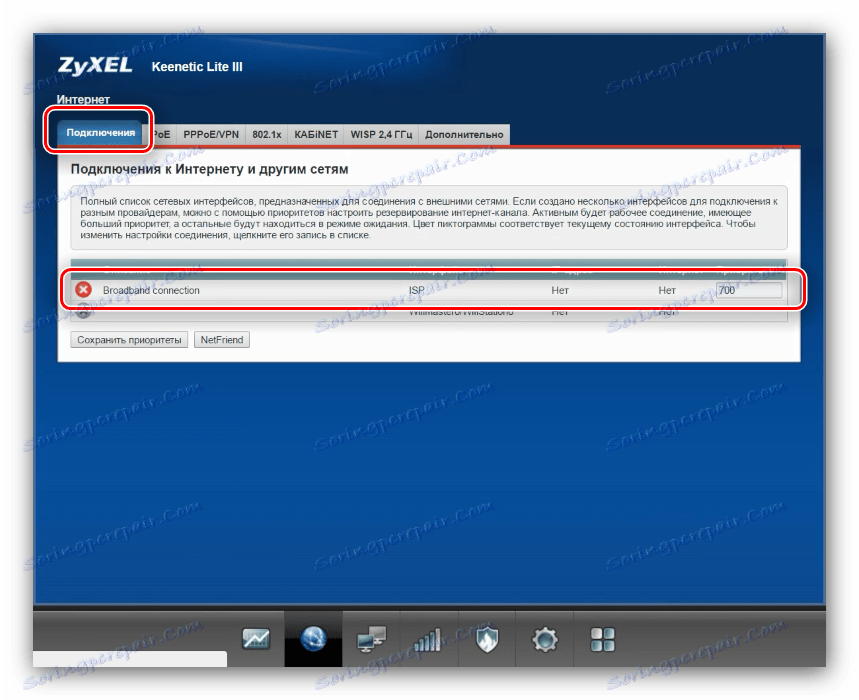
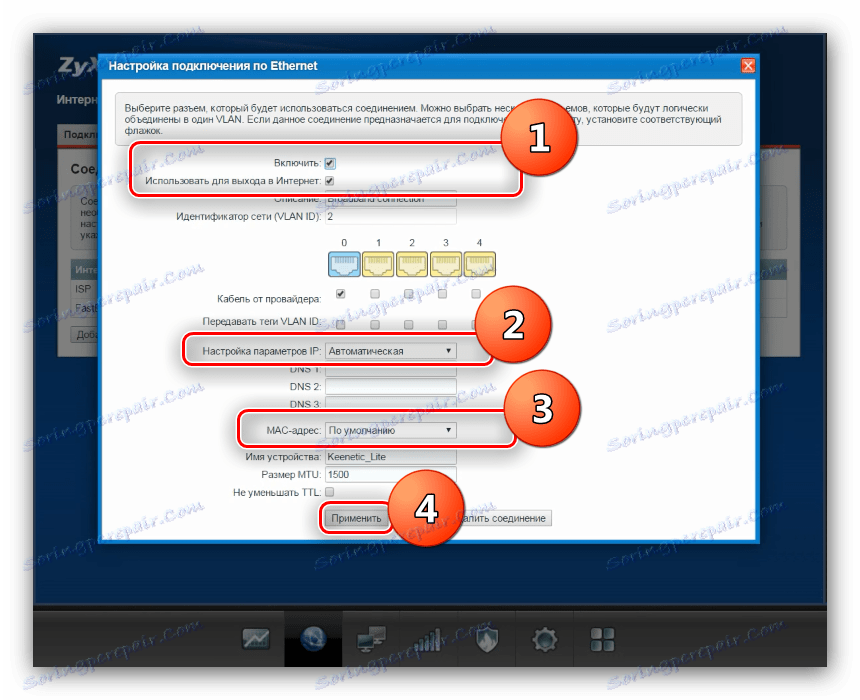
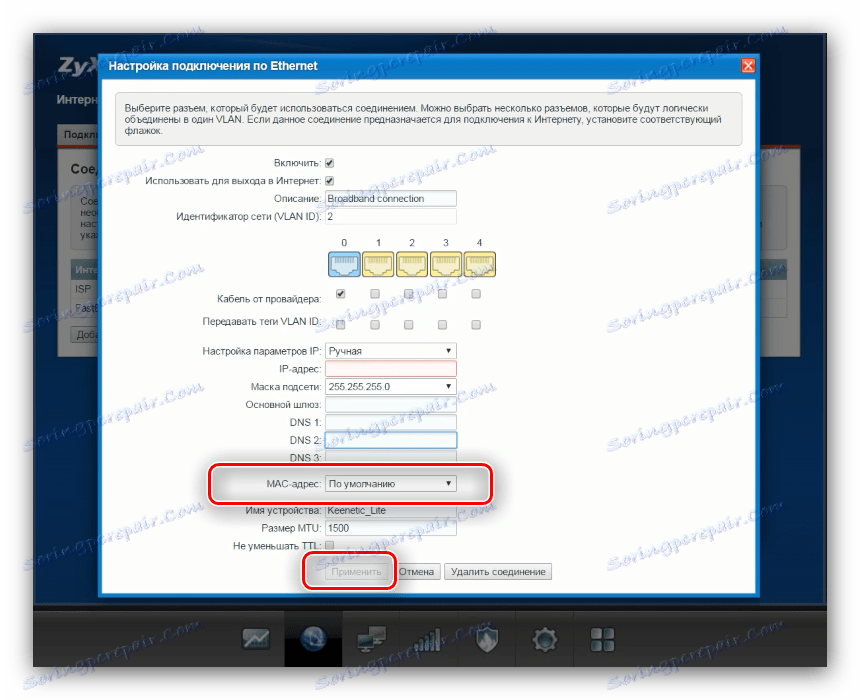
Ние ви запознахме с принципа на създаване на интернет на маршрутизатора Keenetic Lite 3. Отидете в конфигурацията на Wi-Fi.
Keenetic Lite 3 безжични настройки
Настройките за Wi-Fi на въпросното устройство се намират в отделна секция "Wi-Fi Network" , която се обозначава с бутон под формата на икона за безжична връзка в долния блок на бутоните. 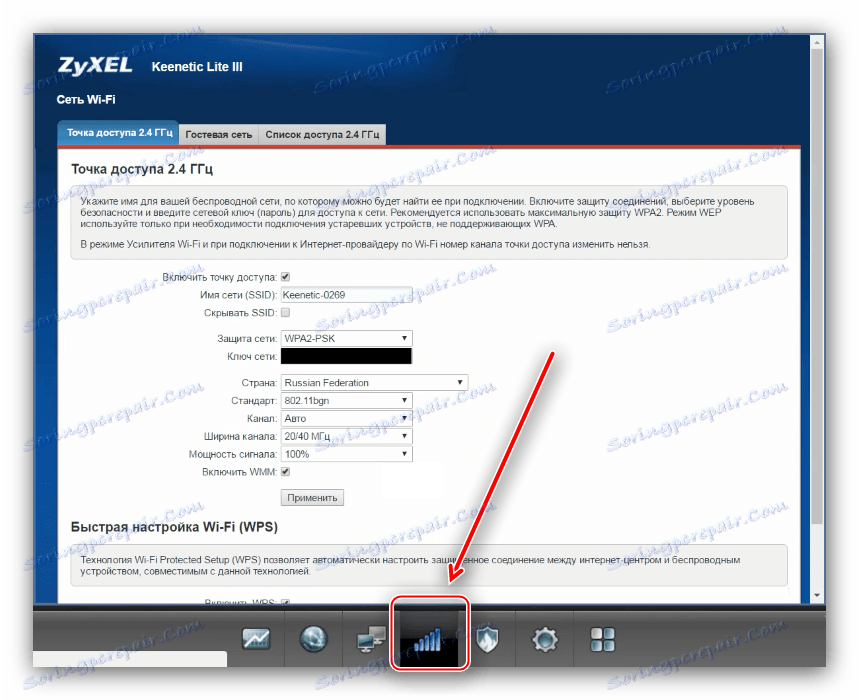
Конфигурацията на безжичния режим е както следва:
- Уверете се, че разделът за точка на достъп от 2,4 GHz е отворен. След това задайте SSID - името на бъдещата Wi-Fi мрежа. В реда "Име на мрежата (SSID)" посочете желаното име. Опцията "Скриване на SSID" остава в състояние на забрана.
- В падащия списък "Мрежа защита" изберете "WPA2-PSK" , най-сигурният тип връзка в момента. В полето "Мрежов ключ" трябва да зададете парола за свързване с Wi-Fi. Напомняме ви - най-малко 8 символа. Ако имате затруднения при измислянето на парола, препоръчваме да използвате нашия генератор.
- От списъка на страните посочете вашите - това е необходимо за целите на сигурността, тъй като различните страни използват различни Wi-Fi честоти.
- Оставете останалите настройки така, както са, и кликнете върху "Прилагане", за да ги завършите.
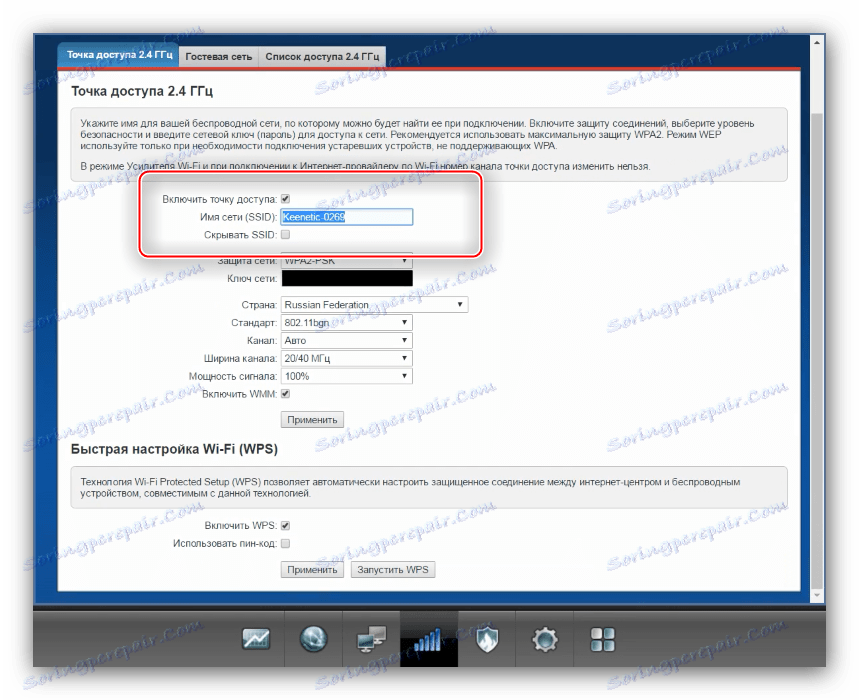
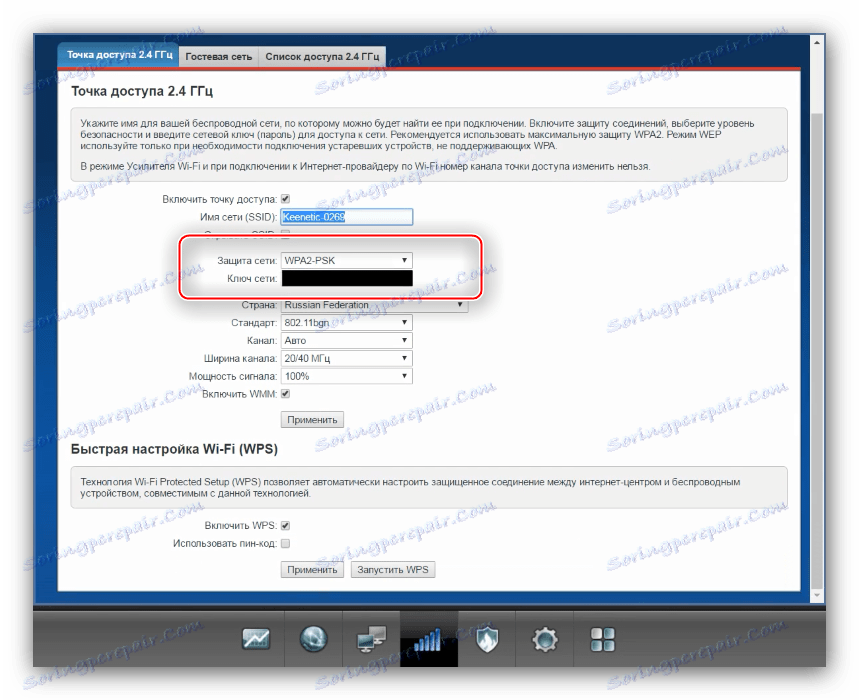
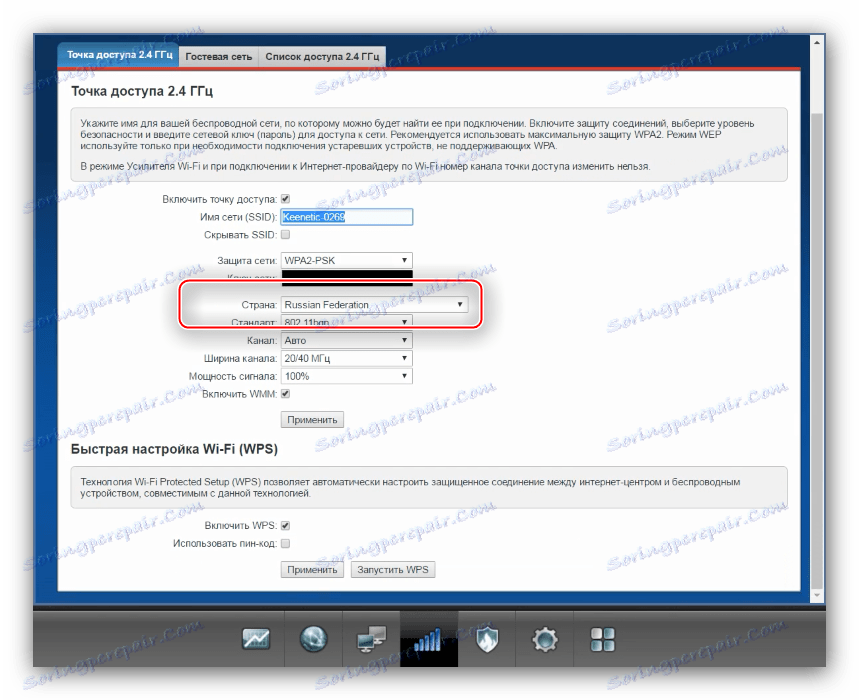
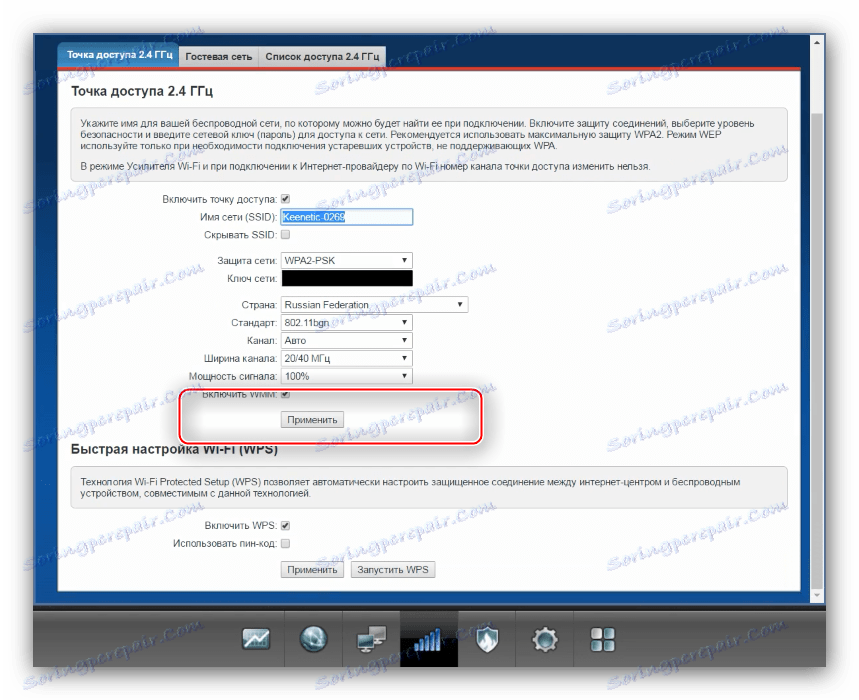
WPS
В секцията параметри на безжичната връзка са и настройките на функцията WPS, което е опростен режим за сдвояване с устройства, използващи Wi-Fi. 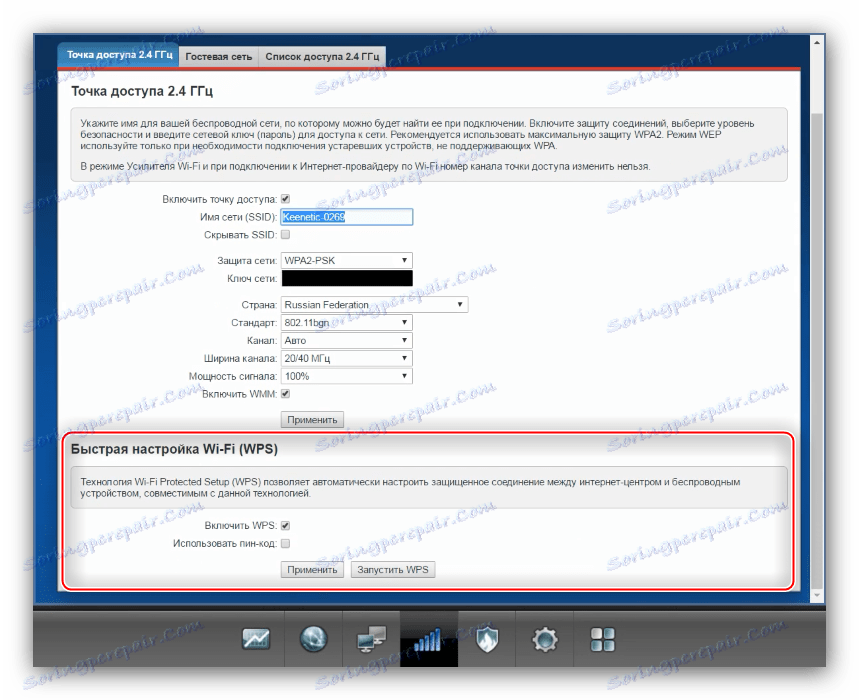
За настройването на тази функция, както и по-подробна информация за нейните функции, можете да научите от отделна статия.
Повече подробности: Какво е WPS и защо е необходимо?
IPTV настройки
Настройването на интернет телевизия през конзолата на въпросния рутер е невероятно проста.
- Отворете секцията "Свързвания" на кабелната мрежа и кликнете върху раздела "Широколентова връзка" .
- В полето "Кабел от доставчика" поставете отметка под LAN порта, към който искате да свържете конзолата.
![Основни настройки на IPTV за ръчна конфигурация на zyxel keenetic lite 3]()
Не трябва да има отметки в секцията "Прехвърляне на VLAN ID" . - Кликнете върху "Приложете" , след което свържете IPTV-set-top-box към рутера и го конфигурирайте.
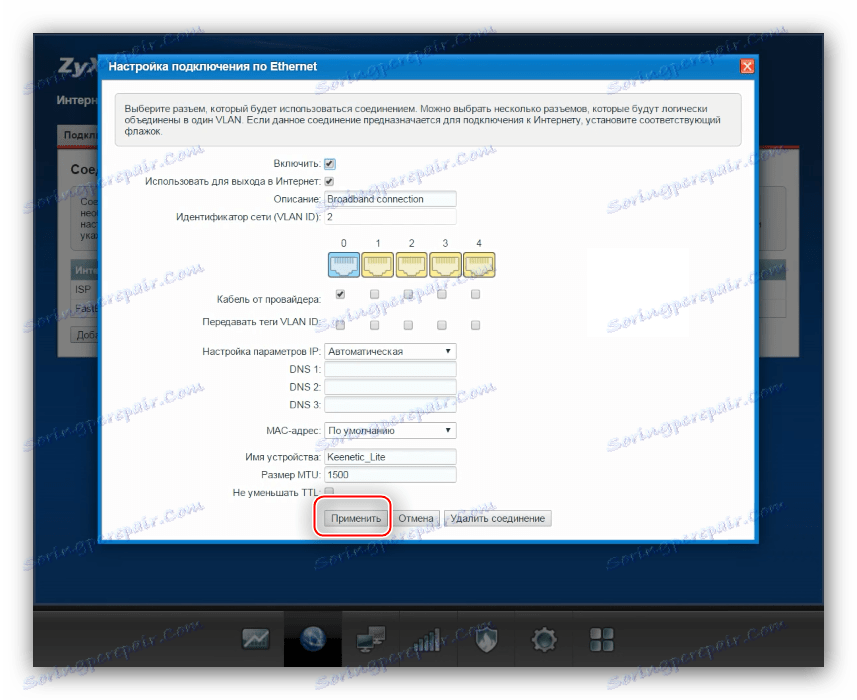
заключение
Както можете да видите, правилно конфигурирайте ZyXEL Keenetic Lite 3 не е толкова трудно. Ако имате допълнителни въпроси, напишете ги в коментарите.