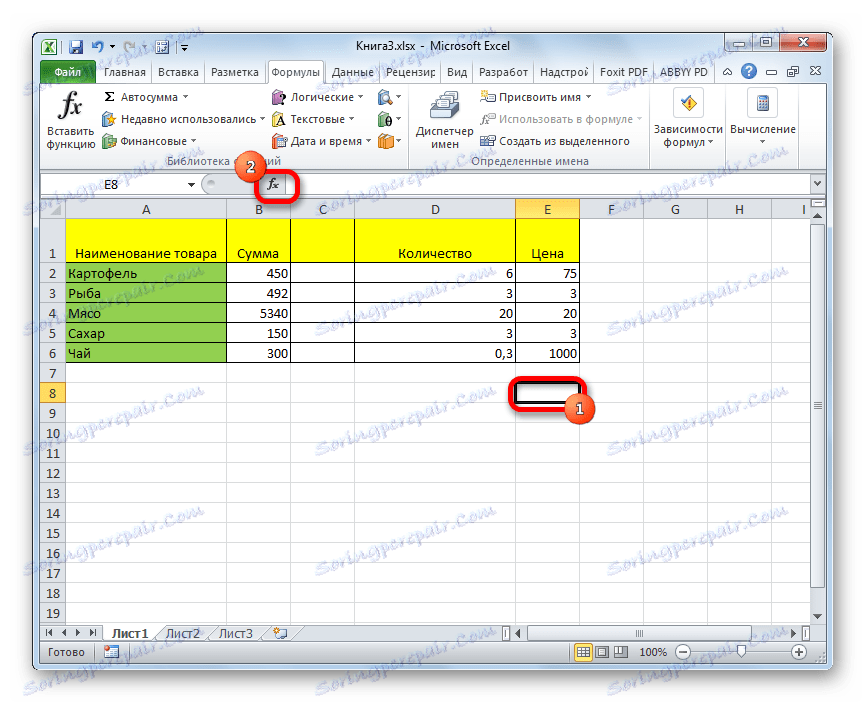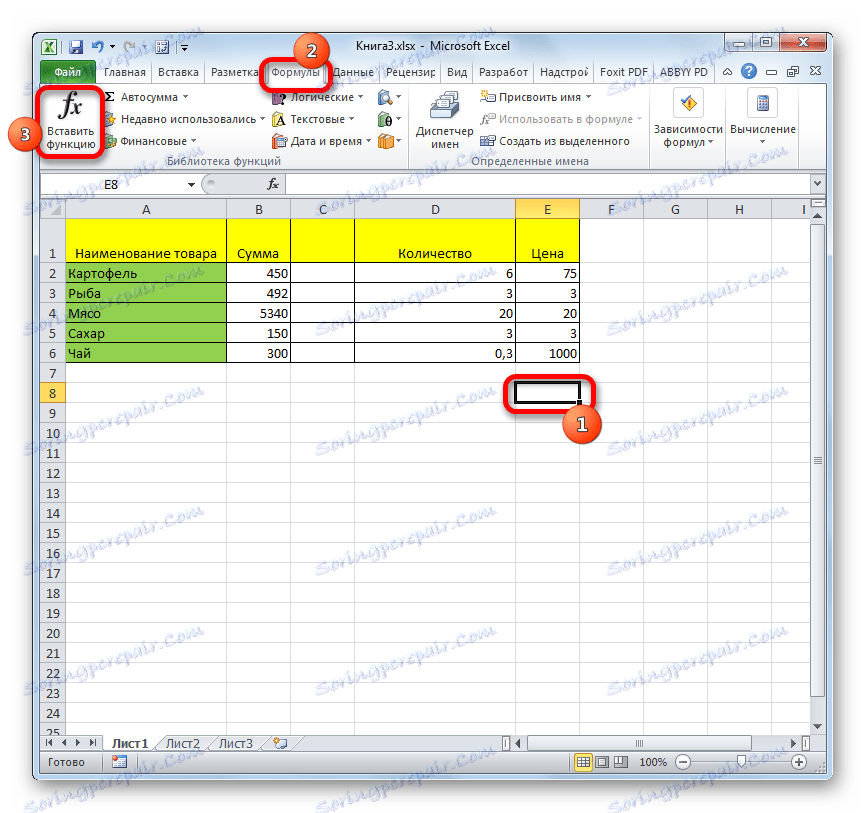Използване на функцията ACCOUNT в Microsoft Excel
ACCO операторът се позовава на статистическите функции на Excel. Основната й задача е да разчита на определен диапазон от клетки, съдържащи числени данни. Да разгледаме по-подробно различните аспекти на прилагането на тази формула.
съдържание
Работа с COUNT оператора
Функцията COUNT се отнася до голяма група статистически оператори, която включва около сто имена. Много близко до него в задачите си функционира COUNTRY . Но, за разлика от предмета на нашата дискусия, тя взема предвид клетките, пълни с абсолютно всички данни. Операторът ACCOUNT , за който ще проведем подробен разговор, преброява само клетките, пълни с данни в цифров формат.
Какви данни са свързани с цифровите данни? Номерата, както и формата за дата и час са уникално свързани тук. Булевите стойности ( "TRUE" , "FALSE" и т.н.), функцията COUNT отчита само когато те са само неговия непосредствен аргумент. Ако те са просто в областта на листа, към която се отнася аргументът, тогава операторът не ги взема под внимание. Положението е аналогично на текстовото представяне на номерата, т.е. когато цифрите са цитирани или заобиколени от други знаци. И тук, ако те са непосредствен аргумент, те участват в изчислението и ако просто на лист, те не го приемат.
И тук по отношение на чистия текст, в който няма фигури или грешни изрази ( "# DEL / 0!" , # SIGNIFICANCE и т.н.), ситуацията е различна. COUNT не взема под внимание тези стойности под каквато и да е форма.
В допълнение към COUNT и COUNT функциите операторите COUNTRY и COUNTLINE също са ангажирани в преброяването на броя попълнени клетки. С помощта на тези формули може да се направи преброяване, като се вземат предвид допълнителните условия. Тази група статистически оператори е посветена на отделна тема.
Урокът: Как да изчисляваме броя попълнени клетки в Excel
Урокът: Статистически функции в Excel
Метод 1: Помощната функция
За неопитен потребител е най-лесно да броите клетки, съдържащи номера, използвайки формулата COUNT, като използвате функцията Wizard .
- Кликваме върху празна клетка на листа, в която ще се покаже резултатът от изчислението. Кликнете върху бутона "Вмъкване на функция" .
![Отидете в съветника за функции в Microsoft Excel]()
Има още една опция за стартиране на функциите на Wizard . За да направите това, след като изберете клетка, отворете раздела "Формули" . На лентата в полето "Функционална библиотека" кликнете върху бутона "Вмъкване на функция" .
![Отидете на функцията вмъкнете в Microsoft Excel]()
Има още една възможност, вероятно най-простата, но в същото време изисква добра памет. Изберете клетката в листа и натиснете клавишната комбинация на клавиатурата Shift + F3 .
- И в трите случая се отваря прозорецът Wizards . За да отворите прозореца с аргументи в категорията "Статистически " или "Пълен азбучен списък", ние търсим елемента "ACCOUNT" . Изберете го и кликнете върху бутона "OK" .
![Преход към функцията ACCOUNT в Microsoft Excel]()
Можете също така да стартирате прозореца с аргументи по друг начин. Изберете клетката за показване на резултата и отидете в раздела "Формули" . На лентата в групата с настройки "Библиотека на функциите" кликнете върху бутона "Други функции" . От списъка, който се показва, преместваме курсора на мишката до позиция "Статистически" . В менюто, което се отваря, изберете елемента "ACCOUNT" .
- Прозорецът с аргументи започва. Единственият аргумент на тази формула може да бъде стойността, представена като връзка или просто написана в съответното поле. Въпреки това, тъй като Excel 2007, тези стойности могат да бъдат до 255 включително. В предишни версии имаше само 30 от тях.
Данните могат да се въвеждат в полетата чрез въвеждане на специфични стойности или координати на клетките от клавиатурата. Но когато пишете координати, много по-лесно е просто да поставите курсора в полето и да изберете съответната клетка или диапазон на листа. Ако има няколко диапазона, то адресът на втория може да бъде въведен в полето "Value2" и т.н. След като въведете стойностите, кликнете върху бутона "OK" .
- Резултатът от преброяването на клетки, съдържащи числови стойности в избрания диапазон, ще се покаже в първоначално определената област на листа.
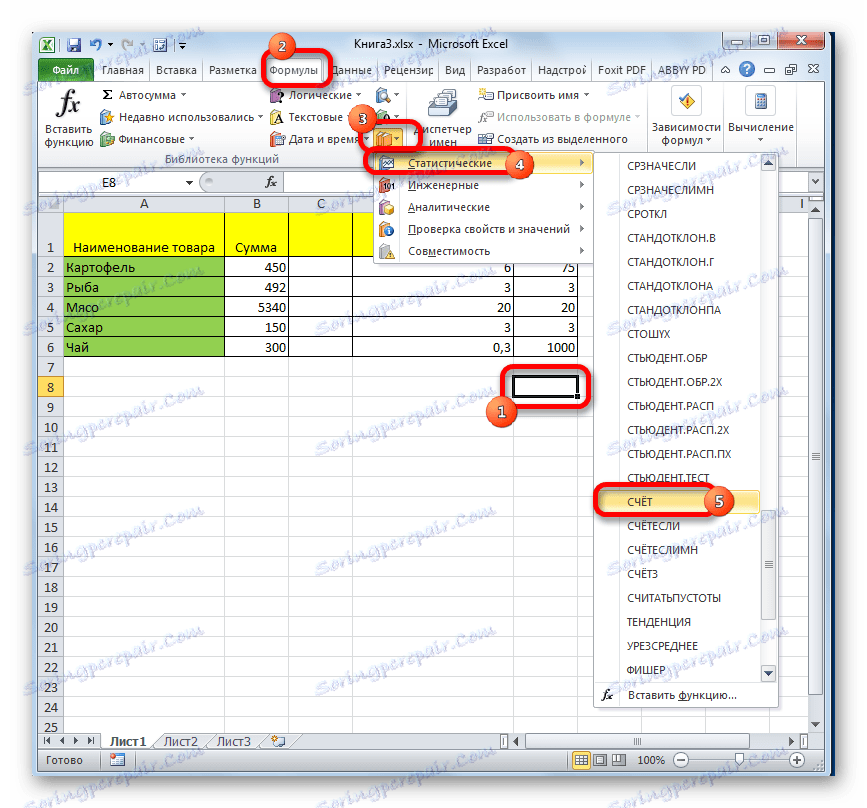
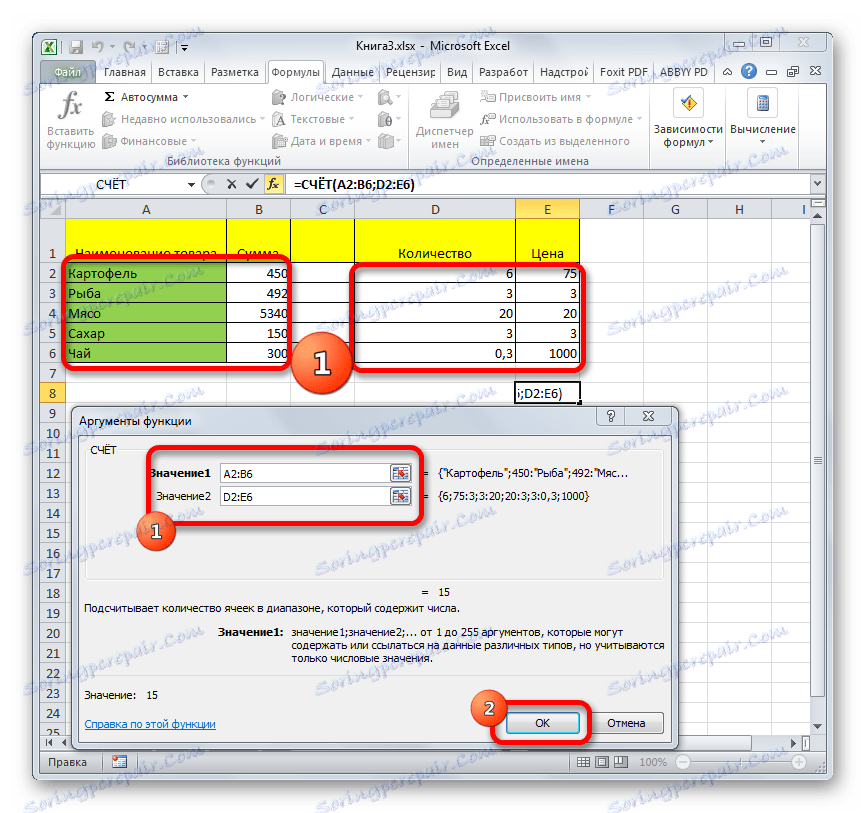
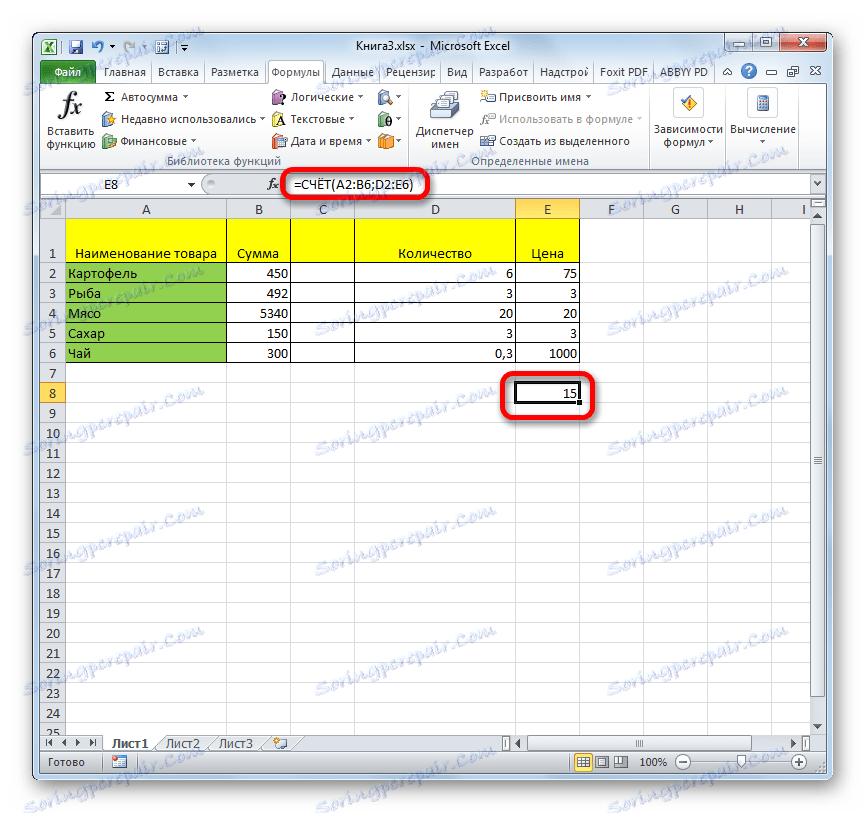
Урокът: Съветник за функции в Excel
Метод 2: Изчислете с допълнителен аргумент
В горния пример разгледахме случая, в който аргументите са изключително препратки към диапазоните на листа. Сега нека разгледаме опцията, когато се използват и стойностите, вписани директно в полето за аргументи.
- Всяка от опциите, описани в първия метод, изпълнява прозореца с аргументи на функцията COUNT . В полето "Value1" посочваме адреса на диапазона с данните, а в полето "Value2" въвеждаме логическия израз "TRUE" . Кликнете върху бутона "OK", за да извършите изчислението.
- Резултатът се показва в предварително избраната област. Както можете да видите, програмата е преброила броя на клетките с цифрови стойности и е добавила още една стойност към тях, която написахме с думата "TRUE" в полето за аргументи. Ако този израз е написан директно в клетката и само позоваването на нея е на полето, то няма да се прибави към общата сума.
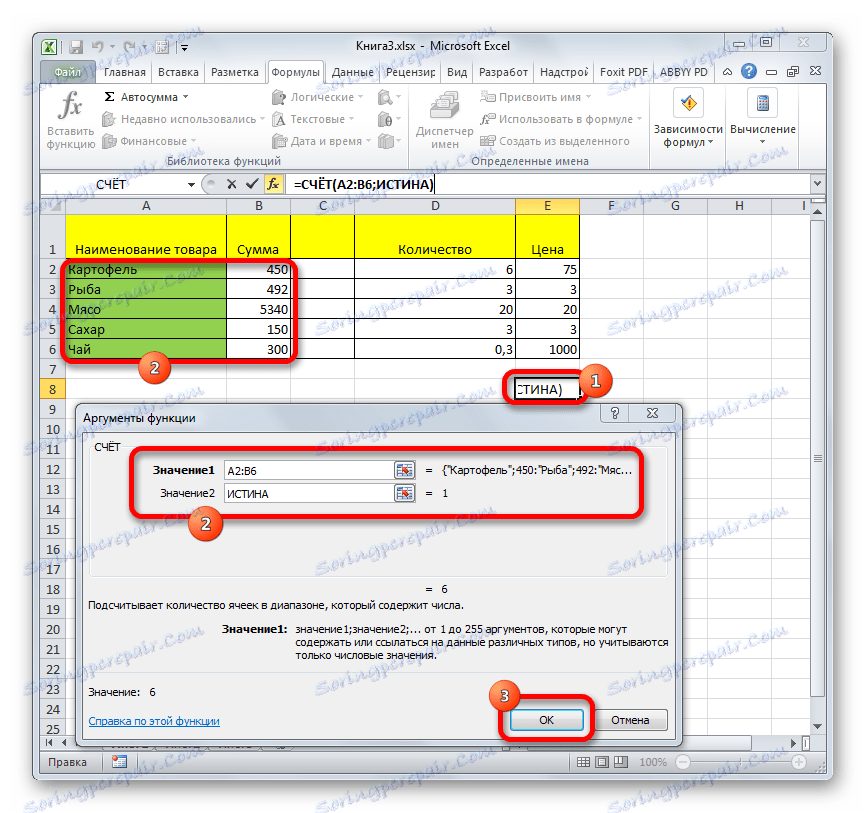
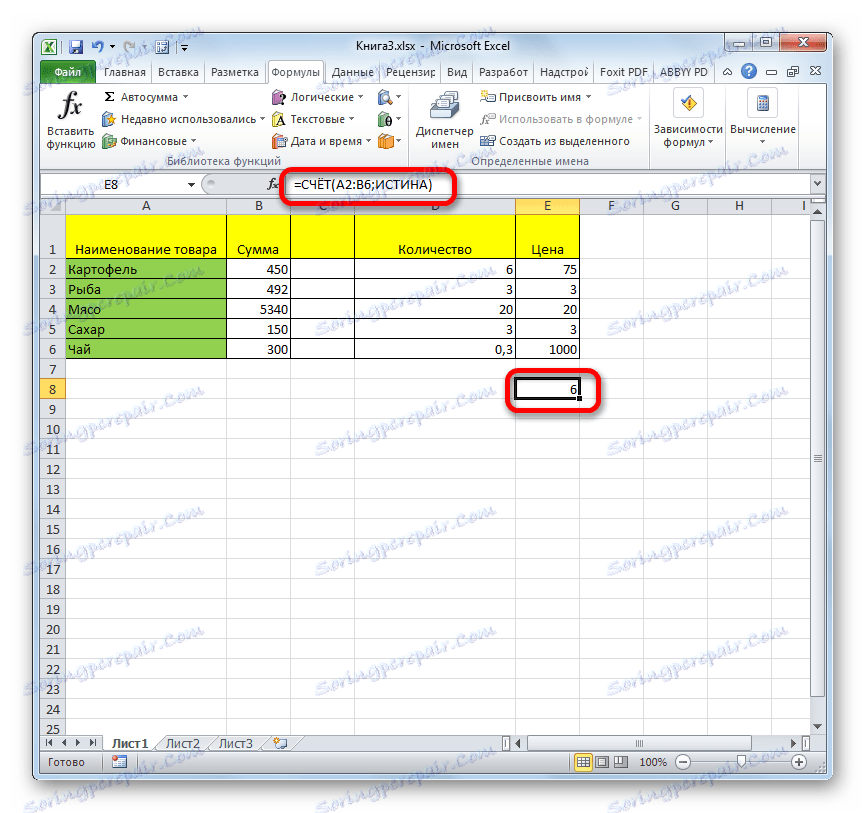
Метод 3: Ръчно въвеждане на формулата
В допълнение към използването на помощника за функции и прозореца с аргументи, потребителят може ръчно да въведе израз във всяка клетка на листа или във формулата. Но за това трябва да знаете синтаксиса на този оператор. Това не е сложно:
=СУММ(Значение1;Значение2;…)
- Въвеждаме в клетката израз на формулата COUNT според нейния синтаксис.
- За да изчислите резултата и да го покажете на екрана, натиснете бутона Enter, разположен на клавиатурата.
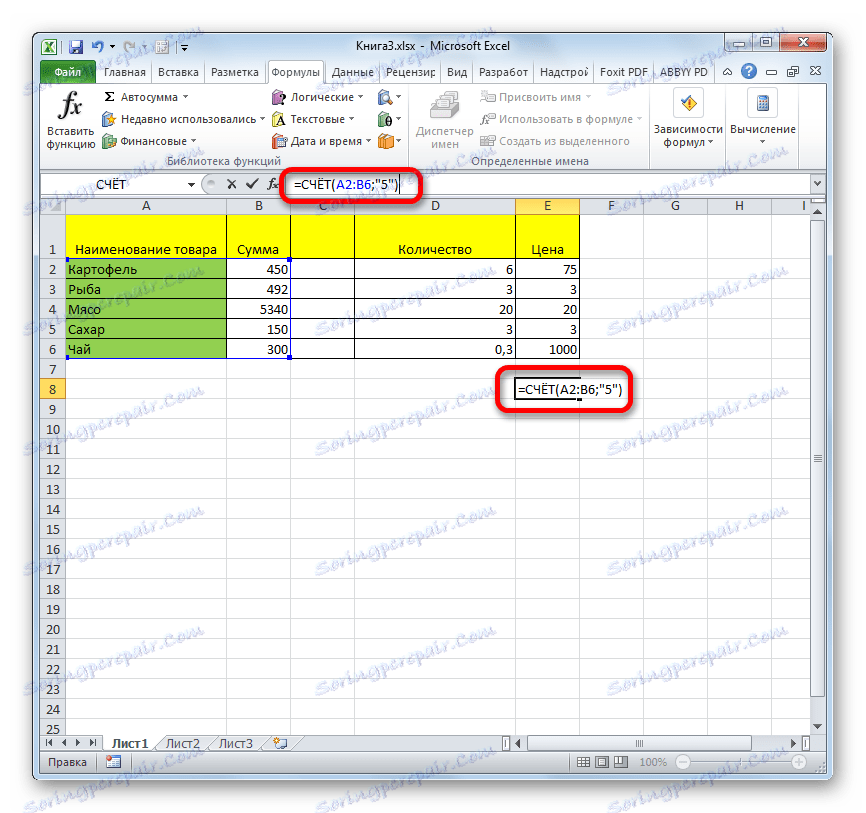
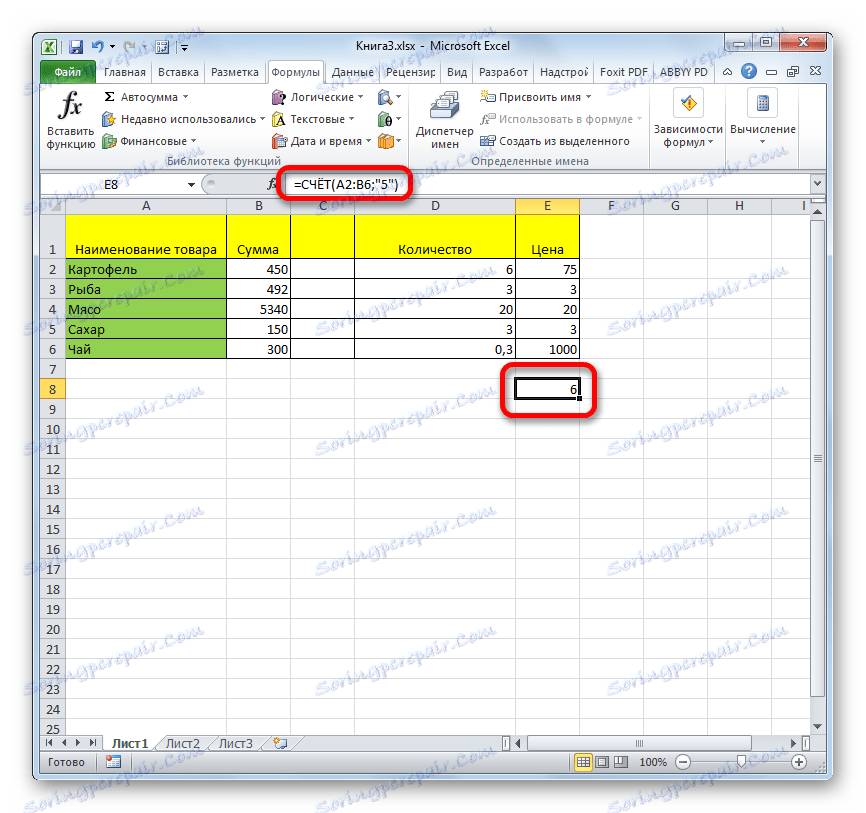
Както можете да видите, след тези действия резултатът от изчисленията се показва на екрана в избраната клетка. За напредналите потребители този метод може да бъде още по-удобен и бърз. От предишните с обаждането на помощника за функциите и прозореца с аргументи.
Има няколко начина да използвате функцията COUNT , чиято основна задача е да броите клетки, съдържащи цифрови данни. Използвайки същата формула, можете да въведете допълнителни данни за изчисление директно в полето за аргументи на формули или като ги напишете директно в клетката според синтаксиса на даден оператор. Освен това сред статистическите оператори има и други формули, които изчисляват попълнените клетки в избрания диапазон.