Конфигурирането на рутер е задължителен процес, от който зависи по-нататъшното функциониране на устройството. Това се отнася и за модела D-Link DIR-825, който се разглежда днес, така че бихме искали да поговорим подробно за процедурата за конфигуриране, засягайки всеки от нейните етапи. Като начало нека изясним, че всички по-нататъшни действия ще бъдат извършени в последната версия на уеб интерфейса с актуализиран външен вид.
Подготвителни действия
Разопаковането и свързването на устройството е първата стъпка по пътя към конфигурирането, тъй като самият рутер трябва да бъде свързан към компютъра и да получи сигнал от доставчика, за да можете да отидете до уеб интерфейса и да зададете правилните параметри. В същото време е важно да изберете правилното място, тъй като не всеки иска да прокара WAN кабел в апартамента си или да закупи дълъг LAN проводник, за да свърже рутера към компютър. Помислете за зоната на покритие на Wi-Fi, когато избирате място, което е идеално за сигнала от безжичната точка за достъп да бъде във всяка стая, където има лаптоп, смартфон или таблет. Предлагаме ви да се запознаете подробно с процеса на свързване на мрежово оборудване в друга статия на нашия уебсайт, като кликнете върху връзката по-долу.

Повече информация: Свързване на рутера към компютъра
Когато анализираме следващите стъпки за конфигуриране на маршрутизатора D-Link DIR-825, ще говорим за протоколите за предоставяне на трафик от доставчика и други функции на кабелната връзка. Ще трябва да зададете ръчно всички параметри, като по този начин осигурите нормалната работа на устройството. Преди да направите това, съветваме ви да се уверите, че свойствата на мрежовия адаптер в операционната система имат правилните стойности. Наложително е IP и DNS да се получават автоматично, за да няма конфликти с конфигурацията на рутера. Статията по-долу ще ви помогне да разберете как да проверите това.
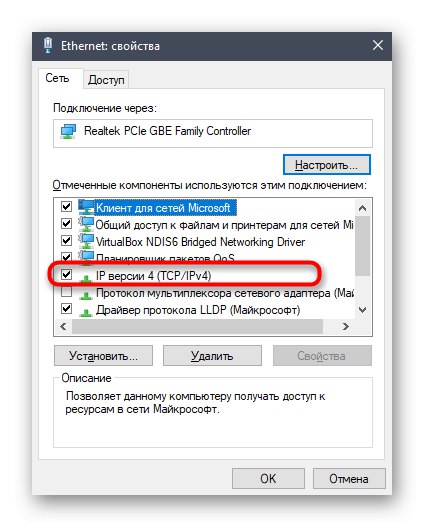
Повече информация: Мрежови настройки на Windows
Упълномощаване на Интернет център
За да влезете в уеб интерфейса на маршрутизатора D-Link DIR-825, трябва да отворите всеки удобен браузър и да се регистрирате там 192.168.1.1 или 192.168.0.1... Натискане на клавиш Въведете активира прехода към посочения адрес, след което ще се появи формуляр, където трябва да въведете данни за оторизация. По подразбиране потребителското име и паролата са еднакви администраторобаче не можем да гарантираме, че тази настройка ще остане същата в закупената спецификация. Ако данните, които споменахме, не се побираха, прочетете тематичните инструкции за определяне на вход и парола по различни методи, като щракнете върху заглавката по-долу.
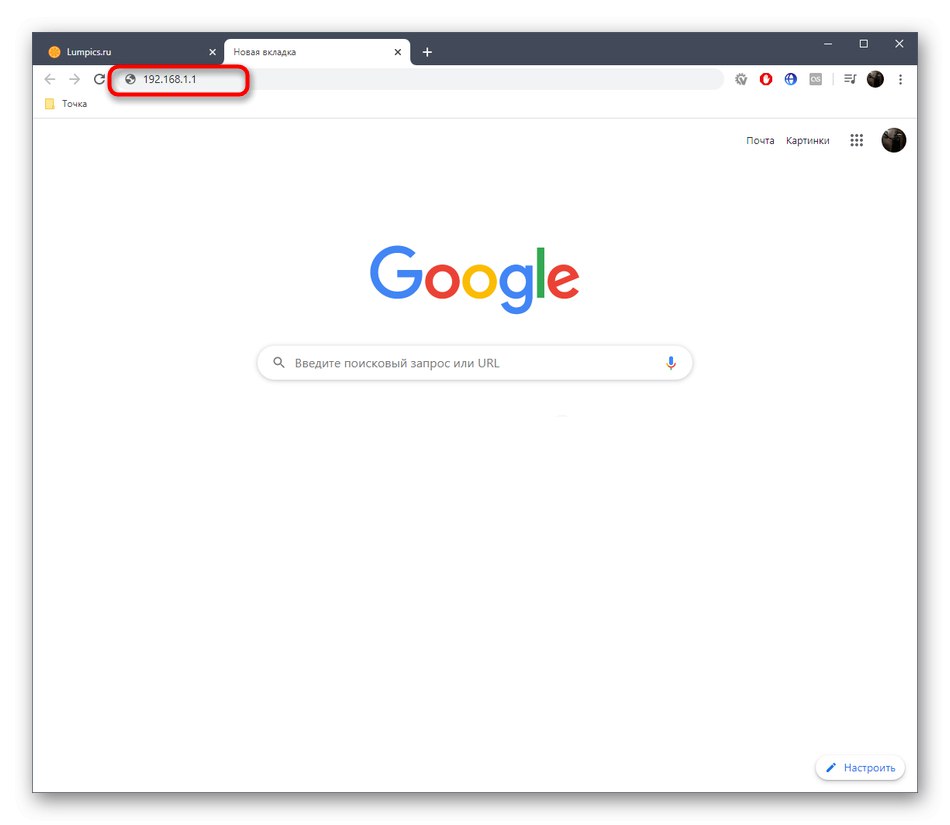
Повече информация: Дефиниране на потребителско име и парола за влизане в настройките на рутера
Бърза настройка
Разработчиците на рутера, който се разглежда днес, предлагат на своите потребители да използват една от двете налични опции за конфигуриране на устройството. Първият е да се използват съветниците за отстраняване на грешки, в които се редактират само основните параметри, които са необходими за правилното функциониране на оборудването чрез LAN, безжична мрежа и IPTV. Тази опция е подходяща за всички начинаещи потребители и тези, които не се нуждаят от подробна конфигурация на D-Link DIR-825, затова решихме първо да се спрем на нея, стъпка по стъпка, анализирайки взаимодействието с всеки инструмент, присъстващ в Интернет центъра.
Стъпка 1: Щракнете върху „Свързване“
Задаването на WAN параметри в бърз режим се извършва с помощта на приложението "Click'n'Connect"... Тук потребителят избира доставчик от наличния списък или независимо задава стойностите, като избира протокола, който да се използва. Нека разгледаме по-отблизо това.
- След успешно упълномощаване в уеб интерфейса ви съветваме да преминете към руски, ако това не се случи автоматично.
- След това през раздела "Старт" стартирайте приложението "Click'n'Connect"като щракнете върху този бутон.
- Ако Ethernet кабелът на доставчика все още не е свързан с рутера, на екрана ще се появи известие. Включете го в съответния слот и след това кликнете върху "По-нататък".
- Отворете списъка с наличните доставчици.
- Изберете вашия ISP, като прегледате всички елементи от падащото меню. Ако необходимата опция не е намерена, оставете стойността „Ръчно“ и продължи напред.
- В следващия прозорец, ако изберете ръчно типа на връзката, проверете използвания протокол. В същия прозорец разработчиците дават подробни описания на всички налични сортове. Прочетете договора или инструкциите от доставчика, за да разберете кой тип да изберете на този етап. Ако е необходимо, свържете се с техническата поддръжка, защото не можете просто да изберете произволна опция от наличните.
- Следващият прозорец зависи от това кой избор е направен по-рано. Ще трябва да попълните всички полета с червена звездичка, въз основа на инструкциите, получени от доставчика. За статичен IP се задават самият адрес, мрежова маска, шлюз и използван DNS сървър.
- Ако говорим за PPPoE, популярен в Русия, тогава тук се въвеждат вход и парола, за да получат настройки от доставчика. След отваряне на допълнителни настройки можете да зададете изолирането на връзката или да клонирате MAC адреса в случая, когато това е договорено с доставчика на услуги.
- В заключение бихме искали да посочим най-удобния и популярен тип връзка, DHCP или динамичен IP. Когато го изберете, трябва само да зададете името на мрежата, което е избрано само за удобство. DNS сървърът трябва да бъде получен автоматично, така че не премахвайте отметката от съответната опция.
- В края се уверете, че сте избрали правилните параметри и след това кликнете върху бутона "Приложи".
- Потвърдете промените си, като изберете Да от изскачащото меню.
- Изчакайте устройството да се рестартира, след което можете веднага да пристъпите към тестване на качеството и стабилността на интернет чрез LAN кабел.
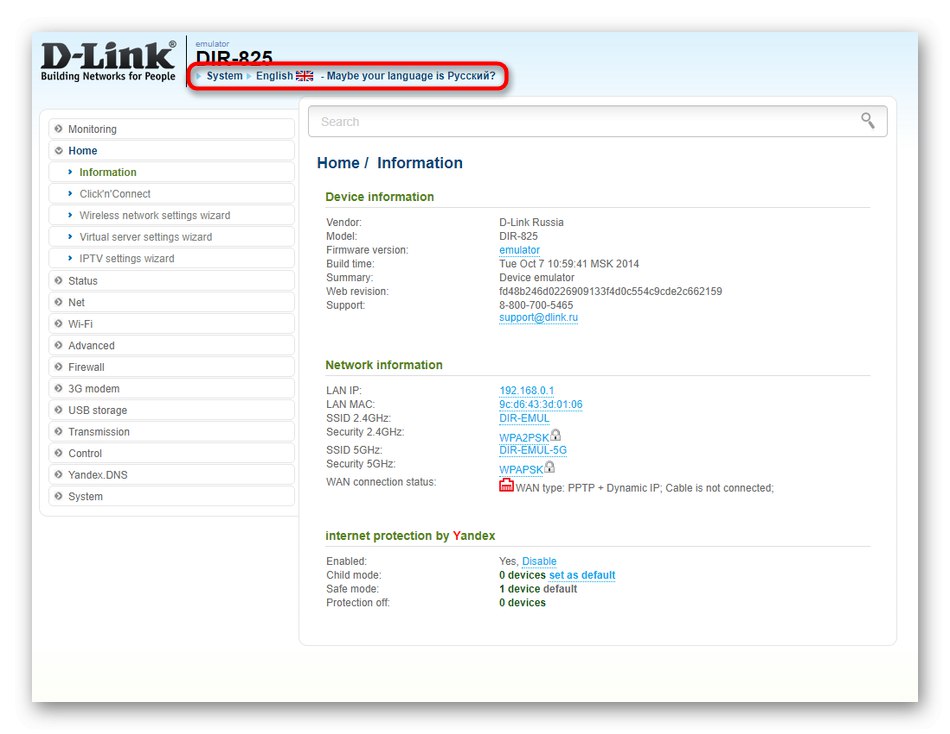

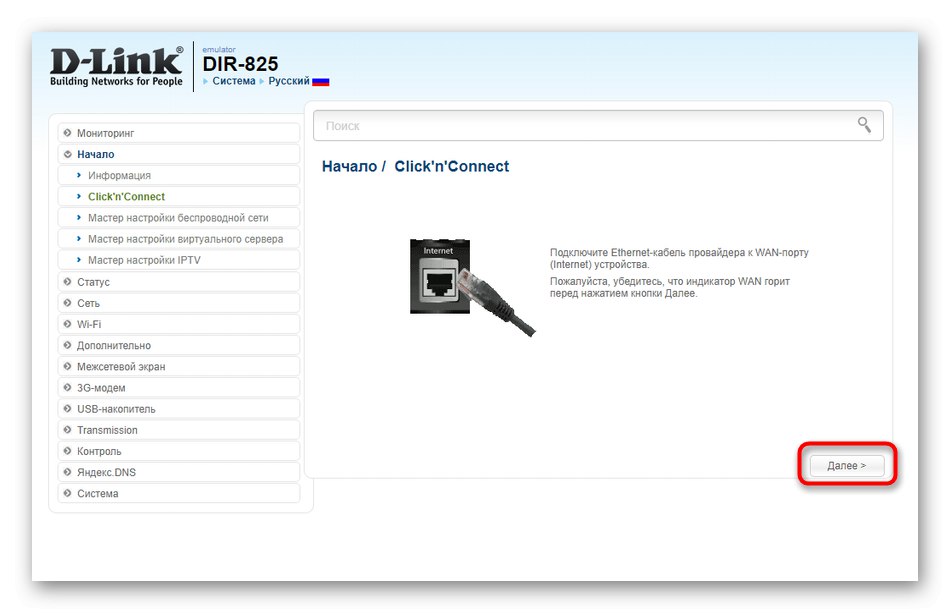
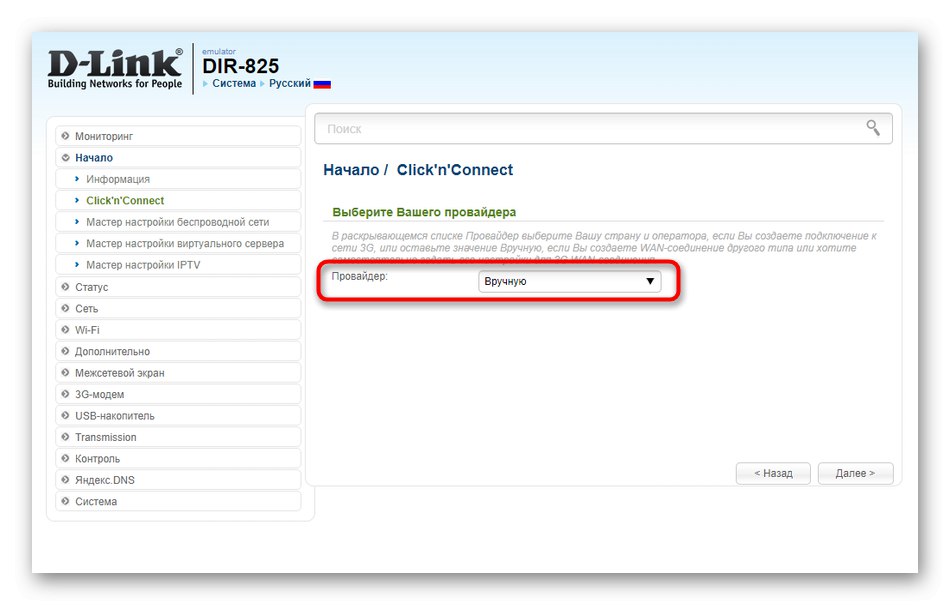
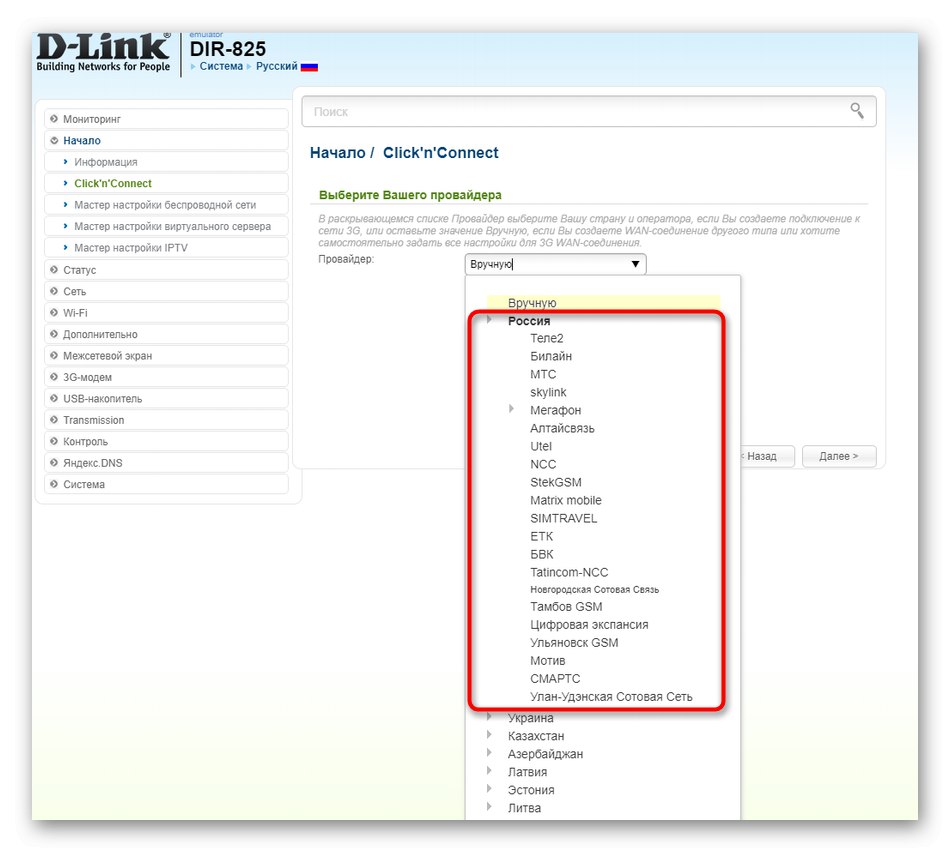
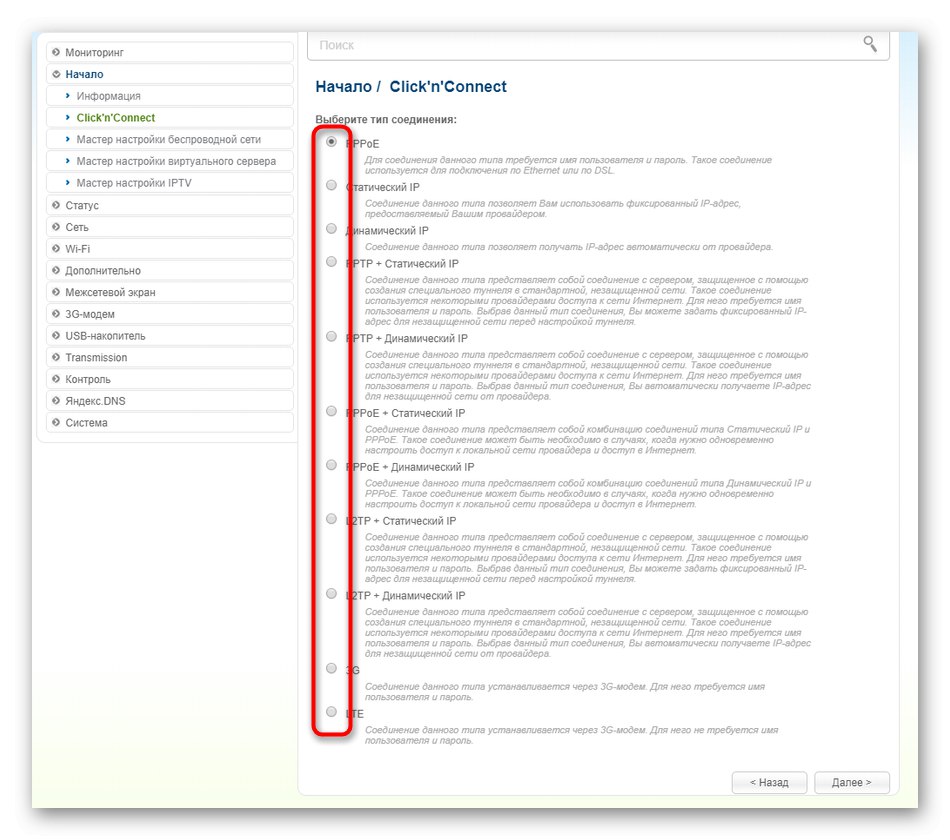
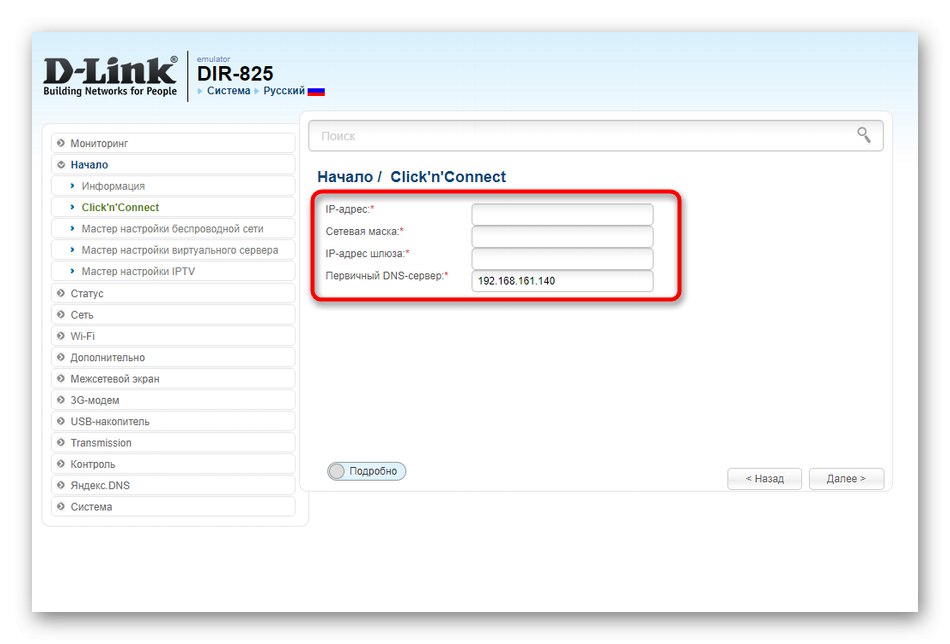
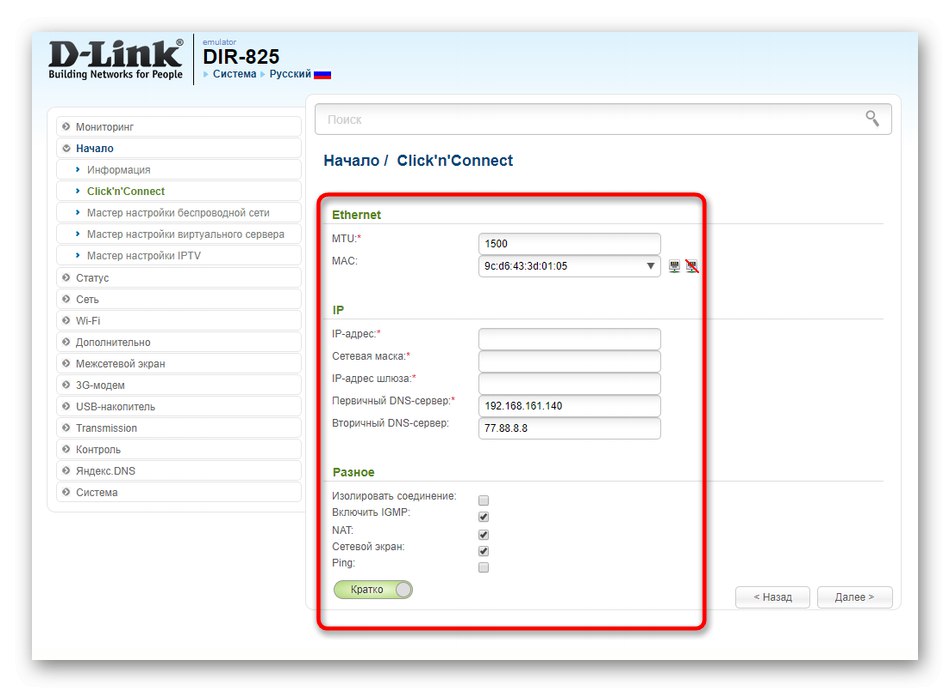
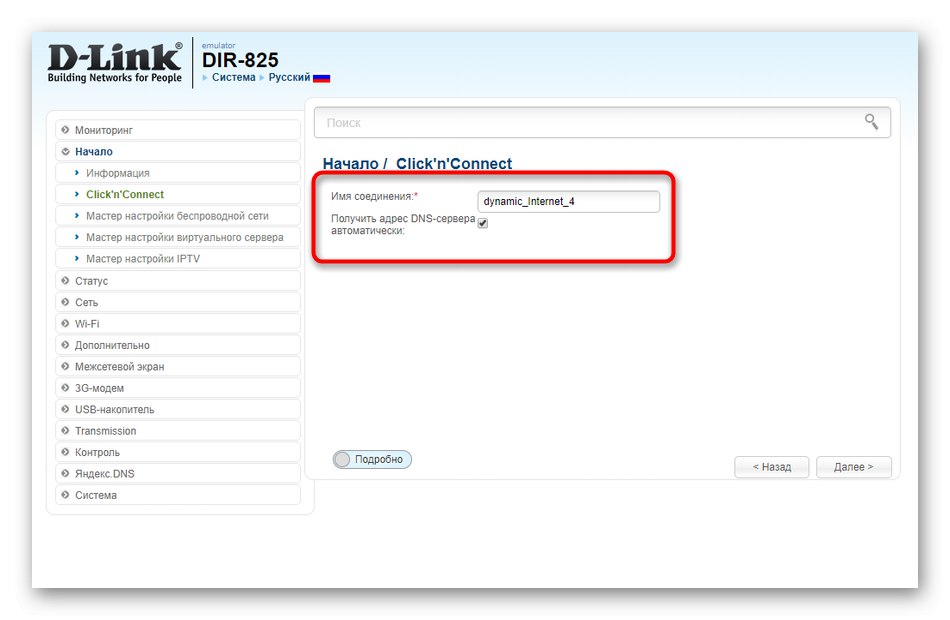
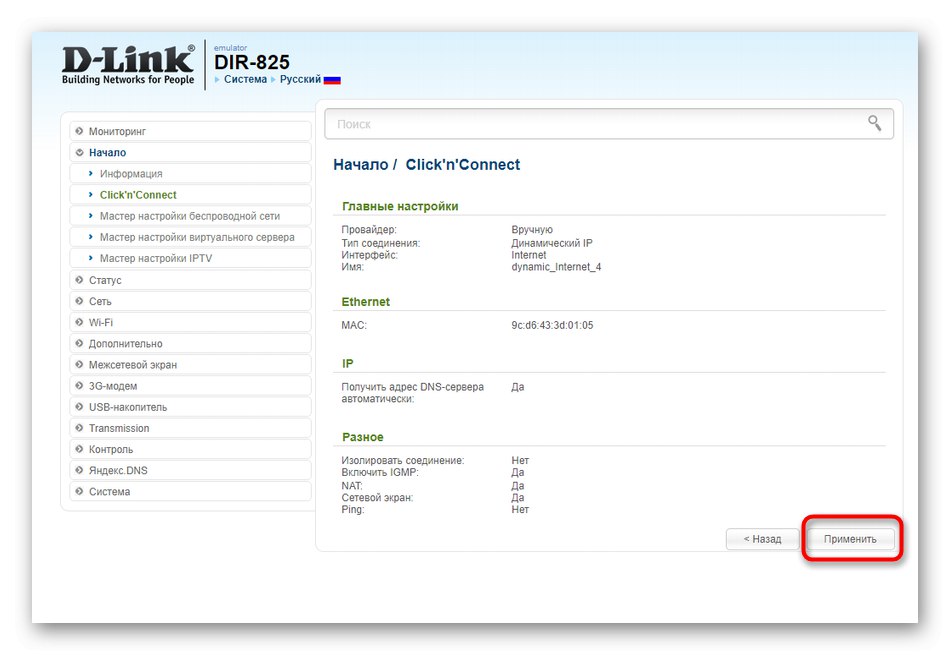
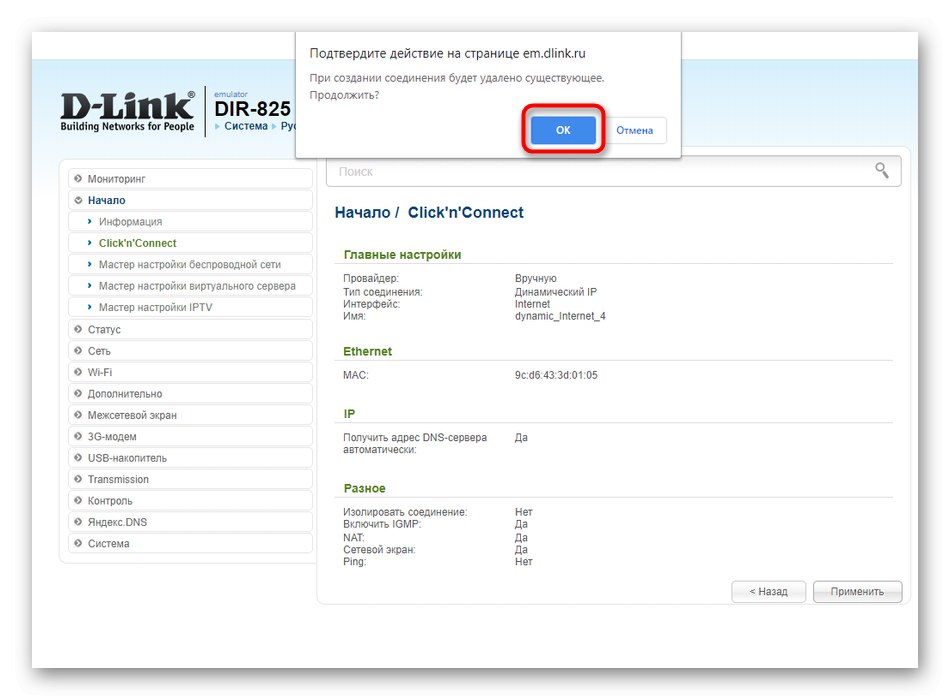
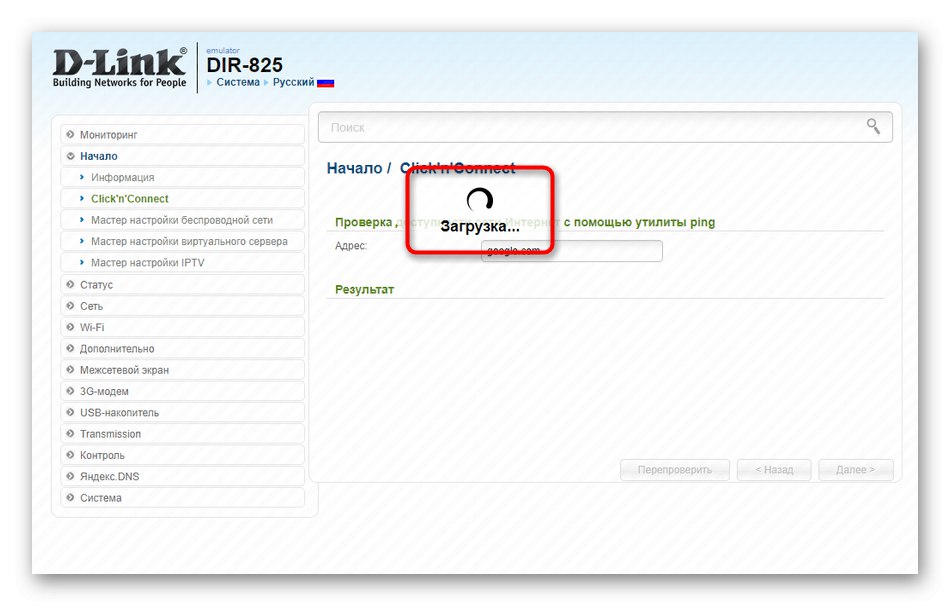
Можете да промените WAN по всяко време, но най-добре би било да го направите в ръчен режим. Ще говорим за това в една от стъпките по-долу, затова препоръчваме да го прочетете, ако трябва да посочите допълнителни настройки за локалната мрежа, например, като резервирате един от адресите, когато DHCP е активиран.
Стъпка 2: Съветник за безжична настройка
Докато четете предишните инструкции, може да сте забелязали, че настройката засяга само кабелната мрежа. Понастоящем Wi-Fi все още е настроен на стандартни параметри или горещите точки са напълно деактивирани. Те трябва да бъдат активирани и конфигурирани отделно чрез подходящото приложение, което се стартира по следния начин:
- В същия раздел "Старт" кликнете върху категорията Съветник за безжична настройка.
- Изберете режима на работа на безжичната мрежа, като маркирате с маркер "Точка за достъп"и след това продължете.
- Разглежданият днес рутер работи на две честоти, което означава, че за него могат да бъдат създадени две различни точки за достъп. Дайте произволно име на първата и кликнете върху бутона "По-нататък".
- Препоръчително е да изберете типа мрежово удостоверяване "Сигурна мрежа", след което ще се покаже второто поле "Ключ за защита", където задайте паролата за Wi-Fi, състояща се от най-малко осем знака.
- След това започнете да въвеждате име за втората точка за достъп.
- Изберете режима на защита за нея по същия начин.
- Прегледайте окончателната конфигурация и я приложете. Ако нещо не ви устройва, винаги можете да се върнете и да промените някой от споменатите параметри.
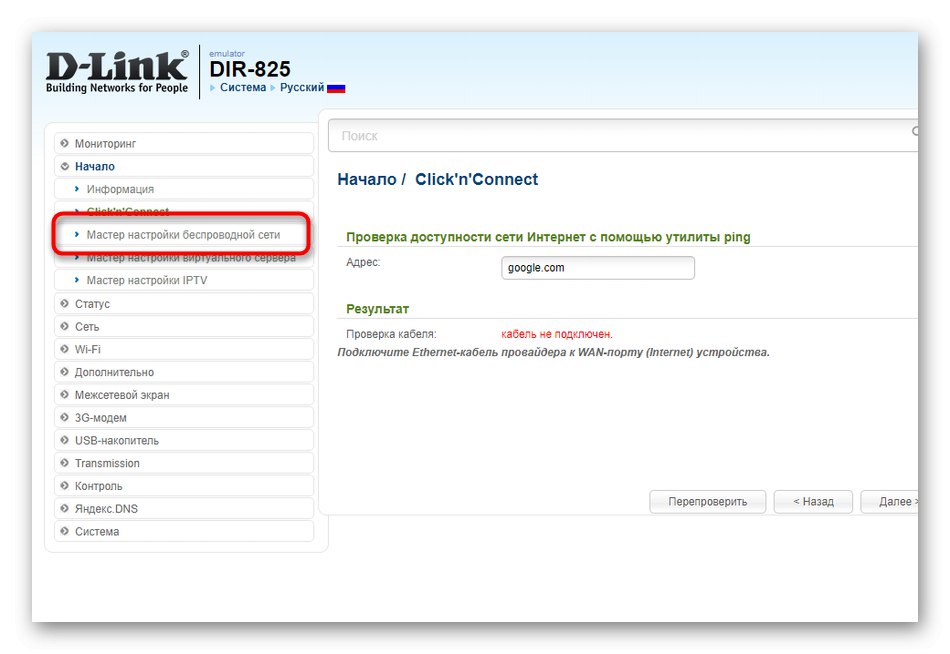
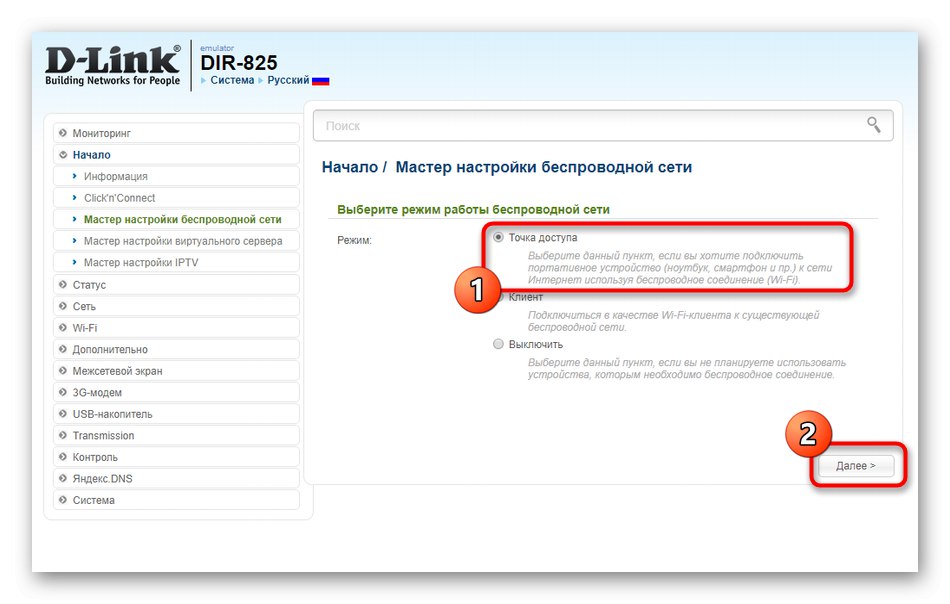
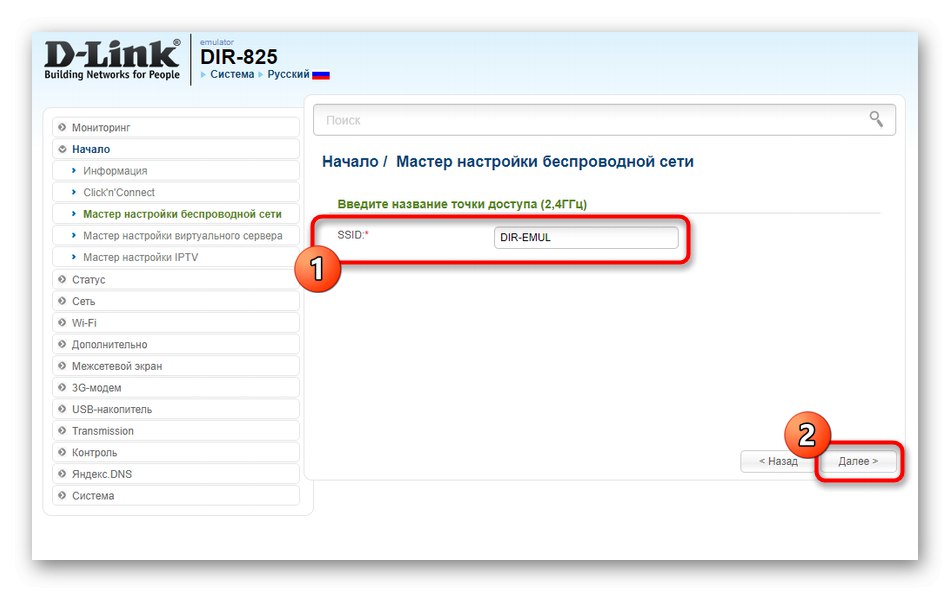
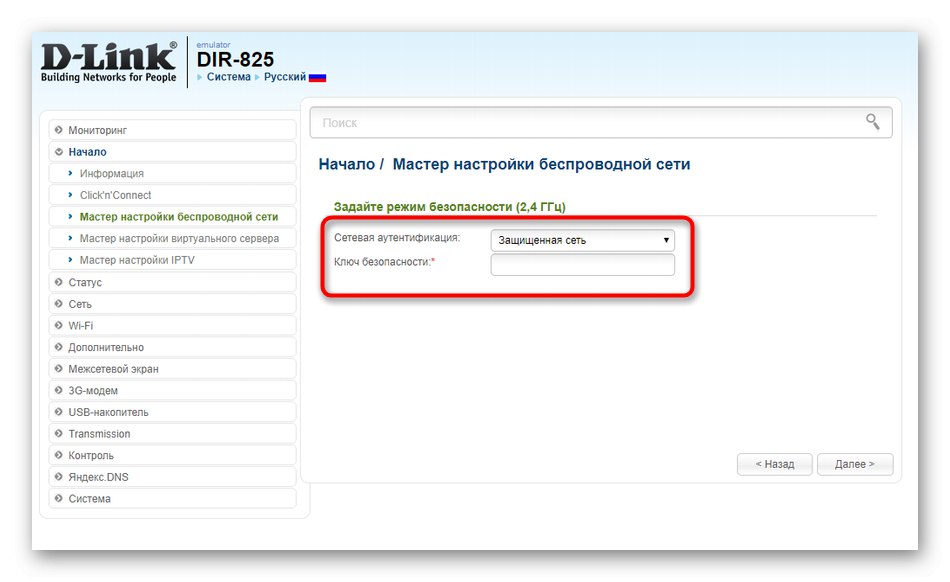
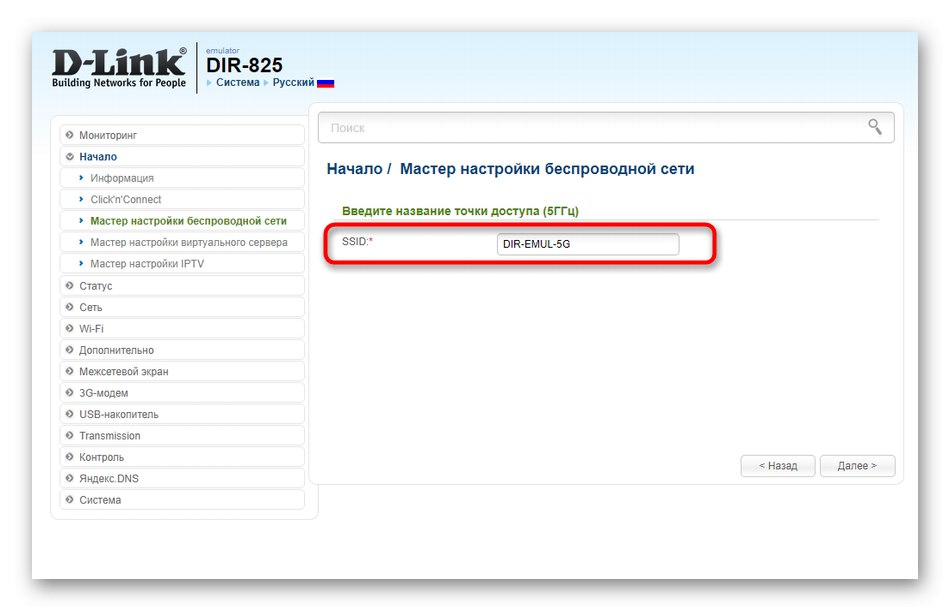
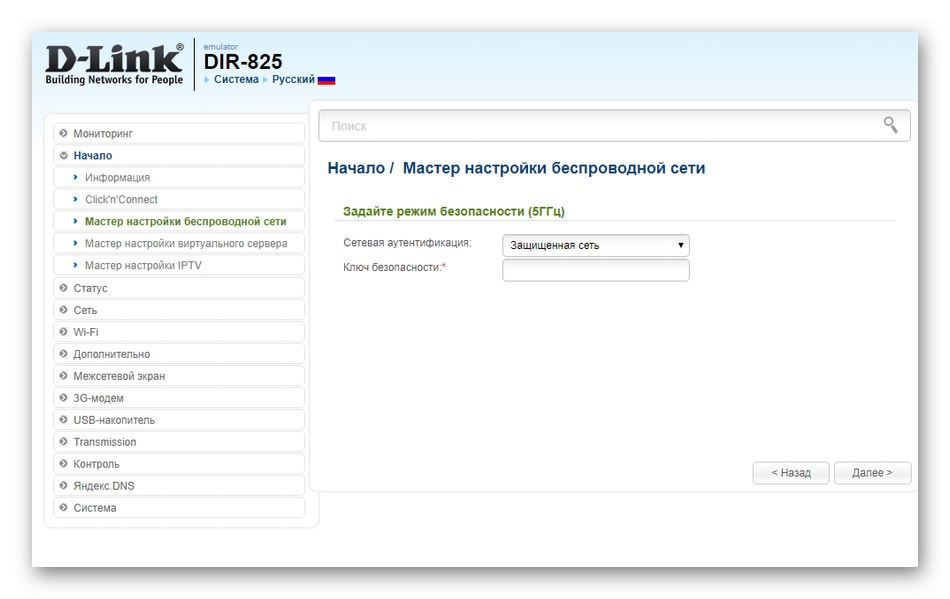
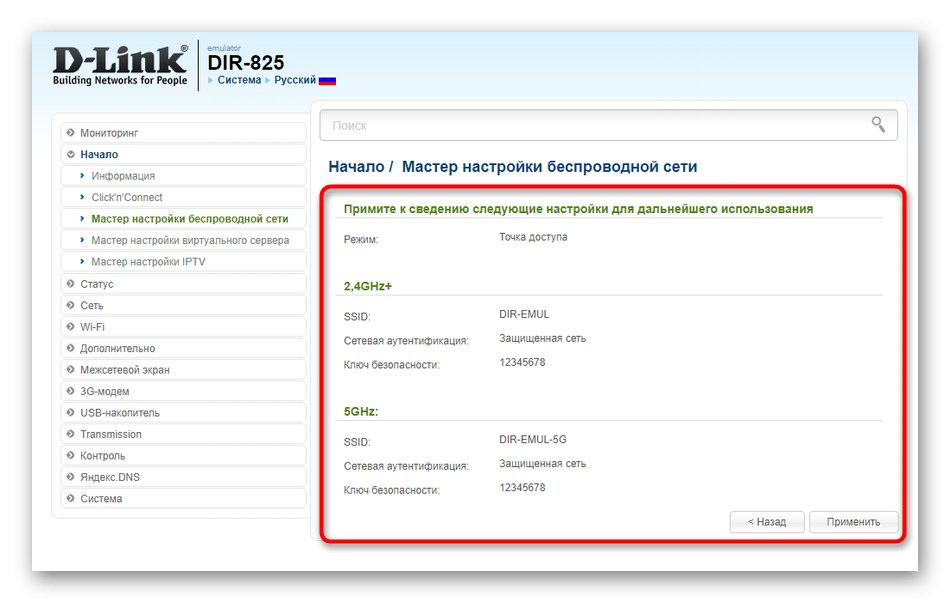
След като рестартирате рутера, вземете всяко мобилно устройство или лаптоп, за да тествате функционирането на някоя от наличните точки за безжичен достъп.Въведете паролата и направете връзката, след което можете да проверите скоростта чрез специални уеб сървъри или да отидете на сърфиращи сайтове.
Стъпка 3: Съветник за конфигуриране на виртуален сървър
Активирането на виртуален сървър е единственият раздел за бърза настройка, който често не се изисква от обикновените потребители. Тази технология организира пренасочването на входящия интернет трафик към избран IP адрес, разположен в локалната мрежа. Пренасочването е приложимо, ако например използвате мрежи равнопоставени или искате да създадете сървър на едно от вашите локални устройства с достъп от Интернет. Понякога пренасочването става полезно за мултиплейър игри при създаване на личен сървър.
- За да зададете параметрите, щракнете върху бутона Съветник за конфигуриране на виртуален сървър.
- Използвайте един от предварително зададените шаблони, за да зададете стойности по подразбиране за някои елементи автоматично.
- След това попълнете останалите полета на формуляра според вашите лични изисквания. Няма да можем да предоставим подробни инструкции, тъй като не знаем с каква цел създавате виртуален сървър и как точно трябва да функционира. Ще трябва лично да намерите инструкции за осигуряване на необходимия тип комуникация.
- Когато приключите, не забравяйте да запазите всички промени, като кликнете върху "Приложи".
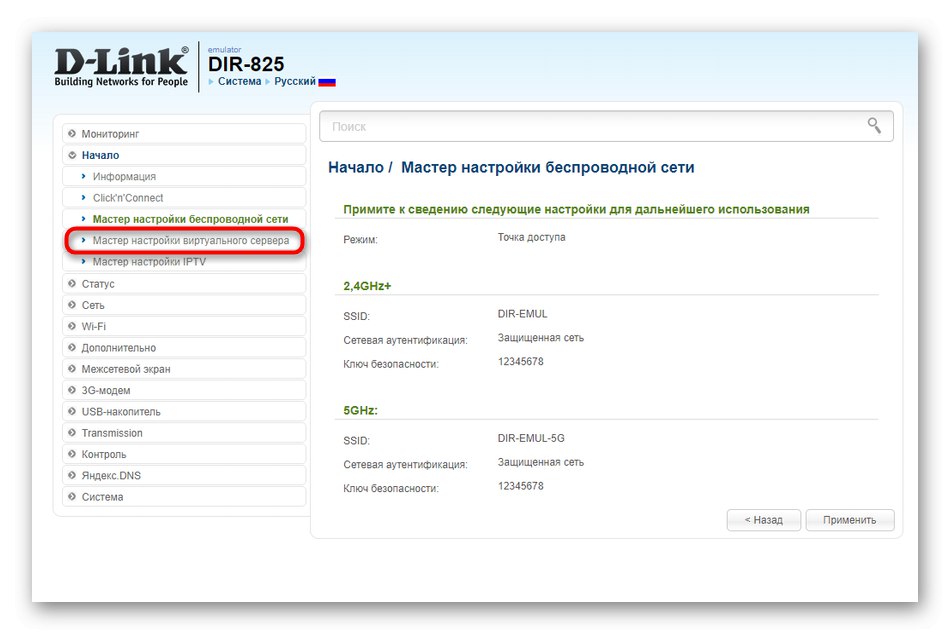
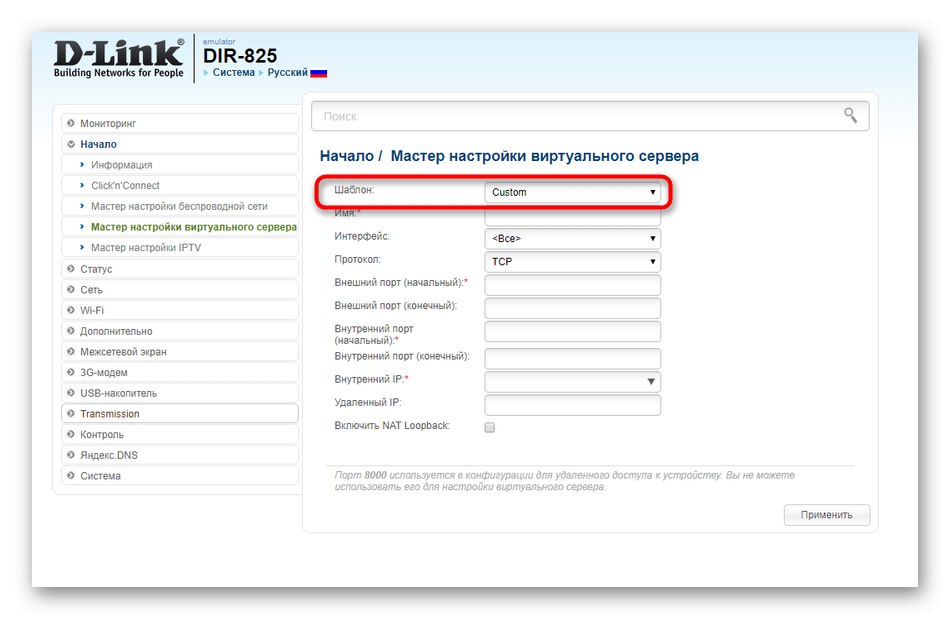
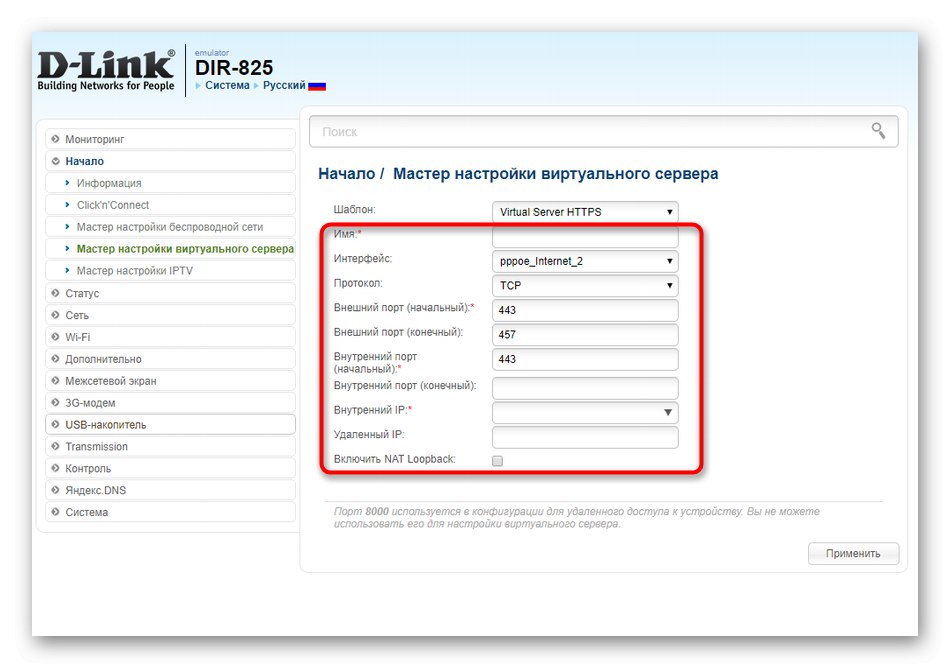
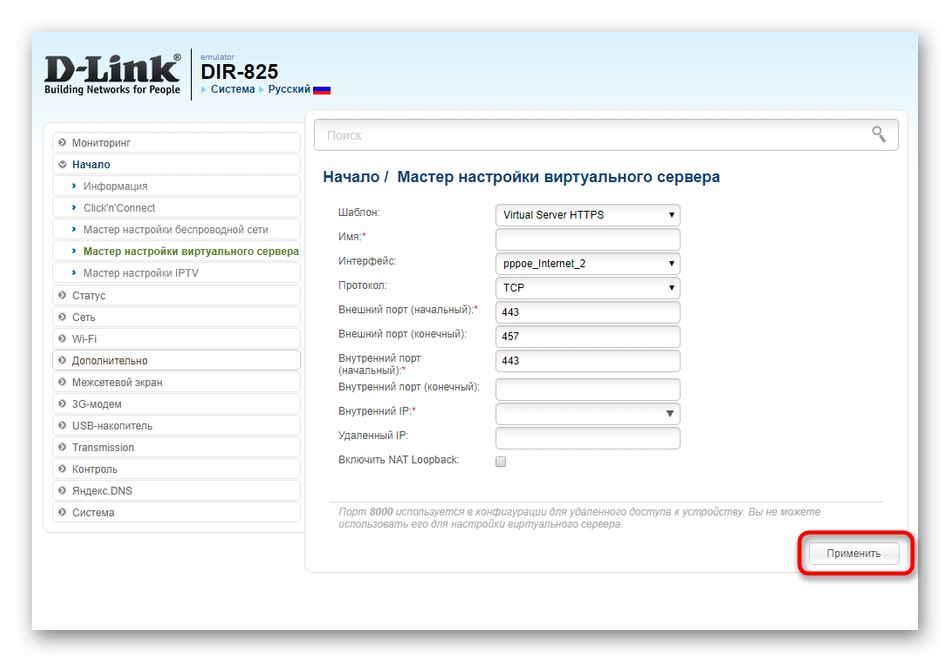
Стъпка 4: Съветник за настройка на IPTV
Завършва поетапната бърза конфигурация на рутерния компонент D-Link DIR-825 "Съветник за настройки на IPTV"... Стартирането му става през същия раздел "Старт", което виждате на следващото изображение.
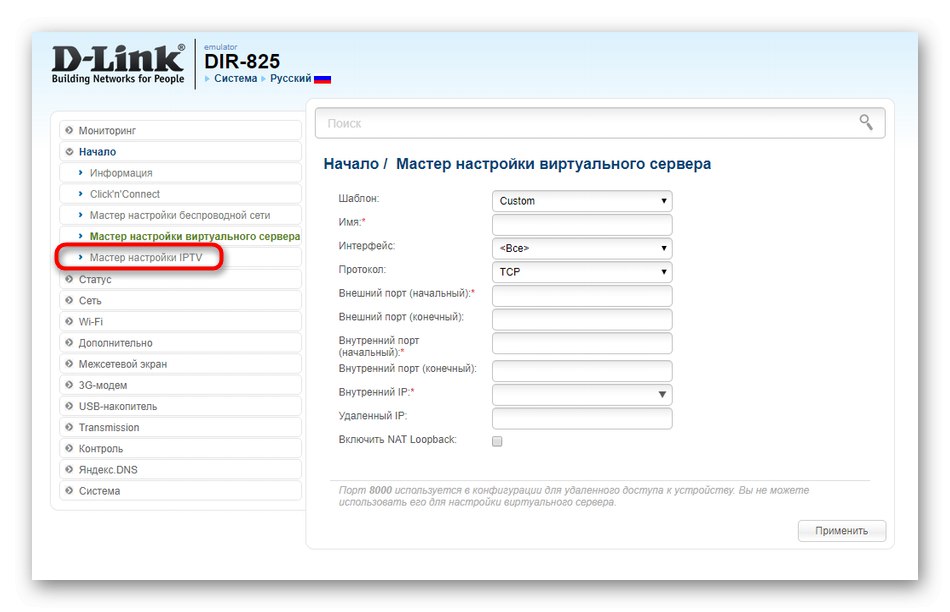
Всички по-нататъшни действия са само в избора на порта, който ще бъде запазен за приемника, свързан към рутера. Изберете подходящия конектор и запазете промените си. Трябва да се има предвид, че той може да бъде свързан само към посочения порт и няма да осигури достъп до Интернет.
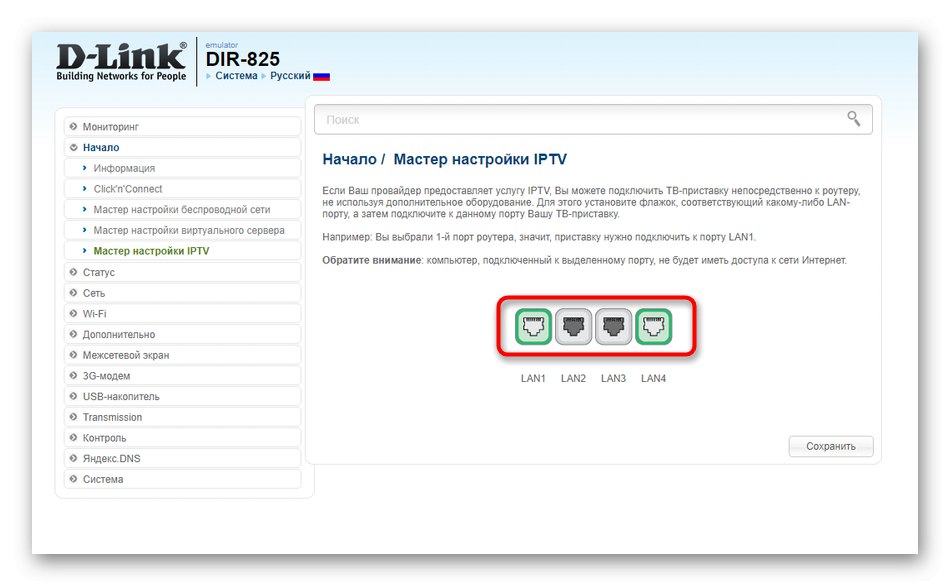
Това беше кратко ръководство за настройка на маршрутизатора D-Link DIR-825. Както можете да видите, не всички аспекти бяха засегнати, тъй като те просто не могат да бъдат настанени в прости инструменти за начинаещи потребители. Препоръчваме на всеки, който иска да конфигурира ръчно параметрите на WAN, WLAN, защитна стена и рутерна система, да премине към анализа на следващия раздел на нашата статия.
Ръчна настройка
По време на ръчната конфигурация на рутера потребителят има редица нови възможности, тъй като уеб интерфейсът D-Link DIR-825 съдържа много интересни елементи, въпреки че те рядко се активират или стойностите им по подразбиране се променят. Нека да разгледаме общата процедура за ръчно конфигуриране, засягайки онези аспекти, които не са били обсъждани при анализа на съветниците по-горе.
Стъпка 1: Мрежа
Първият етап е идентичен с този, който се извършва по време на автоматично редактиране на параметри. Същността му се състои в настройването на WAN връзка в съответствие с инструкциите на доставчика. Ние не даваме точни препоръки, тъй като принципът за избор на параметри за всеки потребител ще бъде индивидуален, но нека все пак да анализираме основните характеристики.
- Отидете на WAN чрез раздел "Мрежа"... Ако тук вече има някакви профили за настройки, маркирайте ги с отметка и изтрийте, след което кликнете върху бутона Добавяне за да създадете нова конфигурация.
- В блока "Основни настройки" можете да намерите вашия доставчик, така че видът на връзката и допълнителните настройки за нея да се определят автоматично. Ако това не успее, изберете сами протокола и след това задайте произволно име за него или оставете този параметър в състояние по подразбиране.
- Алгоритъмът за попълване на формуляра за типа на връзката зависи единствено от препоръките на доставчика на интернет услуги. Например, когато използвате PPPoE, получавате вход и парола за достъп до мрежата, а понякога се маркират допълнителни за изпълнение на настройките. Потърсете цялата тази информация в договора с доставчика или се свържете с техническата поддръжка, за да я определите, и след това попълнете формуляра в съответното меню на уеб интерфейса.
- Що се отнася до другите видове връзка, бих искал да спомена статичния IP.Тук IP адресът, мрежовата маска, DNS и IP адресът на шлюза се издават от доставчика, така че всички тези полета се попълват съгласно инструкциите.
- Само на собственици от типа „Динамичен IP“ не е необходимо да попълвате допълнителни данни, защото всички параметри се получават автоматично. Единственото изключение е DNS сървърът, ако потребителят има лични предпочитания по отношение на избора на тази настройка.
- След като завършите настройката за WAN, отидете до "LAN".
- Той конфигурира локалната мрежа. Съветваме ви да се уверите, че IP адресът и мрежовата маска на устройството са зададени на стандартни стойности
192.168.0.1и255.255.255.0съответно. Активирайте DHCP режим, така че на всяко свързано устройство да бъде присвоен уникален IP адрес въз основа на посочения диапазон. Оставете стойностите по подразбиране и стартирайте IP стойностите. Ако е необходимо, конкретно устройство може да бъде конфигурирано със статичен DHCP, ако е необходимо. - Извиква се последната категория мрежови настройки „QoS“ и в него се редактират приоритетите за получаване на трафик. По подразбиране основната конфигурация не е инсталирана, така че всяко устройство, свързано към рутера, ще има същите права. Можете обаче да промените това. За да направите това, изберете "Основна конфигурация" и щракнете върху бутона Добавяне.
- Активирайте класификатора и изберете посоката на предаване на трафика. Активирайте ограничаването на скоростта, задайте приоритети и ограничения, ако е необходимо.
- В подкатегория „Опашки“ можете да следите приоритизирането на всяко присъстващо оборудване и да видите кое ограничение на скоростта се прилага за тях. Не се препоръчва да активирате опцията QoS, ако искате винаги да използвате максимално потенциала на мрежата, независимо от кой компютър или смартфон е бил свързан.
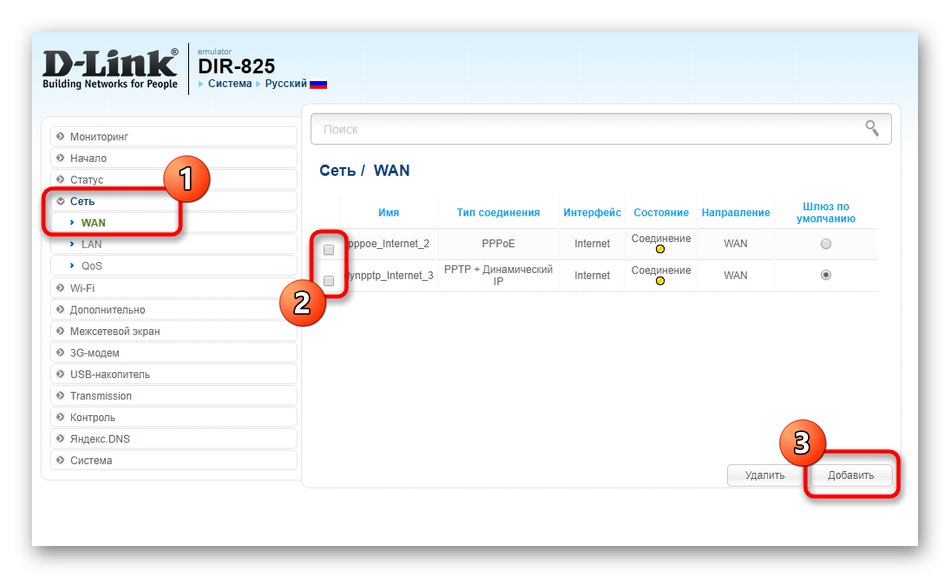
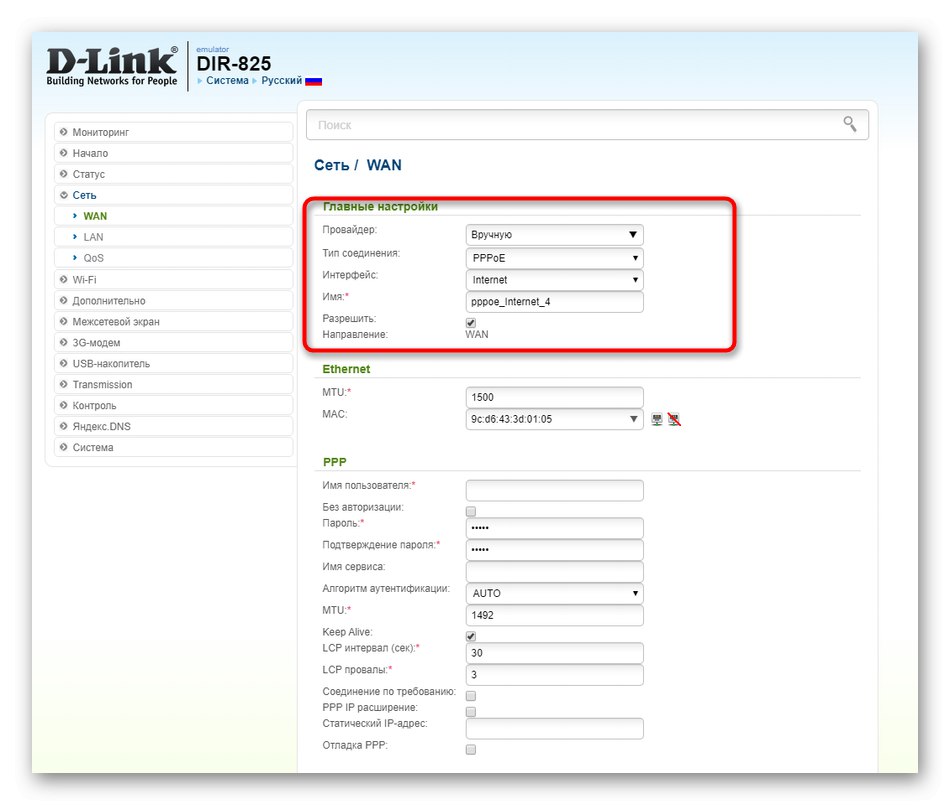
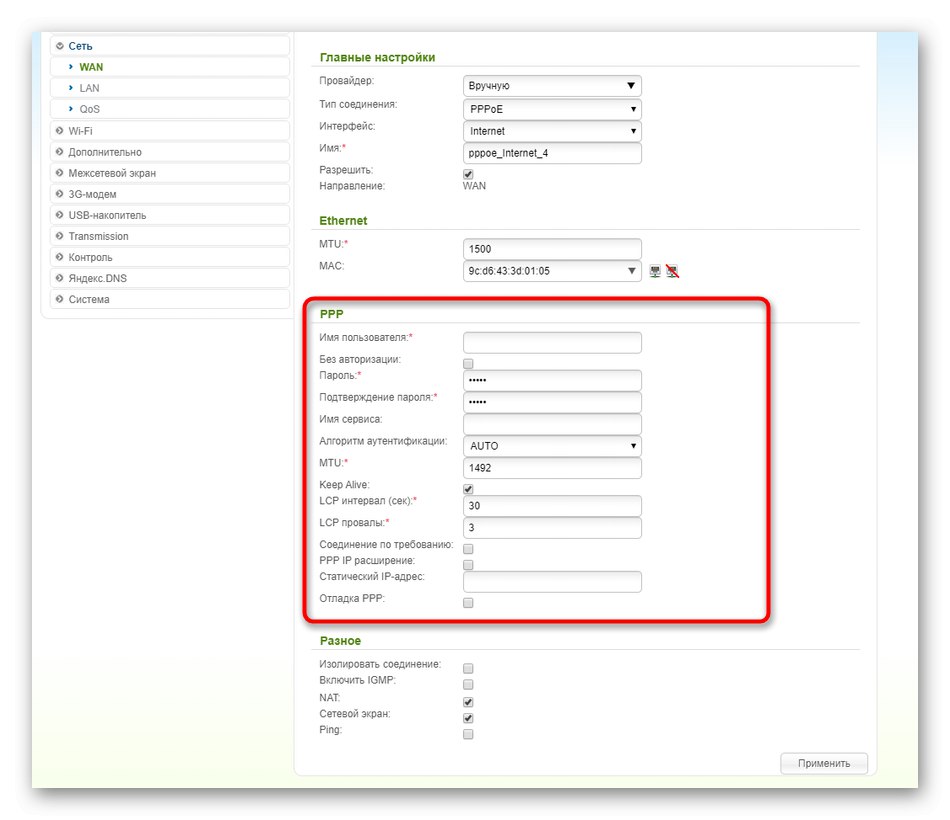
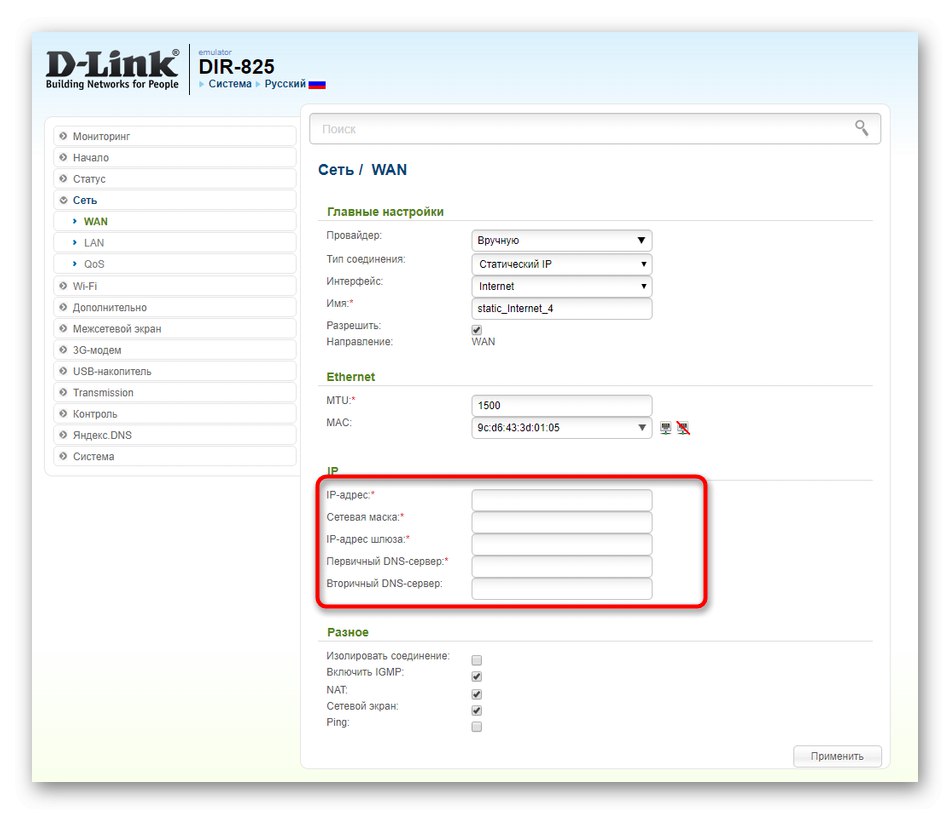
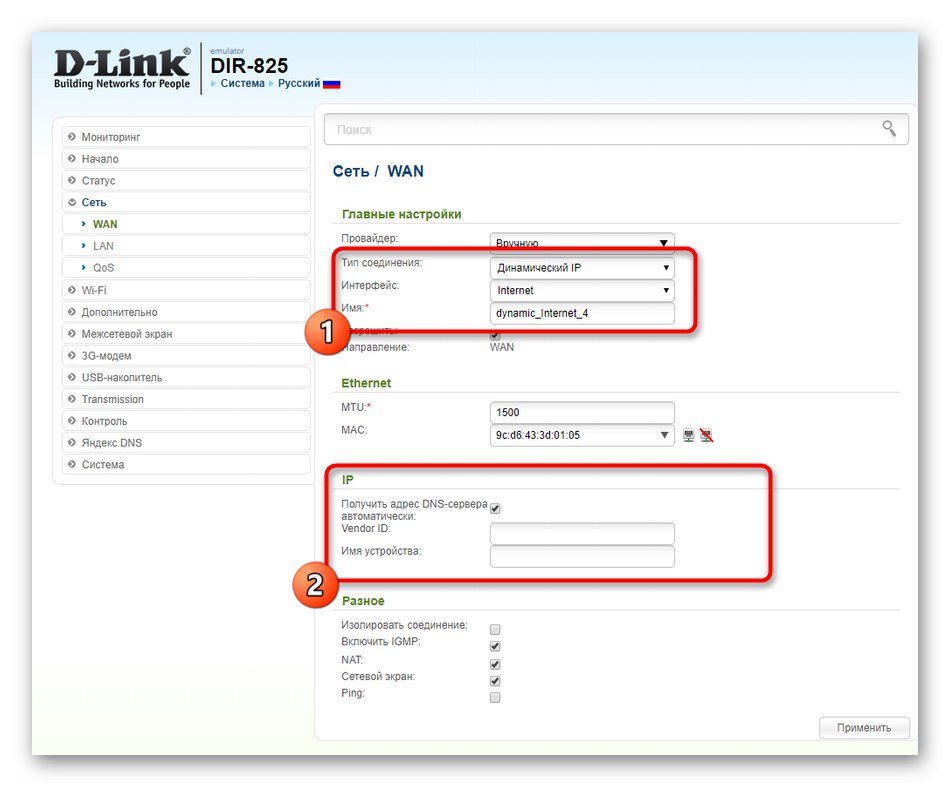
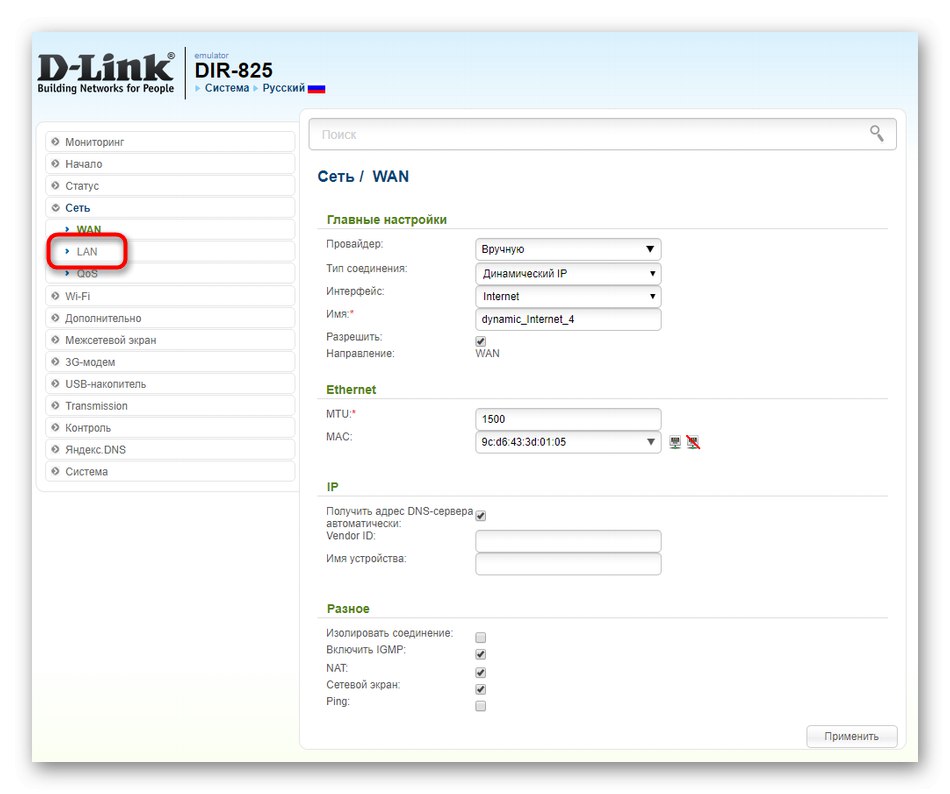
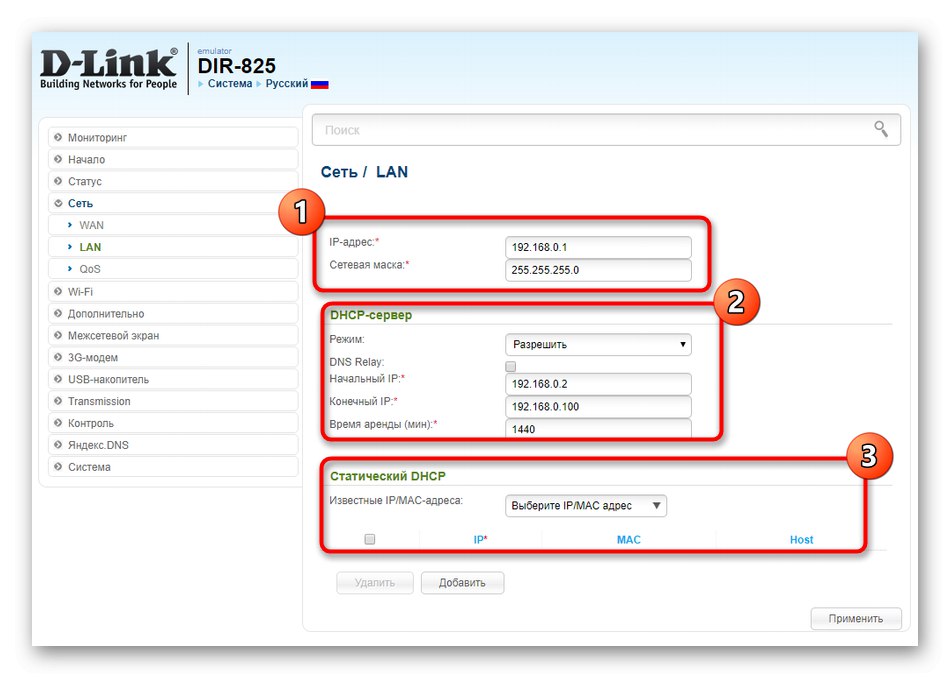
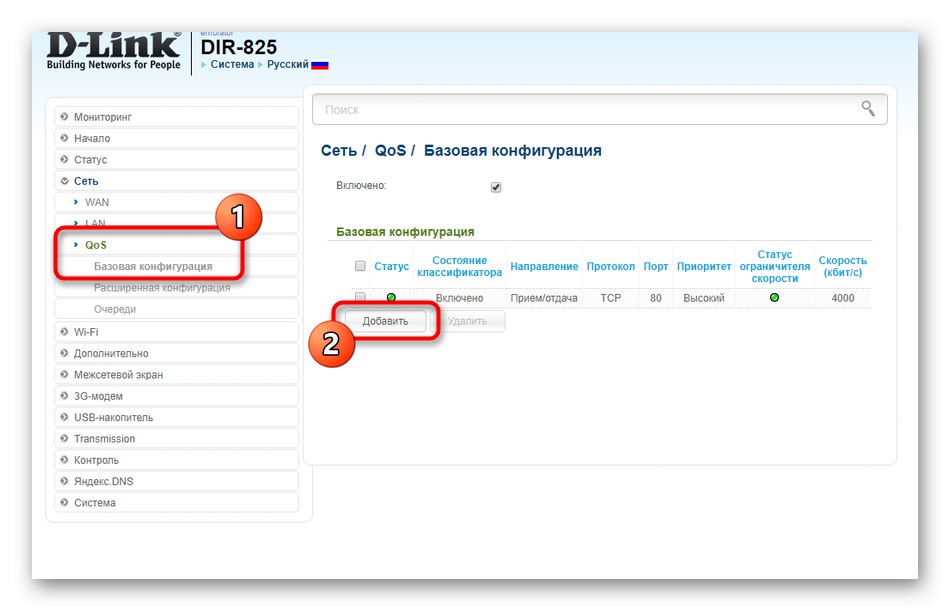
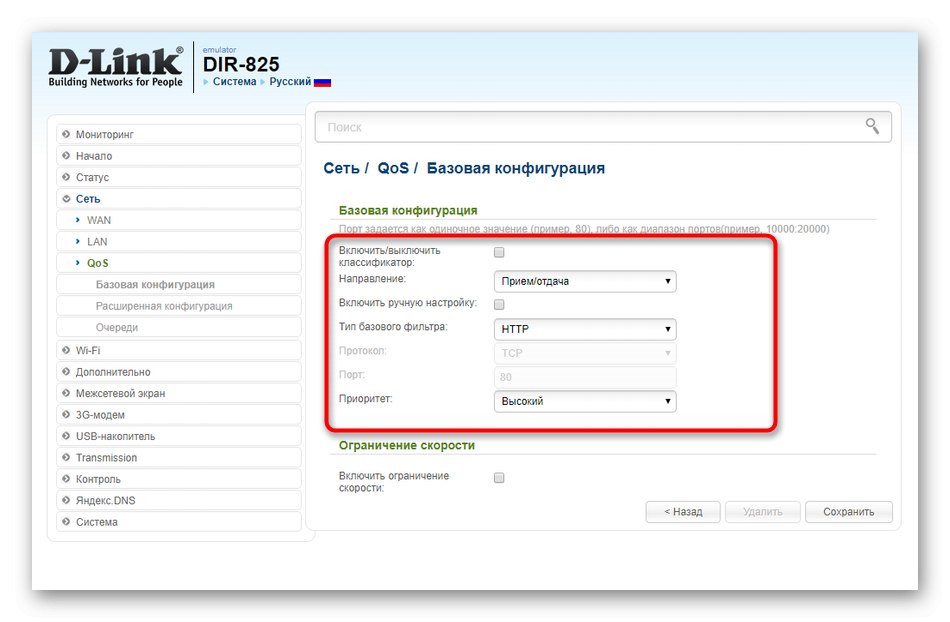
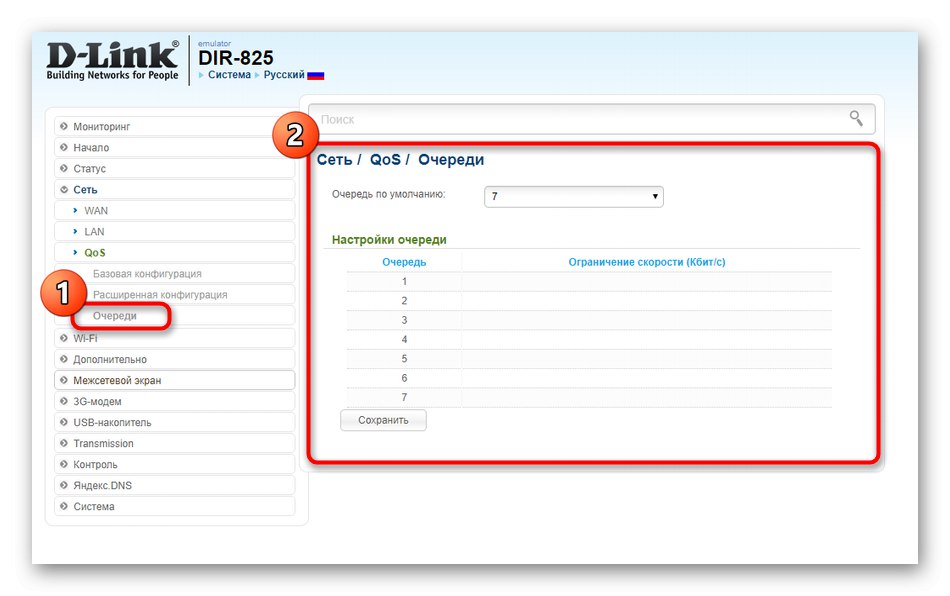
Съветваме ви да запазвате промените си на всички междинни етапи, за да не се загубят случайно, ако устройството премине към рестартиране. След като завършите всички промени, проверете кабелната връзка, като стартирате помощната програма "Ping" или като отидете на която и да е страница чрез удобен браузър.
Стъпка 2: Wi-Fi
Ако по време на бързата конфигурация беше отделено много малко време за параметрите на безжичните точки за достъп, например, беше невъзможно дори да се избере видът на криптиране, тогава след подробен анализ на настройките на уеб интерфейса потребителят има огромен брой възможности. Нека се докоснем до тях, докато разглобяваме основния процес на настройка на Wi-Fi.
- Първо отидете на раздела „Wi-Fi“.
- Категория "Основни настройки" изберете една от мрежите за редактиране. Включете връзката и му дайте име. Каналът може да бъде оставен в щата "Автоматичен"освен ако не възнамерявате да използвате допълнително рутера като мост. Не се изискват допълнителни промени.
- IN „Настройка на защитата“ изберете типа мрежово удостоверяване и задайте ключа за шифроване. Всички клиенти ще трябва да го въведат, когато се опитват да се свържат с безжична точка за достъп. Предлага се пълно деактивиране на защитата, но след това бъдете готови за факта, че тя ще бъде отворена за абсолютно всеки потребител.
- Можете да разрешите проблема с отворена мрежа. За да направите това, отидете в категорията "MAC филтър" и изберете режим на ограничение "Позволява".
- След това отидете на „MAC адреси“ и добавете към списъка цялото оборудване, което не искате да ограничавате във връзка с използваната точка за достъп. Ако клиентът вече е свързан към рутера или е бил свързан по-рано, неговият MAC адрес ще се покаже в Известни IP / MAC адреси... Този филтър се предлага и в обратен ред, например когато някои обекти трябва да бъдат блокирани.
- Преглеждането на списък на всички текущи безжични клиенти се извършва чрез съответната категория, където се показват техният MAC, обхват, време за връзка и количеството прехвърлена информация. Използвай бутона Прекъснете връзкатаако искате да изключите която и да е цел от Wi-Fi.
- IN "WPS" параметрите на тази технология се редактират за всяка точка за достъп поотделно.Той е предназначен за бързо свързване с Wi-Fi чрез въвеждане на ПИН код или сканиране на QR кода, който е отпечатан на стикер на гърба на рутера. Можете да деактивирате този метод за оторизация или да свържете всяко поискано оборудване сами оттук, така че да не се налага да въвеждате пароли върху него.
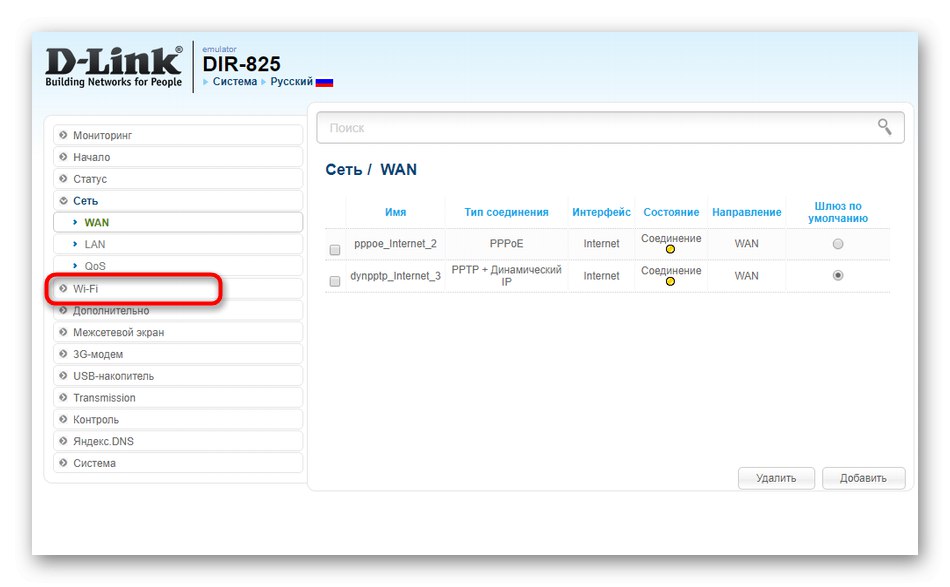
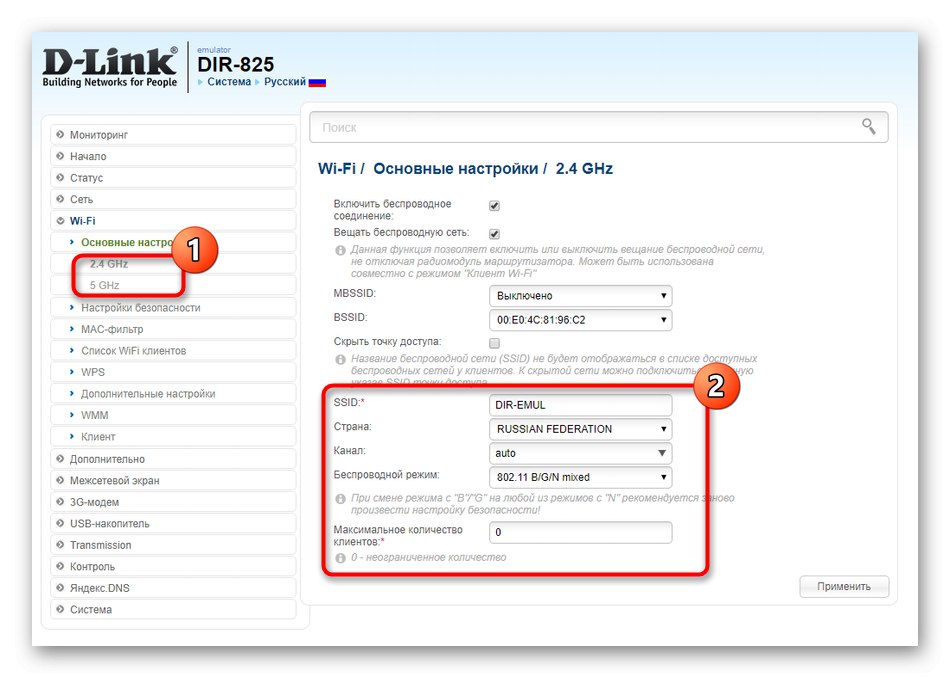
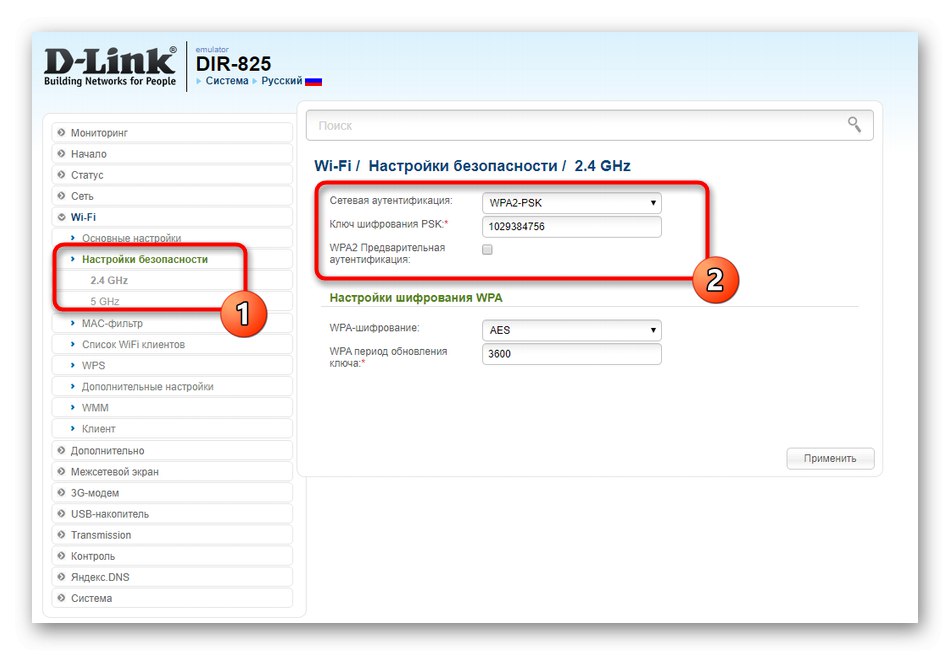
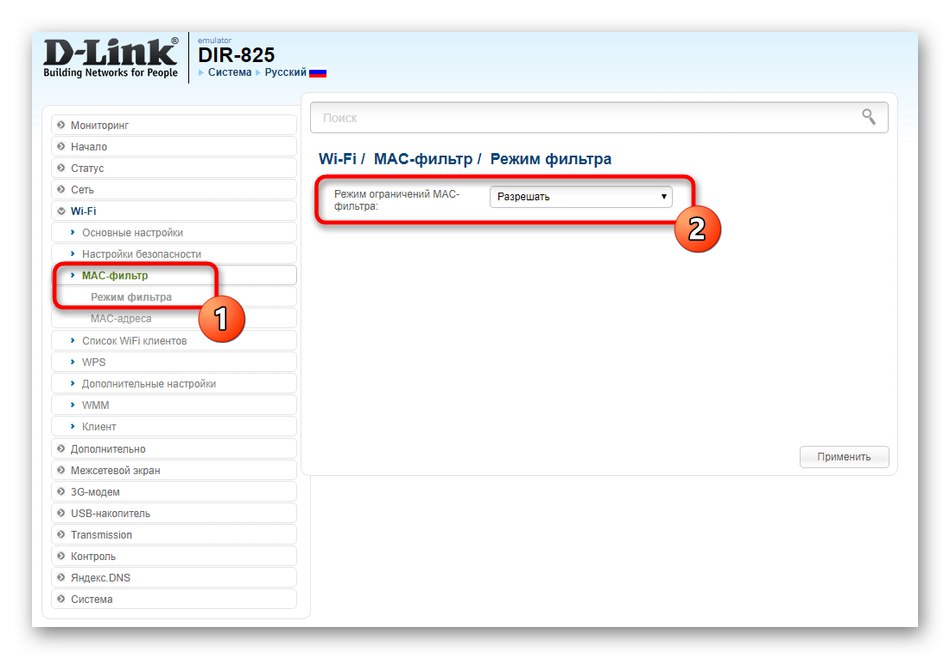
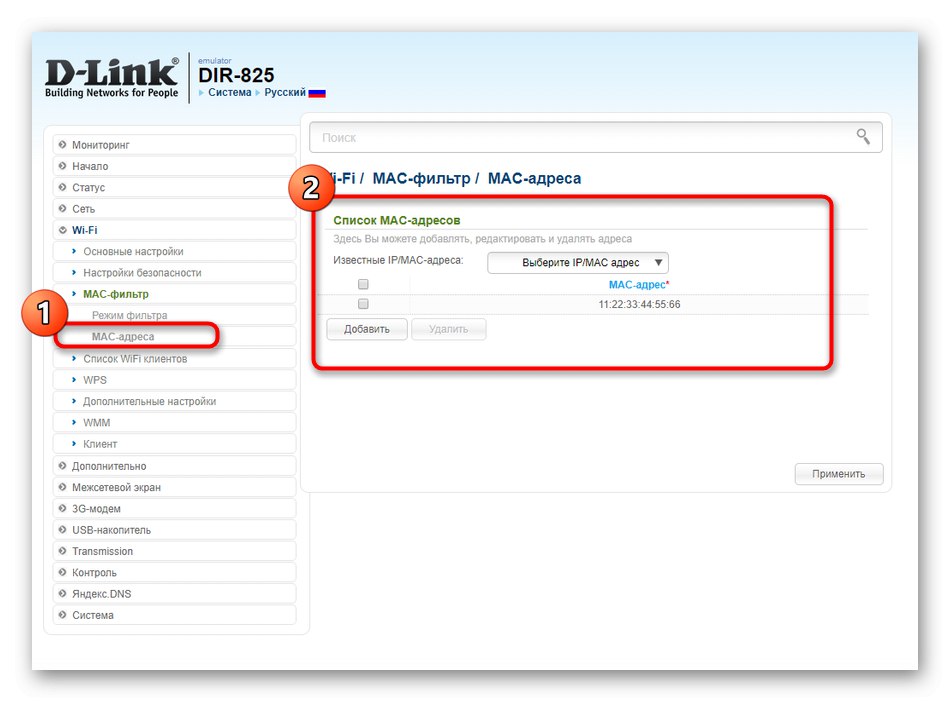
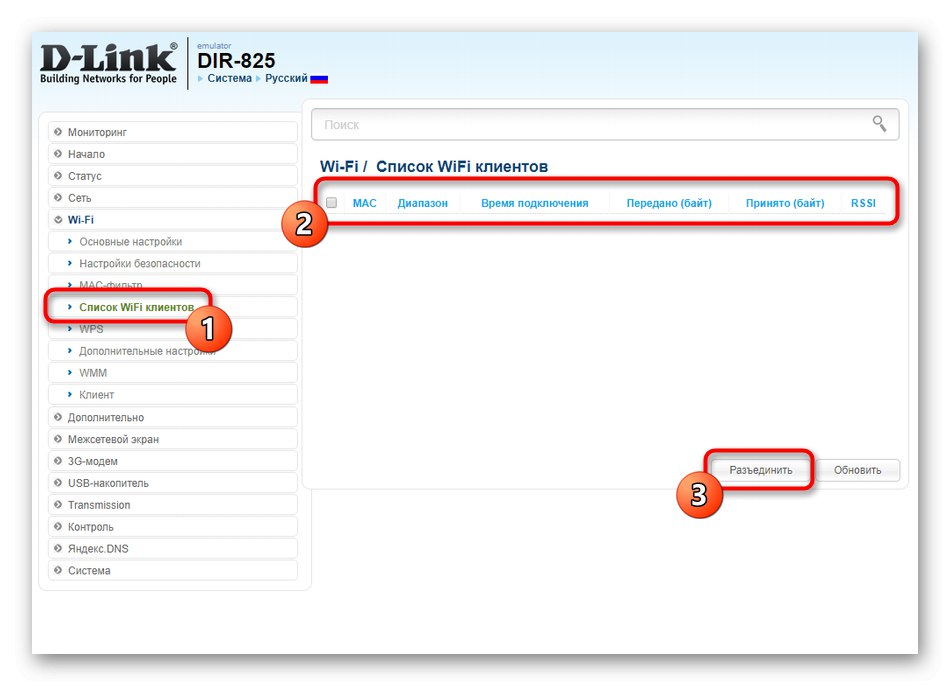
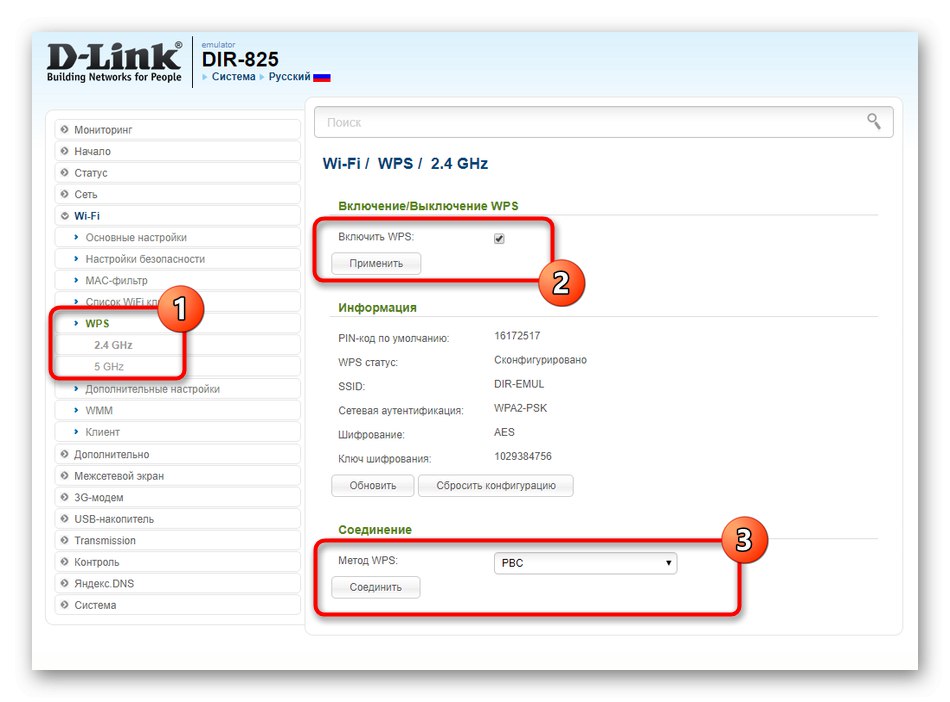
След прилагане на всички промени състоянието на точките за достъп трябва да се актуализира. Ако това не се случи автоматично, рестартирайте рутера и след това проверете функционалността на Wi-Fi.
Стъпка 3: По избор
Сега, накратко, предлагаме да разгледаме допълнителните параметри на поведението на рутера, които могат да се отнасят както за Wi-Fi, така и за WAN и да бъдат отговорни за други компоненти. Няма да говорим за всички налични настройки, тъй като някои от тях изобщо не са необходими на обикновените потребители. Предлагаме да засегнем само основните.
- Първа категория раздел „Освен това“ Наречен "VLAN"... Тук е конфигуриран VLAN. Подобна технология е необходима в онези ситуации, когато искате да комбинирате няколко компютъра, свързани към различни мрежови устройства. Специално за това, въпросното меню съдържа бутон Добавяне... След като кликнете върху него, ще се отвори таблица и допълнителни инструкции. Всичко, което трябва да направите, е да посочите компютрите и друг рутер, за да комбинирате всичко това в една VLAN.
- Достъп до следващото меню "DDNS" ще се изисква от потребители, които самостоятелно са закупили тази функция на специален сайт. Динамичната DNS технология позволява актуализиране на информация за домейна в реално време и е необходима и на някои компютри, действащи като уеб сървър.
- Ако изведнъж ви се наложи да се свържете дистанционно с уеб интерфейса, за да направите корекции или да видите статистика за използването, вижте категорията „Отдалечен достъп до устройството“ и погледнете текущата настройка. Това е стандартният порт и IP, които ще трябва да се използват от друг компютър за достъп до този интернет център.
- В края на разбора на раздела „Освен това“ Забележка "Контрол на потока"... Преминете към това меню, за да прочетете целта на функцията. Активирайте или деактивирайте само ако от доставчика са получени препоръки относно тази настройка.
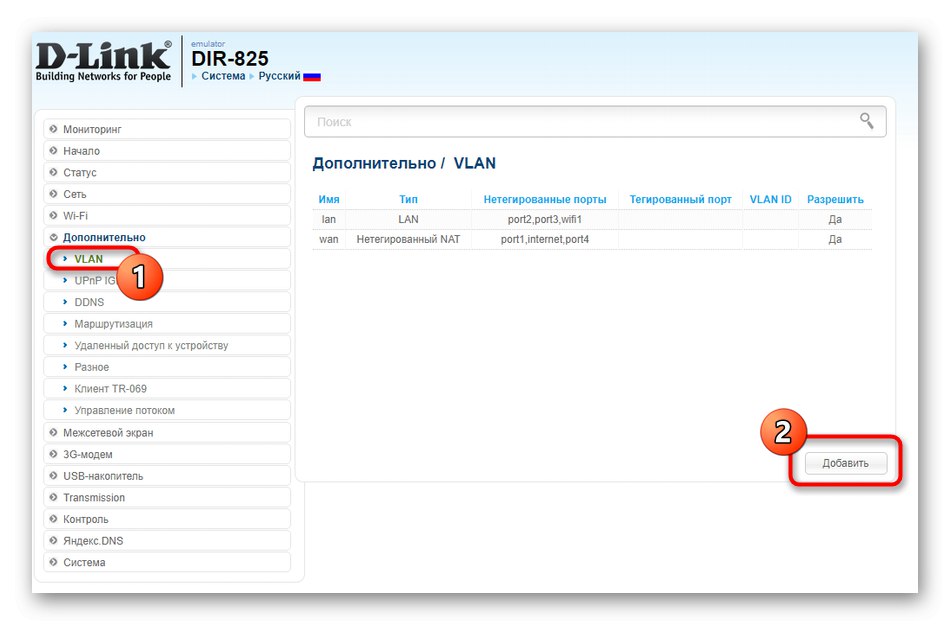
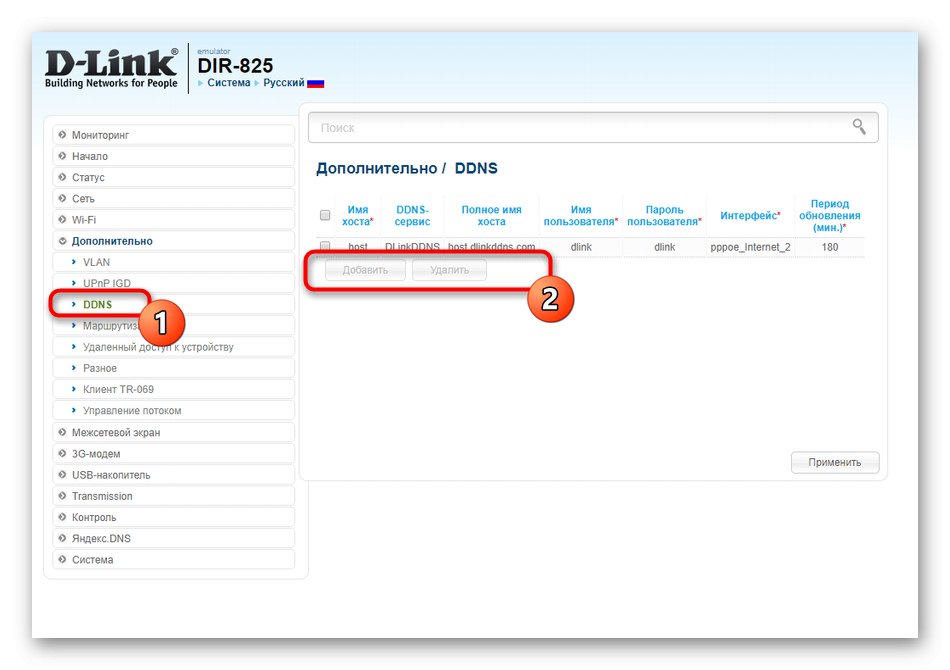
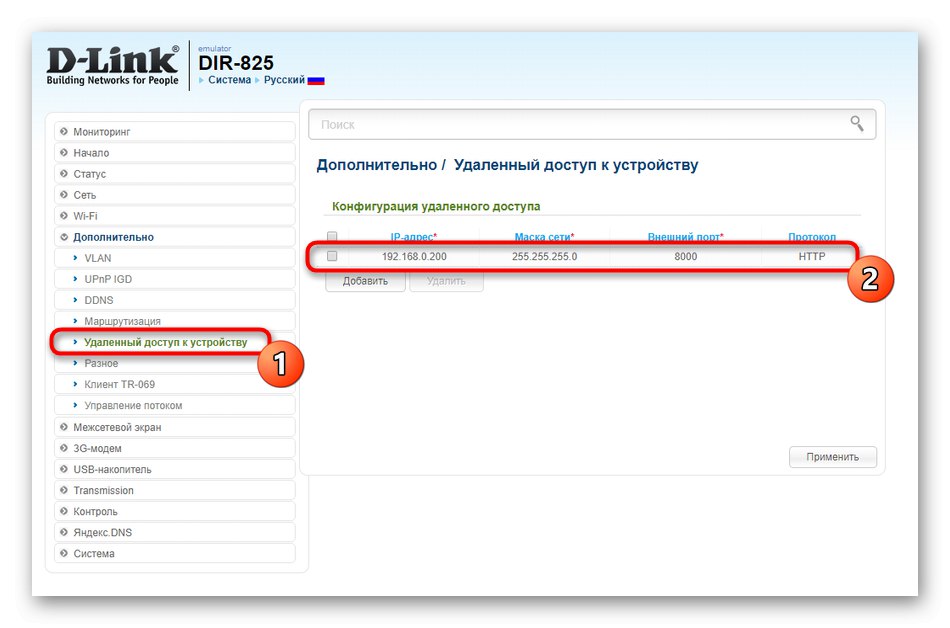
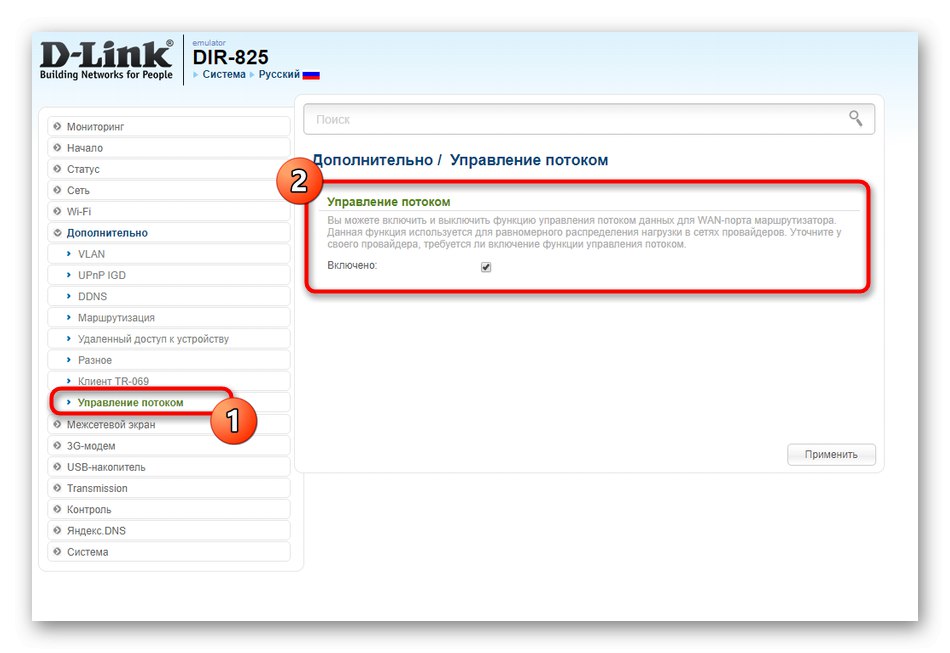
Стъпка 4: Защитна стена
Бих искал да отделя време за настройване на сигурността, тъй като много потребители се интересуват от този аспект, когато искат да ограничат входящите връзки, да блокират конкретни устройства или интернет ресурси. За това D-Link DIR-825 има редица подходящи настройки.
- Преместване в "Защитна стена" където отворете първото меню "IP филтри"... Текущите правила се разглеждат през основната таблица и за да създадете нови, трябва да кликнете върху бутона Добавяне.
- Когато попълвате формуляра, посочете протокола, по който работи целевият IP, и действието, приложено към него. След това самият IP и портовете се настройват, ако е необходимо. След като попълните, проверете верността на записа и кликнете върху "Приложи"за да запазите промените си.
- IN "MAC филтър" показва се и приблизително същата таблица, но с по-малък брой точки.
- Това се дължи на факта, че при блокиране или разрешаване на MAC адреси се въвежда само този параметър и се избира самото действие. Списъкът с клиенти се показва в самия ред за въвеждане, така че не можете да копирате адреса, а просто да го изберете директно, когато създавате правилото.
- Що се отнася до блокирането на сайтове по ключови думи или пълни адреси, разработчиците на уеб интерфейса решиха да преместят тази настройка в отделен раздел. "Контрол"... Тук активирайте филтрирането на URL адреси и продължете по-нататък.
- В менюто „URL адреси“ задайте списък с ключови фрази или пълни връзки към сайтове, за да ги блокирате или разрешите.
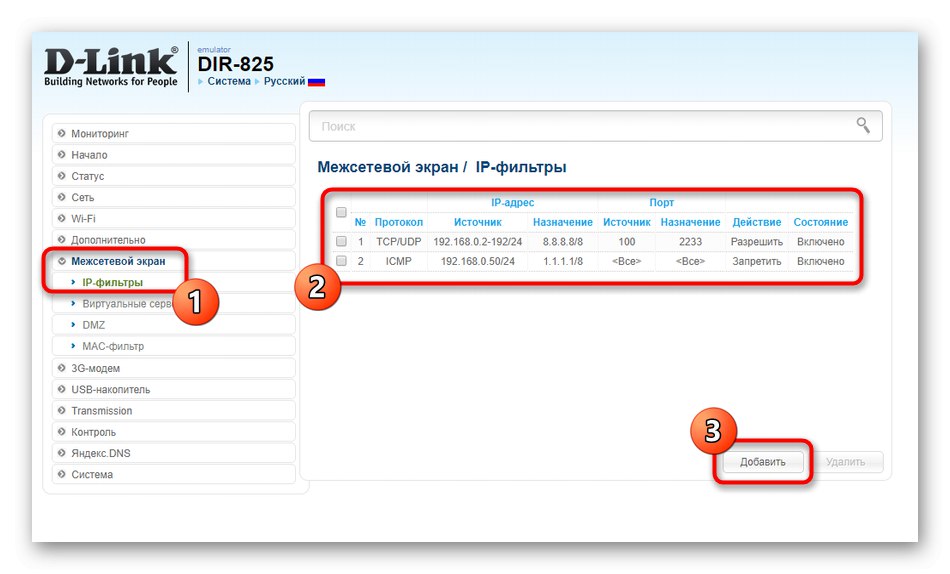
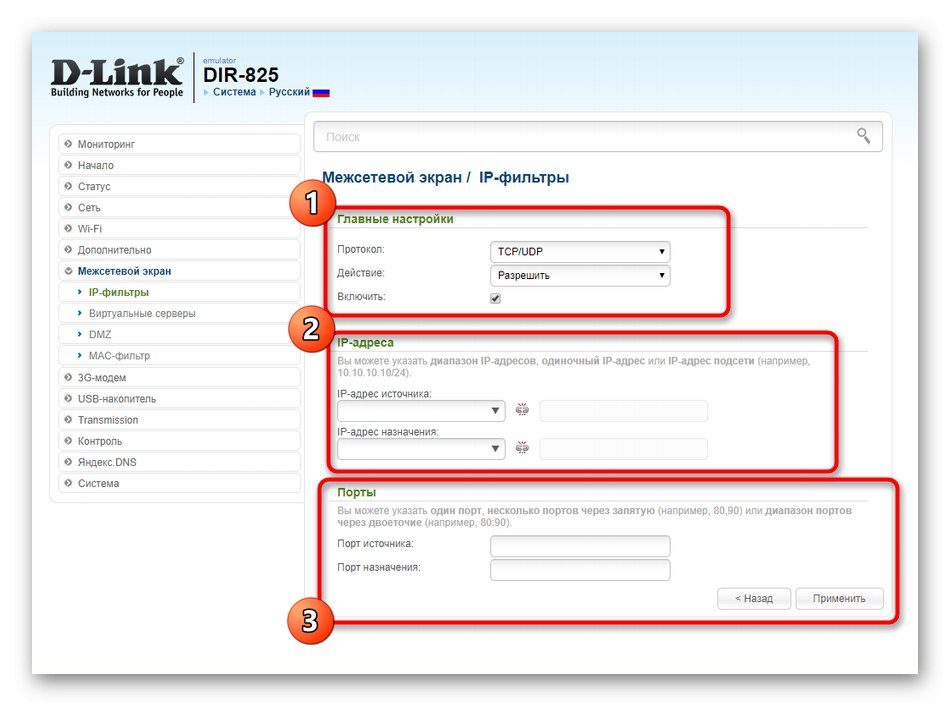
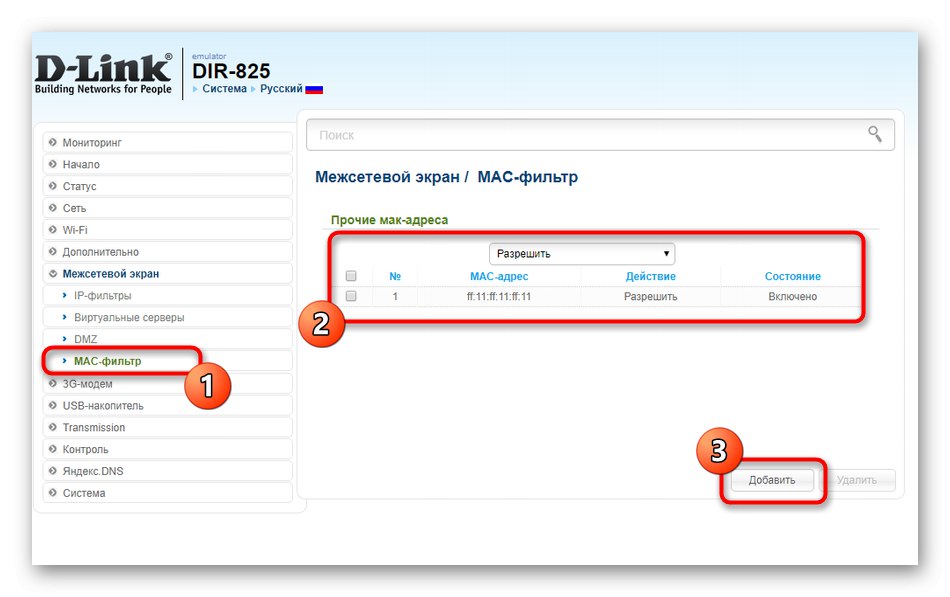
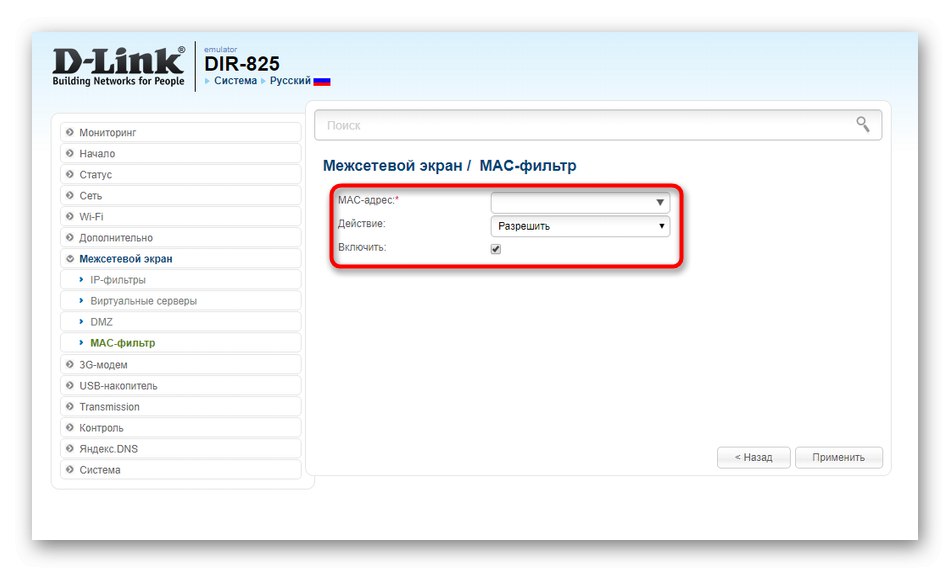
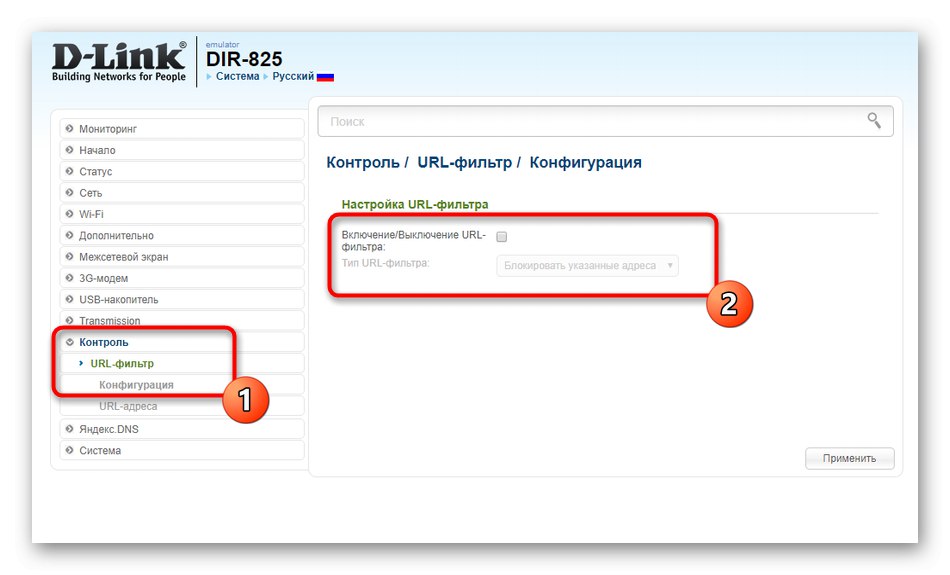
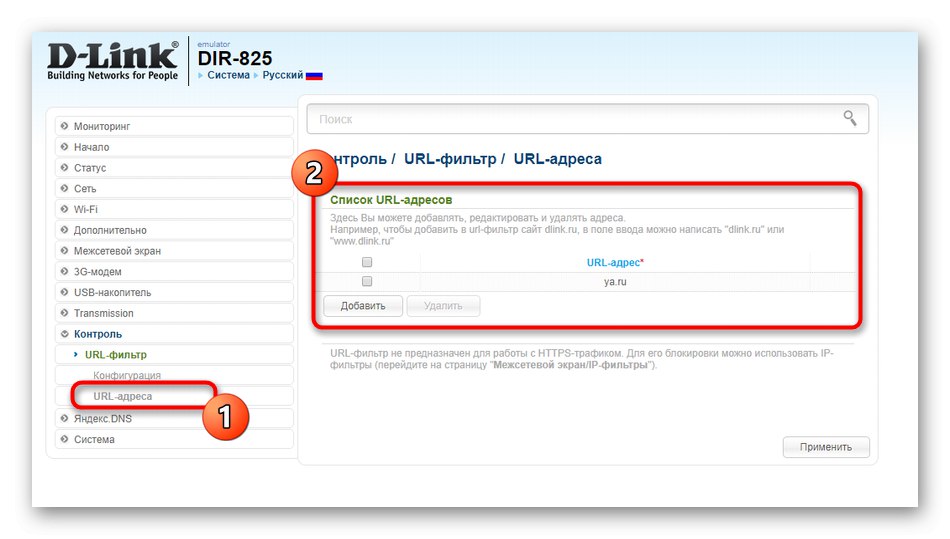
Стъпка 5: USB порт
Рутерът, който разглеждаме днес, има един USB порт, към който можете да свържете външно ус