Как да запишете документ, ако Microsoft Word е замразен
Представете си, че въвеждате текст в MS Word, вече сте написали много, когато програмата внезапно престана да реагира, и все още не си спомняте кога документът е бил записан за последен път. Това ви ли е познато? Съгласете се, ситуацията не е най-приятната и единственото нещо, за което в момента се мисли, е дали текстът ще бъде запазен.
Очевидно, ако Словото не отговори, тогава няма да можете да запишете документа, поне в момента, когато програмата е затворена. Този проблем е един от тези, които е по-добре да предупреждавате, отколкото да коригирате, когато вече е станало. Във всеки случай е необходимо да действате според обстоятелствата, а по-долу ще ви кажем къде да започнете, ако сте срещнали такъв проблем за пръв път, а също и как да се застраховате предварително срещу такива проблеми.
Забележка: В някои случаи, когато се опитате да принудите програма, близка до Microsoft, може да бъдете подканени да запазите съдържанието на документа, преди да го затворите. Ако сте видели този прозорец, запазете файла. В този случай, всички съвети и препоръки по-долу, няма да ви трябват.
съдържание
Създаване на екранна снимка
Ако MS Word виси постоянно и неотменимо, не бързайте да затваряте програмата насила, като използвате "Task Manager" . Частта от въведения от вас текст ще бъде точно запазена, зависи от настройките за автоматично запазване. Тази опция ви позволява да зададете интервала от време, през който документът да бъде записан автоматично и това може да бъде няколко минути или няколко десетки минути.
По-подробно за функцията "Автоматично запаметяване " ще говорим малко по-късно, но засега нека да преминем към това как да запазите най-"свежия" текст в документа, т.е. това, което сте написали непосредствено преди програмата да виси.
С вероятност от 99,9%, последният текстов фрагмент, който сте въвели, се показва изцяло в прозореца на окачения Vord. Програмата не отговаря, няма възможност за записване на документа, така че единственото нещо, което може да се направи в тази ситуация, е екранна снимка на прозореца с текста.
Ако компютърът ви няма софтуер на трети страни за създаване на екранни снимки, изпълнете следните стъпки:
1. Натиснете клавиша PrintScreen, разположен в горната част на клавиатурата, веднага след функционалните клавиши (F1 до F12).
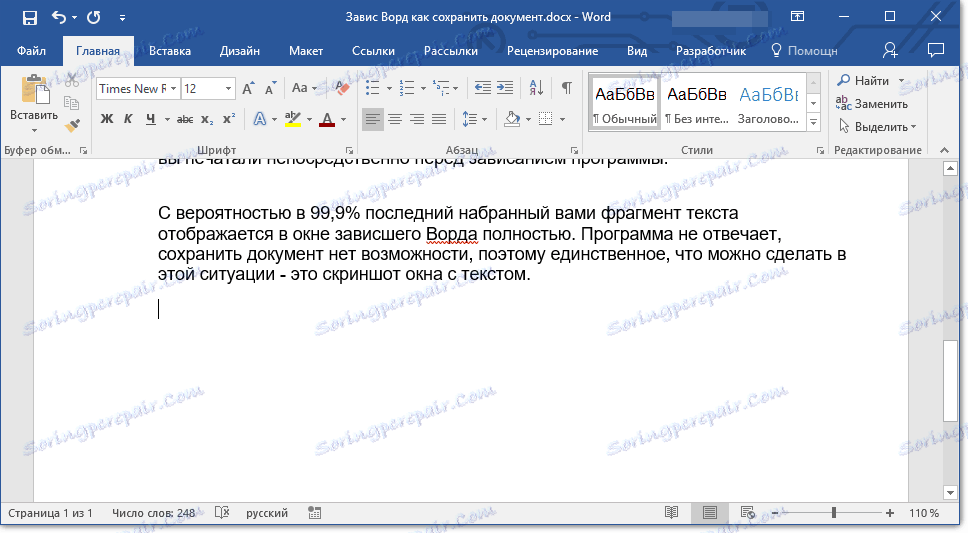
2. Можете да затворите документа на Word, като използвате мениджъра на задачите.
- Натиснете клавишите " CTRL + SHIFT + ESC ";
- В прозореца, който се отваря, намерете Vord, който най-вероятно няма да реагира;
- Кликнете върху него и кликнете върху бутона "Изтриване на задача", намиращ се в долната част на прозореца "Мениджър на задачите" ;
- Затворете прозореца.
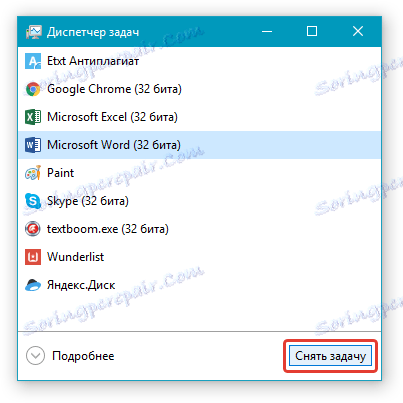
3. Отворете графичния редактор (стандартната Paint е добре) и поставете екранна снимка, която все още е в клипборда. Щракнете за това "CTRL + V" .
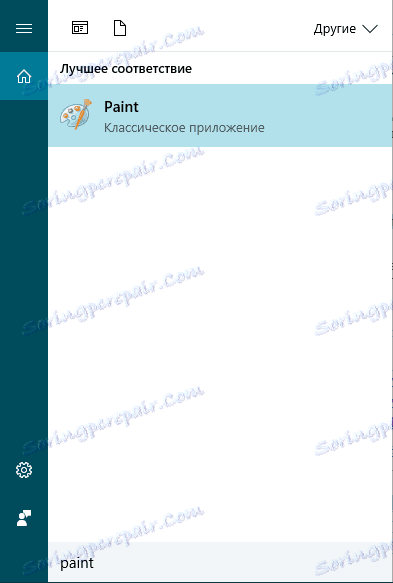
4. Ако е необходимо, редактирайте изображението, изрязвайте излишните елементи, оставяйки само платното с текст (контролния панел и други елементи на програмата могат да бъдат отрязани).
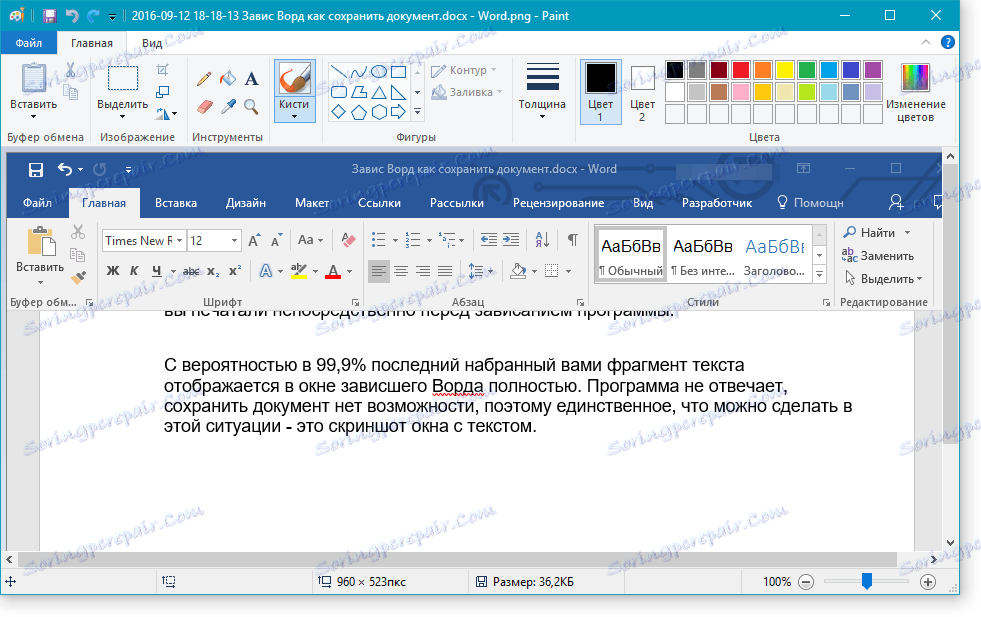
Урокът: Как да изрежете картина в Word
5. Запазете изображението в един от предложените формати.
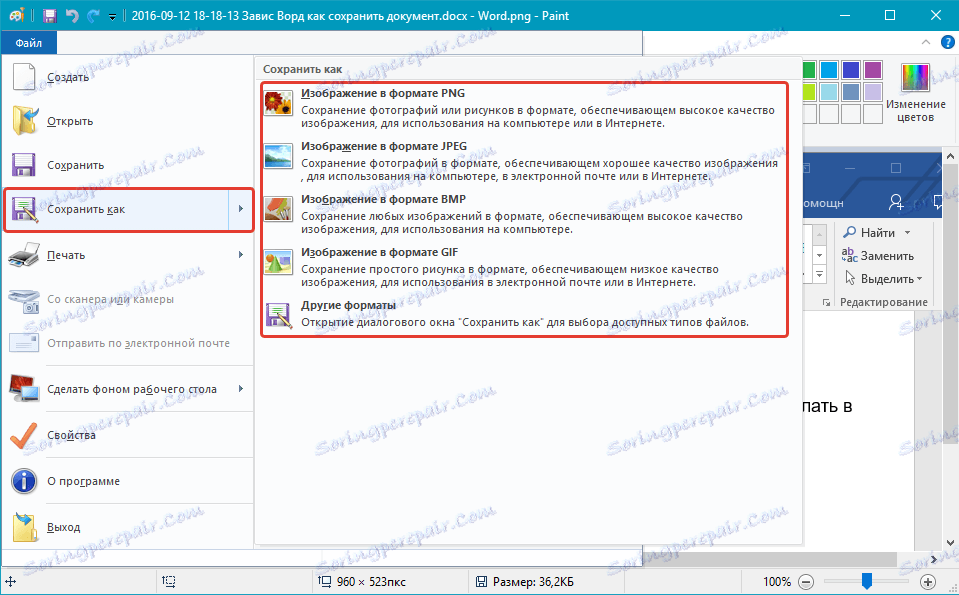
Ако на компютъра ви има софтуер за създаване на екранни снимки, използвайте клавишните комбинации, за да направите моментна снимка на текстовото поле на WORD. Повечето от тези програми ви позволяват да направите снимка на индивидуален (активен) прозорец, който в случай на окачена програма ще бъде особено удобен, тъй като в изображението няма да има нищо излишно.
Преобразувайте екранна снимка в текст
Ако в екрана, който сте направили, няма достатъчно текст, той може да бъде препечатан ръчно. Ако има почти страница с текст, където е по-добре, по-удобно и по-бързо ще разпознае този текст и ще го преобразува чрез специални програми. Един от тях е ABBY FineReader, с възможностите, които можете да намерите в нашата статия.
ABBY FineReader - програма за разпознаване на текста
Инсталирайте програмата и я стартирайте. За да разпознаете текста на екранната снимка, използвайте нашите указания:
Урокът: Как да разпознаете текст в ABBY FineReader
След като програмата разпознае текста, можете да го запазите, да го копирате и да го поставите в документ от MS Word, който не отговори, като го добавите към частта от текста, която бе запазена благодарение на автоматично запазване.
Забележка: Говорейки за добавяне на текст към документ на Word, който не отговори, имаме предвид, че вече сте затворили програмата, след което я отворите отново и запазвате последната версия на файла.
Настройване на функцията за автоматично запазване
Както беше казано в началото на нашата статия, коя част от текста в документа е запазена, дори и след принудителното му затваряне, зависи от параметрите за автоматично запазване, зададени в програмата. С документа, който виси, няма да направите нищо, разбира се, освен това, което ви предложихме по-горе. Въпреки това, за да се избегнат подобни ситуации в бъдеще, може да бъде както следва:
1. Отворете документа на Word.
2. Отидете в менюто "Файл" (или "MS Office" в по-стари версии на програмата).
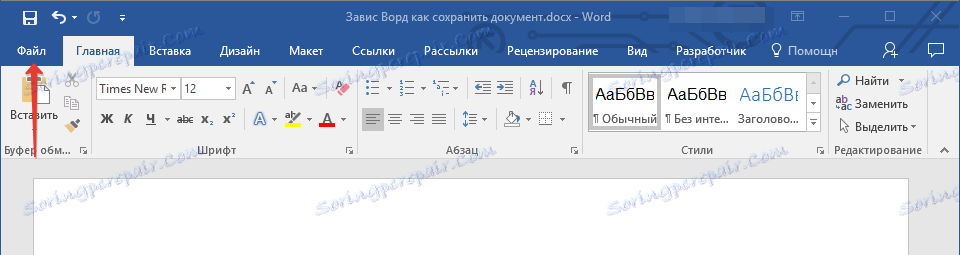
3. Отворете секцията "Настройки" .
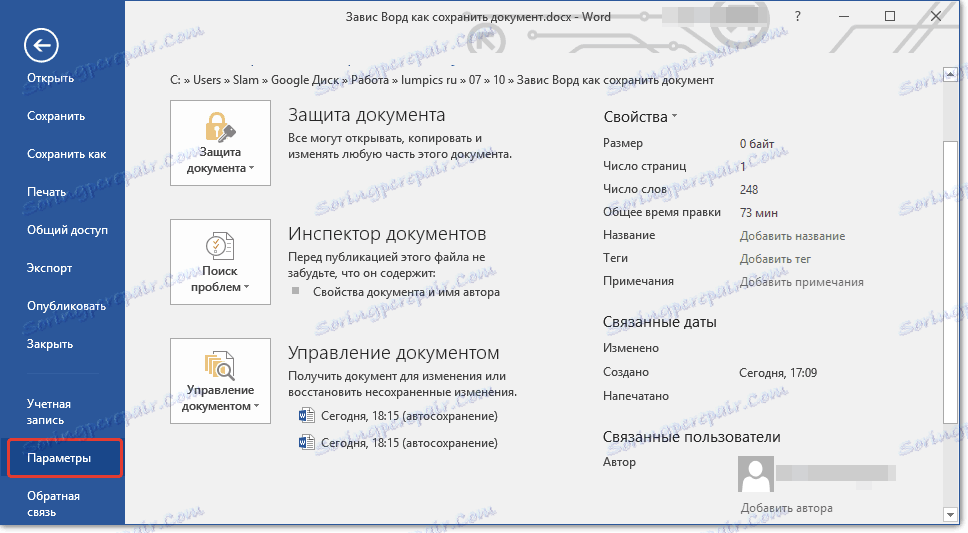
4. В отворения прозорец изберете "Запазване" .
5. Изберете квадратчето за отметка до "Автоматично записване на всички" (ако не е инсталирано там) и задайте минималния период от време (1 минута).
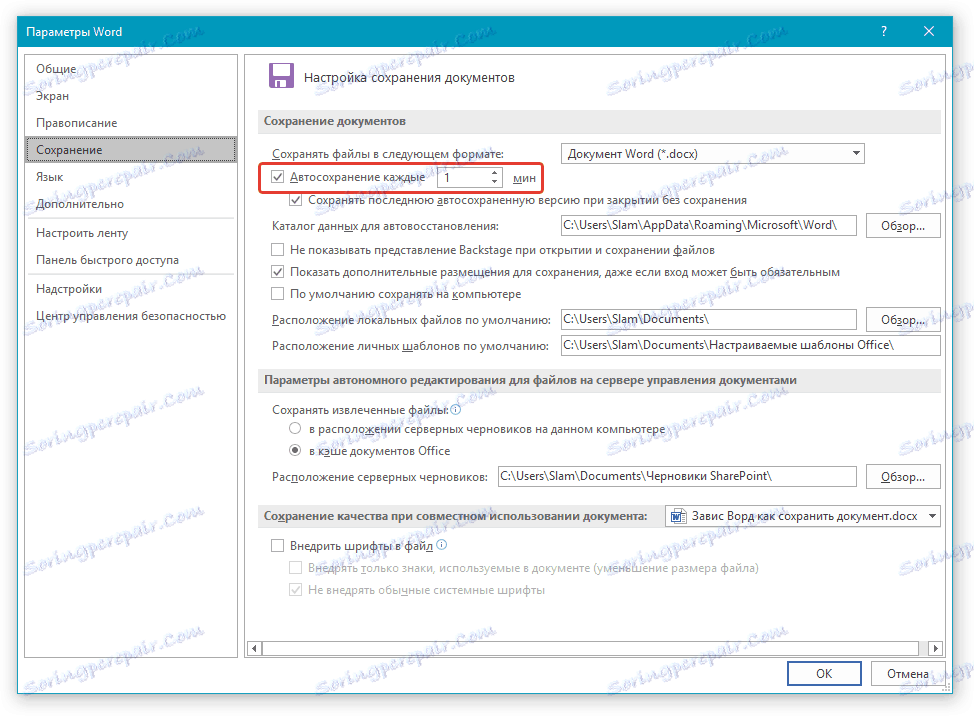
6. Ако е необходимо, посочете пътя за автоматично запазване на файловете.
7. Щракнете върху "OK", за да затворите прозореца "Опции" .
8. Сега файлът, с който работите, ще бъде автоматично запазен след определения интервал от време.
Ако Word виси, тя ще бъде затворена насила или дори при изключване на системата, а при следващото стартиране на програмата ще бъдете подканени да отворите и отворите последната автоматично запазена версия на документа. Във всеки случай, дори и да печатате много бързо, след това в минимален интервал (минимум) няма да загубите много текст, особено защото със сигурност можете винаги да направите екранна снимка с текста и след това да го разпознаете.
Това е всичко, сега знаете какво да направите, ако Словото е замръзнало и как можете да запишете документа почти изцяло или дори целия текст. Освен това, от тази статия сте се научили как да избегнете такива неприятни ситуации в бъдеще.