Съдържание:
- Метод 1: Проверка на интернет връзката
- Метод 2: Спиране на антивируса
- Метод 3: Изключване на прокси сървъра за локалната мрежа
- Метод 4: Управление на брандмауера на Windows
- Метод 5: Промяна на използваните DNS сървъри
- Метод 6: Нулиране на кеша на DNS сървърите
- Метод 7: Проверка на целостта на системните файлове
- Въпроси и отговори: 1
Метод 1: Проверка на интернет връзката
Често причината за безкрайно зареждане Discord са проблеми с интернет връзката, поради което е невъзможно инсталирането на последните актуализации и следователно, нормалното стартиране на програмата. Първо, препоръчваме да проверите стабилността на връзката и да се уверите, че имате достъп до мрежата. По възможност използвайте LAN кабел, а не Wi-Fi по време на зареждане на актуализациите.
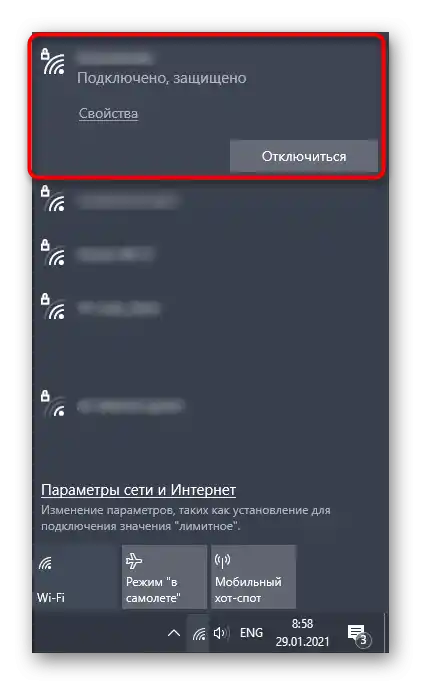
Метод 2: Спиране на антивируса
Потребителите, инсталирали на компютъра си външен антивирус, периодично се сблъскват с блокиране на различни програми, включително и такива, които не представляват потенциална заплаха. Понякога и Discord попада под защитата, в резултат на което се блокира инсталирането на нови файлове по време на актуализация. Спирайте работата на антивируса, след което отново стартирайте мессенджъра и проверете дали ще се зареди този път.
Повече информация: Изключване на антивируса
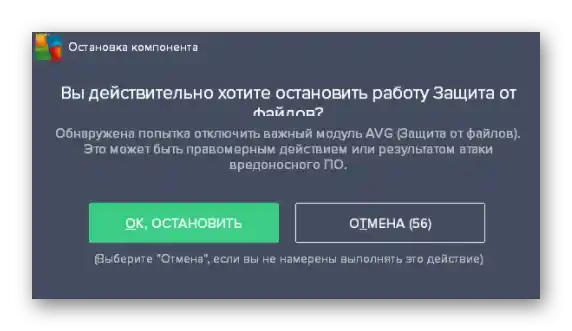
Ако този вариант се окаже ефективен, не е нужно да държите антивируса постоянно изключен, тъй като той се използва за защита на ПК от вируси. Оптималният вариант в този случай е добавянето на Discord в изключенията, за да не следи антивирусът за неговата работа.Всяко защитно ПО създава изключения по различен начин, а общата инструкция по тази тема можете да намерите, като кликнете върху следния заглавие.
Повече информация: Добавяне на програма в изключенията на антивируса
Метод 3: Изключване на прокси сървъра за локалната мрежа
Операционната система Windows поддържа функция, предназначена за организиране на прокси сървър без използване на външен софтуер. Понякога този инструмент се активира от други средства или действия на потребителя, което не винаги остава без последствия. Както показва практиката, включеният прокси сървър пречи не само на инсталирането на актуализации в Discord, но и не позволява установяване на връзка, затова е необходимо да се провери дали тази функция е изключена.
- Отворете "Старт" и чрез търсене намерете "Контролен панел".
- Сред всички икони изберете "Свойства на браузъра".
- В появилото се прозорче преминете на таба "Връзки" и натиснете бутона "Настройка на мрежата".
- Снемете отметката от пункта "Използвай прокси сървър за локални връзки (не се прилага за комутируеми връзки)".
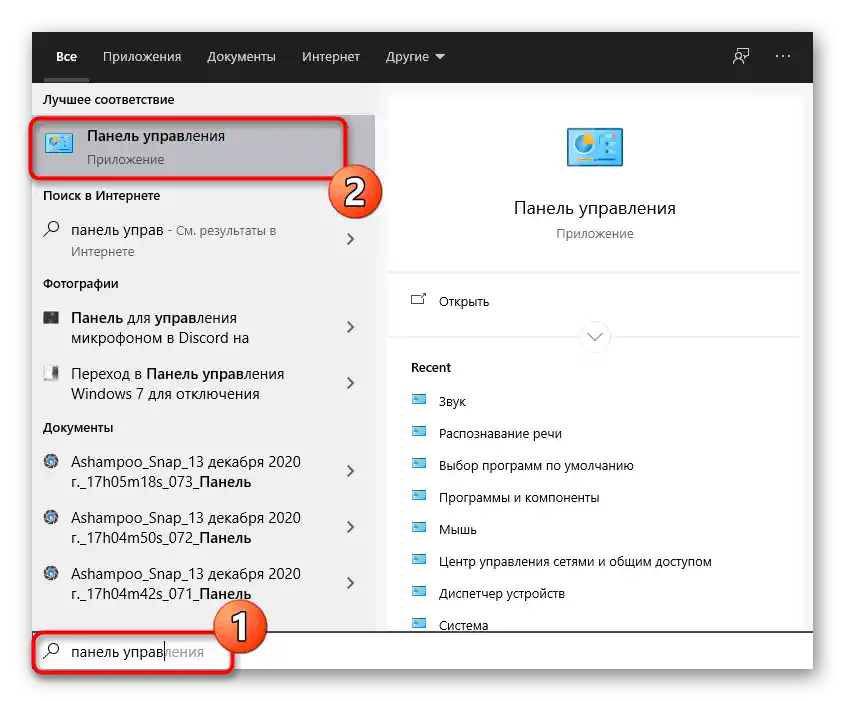
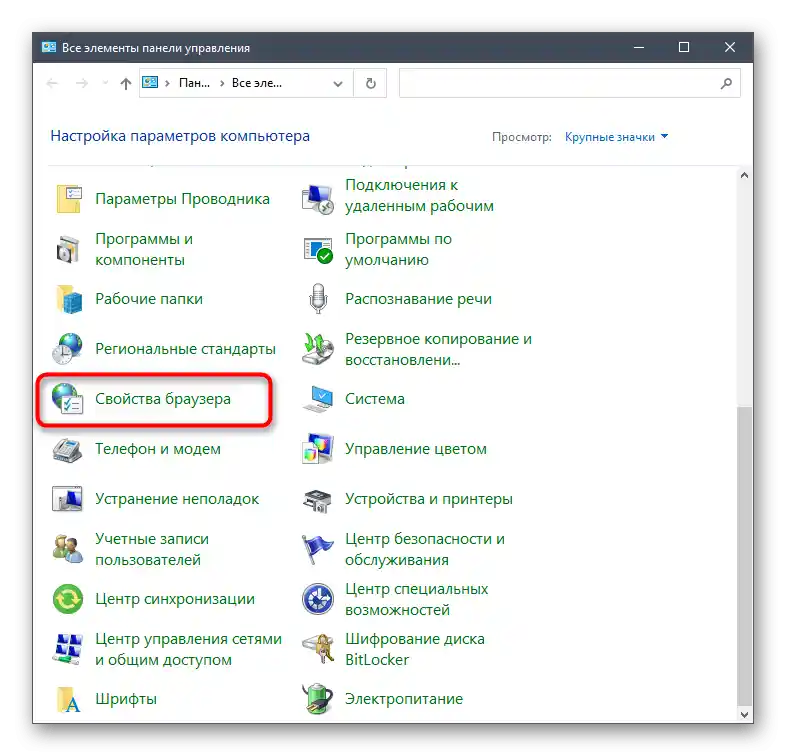
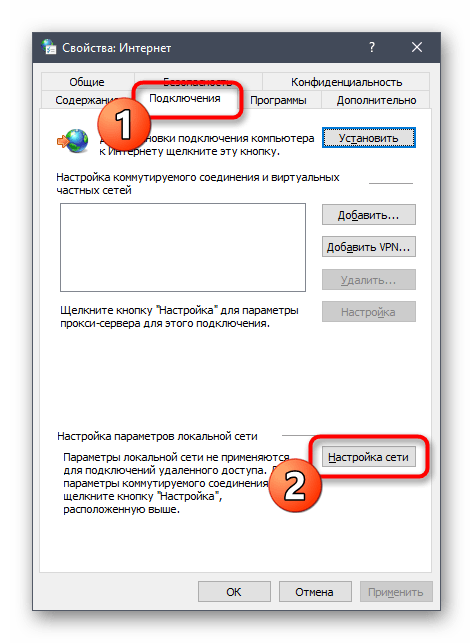
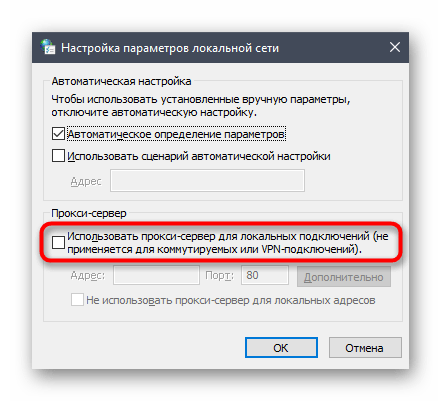
След прилагане на промените се препоръчва да рестартирате компютъра, за да влязат новите настройки в сила, и да проверите коректността на стартирането на Discord.
Метод 4: Управление на брандмауера на Windows
Вариантът с добавяне на Discord в изключенията на брандмауера не винаги е работещ или грешката при зареждане все пак се появява заради конфликти при входящата връзка.Тем не менее, все пак можете да опитате тази препоръка, като се възползвате от инструкциите в линка по-долу.
Подробности: Добавяне на програмата в изключенията на защитната стена на Windows 10
Ако това не е дало резултат или програмата вече е добавена в изключенията, ще е необходимо да настроите входящите връзки, разрешавайки по този начин обмена на пакети, необходими за инсталиране на актуализации и стартиране на Дискорд.
- В менюто "Старт" намерете елемента "Защитна стена на Windows" и го стартирайте.
- В лявата панел ви интересува пунктът "Допълнителни настройки".
- В раздела на защитната стена изберете "Правила за входящи връзки".
- Отдясно ще се появи блок с налични действия, сред които трябва да изберете "Създаване на правило".
- Дискорд е програма, затова изберете съответния тип правило за нея и преминете към следващата стъпка.
- Не е необходимо да осигурявате входящо свързване за целия софтуер, затова отбележете опцията "Път на програмата" и натиснете бутона "Преглед".
- В прозореца "Файлов мениджър" преминете по пътя
C:UsersИме на потребителяAppDataLocalDiscord. Ако системната папка "AppData" е скрита, първо ще трябва да я отворите, като се обърнете за помощ към следващата инструкция.Прочетете също: Включване на показването на скрити папки и файлове в Windows 10 / Windows 7
- Намерете каталога с името на текущата версия на Дискорд и влезте в него.
- Дважди кликнете върху "Discord.exe", като по този начин избирате програмата за създаваното правило.
- След като се върнете в предишното меню, натиснете "Напред".
- Като действие за правилото се избира опцията "Разреши свързването".
- Следващата стъпка е да се посочи мрежовият профил за действието на правилото, който обикновено е "Частен", но е по-добре да се отбележат всички опции с отметки, за да не възникнат проблеми с работата на това правило при свързване към други мрежи.
- Последният етап е добавянето на име на правилото и неговото описание, което се прави само по желание на потребителя. В завършек натиснете "Готово" и напуснете менюто.
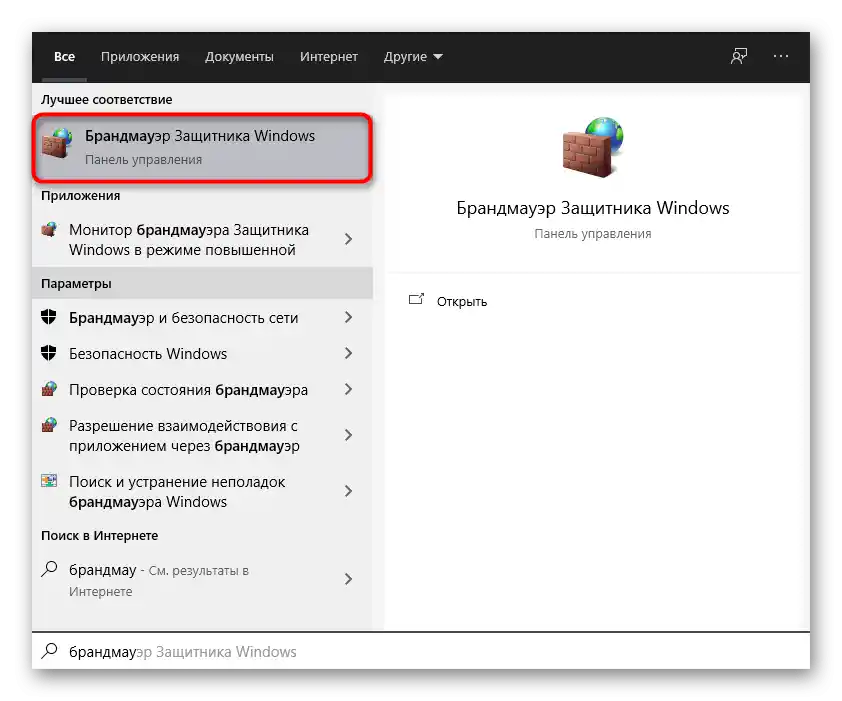
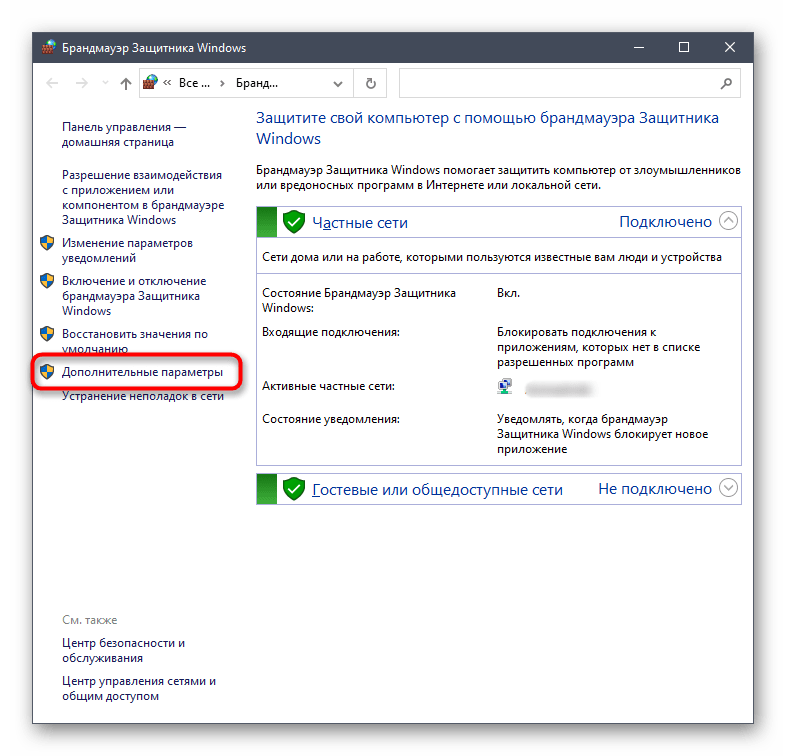
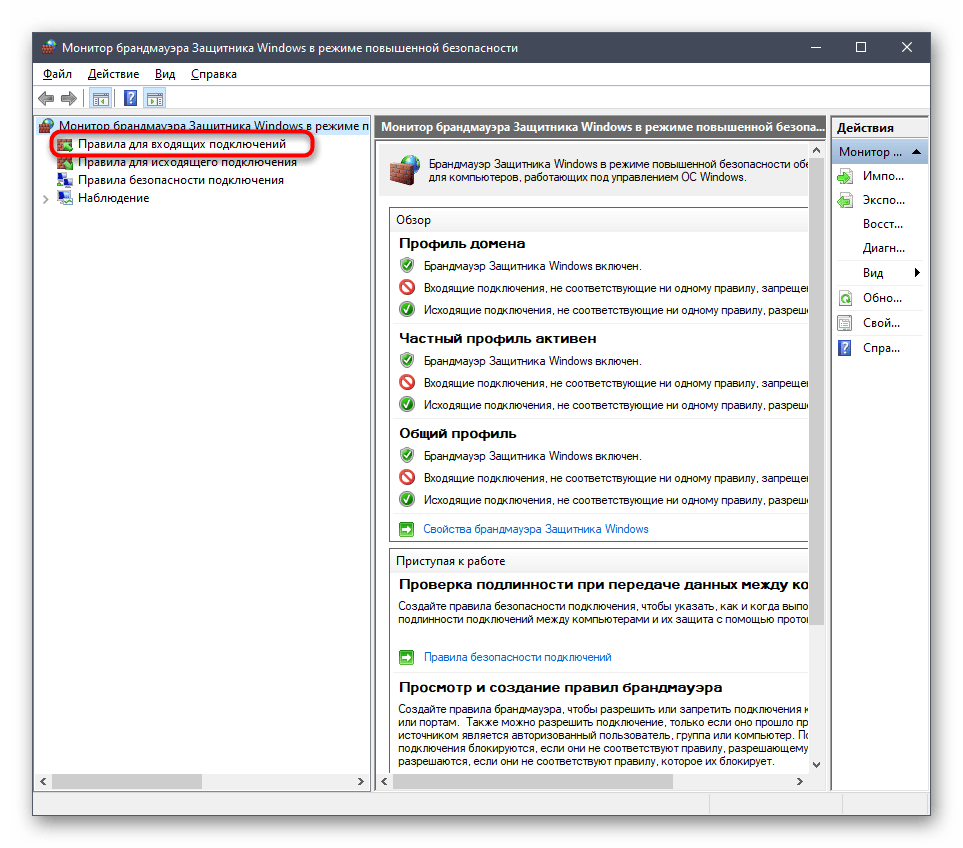
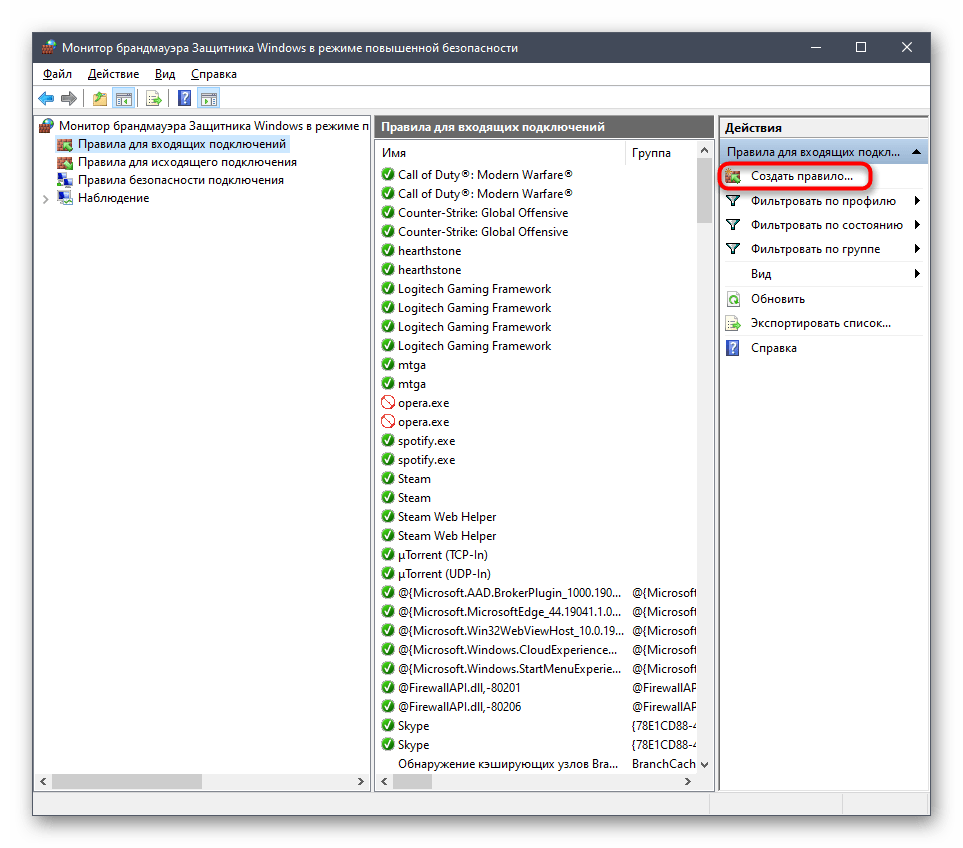
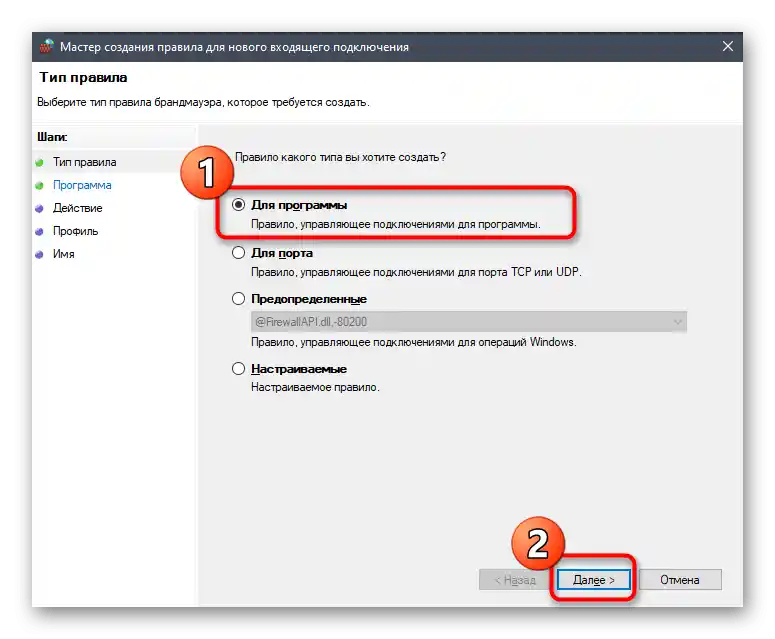
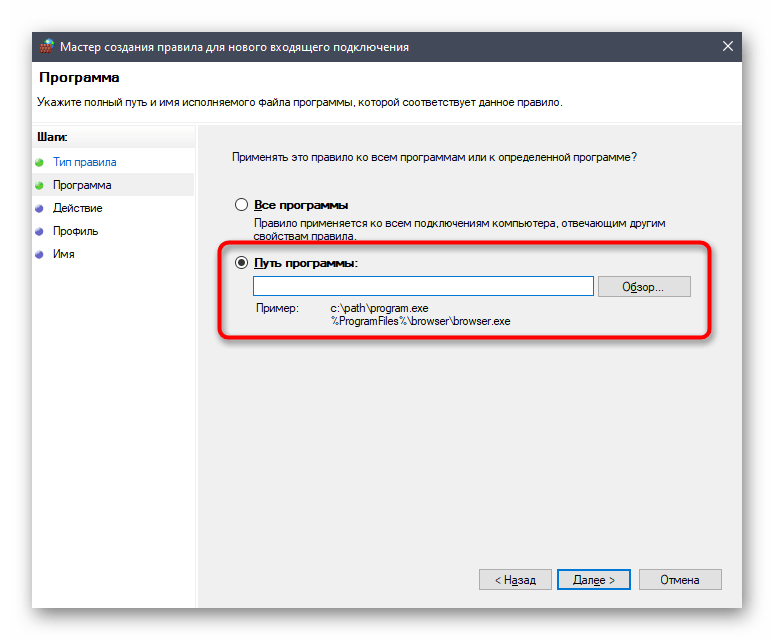
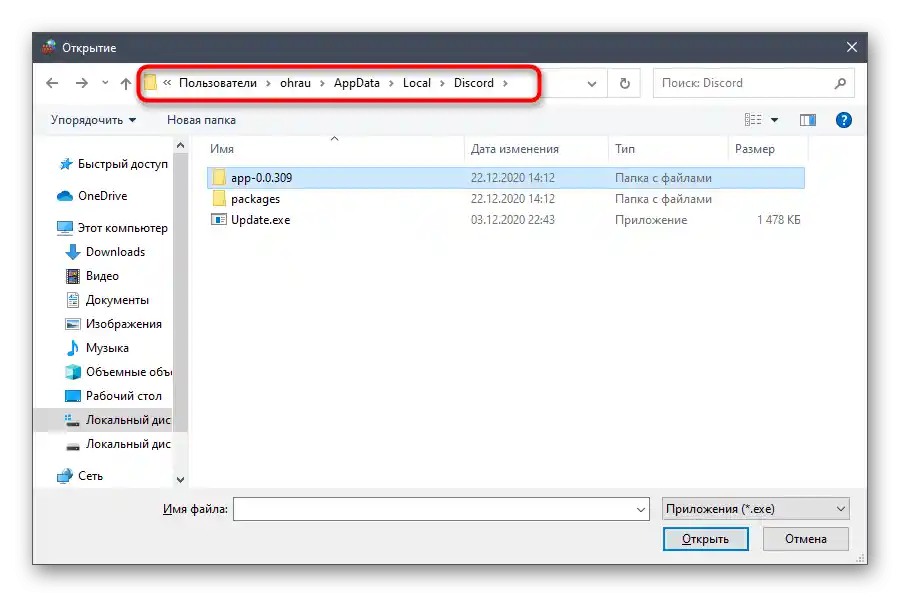
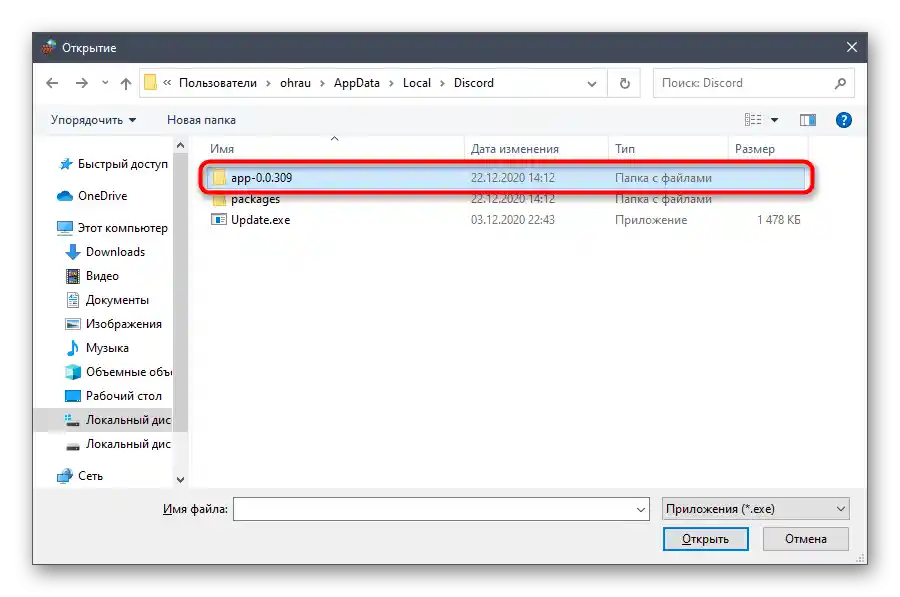
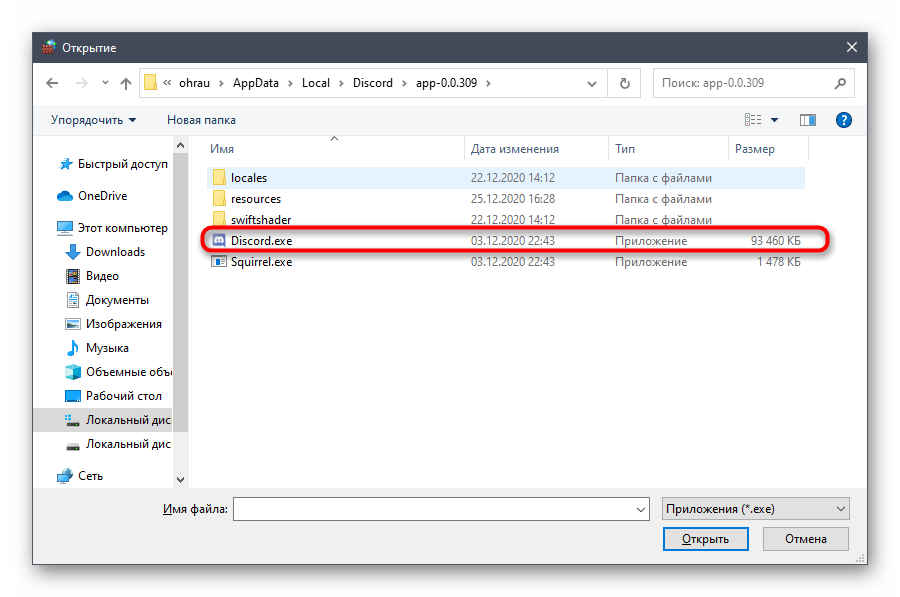
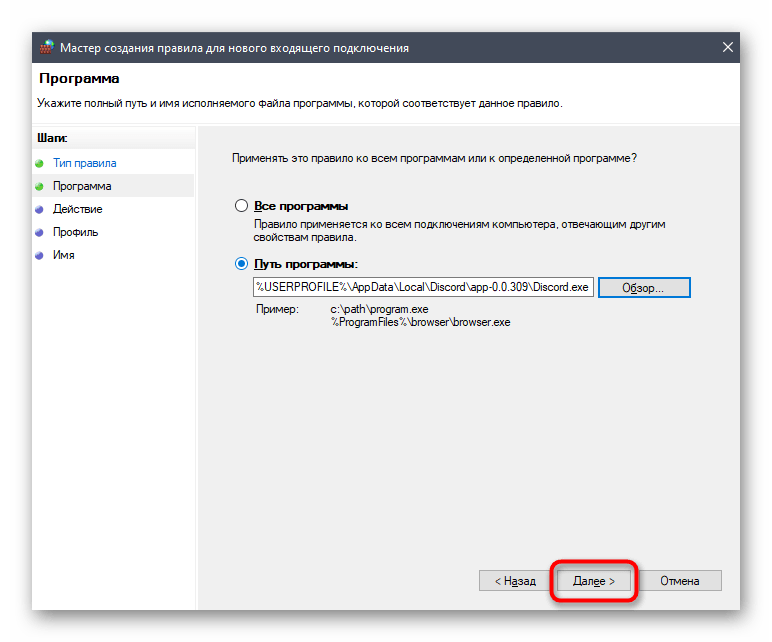
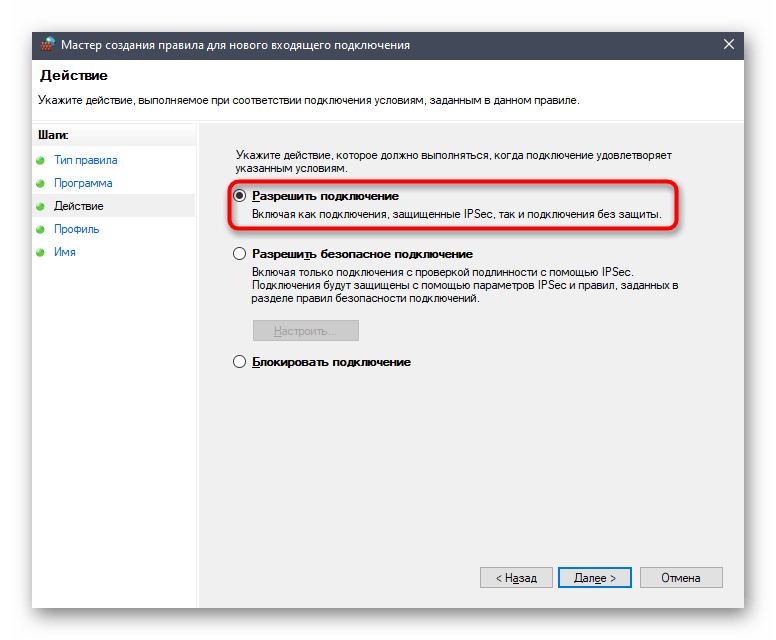
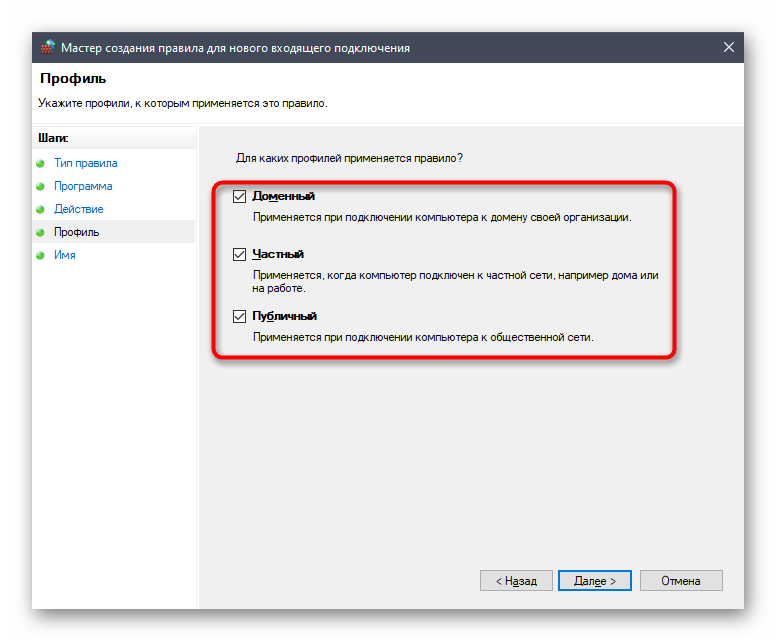
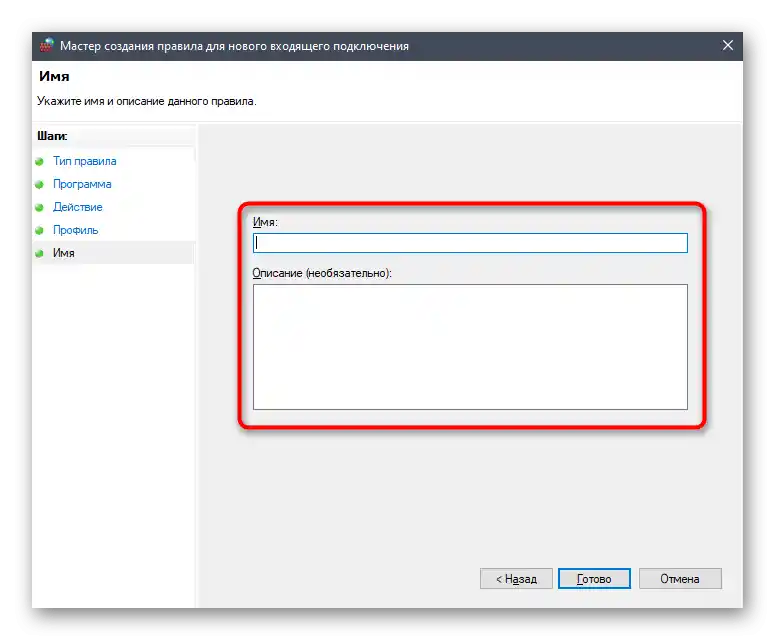
По-добре е да се извърши повторно свързване към използваната мрежа за обновяване на параметрите на защитната стена, а след това да се стартира Дискорд.
Метод 5: Промяна на използваните DNS сървъри
Почти всички методи за отстраняване на проблема с безкрайното зареждане на Дискорд по един или друг начин са свързани с мрежата, затова следващата препоръка е да се променят използваните DNS сървъри.Това ще позволи да се използват други адреси за идентификация на домейни, което може да има положителен ефект върху включването на приложението, особено ако в момента има проблеми с идентификацията на домейни от страна на доставчика.
- Отворете приложението "Настройки" и отново влезте в "Мрежа и Интернет".
- Този път в първия раздел "Състояние" намерете реда "Настройка на параметрите на адаптера" и кликнете върху него.
- Щракнете с десния бутон на мишката върху текущата свързана мрежа и от контекстното меню изберете опцията "Свойства".
- Дважди щракнете върху реда "IP версия 4 (TCP/IPv4)" в появилото се прозорче със свойствата на мрежовия адаптер.
- За да направите промени, отбележете опцията "Използвайте следните адреси на DNS сървъри".
- Посочете адресите на Google —
8.8.8.8и8.8.4.4. Ако те вече са зададени, превключете на автоматично получаване на адреса и проверете как това ще се отрази на работата на мрежата.
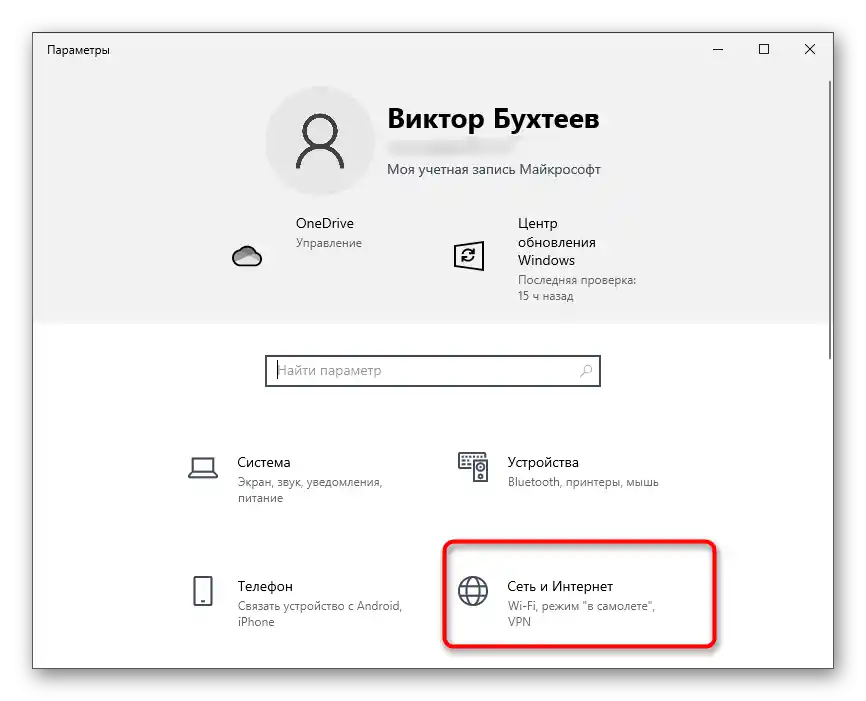
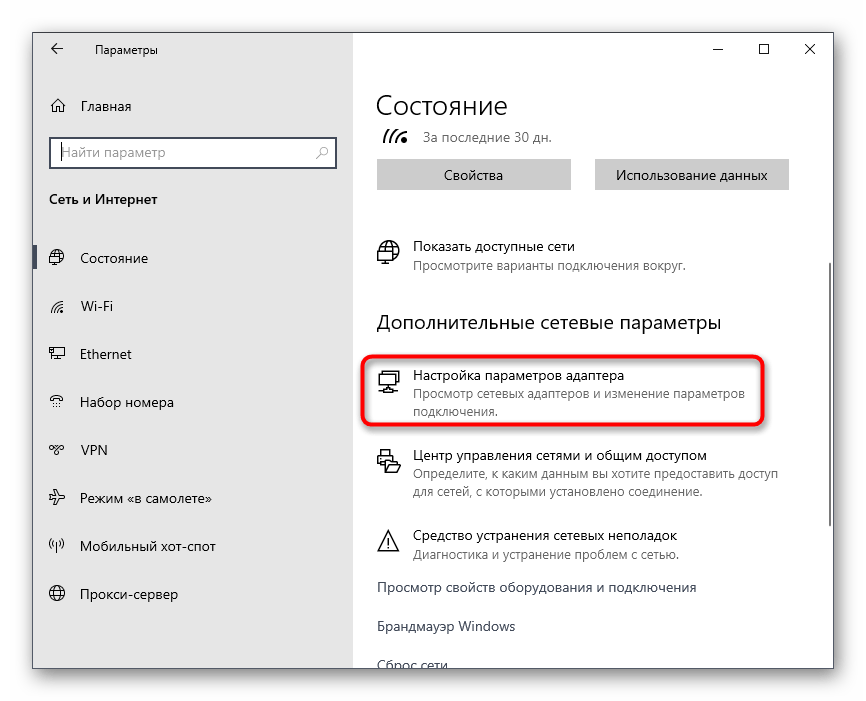
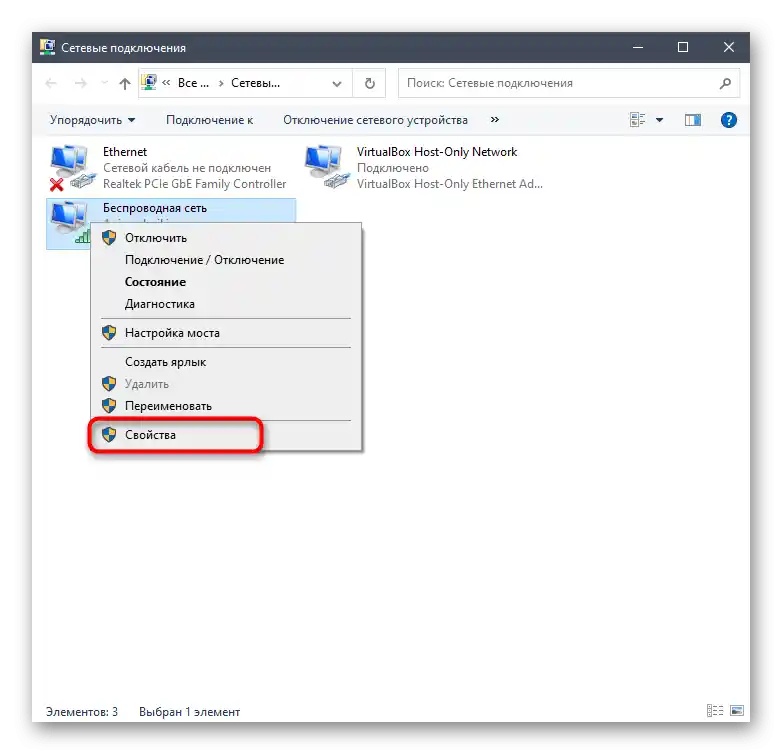
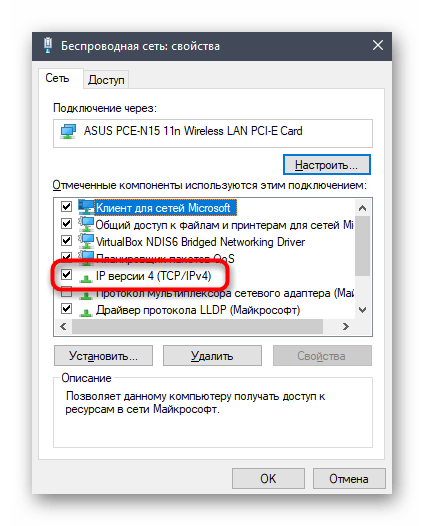
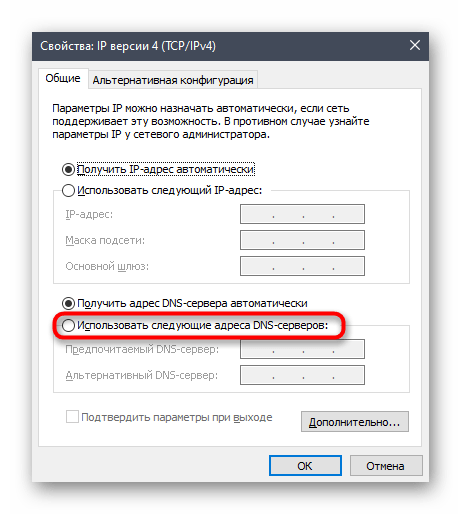
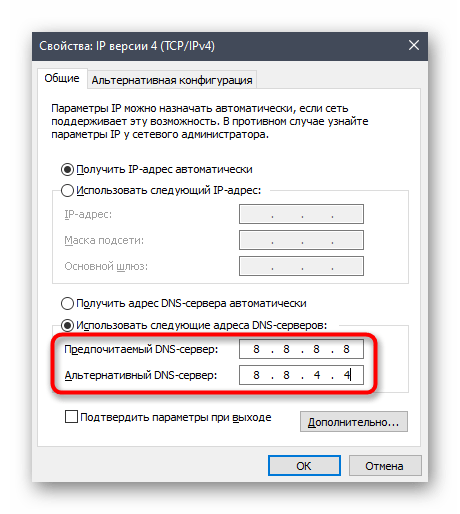
Метод 6: Нулиране на кеша на DNS сървърите
Предишният метод позволява да се променят адресите на DNS сървърите за получаване на домейни на сайтове, но инструкцията няма да доведе до желания резултат, ако кешът на този компонент е замърсен или в временните файлове са възникнали конфликти. Затова може да се наложи допълнително да се извърши неговото почистване, което става автоматично — от вас се изисква само да стартирате тази операция.
- Отворете "Командния ред" по удобен за вас начин.Това може да се направи както чрез търсене в "Старт", така и чрез утилитата "Изпълни" (Win + R), като въведете там
cmd. - В отворения прозорец на конзолата напишете командата
ipconfig /flushdnsи натиснете Enter за потвърждение на въвеждането. - След няколко секунди на екрана ще се покаже информация за успешното изчистване на кеша — можете да затворите "Командния ред" и да преминете към проверка на метода.
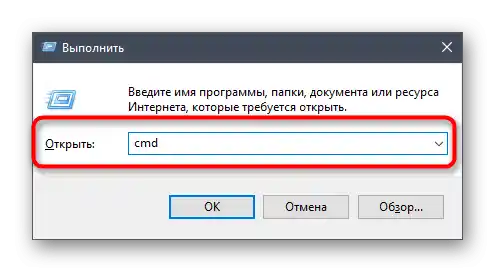
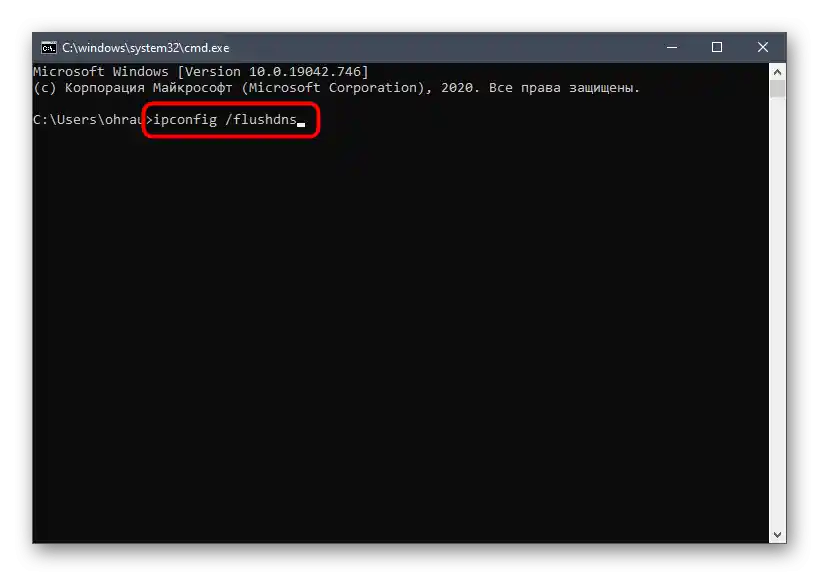
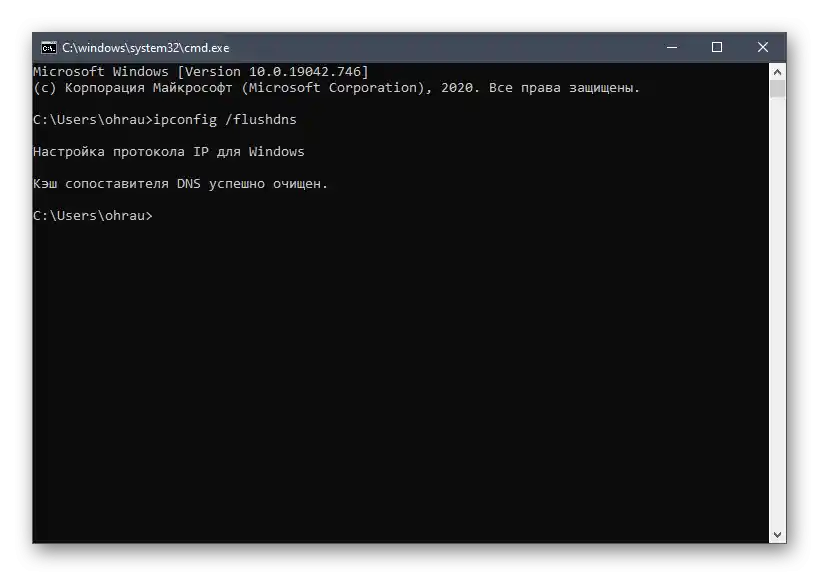
Метод 7: Проверка на целостта на системните файлове
Завършва нашата статия метод, който включва проверка на целостта на системните файлове с помощта на вградени утилити. Те анализират състоянието на важни елементи, при необходимост ги възстановяват или добавят отново, ако файловете липсват. Тази опция позволява да се поправят мрежови проблеми, които са свързани с повреждане на целостта на системните файлове. Подробна инструкция за взаимодействие с утилитите SFC и DISM ще намерите в друга статия на нашия сайт.
Повече информация: Използване и възстановяване на проверка на целостта на системните файлове в Windows 10
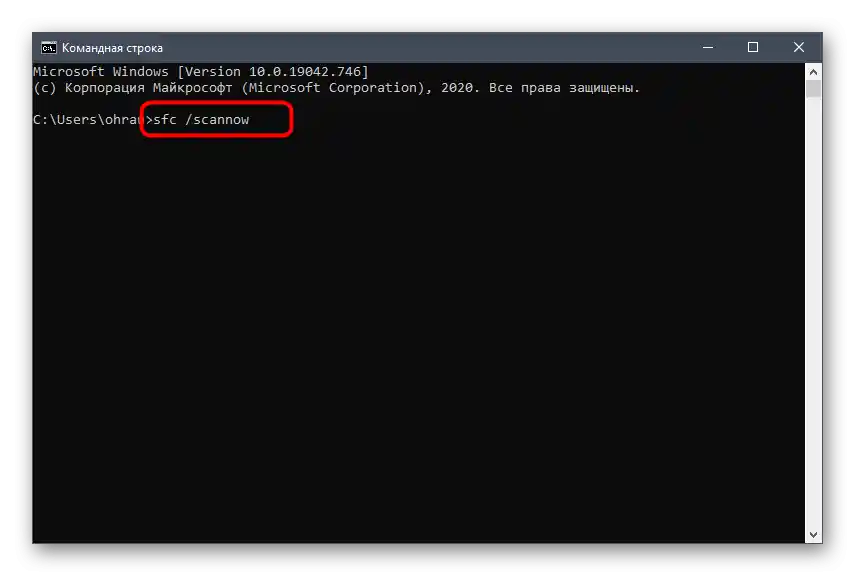
В случай на неуспех на всички описани по-горе препоръки, преминете към общата статия за решаване на проблеми с пускането на Discord и изпълнете методите, които не са споменати в този материал.
Повече информация: Решаване на грешки при пускането на Discord на компютър