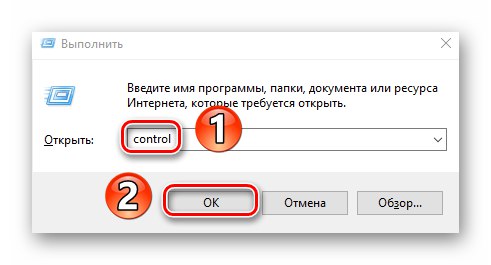Днес почти всеки човек има компютър или лаптоп, който е свързан с интернет. За съжаление, връзката с глобалната мрежа не винаги върви гладко. В тази статия ще научите за методите за отстраняване на грешката. „DNS сървърът не отговаря“ на работещи устройства Windows 10.
DNS сървърът не отговаря в Windows 10
Тази грешка може да възникне както в самия браузър при отваряне на сайта, така и отделно от него, под формата на съобщение от Съветници за диагностика на Windows... Изглежда така:
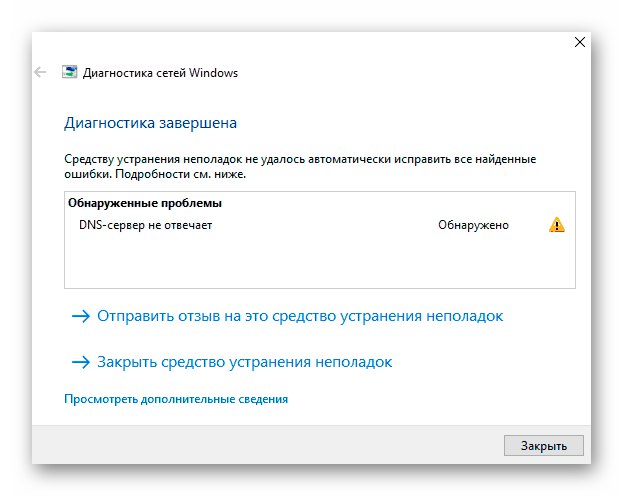
Няма едно решение на проблема, тъй като е невъзможно да се посочи точния източник на възникването му. В тази статия събрахме набор от препоръки, които със сигурност трябва да помогнат.
Силно препоръчваме първо да се обадите на службата за техническа поддръжка на вашия доставчик, преди да извършите всички действия. Уверете се, че проблемът не е на тяхна страна.
Метод 1: Рестартирайте устройството
Колкото и бавно да звучи, рестартирането на компютъра ви елиминира лъвския дял от всички известни грешки. Ако има често срещана грешка в DNS услугата или настройките на вашата мрежова карта, този метод определено ще помогне. Следвай тези стъпки:
- На работния плот натиснете едновременно клавишите Alt + F4... В единственото поле на прозореца, който се появява, изберете реда „Рестартиране“ и натиснете "Enter" на клавиатура.
- Изчакайте устройството да се рестартира напълно и отново проверете вашата интернет връзка.
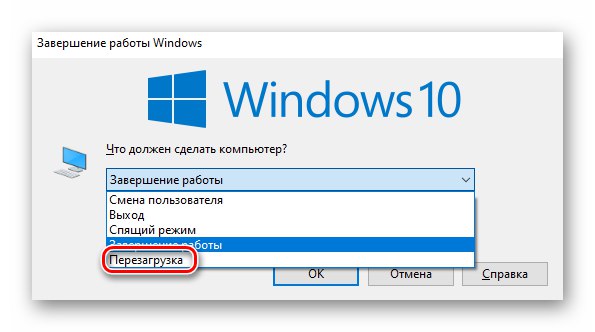
Ако се свържете с глобалната мрежа чрез рутер, опитайте да го рестартирате също. Можете да научите повече за процеса на рестартиране на рутера в следващата статия.
Повече информация: Рестартирайте TP-Link рутера
Метод 2: Проверете DNS услугата
Понякога услугата с увреждания е източник на грешката "DNS клиент"... В този случай трябва да проверите състоянието му и да го включите, ако е бил деактивиран.
- Натиснете едновременно клавишите на клавиатурата „Win + R“... В единственото поле на прозореца, който се отваря, напишете командата
услуги.msc, след това натиснете бутона "ДОБРЕ" продължавам. - На екрана ще се появи списък с услуги, които са инсталирани в системата. Намерете сред тях "DNS клиент" и щракнете двукратно върху него с левия бутон на мишката.
- Ако линията "Състояние" ще видите надписа "Хора с увреждания", Натисни бутона "Изпълни"което е отдолу. След това рестартирайте устройството си.
- В противен случай просто затворете отворените прозорци и продължете с други методи.
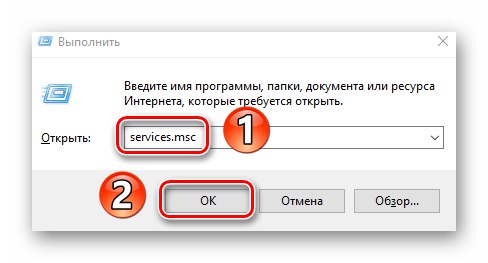
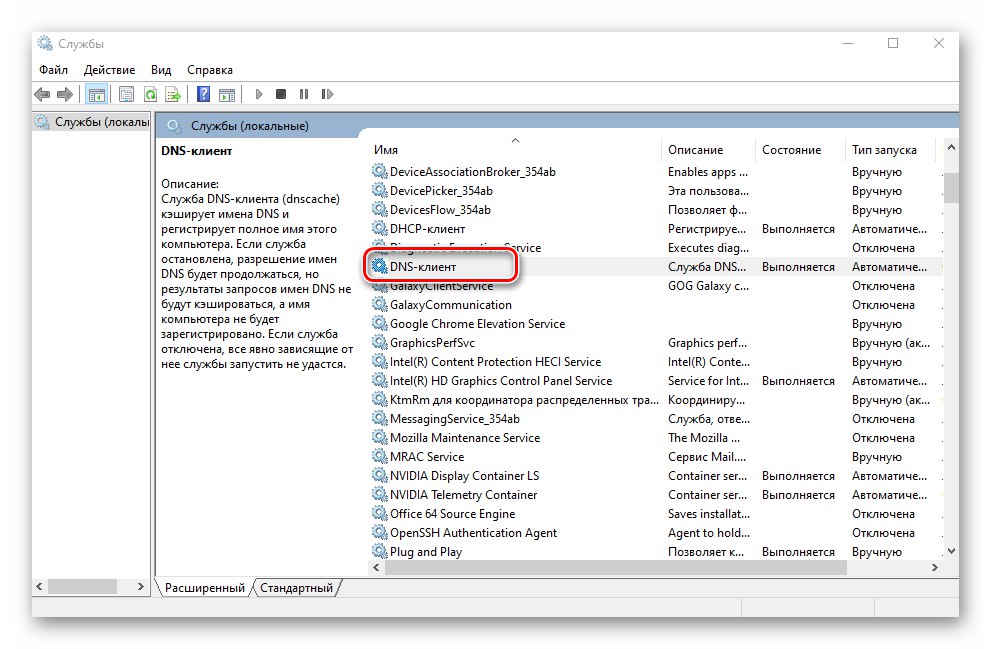
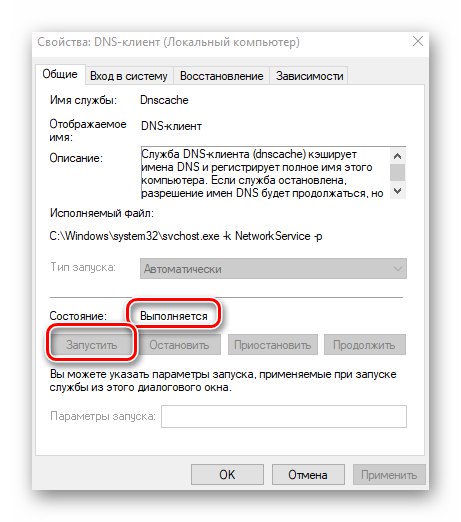
Метод 3: Нулиране на мрежата
Windows 10 има специална функция, която ви позволява да нулирате напълно всички мрежови настройки. Тези стъпки решават много проблеми с интернет връзката, включително DNS грешка.
Преди да следвате препоръките по-долу, не забравяйте да запишете паролите и настройките на мрежовите адаптери, тъй като те ще бъдат изтрити по време на процеса на нулиране.
- Щракнете върху бутона „Старт“... В менюто, което се отваря, щракнете върху бутона "Настроики".
- След това отидете на раздела "Мрежа и интернет".
- Това ще отвори нов прозорец. Уверете се, че подразделът е избран отляво. "Състояние", след това превъртете дясната страна на прозореца до самото дъно, намерете реда „Нулиране на мрежата“ и щракнете върху него.
- Ще видите кратко описание на предстоящата операция. Натиснете бутона, за да продължите. Нулирайте сега.
- В прозореца, който се появява, щракнете върху бутона "Да" за да потвърдите действието.
- След това ще имате 5 минути, за да запазите всички отворени документи и да затворите програми. На екрана ще се появи съобщение, указващо точното време на рестартиране на системата. Съветваме ви да го изчакате, вместо да рестартирате компютъра си ръчно.
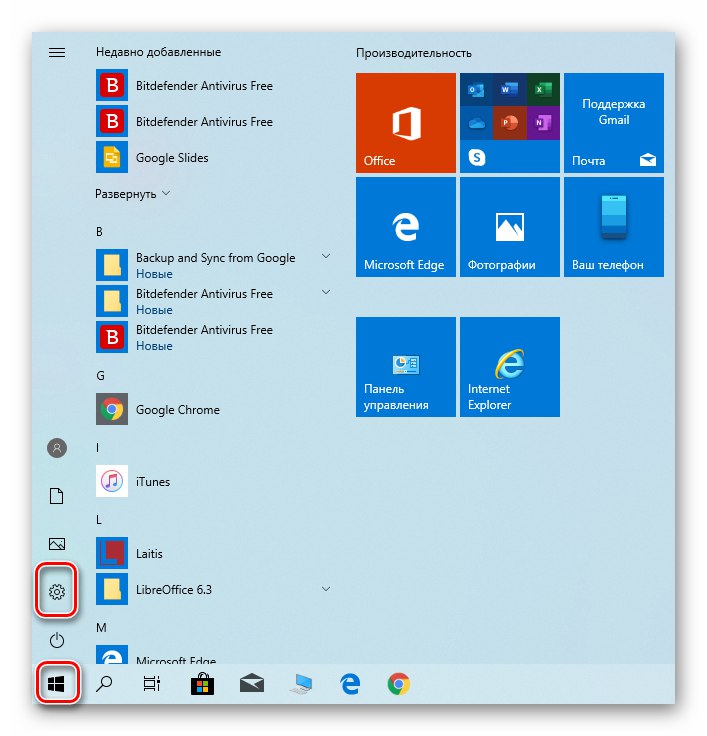
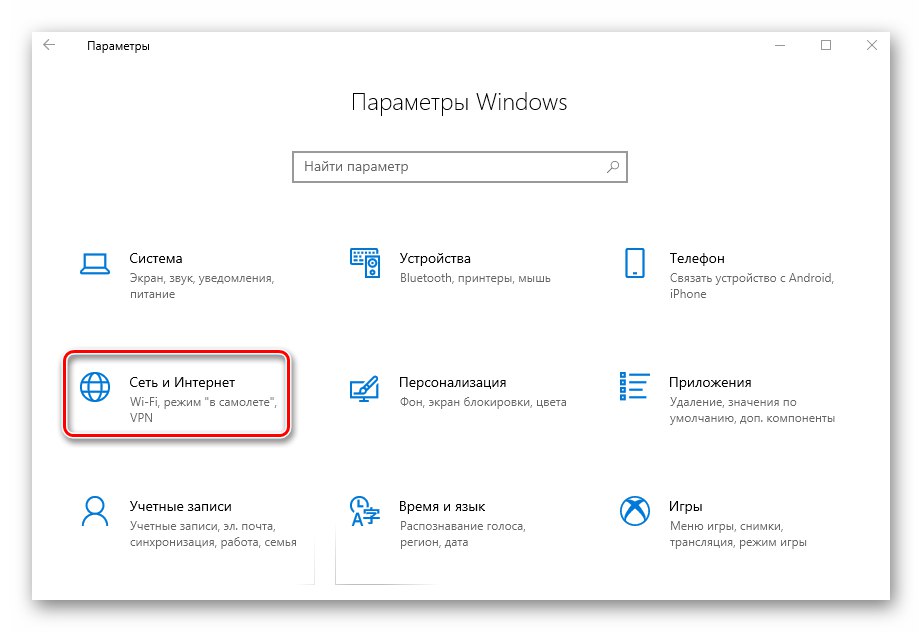
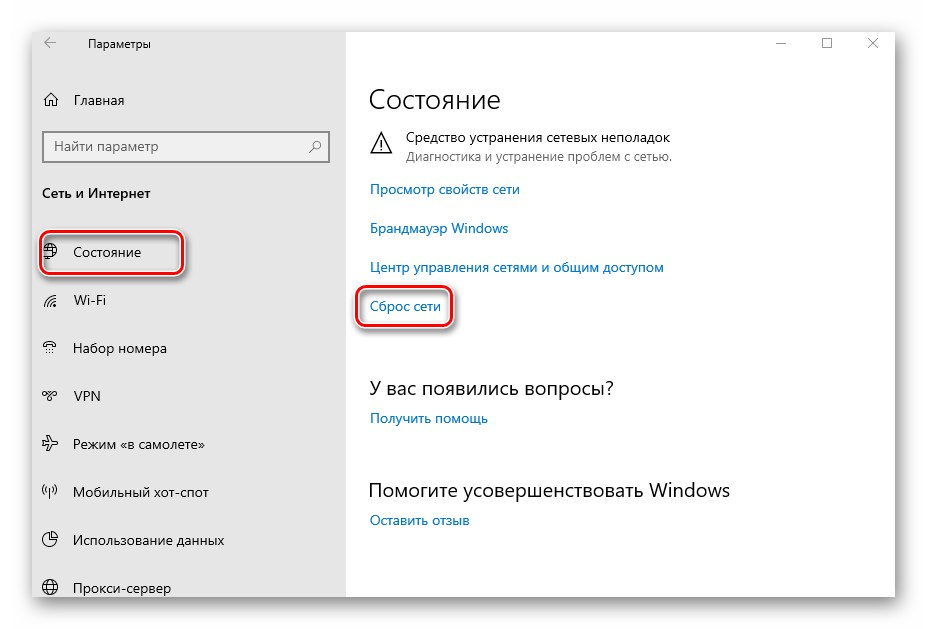
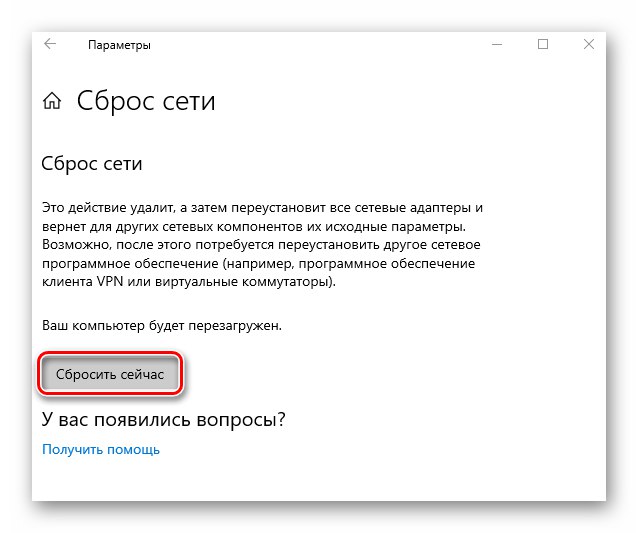
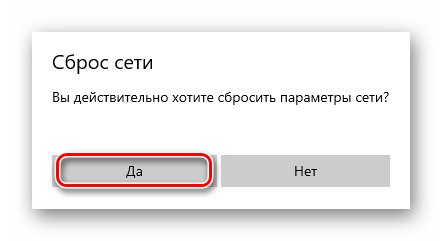
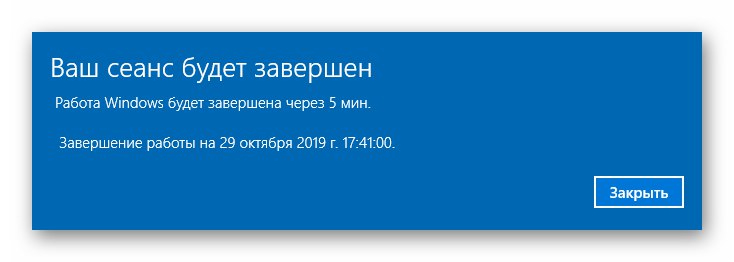
След рестартиране всички мрежови параметри ще бъдат нулирани. Ако е необходимо, свържете се отново с Wi-Fi или въведете настройките на мрежовата карта. Опитайте да отидете на който и да е сайт отново. Проблемът най-вероятно ще бъде разрешен.
Метод 4: Променете DNS
Ако нито един от горните методи не е успешен, има смисъл да опитате да промените DNS адреса. По подразбиране използвате DNS, предоставен от вашия ISP. Можете да го промените както за определен компютър, така и за рутер. Ще ви разкажем подробно как да извършите и двете стъпки.
За компютър
Използвайте този метод, докато компютърът ви е свързан към интернет чрез кабел.
- Открийте "Контролен панел" Windows по всеки удобен начин. Друга възможност е да натиснете клавишната комбинация „Win + R“, въведете командата в прозореца, който се отваря
контроли щракнете върху бутона "ДОБРЕ".![Стартиране на контролния панел в Windows 10 чрез програмата Run]()
Повече информация: Отваряне на контролния панел на компютър с Windows 10
- След това превключете режима на показване на елемента на "Големи икони" и кликнете върху раздела "Център за мрежи и споделяне".
- В следващия прозорец кликнете върху реда "Промяна на настройките на адаптер"... Намира се в горната лява част.
- В резултат на това ще видите всички мрежови връзки, които са на компютъра. Намерете този, чрез който устройството се свързва с интернет. Щракнете с десния бутон върху него и изберете реда "Имоти".
- В прозореца, който се отваря, изберете реда „IP версия 4 (TCP / IPv4)“ едно щракване на LMB. След това натиснете бутона "Имоти".
- Обърнете внимание на долната част на прозореца, който ще се появи на екрана като резултат. Ако имате знак близо до линията „Получаване на адреса на DNS сървъра автоматично“, превключете го в ръчен режим и запишете следните стойности:
- Предпочитан DNS сървър: 8.8.8.8
- Алтернативен DNS сървър: 8.8.4.4
Това са публични DNS адреси от Google. Те винаги работят и имат добри скоростни показатели. Когато приключите, щракнете "ДОБРЕ".
- Ако вече сте регистрирали параметрите на DNS сървъра, просто опитайте да ги замените с горните стойности.
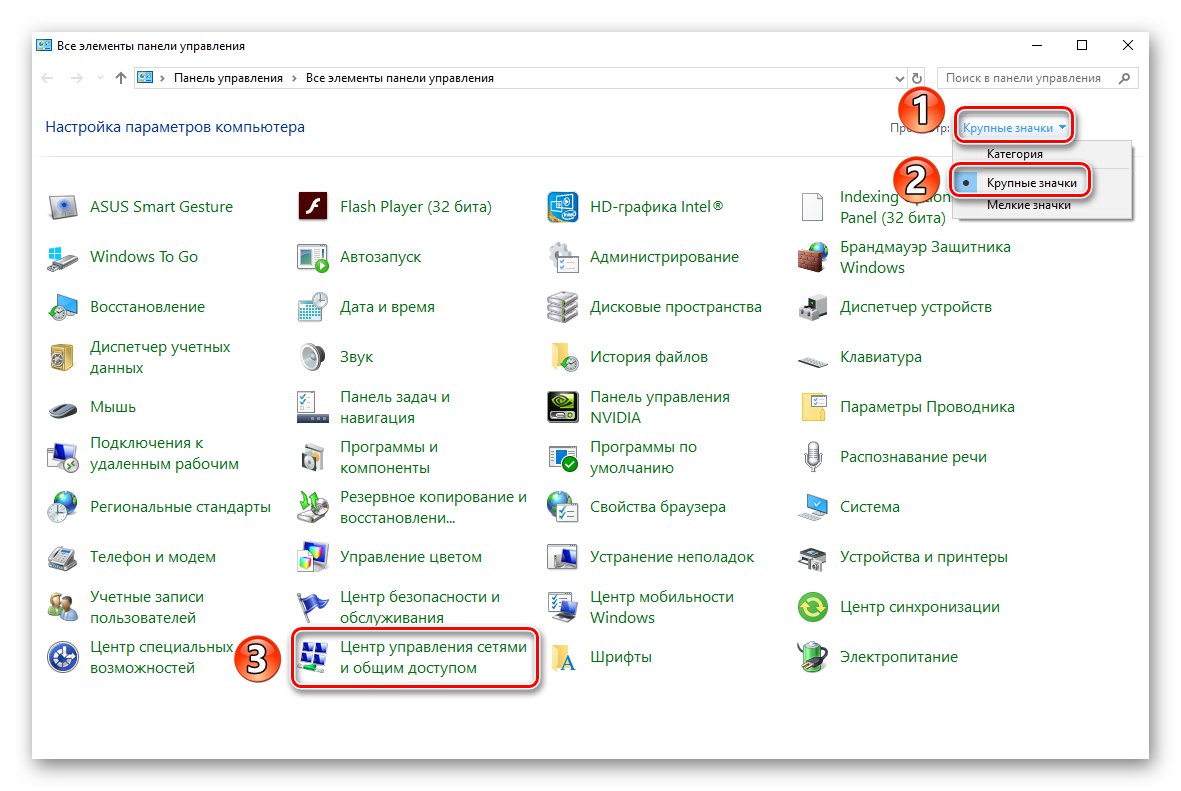
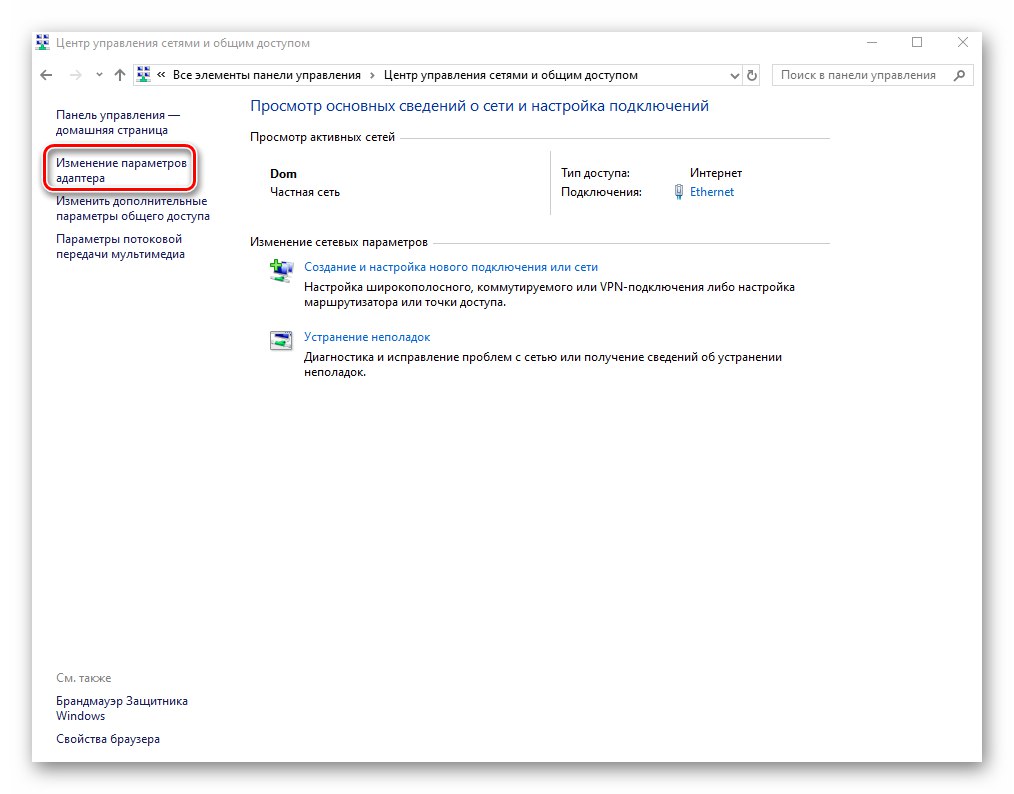
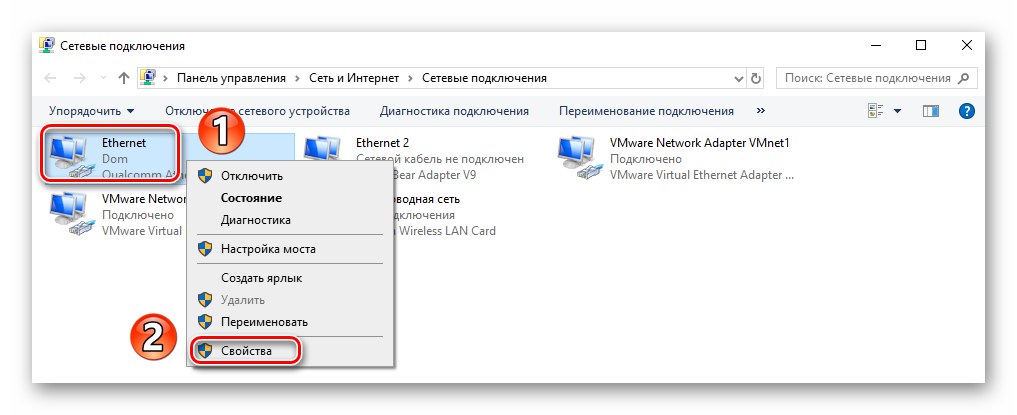
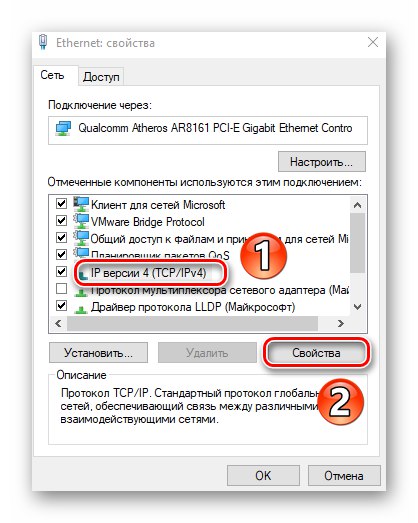
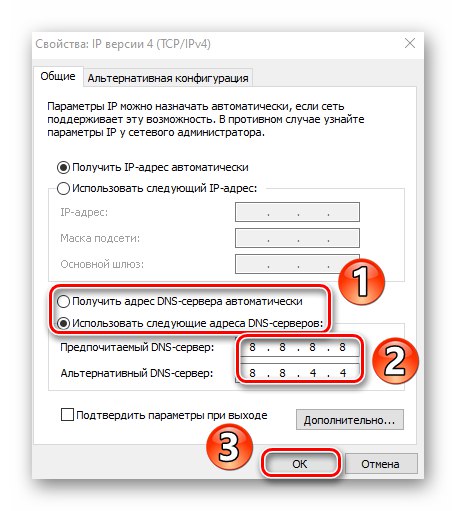
Затворете всички отворени досега прозорци и рестартирайте компютъра. Ако това не коригира ситуацията, не забравяйте да възстановите всички настройки до първоначалното им състояние.
За рутер
Стъпките, описани по-долу, са подходящи за тези потребители, които се свързват с интернет чрез Wi-Fi. Като пример използваме рутер TP-Link. За устройства от други производители действията ще бъдат подобни, само адресът за вход в контролния панел може и / или ще бъде различен.
- Отворете всеки браузър, напишете следния адрес в адресната лента и кликнете "Enter" :
192.168.0.1За някои фърмуери адресът може да изглежда така
192.168.1.1 - Ще се отвори интерфейсът за управление на рутера. Първо въведете вашето потребителско име и парола във формуляра, който се появява. Ако не сте променили нищо, и двете ще имат значение.
администратор. - От лявата страна на интерфейса отидете на раздела DHCPи след това към подраздел DHCP настройки... В централната част на прозореца намерете полетата "Основен DNS" и "Вторичен DNS"... Въведете вече известни адреси в тях:
8.8.8.8
8.8.4.4След това натиснете бутона „Запазване“.
- След това отидете на раздела "Системни настройки", и от него до подраздел „Рестартиране“... След това щракнете върху едноименния бутон в центъра на прозореца.
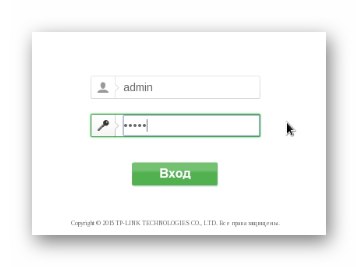
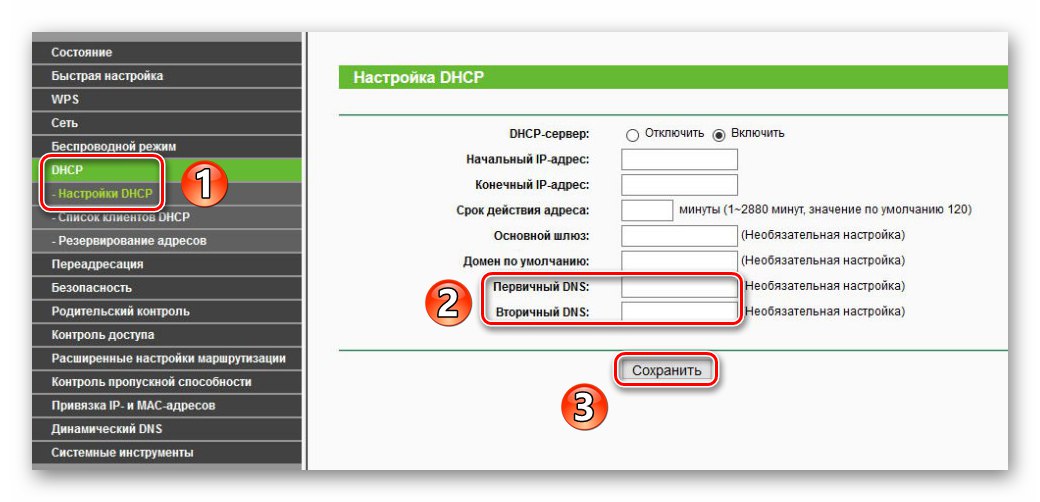
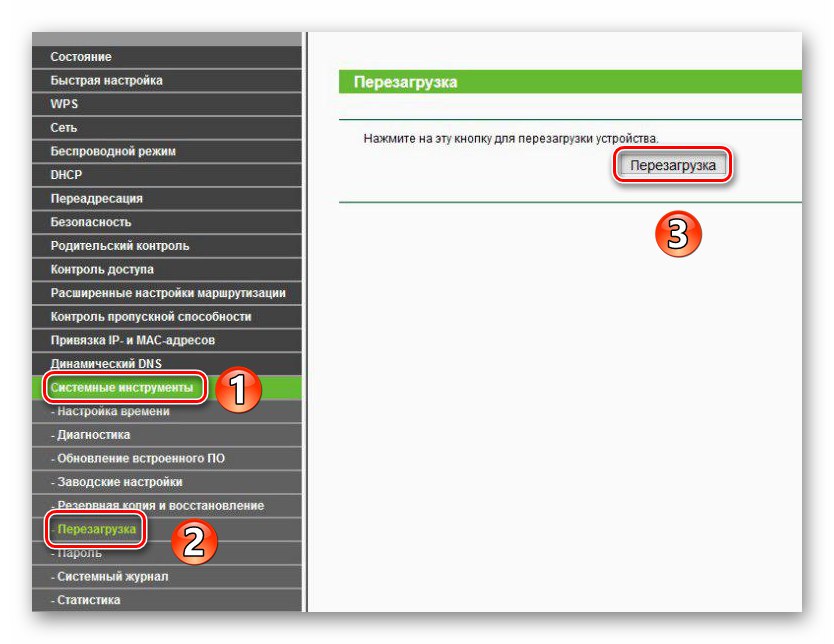
Изчакайте пълното рестартиране на рутера и се опитайте да отидете на който и да е сайт. В резултат на това грешката „DNS сървърът не отговаря“ трябва да изчезне.
По този начин научихте за методите за решаване на проблема с DNS сървъра. В заключение бихме искали да отбележим, че на някои потребители се помага и чрез временно деактивиране на антивирусни и плъгини за сигурност в браузъра.
Повече информация: Деактивирайте антивирусната програма