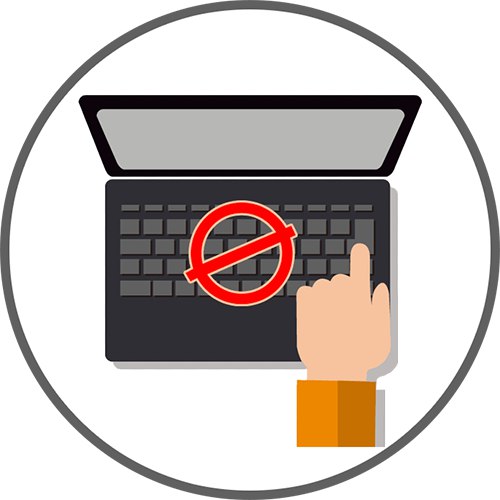
Съдържание
-
Стартиране на виртуалната клавиатура, за да направите някои от начините
- Метод 1: Принудително стартирайте процеса ctfmon
- Метод 2: Деактивирайте бързото стартиране
- Метод 3: Отстраняване на проблеми с драйвера
- Метод 4: Проверете ОС за вируси
- Метод 5: проверете стойността на параметъра UpperFilters
- Метод 6: Управление на актуализации на Windows
- Метод 7: физически ремонт
- Какво друго може да помогне
- Въпроси и отговори
Диагностицирането на причината, поради която клавиатурата не работи на лаптоп, може да стане само чрез анализ на събитията, предшестващи проблема, както и следвайки всички препоръки. Както и в други подобни ситуации, проблемът може да има софтуер и хардуер по своята същност, както и да е необичаен, поради което няма да бъде възможно да се открие без личен преглед от специалисти. Ще анализираме основните проблеми, пред които са изправени собствениците на лаптопи и начините за тяхното решаване.
Стартиране на виртуалната клавиатура, за да направите някои от начините
Тъй като някои от методите, които ще разгледаме, може да изискват въвеждане на текст, ще трябва да използвате виртуалната клавиатура, предварително инсталирано приложение в Windows. В повечето начини това не е необходимо, тъй като почти винаги се нуждаете само от мишка и копиране на текст (например команди) чрез десния бутон. Ние обаче предлагаме да използвате нейната виртуална версия като временен заместител на счупена физическа клавиатура. Научете как да направите това в следващата статия.
Повече информация: Стартиране на виртуалната клавиатура на лаптоп с Windows 10
Метод 1: Принудително стартирайте процеса ctfmon
Когато клавиатурата работи добре в Windows (в текстови редактори, незабавни съобщения) и в BIOS, но не реагира на опити за въвеждане на парола на екрана за вход, когато пишете в търсене и приложения от Microsoft Store, е по-вероятно да греши в процеса ctfmon.exe което не започва с операционната система. Това може да бъде променено по прост начин - чрез добавяне на подходящ параметър към системния регистър. Първо обаче трябва да се уверите, че наистина има какво да се поправи. За да направите това, стартирайте "Диспечер на задачите" като щракнете с десния бутон върху бутона "Старт".
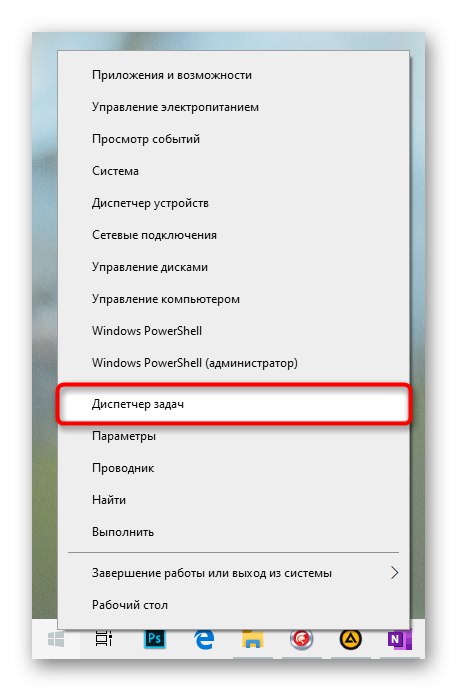
Потърсете там процеса CTF товарач.
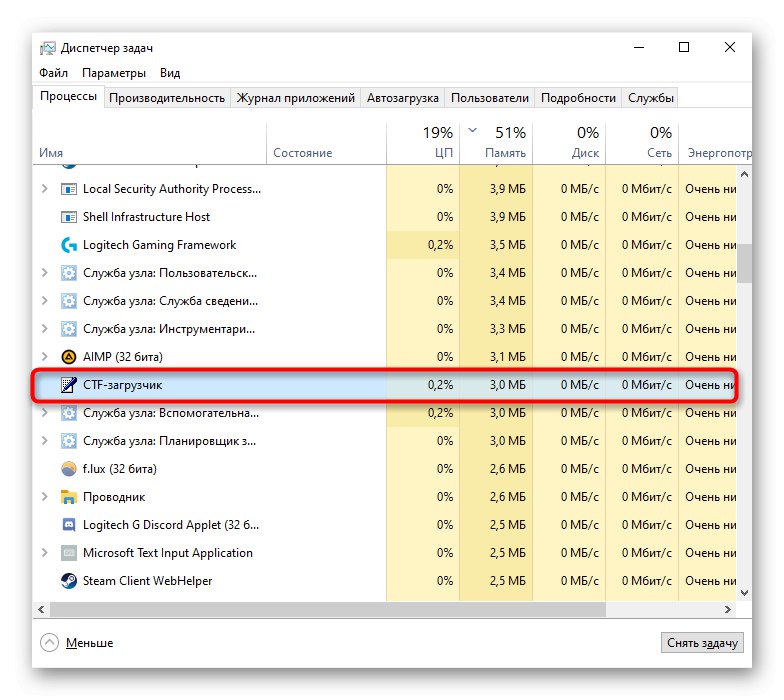
Ако наистина липсва, направете следното:
- Щракнете с десния бутон върху "Старт" и този път изберете "Изпълни".
- Пишете
regedit(или копирайте тази команда от тук и я поставете), след което натиснете "ДОБРЕ". - Следвайте пътеката
HKEY_LOCAL_MACHINESOFTWAREMicrosoftWindowsCurrentVersionRunили го копирайте и го поставете в адресната лента, след като го изчистите. За да отидете на адреса използвайте Въведете на работеща виртуална клавиатура. - Добавете процеса на стартиране на клавиатурата към стартиране, като щракнете с десния бутон върху празно място в централната част на прозореца и изберете „Създаване“ > "Низови параметри".
- Дайте име "Ctfmon"като първо копирате тази дума или напишете на виртуалната клавиатура. След това щракнете двукратно върху преименувания параметър с левия бутон на мишката, за да отворите свойствата. В полето "Стойност" добавете „C: WindowsSystem32ctfmon.exe“ и натиснете "ДОБРЕ".
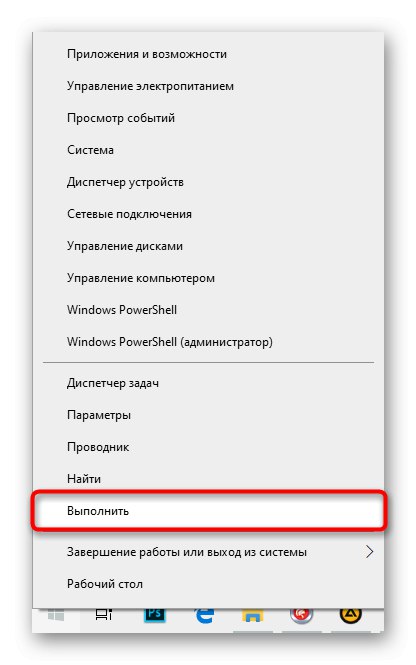
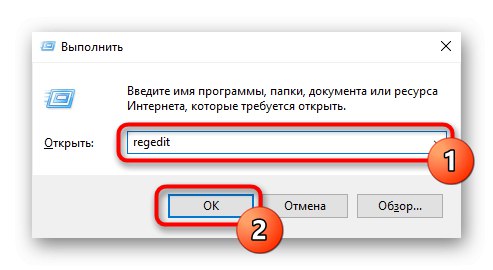
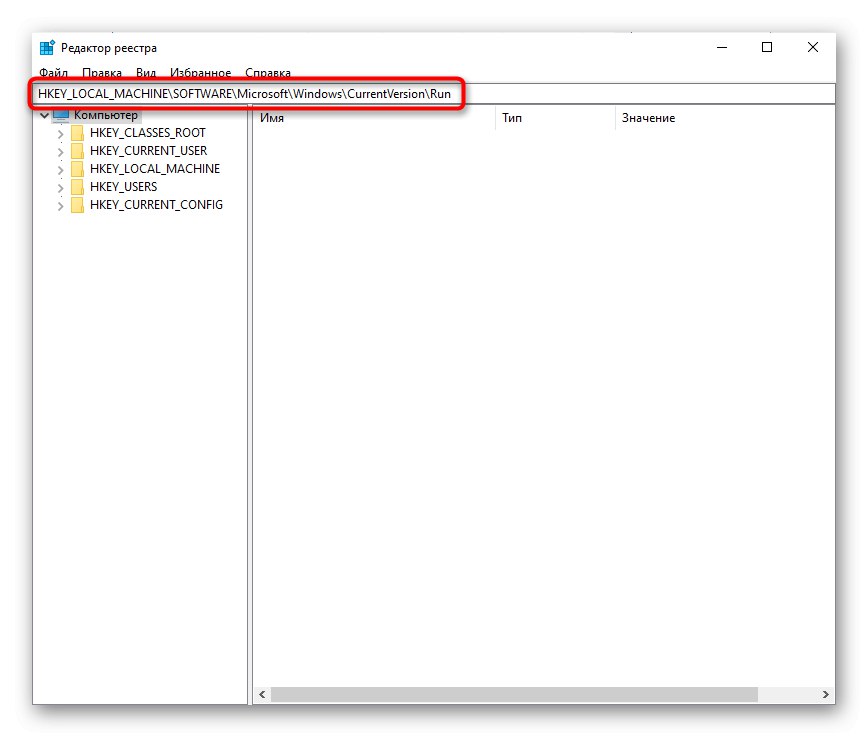
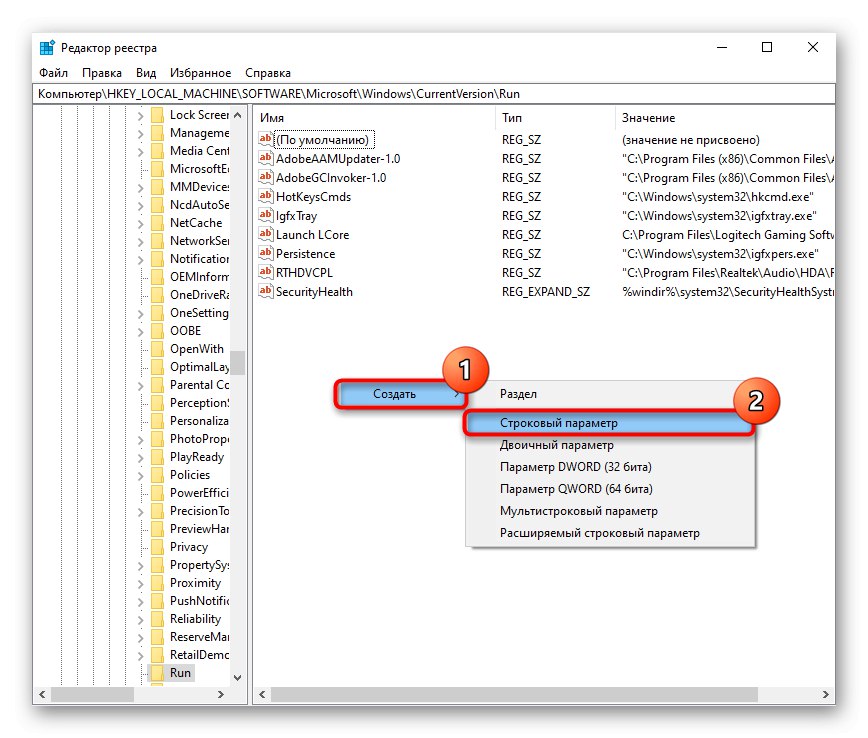

Освен това ви съветваме да проверите наличността на задача в "Планировчик на задачи".
- Щракнете с десния бутон върху "Старт" и отидете на "Компютърно управление".
- От списъка вляво трябва да стигнете „Планировчик на задачи“.
- Отново през лявата страна разгънете папките една по една "Библиотека на планировщика" > Microsoft > "Windows" > "TextServicesFramework"... В централната част на прозореца вижте дали задачата се изпълнява "MsCtfMonitor".
- Ако не, щракнете с десния бутон, за да изведете контекстното меню и да го активирате.
- Рестартирайте компютъра си и проверете дали клавиатурата работи.


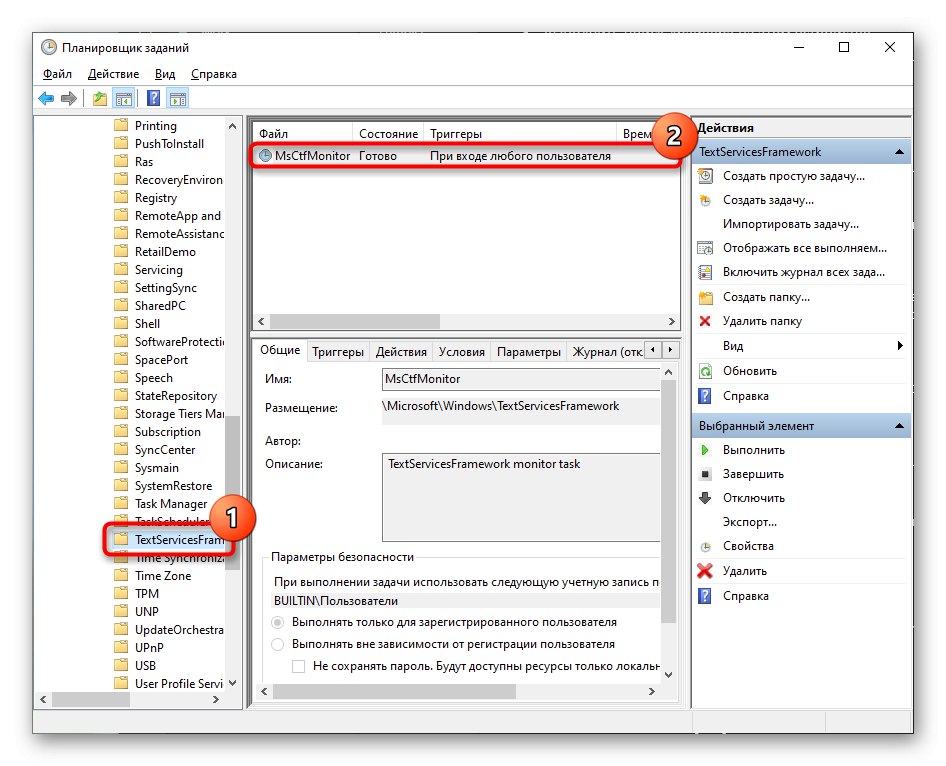
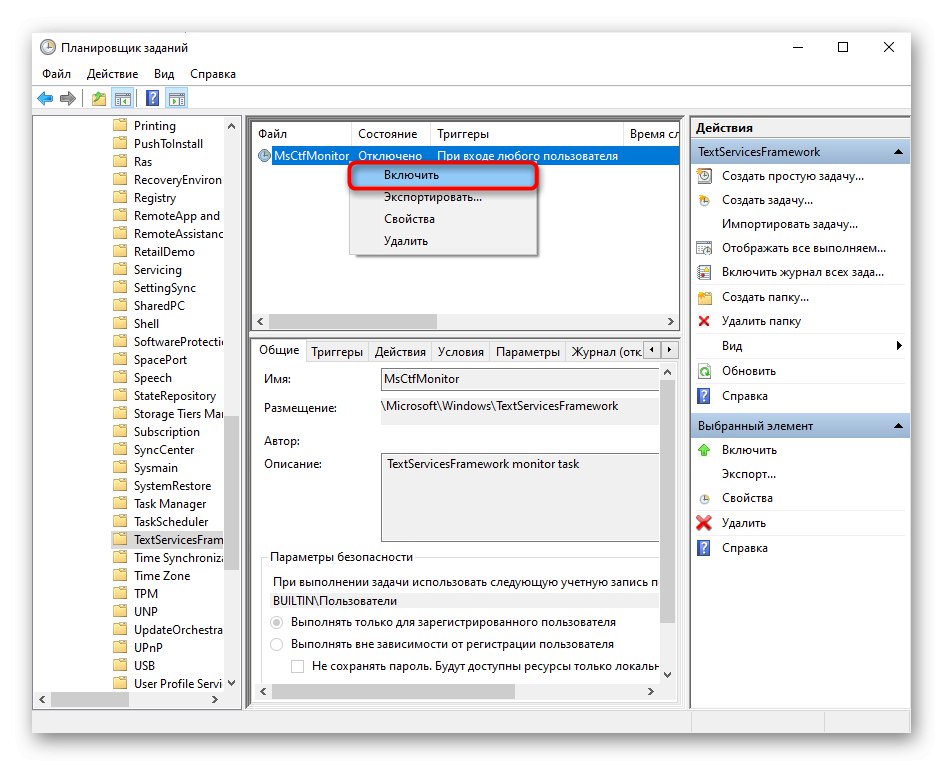
Метод 2: Деактивирайте бързото стартиране
Функцията за бързо стартиране със сигурност е много удобна, но в резултат на нейното активиране могат да възникнат различни видове грешки.Най-често те се намират само на лаптопи, главно поради причината, че технологията за ускоряване на стартирането запазва ядрото на Windows и драйверите във файла за хибернация, съответно при следващото стартиране на компютъра не създава напълно нова сесия. Съответно има смисъл да деактивирате ускорението при стартиране на операционната система и да проверите дали това е повлияло на неизправността на клавиатурата.
- Отвори "Старт", намерете папката "Системни инструменти - Windows" и да го разширите. От резултатите изберете "Контролен панел".
- Намерете раздела "Захранване" и отидете при него.
- В левия панел щракнете върху елемента Действия с бутона за захранване.
- Засега деактивирането на желания елемент е забранено, така че първо кликнете върху връзката „Промяна на параметри, които в момента не са налични“.
- Премахнете отметката от квадратчето Активиране на бързо стартиране (препоръчително)... Обърнете внимание на подписа, който казва, че това не засяга режима на рестартиране, а само да включите лаптопа от нулата.
- Изключвайте и включвайте, не рестартирайте лаптопа си. Ако случаят не е такъв, Quick Start може да се активира обратно.
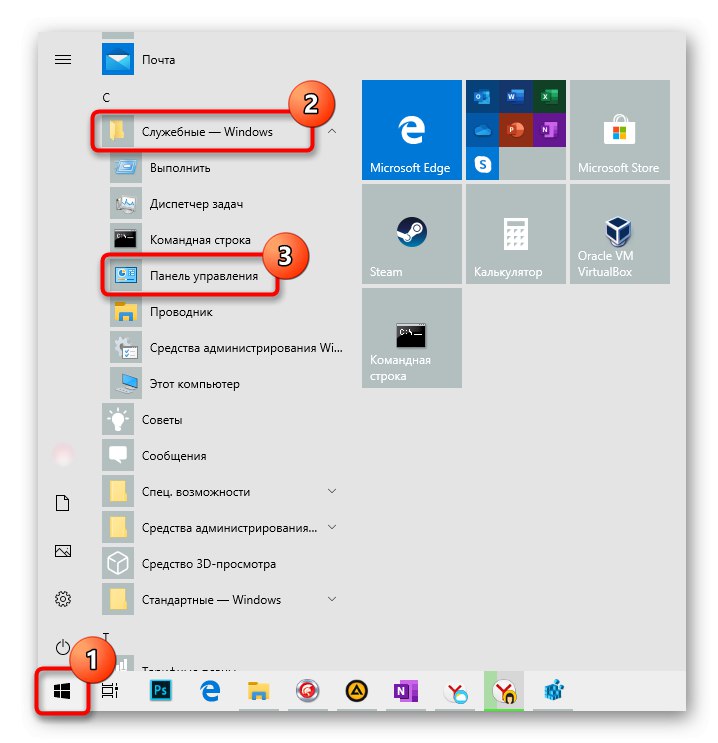
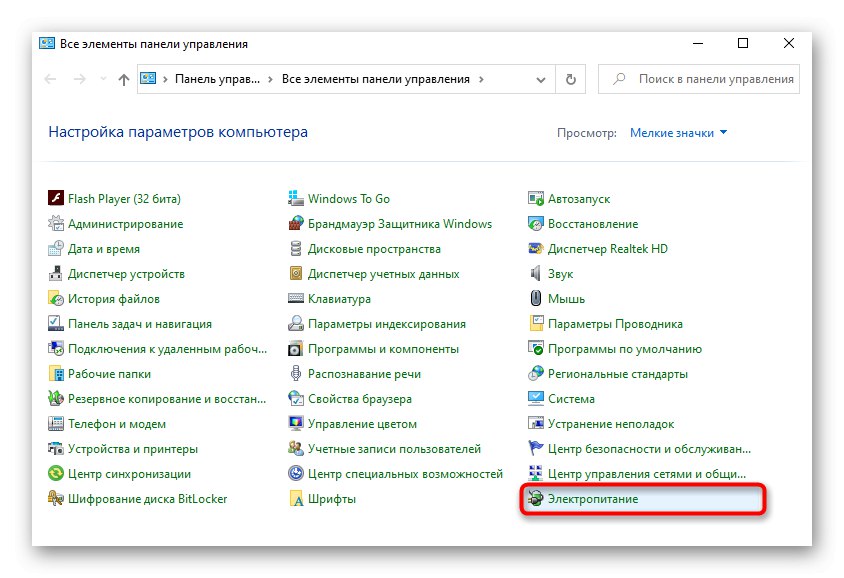
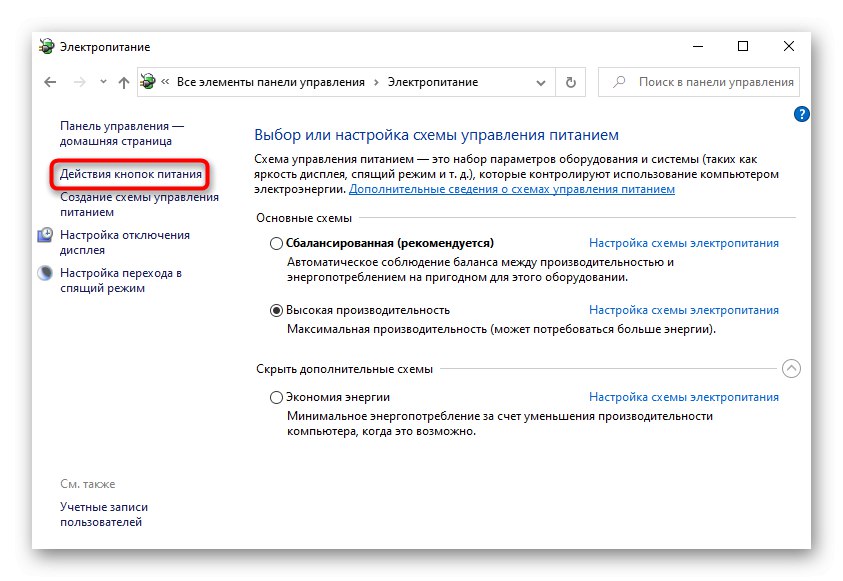
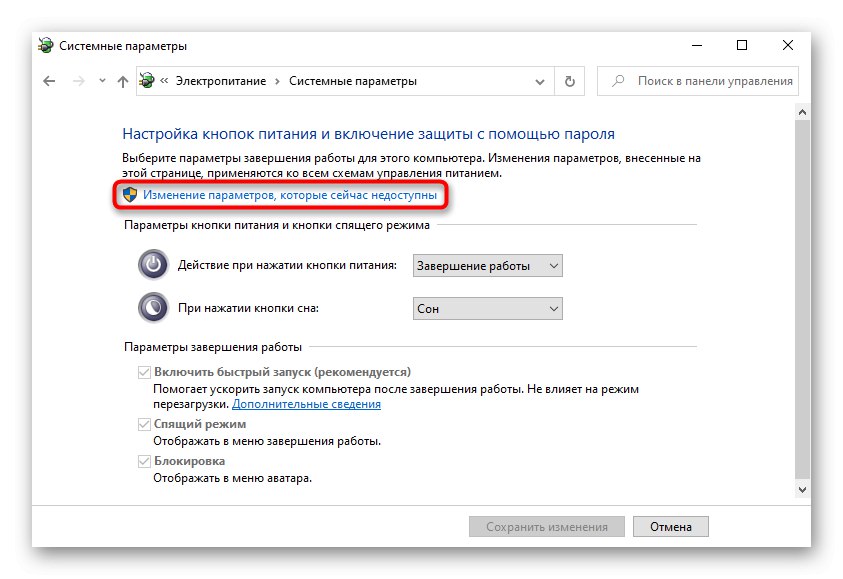
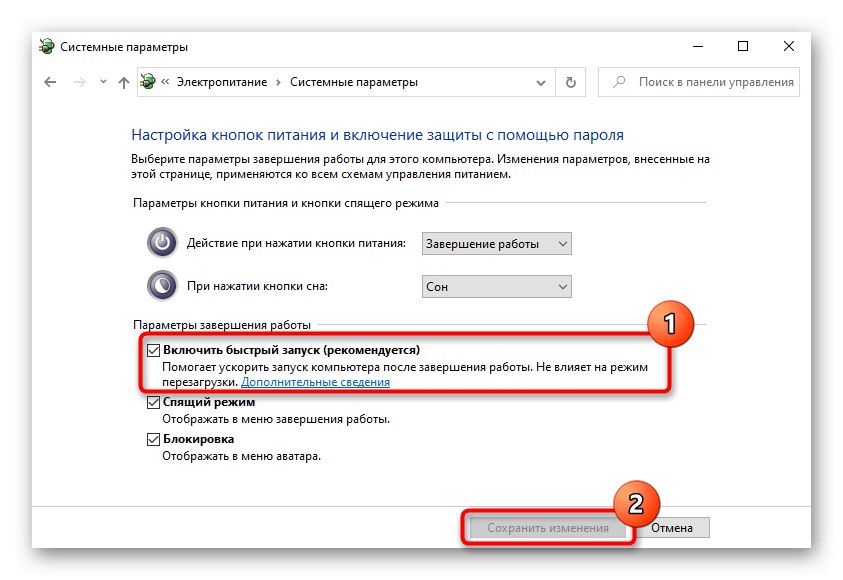
Метод 3: Отстраняване на проблеми с драйвера
Доста често проблемът възниква в резултат на конфликти между операционната система и хардуера, неправилна актуализация или неправилно избран драйвер. Обикновено потребителят не инсталира такъв драйвер сам - това се прави или от Windows автоматично, зареждайки необходимия софтуер от собствените му хранилища, или от инсталатора на всички драйвери за компютър (като Решение на DriverPack). Ако първият случай практически изключва някакви грешки, вторият, напротив, увеличава шансовете им. Можете да проверите наличността им чрез „Диспечер на устройства“.
Преинсталирайте проблемния драйвер за клавиатура
- RMB включен "Старт" ще изведе алтернативно меню, от което трябва да отидете „Диспечер на устройства“.
- Разширете категорията "Клавиатури"... Разгледайте списъците за елементи с предупреждения под формата на икона с жълт триъгълник и удивителен знак в него (понякога иконата може да е напълно червена с кръст). Ако случаят не е такъв, изберете елемента "Стандартна PS / 2 клавиатура".
- Ако е намерено устройство с известие, опитайте да инсталирате ръчно драйвера за него - може изобщо да не присъства. За да направите това, щракнете с десния бутон и изберете „Актуализиране на драйвера“.
- От предложените опции използвайте „Автоматично търсене на актуализирани драйвери“.
- Изчакайте процедурата.
- Въз основа на резултатите от него софтуерът може или не може да бъде инсталиран. В първия случай е достатъчно да изпратите компютъра да се рестартира, а във втория ще получите съобщение, че най-новата версия вече е инсталирана. Можете обаче да актуализирате драйвера не само по този начин: за това има и системна актуализация (ще говорим за това по един от следните начини), както и позоваване на официалния уебсайт на производителя на лаптопа. Там трябва да отидете в раздела с техническа поддръжка, който може да се нарече това или "Поддържа", „Изтегляния“ Или нещо такова. Например уебсайтът на HP има раздел „Шофьорска клавиатура, мишка и устройство за въвеждане“, където потребителят е помолен да изтегли два драйвера за HID устройства. На уебсайтовете на други компании този раздел е различен, например, „Други“.


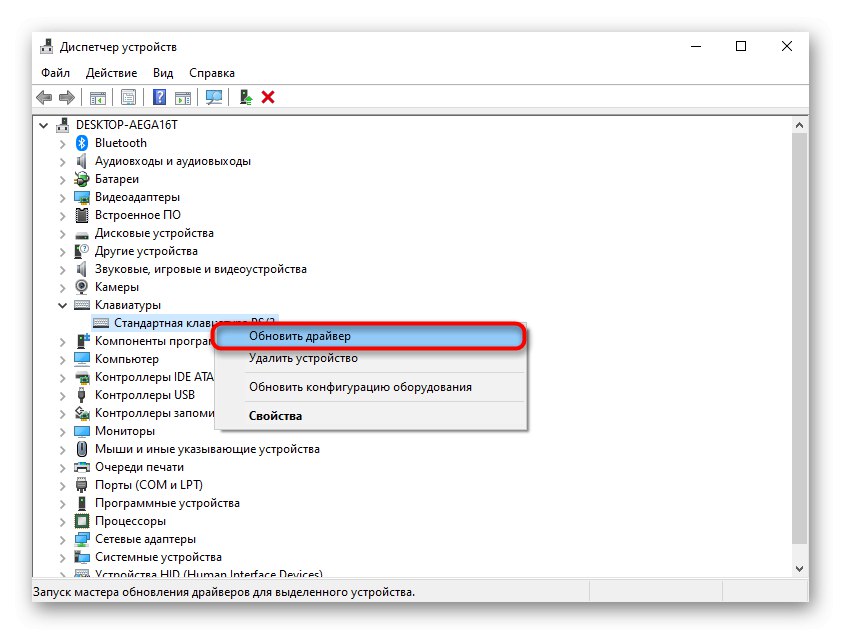
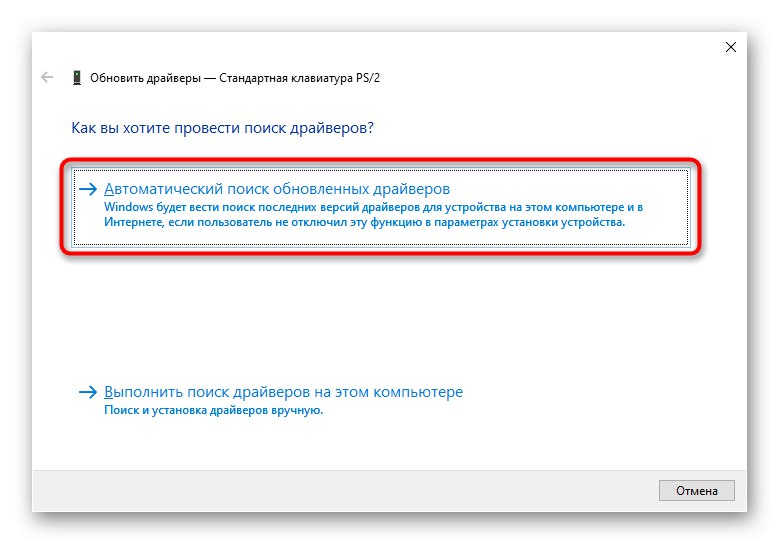
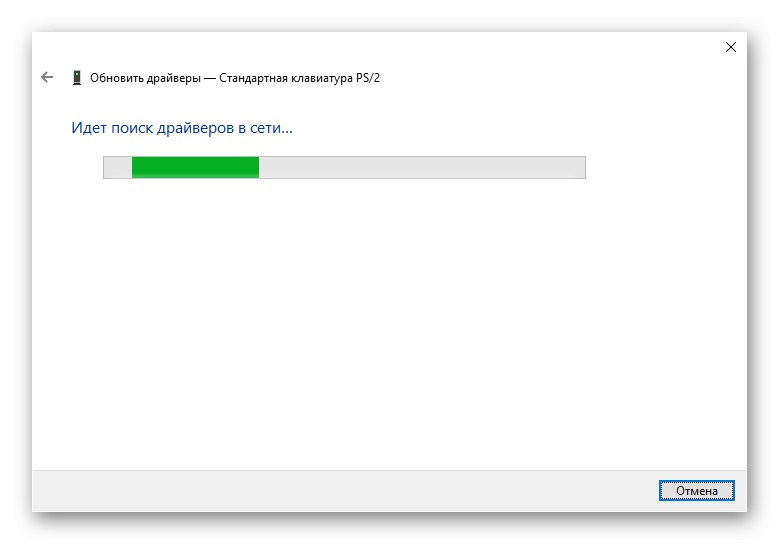
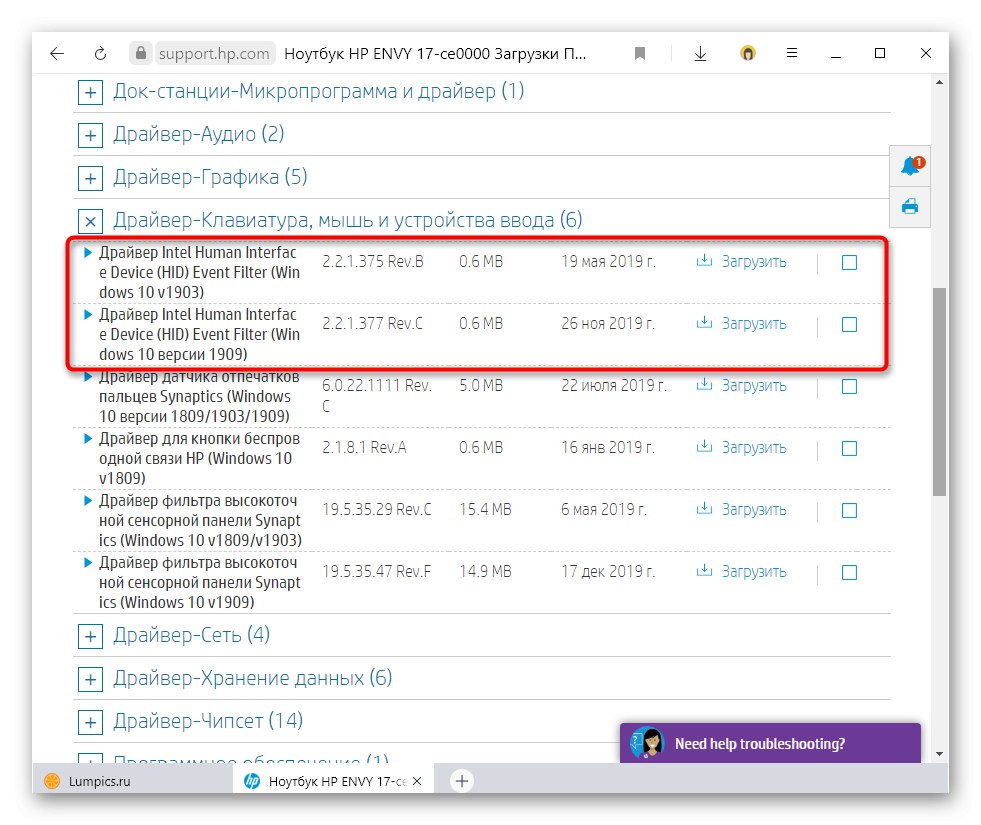
Премахване на драйвера на клавиатурата
На някои потребители се помага, като просто деинсталират драйвера, без да го преинсталират (за някои дори деинсталирането на драйвера на тъчпада се оказа ефективно, но това е една препоръка, бъдете внимателни).
- Тази процедура може да се извърши и чрез „Диспечер на устройства“, но този път избора на артикула „Премахване на устройството“.
- Поставете отметка в предупредителното поле, ако има такова, и щракнете върху "Изтрий".
- Рестартирайте лаптопа си.
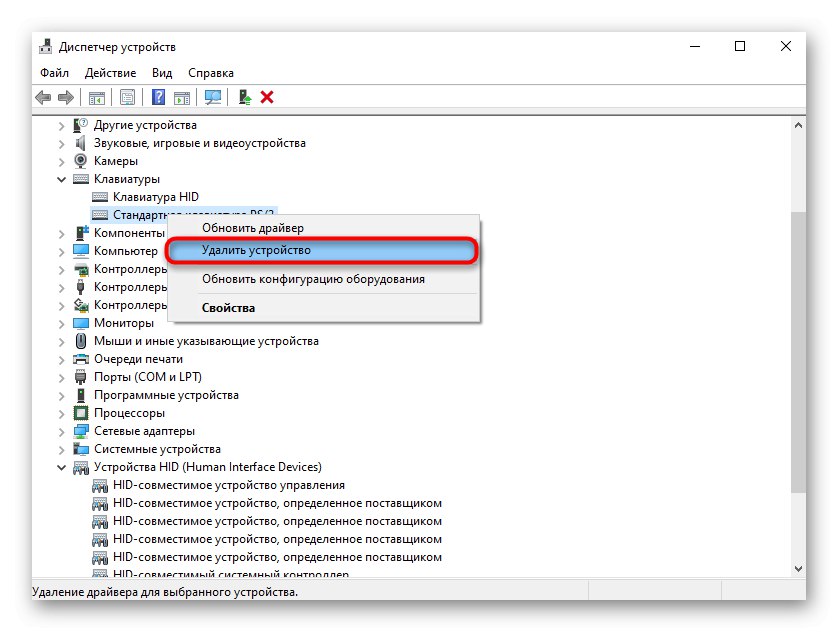
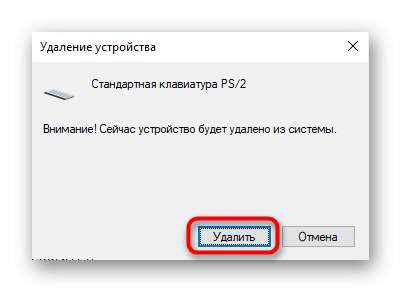
Премахване на драйвера на Elan
Потребителите с Elan драйвери, инсталирани на техните лаптопи, са имали проблеми с клавиатурата повече от веднъж. Според техните наблюдения премахването на този конкретен драйвер помага, след което работоспособността на входното устройство се възстановява. Можете да деинсталирате този софтуер чрез "Настроики" > "Приложения"... Същото е позволено да се направи чрез вече споменатото „Диспечер на устройства“ В глава "HID устройства".
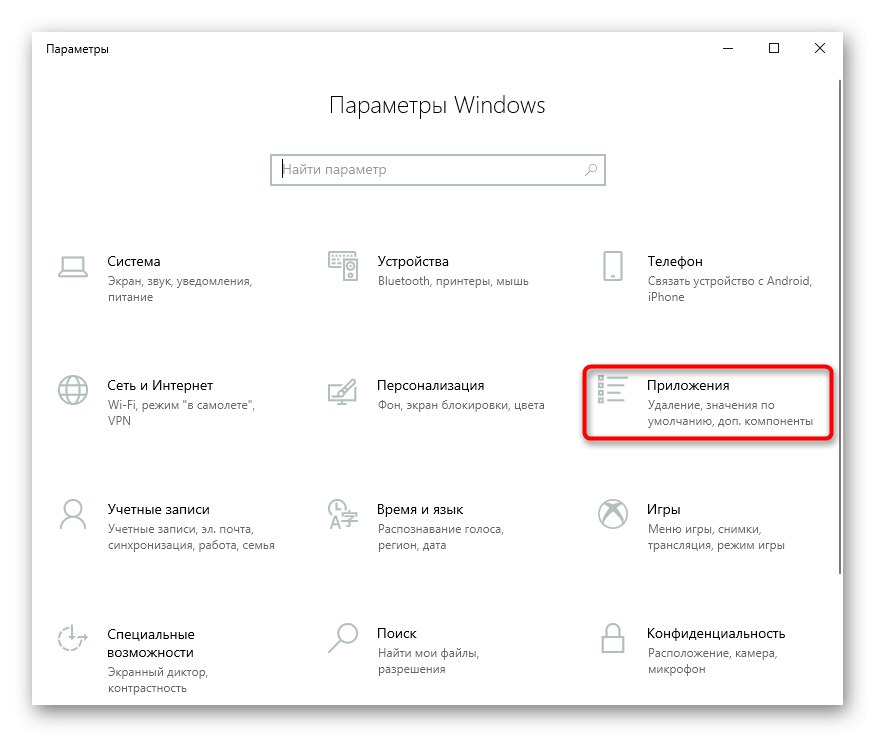
Инсталиране на драйвер за чипсет
Понякога неизправността на драйверите на трети страни води до проблеми с функционирането на лаптопа като цяло. Те могат да се сринат внезапно, но по-често това се случва след неправилна инсталация, както беше споменато по-горе, чрез различни пакети драйвери. Ето защо е най-добре да се обърнете към официалния уебсайт на производителя (вижте последния параграф на нашите инструкции по-горе „Преинсталиране на проблемния драйвер за клавиатура“) и да намерите всички системни драйвери там. Например, един и същ сайт на HP има отделна категория, други производители трябва да имат този раздел, наречен същия или "Чипсет".
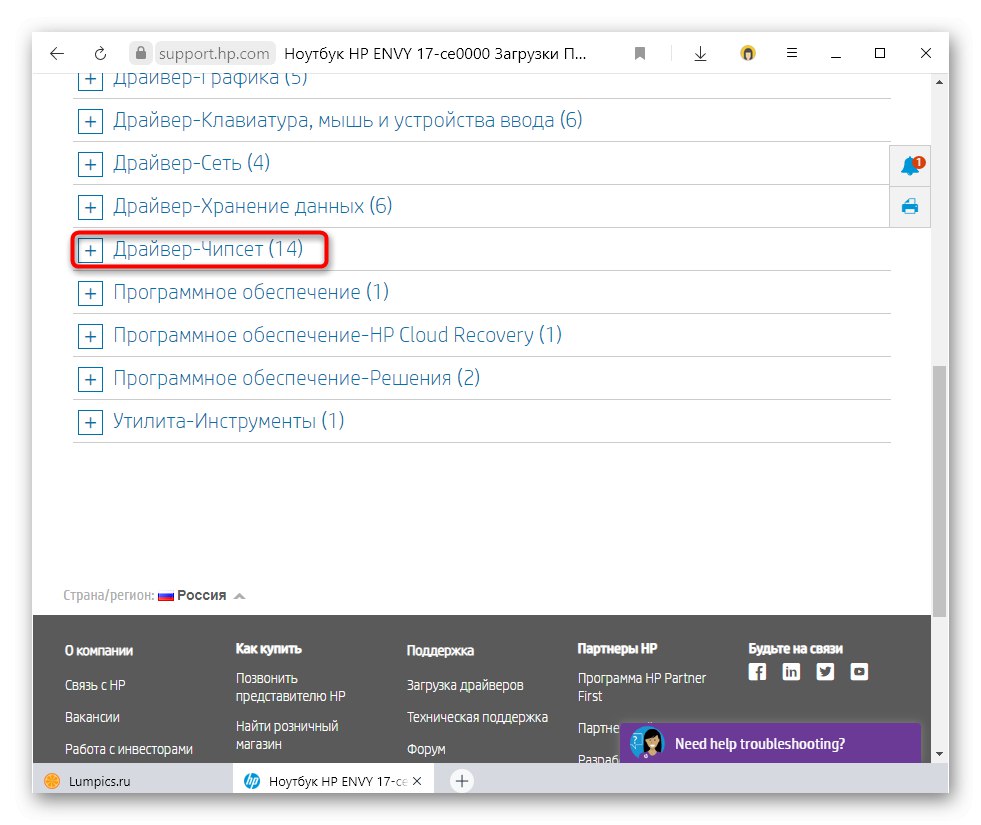
Предотвратете инсталирането на драйвери
Когато подозирате, че клавиатурата е спряла да работи след инсталиране на Windows или системна актуализация, можете да опитате да попречите на операционната система да инсталира автоматично драйвера за конкретно устройство. Благодарение на това общи или локални актуализации на ОС ще заобиколят клавиатурата. Препоръчва се обаче този метод да се изпълнява като един от последните, тъй като подобни мерки са доста радикални.
- Първо, трябва да открием идентификатора на устройството, чрез който системата го идентифицира. Отвори „Диспечер на устройства“както е показано по-рано.
- Ако има проблемно устройство в секциите "Клавиатури" и "HID устройства"най-вероятно това ще е клавиатурата. Дори и да не е там, няма да се налага да търсите устройство дълго време: обикновено то се намира в първия раздел и се нарича "Стандартна PS / 2 клавиатура".
- Отиди до него "Имоти" като щракнете двукратно върху LMB или като изберете съответния елемент в контекстното меню, извикан от RMB.
- Превключете към раздел "Интелигентност", където от списъка "Имот" изберете „GUID на класа“ или „GUID от тип автобус“... В бъдеще ще трябва да копирате реда от полето "Стойност" - това може да стане с щракване с десния бутон> "Копие"... Засега оставете този прозорец отворен и преминете към следващата стъпка.
- Бягай "Редактор на регистъра"... По-горе вече показахме как се прави това. Следвайте пътеката
HKEY_LOCAL_MACHINESOFTWAREPoliciesMicrosoftWindows. - Щракнете с десния бутон върху папката "Windows" от лявата страна на прозореца и изберете „Създаване“ > "Раздел".
- Дайте му име "DeviceInstall"... Сега щракнете с десния бутон върху него и отново създайте секция с името "Ограничения", а вътре в този раздел - "DenyDeviceIDs"... Резултатът трябва да бъде същият като на екранната снимка по-долу.
- Като сте в последната създадена папка, щракнете с десния бутон, за да изведете контекстното меню, където създайте "Низови параметри".
- Дайте му име «1»... Отворете свойствата му, като щракнете двукратно върху левия бутон на мишката и в полето "Стойност" вмъкнете това „GUID на класа“ / "GUID тип автобус"който е намерен в Стъпка 3 през „Диспечер на устройства“.
- Преминат към "Ограничения", щракнете с десния бутон върху празно място в центъра на прозореца и създайте "DWORD параметър (32 бита)"които вие назовавате "DenyDeviceIDs".
- Кликнете върху него с левия бутон на мишката 2 пъти и в полето "Стойност" изложи «1».
- Създайте параметъра по същия начин "DenyDeviceIDsRetroactive"... Оставете стойността за него «0».
- Деинсталирайте драйвера на клавиатурата, както е показано в една от предишните препоръки. Рестартирайте лаптопа си и проверете дали клавиатурата работи. Ако не, върнете се към "Редактор на регистъра", на същото място и изтрийте папката "DeviceInstall" чрез десния бутон на мишката. Останалите стойности също ще бъдат изтрити и в бъдеще драйверът може да бъде изтеглен отново.

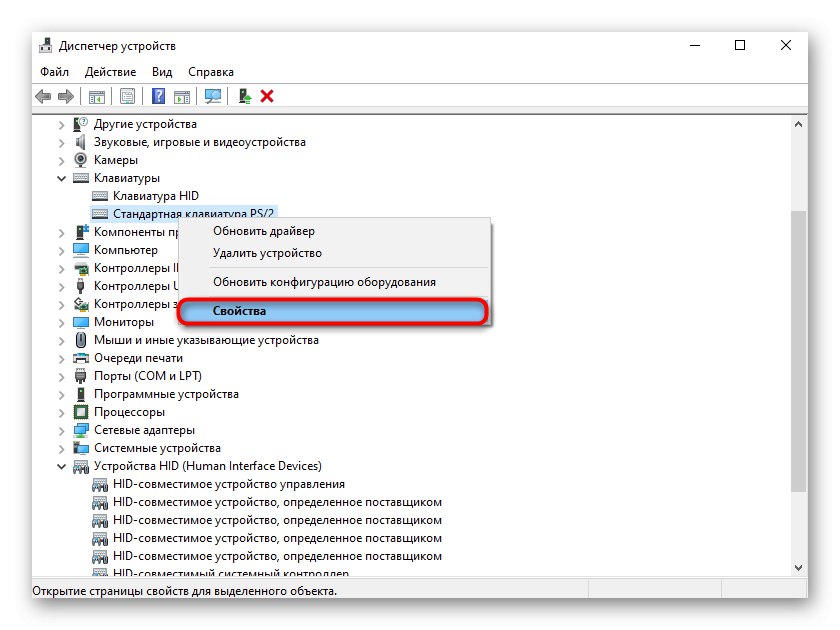
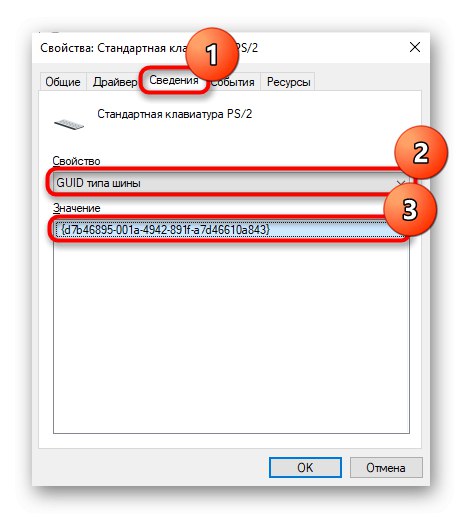
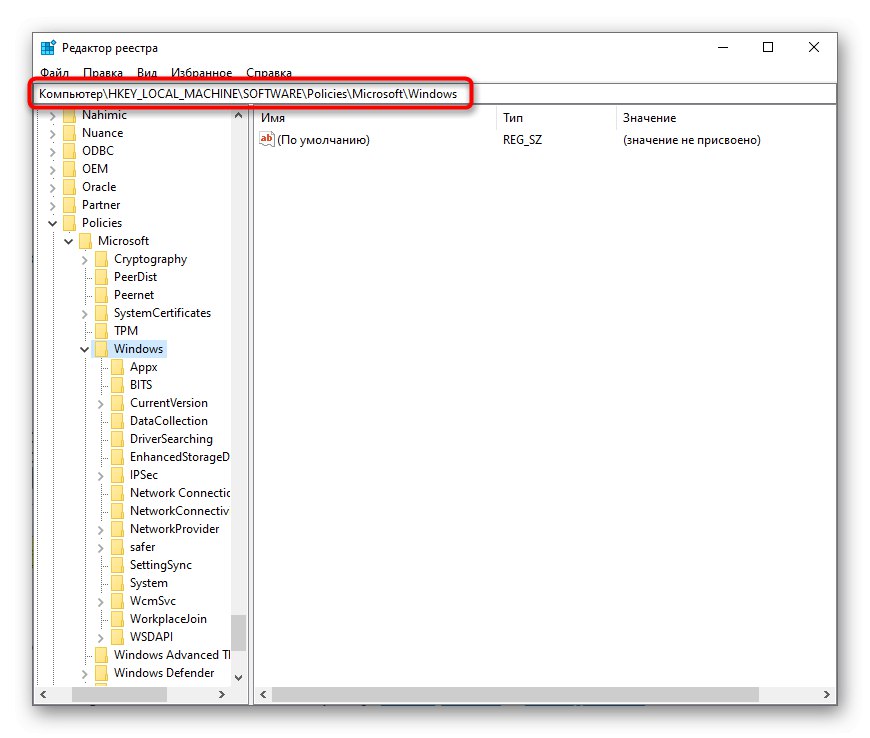

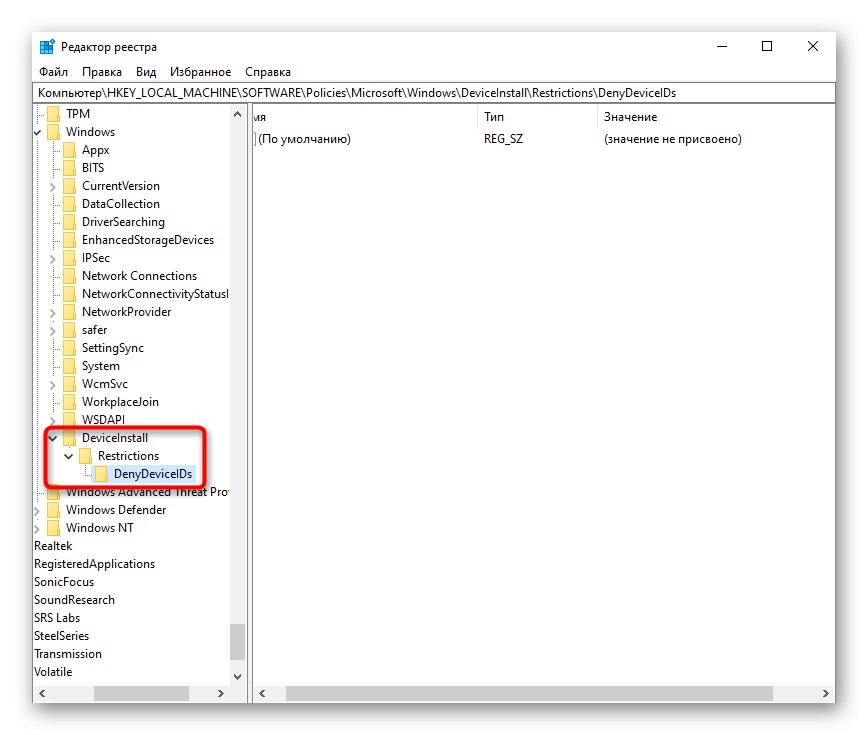
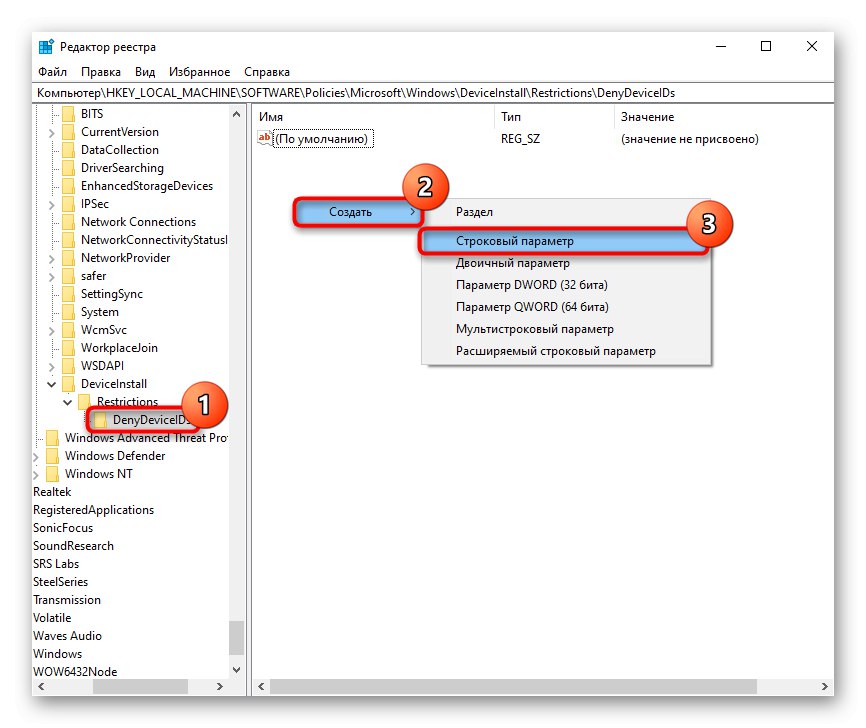
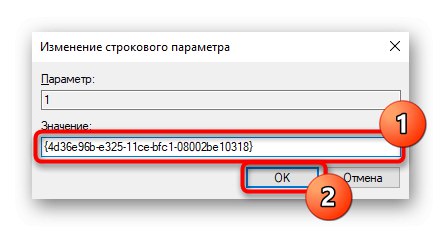
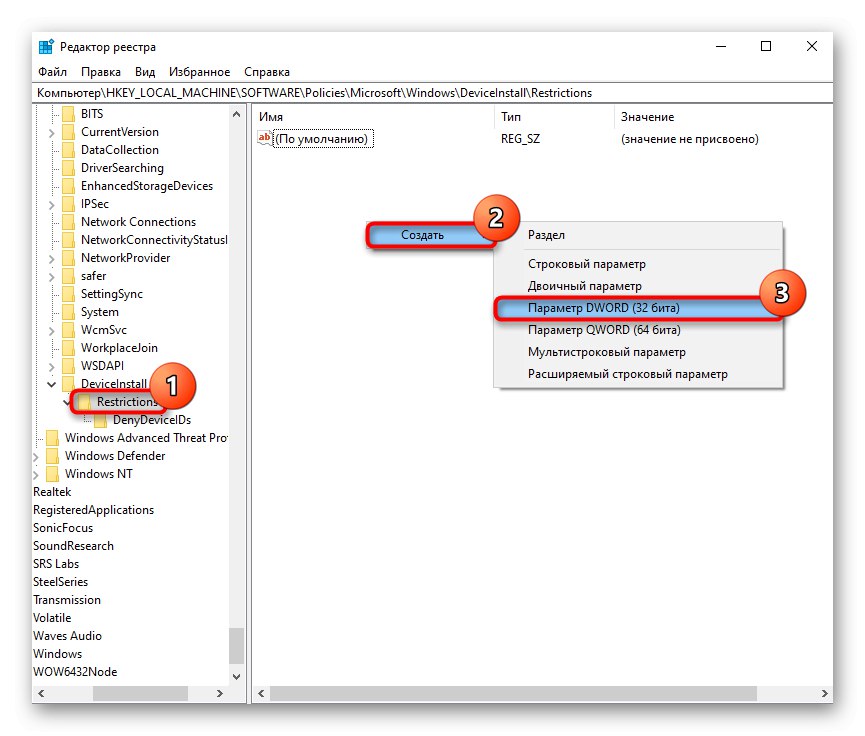
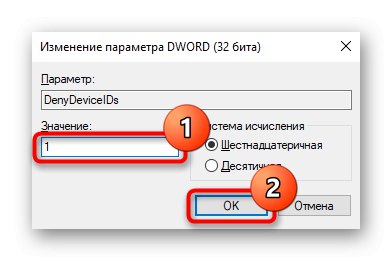
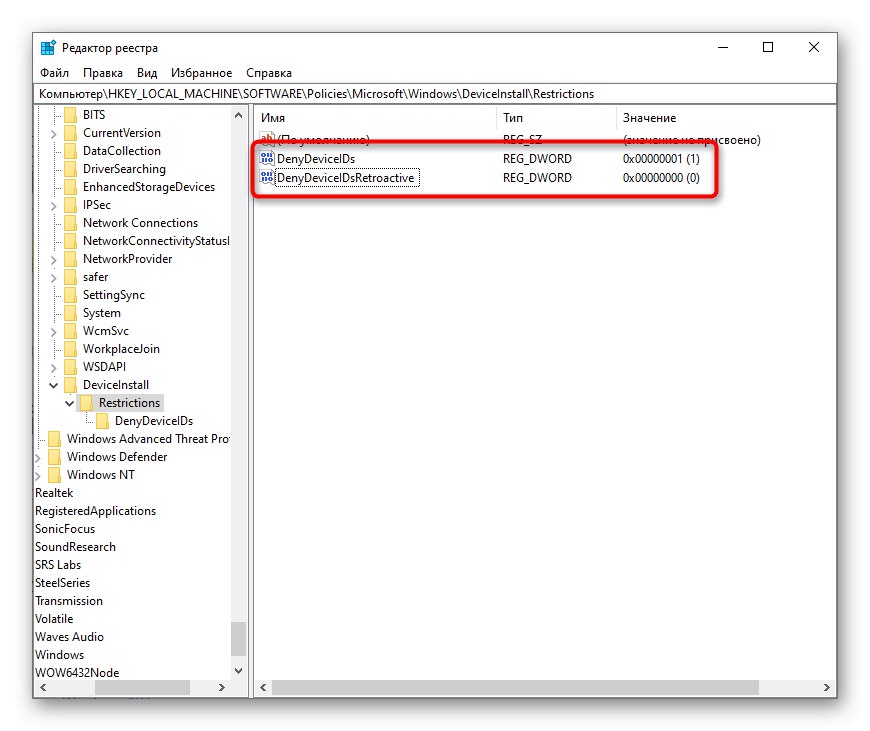
Метод 4: Проверете ОС за вируси
Много потребители смятат, че това е банална и обобщена препоръка, която е приложена към всяка инструкция за решаване на проблема. В тази ситуация обаче е наистина подходящо, тъй като е известно, че има злонамерен софтуер, който блокира клавиатурата, и тогава сканирането на операционната система за вируси би било разумно решение. Ако вече имате инсталиран специален софтуер за тези цели, използвайте го. Ако няма такова нещо, разгледайте другата ни статия, която ще ви помогне да изберете правилната опция за софтуер за сигурност.
Повече информация: Борба срещу компютърните вируси
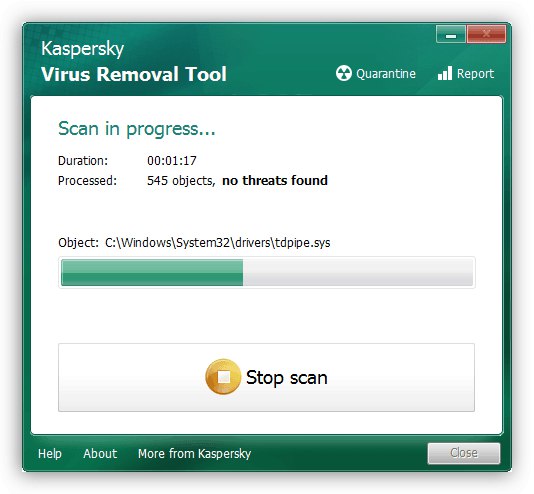
Метод 5: проверете стойността на параметъра UpperFilters
IN "Редактор на регистъра", за което вече говорихме по-рано, можете да видите и нещо друго, а именно състоянието на параметъра "UpperFilters"... В хода на определени събития може да се обърка, така че трябва да проверите или опровергаете това предположение.
- Отвори "Редактор на регистъра"както е показано по-рано, следвайте пътя
HKEY_LOCAL_MACHINESYSTEMCurrentControlSetControlClass {4D36E96B-E325-11CE-BFC1-08002BE10318}... Намерете параметъра там "UpperFilters"... Трябва да има значение "Kbdclass". - Ако не е, променете го ръчно, като отворите "Имоти" редове и въвеждането на тази дума там чрез виртуалната клавиатура или чрез копиране и поставяне.
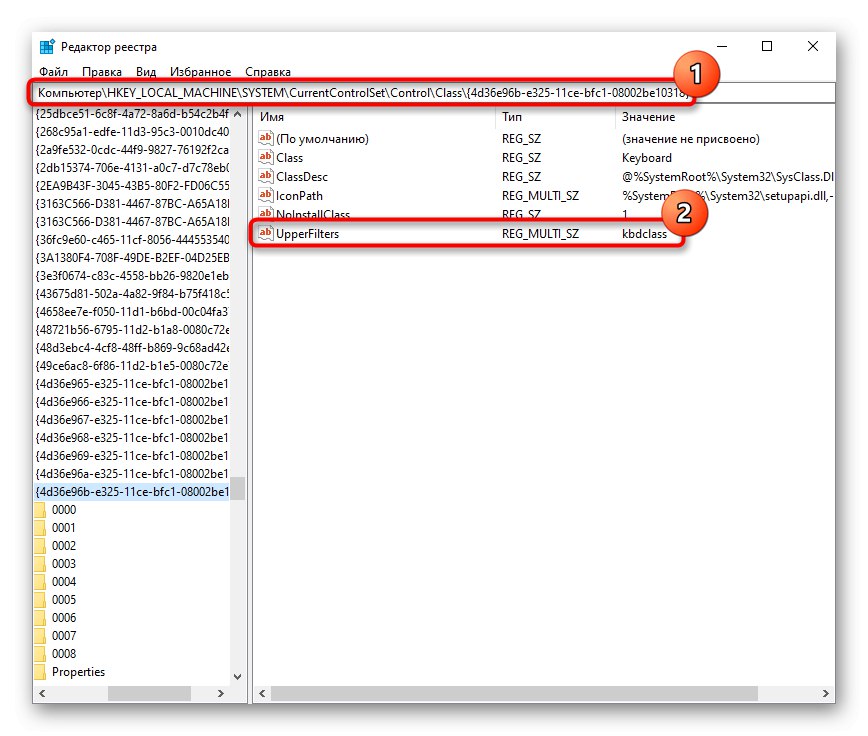
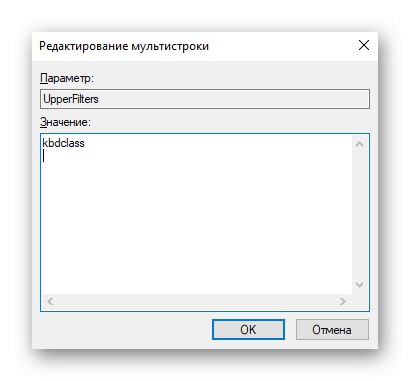
Има информация, че стойността на параметъра събаря една от актуализациите на Kaspersky Anti-Virus. Ако сте го инсталирали и дори след отстраняването на проблема, проблемът продължава, инсталирайте по-нова актуализация или го деактивирайте преди актуализацията да бъде пусната. Понякога проблемът е друга функция, присъща на различни антивируси, и отговаря за безопасното въвеждане на клавиатурата. В този случай е необходимо вече да го деактивирате, без да спирате работата на най-защитния софтуер.
Метод 6: Управление на актуализации на Windows
Понякога клавиатурата спира да работи за потребителите веднага след инсталираната актуализация на системата. Ако всички горепосочени препоръки не успеят да разрешат този проблем, трябва да върнете системата в предишно състояние на компютъра, да възстановите системата или да я върнете напълно в първоначалното й състояние.
Връщане към предишна версия
В рамките на 10 дни след инсталирането на глобалната актуализация Windows позволява на своите потребители да се върнат към предишната компилация на ОС, ако текущата е нестабилна. Не е тайна, че почти всички актуализации на тази операционна система напоследък имат много грешки и недостатъци, което кара потребителите да имат различни трудности. Ако приемем, че току-що сте инсталирали голяма актуализация, която променя версията на системата (например от 1903 до 1909 г.), и тя „счупи“ клавиатурата, върнете се назад. Може би много скоро разработчикът ще поправи някои грешки и ще бъде възможно да се актуализира отново.
Можете да следвате тази процедура само ако не сте изтрили папката Windows.old!
- Отидете на "Настроики", от там - до Актуализация и сигурност.
- Преминат към "Безопасност" и натиснете "Да започна" в блока Върнете се към предишна версия на Windows 10.
- Изчакайте подготовката за по-нататъшната процедура.
- Изберете всяка причина, за предпочитане истинска, и тръгнете "По-нататък".
- Ако решите, че имате достатъчно актуализации, откажете да проверявате за актуализации с бутона "Не благодаря".
- Прочетете информацията и щракнете "По-нататък".
- Уверете се, че паролата, която използвате (ако има такава), я помните.
- Продължете да връщате сборката директно, като щракнете върху „Връщане към по-ранна компилация“.
- Възстановяването ще започне, трябва да изчакате да завърши.
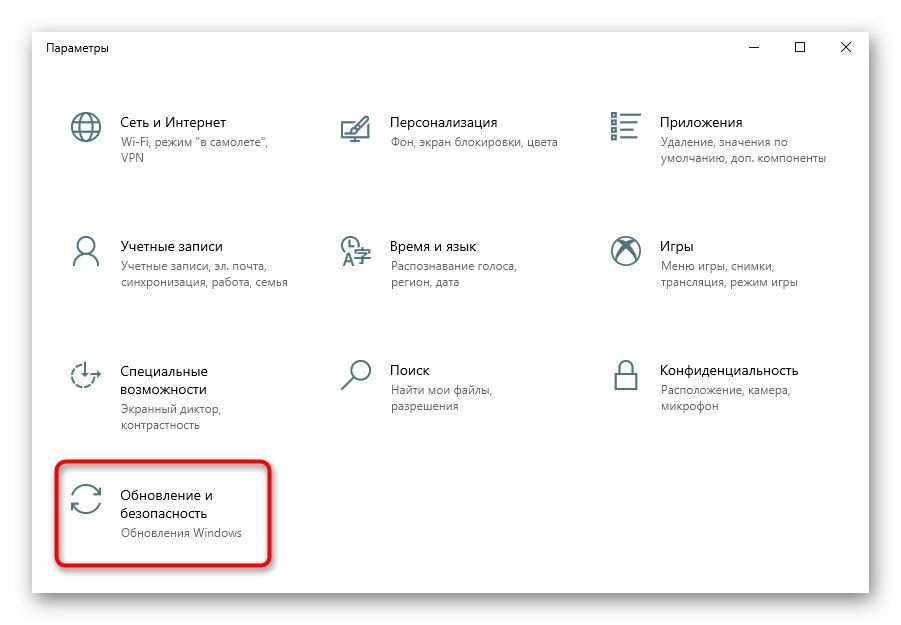
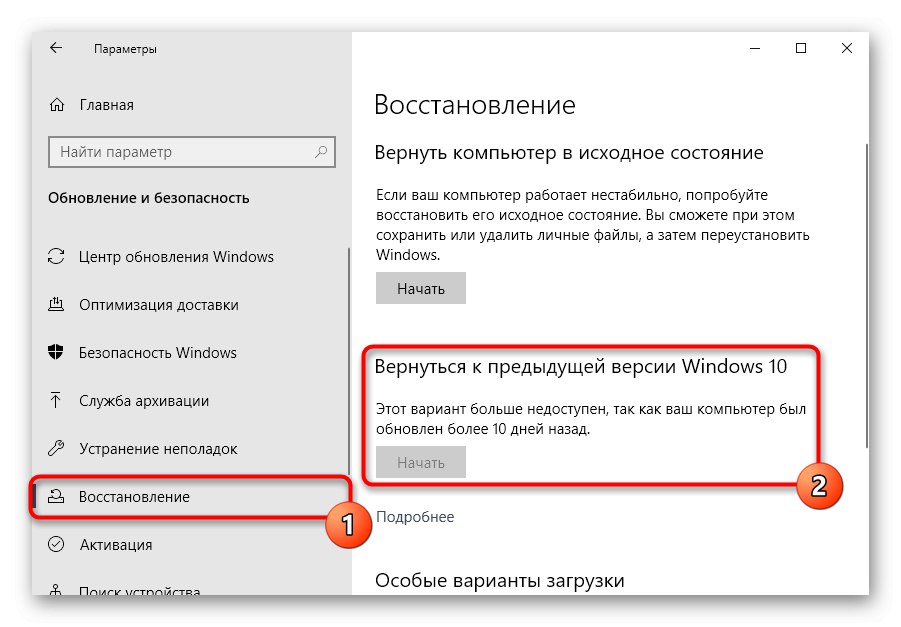
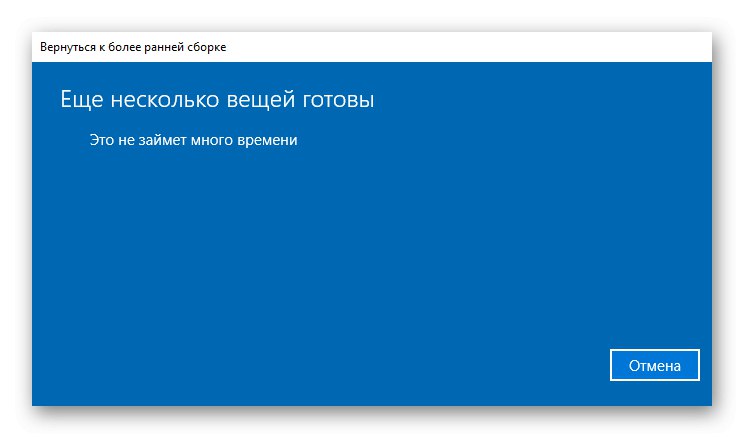
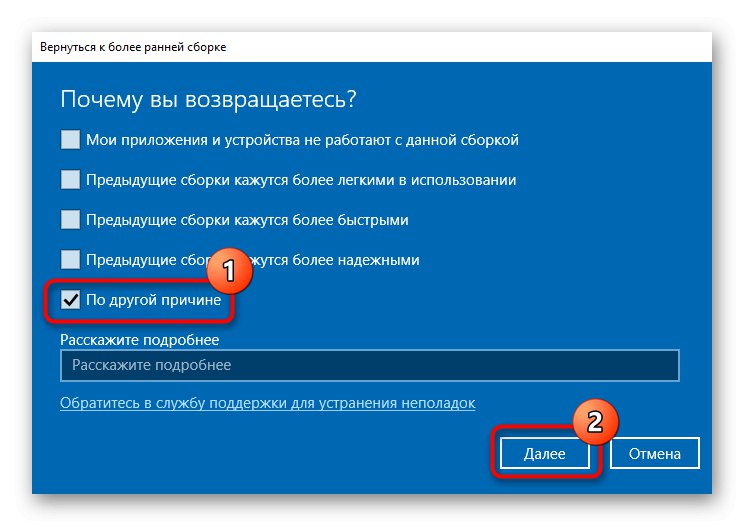
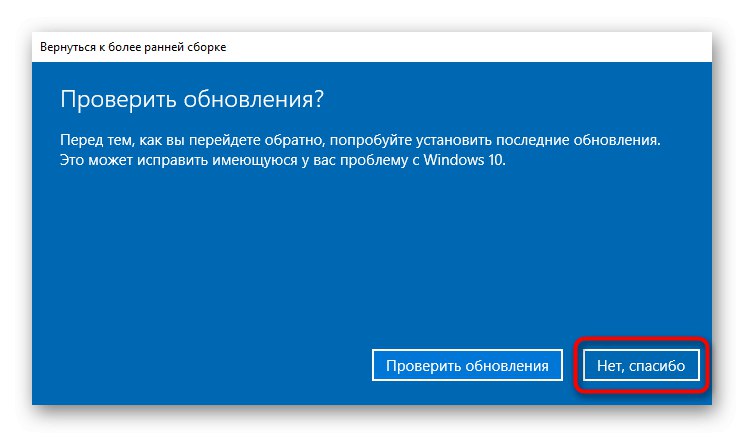
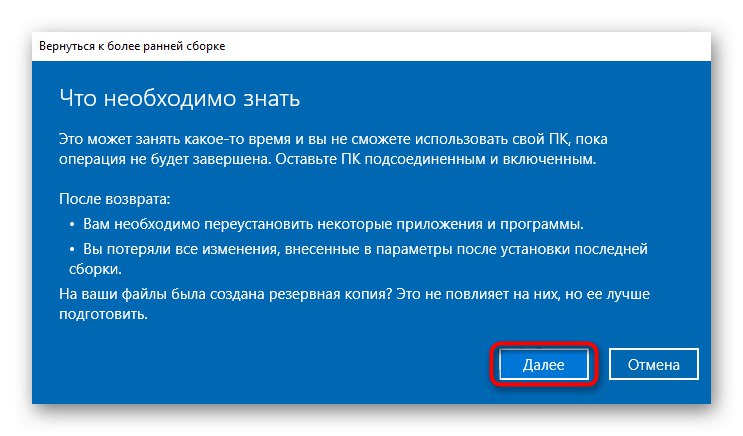
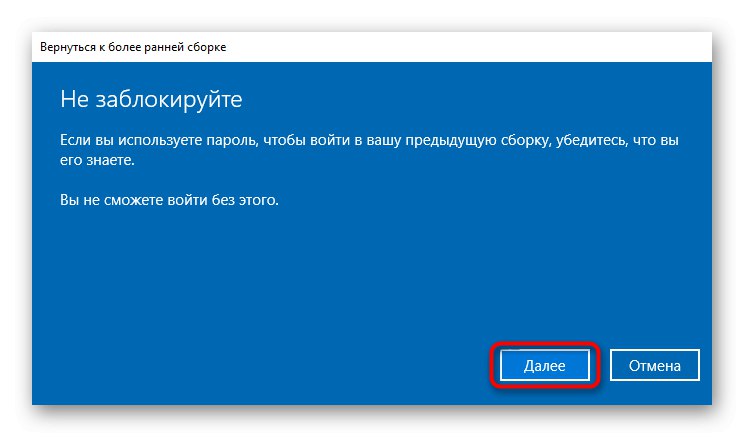
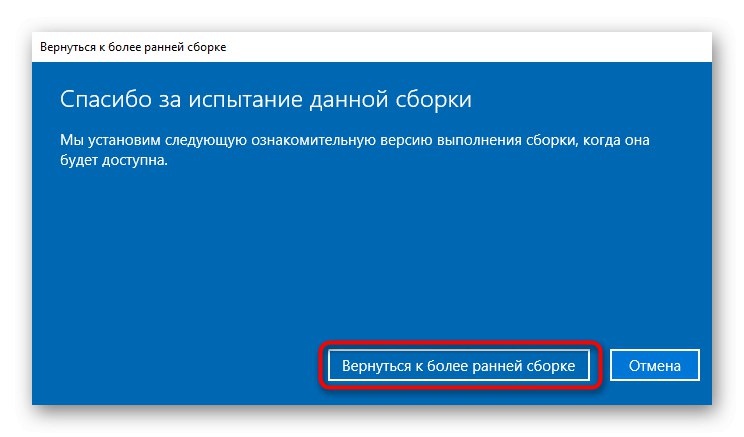
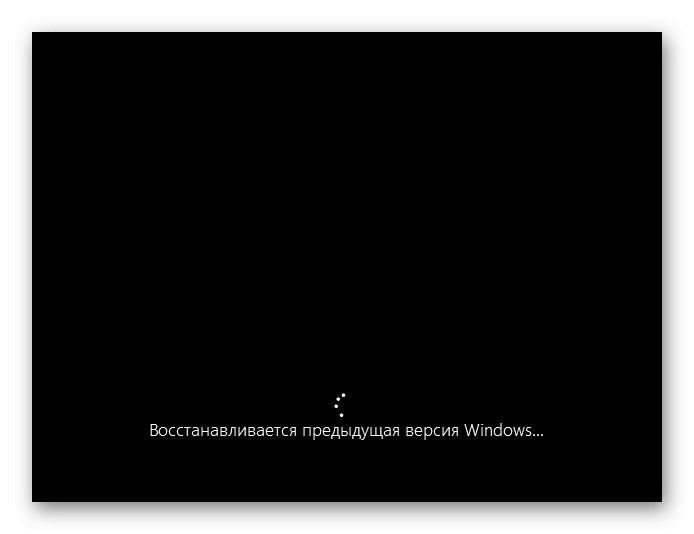
Ако актуализацията е обикновена, не много голяма, премахнете я ръчно от списъка с актуализации, като използвате статията на следната връзка, а именно Метод 1.
Повече информация: Премахване на актуализации в Windows 10
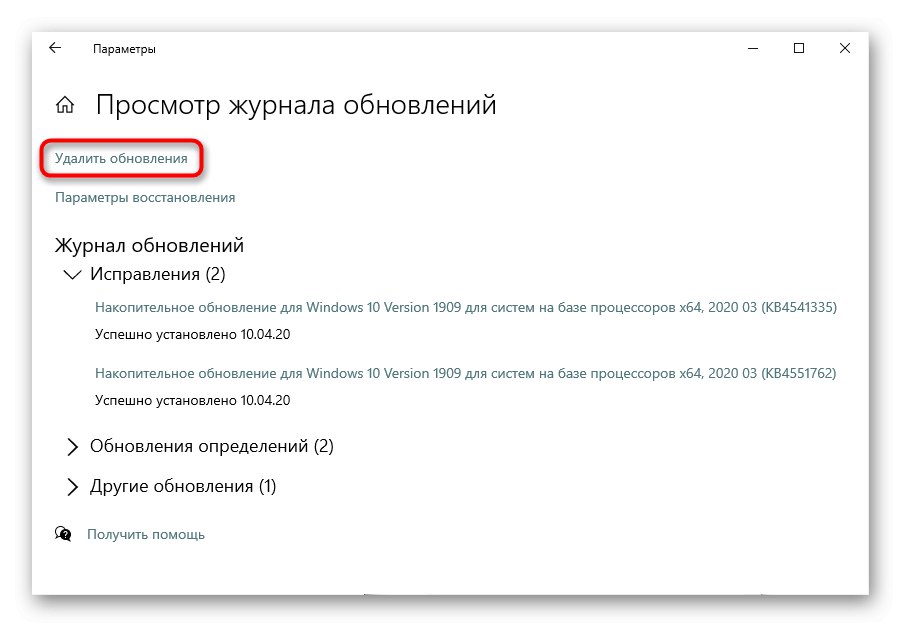
Възстановяване на системата
Най-простият и често най-ефективен метод е възстановяването на системата. Много хора знаят как сами да се върнат към предварително създадена точка за възстановяване, но ако никога не сте използвали такава функция, можете да разберете как да го направите на следната връзка.
Повече информация: Връщане към точка за възстановяване в Windows 10
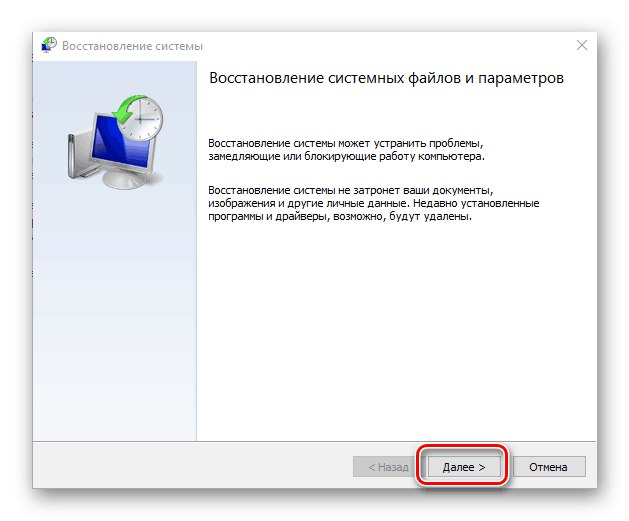
Актуализация на Windows 10
Доста често неуспехите се отстраняват не само чрез възстановяване, но и чрез актуализации. Преди да пристъпите към радикални мерки, които изтриват файловете на Windows (и не само), инсталирайте всички актуализации: има вероятност такава лека манипулация да поправи всички проблеми с производителността на устройството.
Повече информация: Инсталиране на актуализации за Windows 10
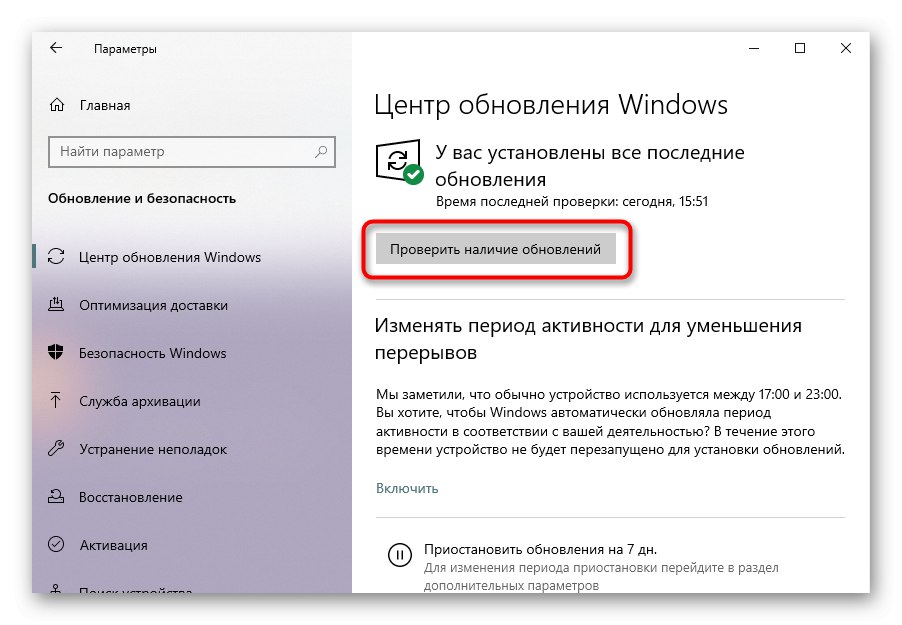
Началното състояние
Когато всичко друго се провали, можете да опитате да върнете системата в първоначалното й състояние. Не най-приятната операция, защото след това трябва да преинсталирате някои приложения и да възстановите различни системни настройки.
Повече информация: Възстановяване на Windows 10 до първоначалното му състояние
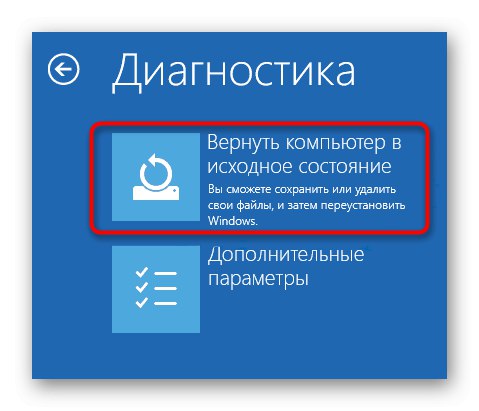
Аналог на тази функция е връщането към фабричното състояние, при което ще се извърши чиста инсталация на системата, но със запазване на някои потребителски данни. Вече говорихме за това какво точно ще бъде изтрито и как по принцип да извършим такова нулиране в статията на връзката по-долу. Тази опция е по-вероятно да отстрани софтуерен проблем, ако има такъв.
Повече информация: Връщане на Windows 10 до фабричното му състояние
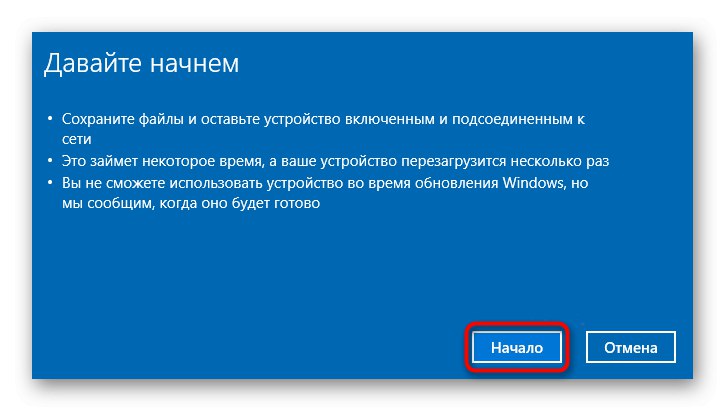
Метод 7: физически ремонт
За съжаление не винаги е възможно да се коригира устройството чрез софтуерни методи: ако физически проблем е виновен за неизправността, той се коригира само чрез подходящи мерки. Когато вашите собствени познания за технологиите не са достатъчни, определено трябва да се свържете със сервизния център, който ще ви помогне да намерите източника на проблема и да го отстраните. Например, ако течността се разлее върху клавиатурата, повредата на микросхемата или свързващия кабел е съвсем реална и в по-прости случаи някои клавиши могат да залепнат, например, поради свойствата на течността (сладките напитки ще задържат клавишите и ще се затруднят при натискане и т.н.) ... Разбира се, винаги можете сами да разглобите лаптопа, за да го почистите от разсипан чай, сода, прах, но няма гаранция, че това ще помогне и ще можете да разглобите и сглобите лаптопа. На връзката по-долу ще намерите общи насоки за това как сами да разглобите лаптоп, но все пак ви съветваме да не правите това без необходимото ниво на знания и увереност в собствените си действия.
Прочетете също: Разглобяваме лаптоп у дома
В по-тъжни ситуации кабелът се оказва неработещ поради факта, че се е огънал (това се случва по време на отваряне и затваряне на лаптопа), а микросхемата, както всяка електроника, може просто да изгори. Освен това кабелът може просто да се откачи и тогава ще е достатъчно да го включите обратно в конектора, за да може клавиатурата да работи отново. Както можете да видите, ние не предоставяме никакви препоръки и инструкции за корекция, тъй като този процес зависи строго от марката и модела на устройството. Ако искате да опитате да решите всичко за себе си, използвайте спец