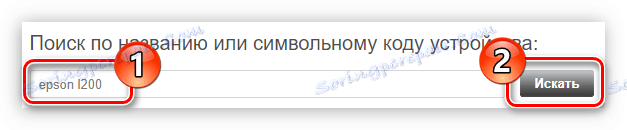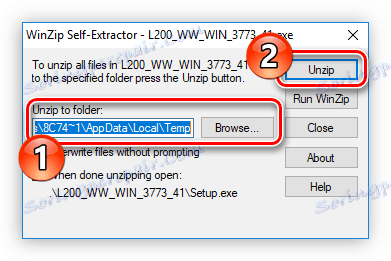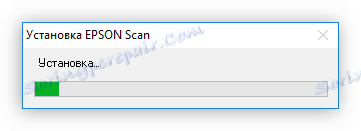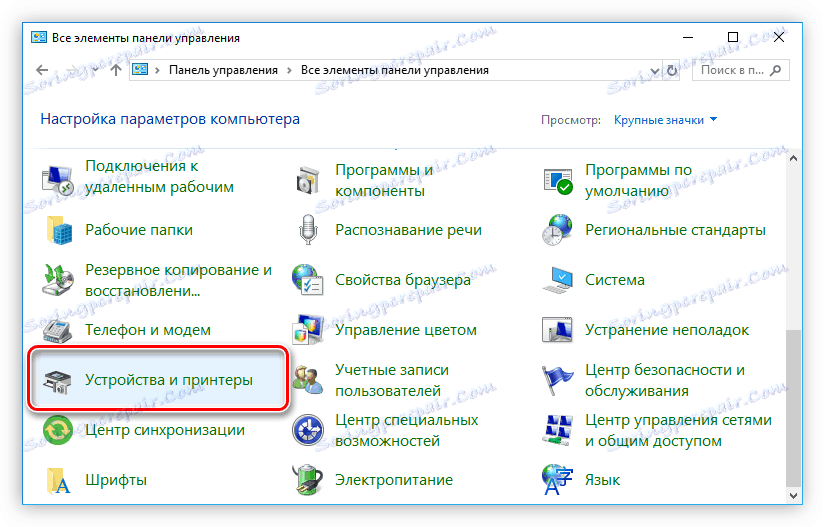Инсталиране на драйвери за Epson L200
Всеки принтер, свързан с компютър, както и всеки друг хардуер, се нуждае от инсталиран в операционната система драйвер, без който той няма да функционира напълно или частично. Epson L200 не е изключение. В тази статия ще бъдат изброени методите за инсталиране на софтуера.
съдържание
Методи за инсталиране на драйвера за EPSON L200
Ще разгледаме пет ефективни и лесно изпълними начина за инсталиране на драйвер за хардуер. Всички те включват изпълнението на различни действия, така че всеки потребител ще може да избере за себе си най-удобния вариант.
Метод 1: Официален уебсайт
Несъмнено, преди всичко, за да изтеглите драйвера за Epson L200, трябва да посетите уеб сайта на тази компания. Там можете да намерите драйвери за всеки от техните принтери, които ще направим сега.
- Отворете в браузъра основната страница на сайта, като кликнете върху връзката по-горе.
- Влезте в секцията "Драйвери и поддръжка" .
- Намерете модела на устройството си. Това може да се направи по два различни начина: чрез търсене по име или по тип. Ако изберете първата опция, въведете "epson l200" (без кавички) в съответното поле и кликнете върху "Търсене" .
![Търсете принтера epson l200 с името му на уеб сайта на компанията]()
Във втория случай посочете типа на устройството. За да направите това, в първия падащ списък изберете "Принтери и мултифункционални устройства" , а във втория - "Epson L200" , след което кликнете върху "Търсене" .
- Ако посочите пълното име на принтера, тогава сред намерените модели ще има само един елемент. Кликнете върху името, за да отидете на допълнителната страница за изтегляне на софтуер.
- Разширете раздела "Драйвери, помощни програми", като кликнете върху съответния бутон. Изберете версията и битовете на операционната система Windows от падащия списък и заредете драйверите за скенера и принтера, като кликнете върху бутона "Изтегляне" до дадените опции.

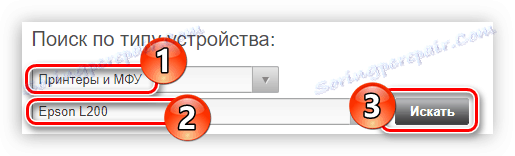

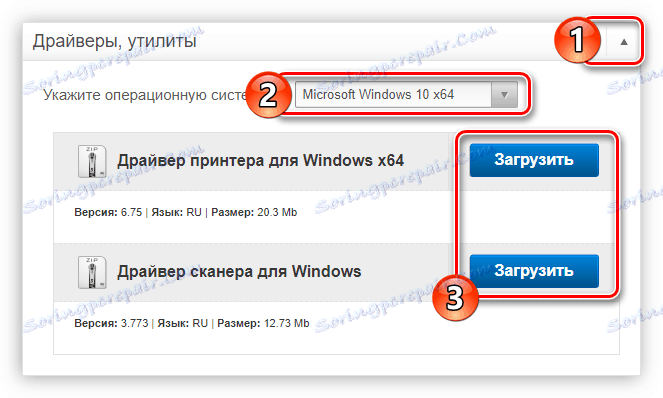
Архив с ZIP разширение ще бъде изтеглен на вашия компютър. Разархивирайте всички файлове от него по какъвто и да е начин удобен за вас и продължете към инсталацията.
Вижте също: Как да извлечете zip файлове
- Стартирайте инсталатора, извлечен от архива.
- Изчакайте временните файлове да се разопаковат, за да се стартират.
- В прозореца за инсталиране, който се отваря, изберете вашия модел принтер - съответно, изберете "EPSON L200 Series" и щракнете върху "OK" .
- От списъка изберете езика на вашата операционна система.
- Прочетете лицензионното споразумение и го приемете, като кликнете върху бутона със същото име. Това е необходимо, за да продължи инсталирането на драйвера.
- Изчакайте инсталирането.
- Ще се появи прозорец със съобщение за успешната инсталация. Кликнете върху "OK", за да го затворите, като завършите инсталирането.
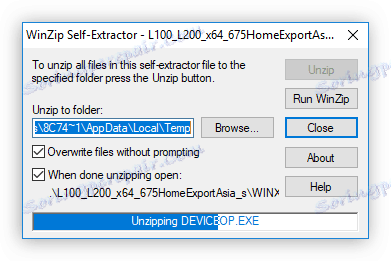

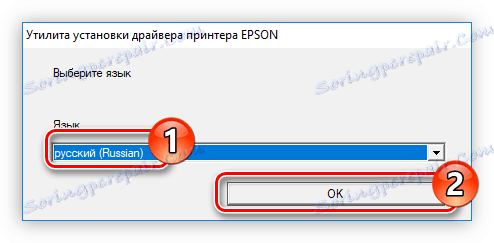

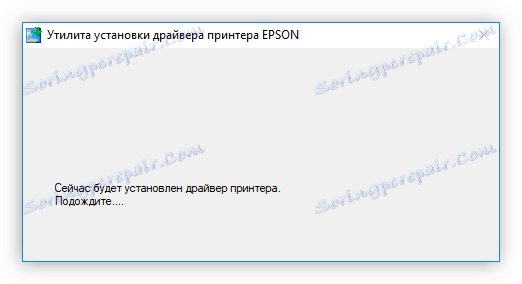
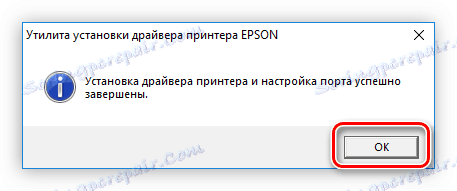
Инсталирането на драйвера за скенера е малко по-различно, ето какво трябва да направите:
- Стартирайте инсталационния файл, който сте премахнали от архива.
- В прозореца, който се отваря, изберете пътя до папката, където ще бъдат поставени временните файлове на инсталатора. Това може да стане чрез ръчно въвеждане или избиране на директория чрез "Explorer" , чийто прозорец ще се отвори след като щракнете върху бутона "Преглед" . След това кликнете върху "Разархивирай" .
![избор на папка за съхранение на временни файлове за инсталиране на драйвери за скенер Ipson e200]()
Забележка: Ако не знаете коя папка да изберете, оставете пътя по подразбиране.
- Изчакайте изтеглянето на файловете. Ще бъдете информирани за края на операцията от прозореца, който се показва с подходящия текст.
- Стартира инсталационният софтуер. В него трябва да дадете разрешение да инсталирате драйвера. За да направите това, кликнете върху "Напред".
- Прочетете лицензионното споразумение, го приемете, като маркирате съответния елемент, и кликнете върху "Напред".
- Изчакайте инсталирането.
![процес на инсталиране на драйвера за скенер epson l200]()
По време на изпълнението му може да се появи прозорец, в който трябва да дадете разрешение за инсталацията. За да направите това, кликнете върху "Инсталиране".
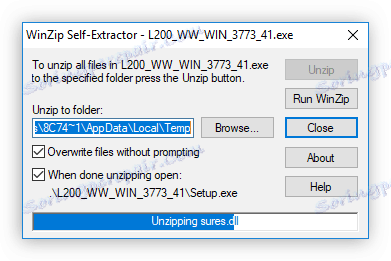
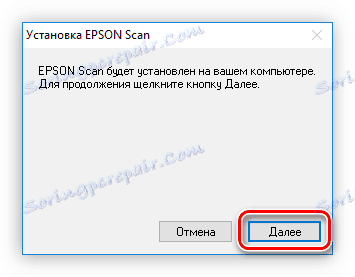
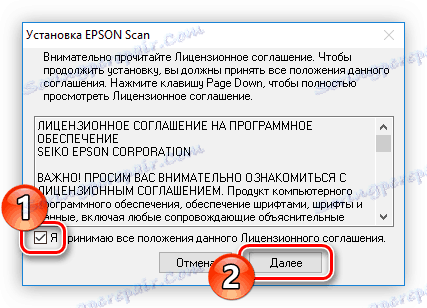
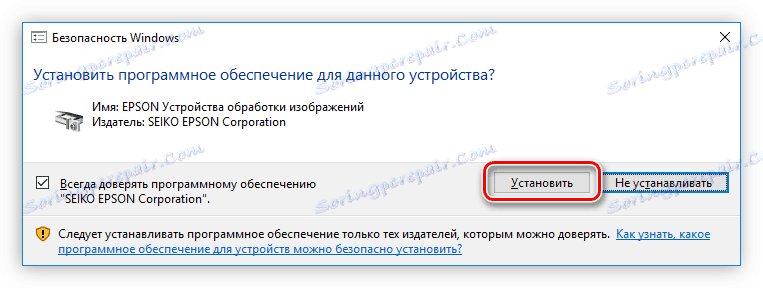
След като лентата за прогрес е напълно запълнена, на екрана се появява съобщение, че драйверът е инсталиран успешно. За да го завършите, кликнете върху Завършване и рестартирайте компютъра си.
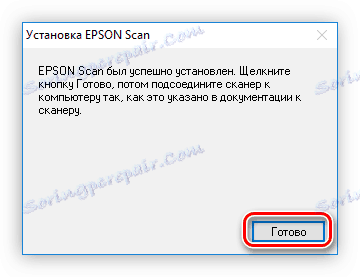
Метод 2: Софтуерна актуализация на Epson
В допълнение към възможността за изтегляне на инсталатора на драйверите на официалния уеб сайт на компанията можете да изтеглите Epson Software Updater, програма, която автоматично актуализира софтуера на принтера, както и неговия фърмуер.
Изтеглете Epson Software Updater от официалния сайт.
- На страницата за изтегляне кликнете върху бутона "Изтегляне" , който е под списъка с поддържаните версии на Windows.
- Отворете папката с инсталирания файл и го стартирайте. Ако се появи прозорец, в който ще трябва да дадете разрешение за извършване на промени в системата, изпратете го, като кликнете върху бутона "Да" .
- В прозореца за инсталиране, който се показва, поставете отметка в квадратчето до "Съгласие" и кликнете върху бутона "OK", за да приемете лицензионните условия и да започнете инсталирането на програмата.
- Процесът на инсталиране на файлове в системата ще започне, след което прозорецът Epson Software Updater автоматично ще се отвори. Програмата автоматично ще открие принтера, свързан към компютъра, ако има такъв. В противен случай можете да направите своя избор, като отворите падащия списък.
- Сега трябва да проверите софтуера, който искате да инсталирате за принтера. В колоната "Основни актуализации на продукти" са важни актуализации, така че в квадратчетата за отметка в него се препоръчва да запишете всичко и в колоната "Друг полезен софтуер" - според личните предпочитания. След като направите избора си, кликнете върху "Инсталиране на елемента" .
- След това може да се появи предишен прозорец, в който трябва да дадете разрешение да правите промени в системата, като последен път кликнете върху "Да" .
- Съгласете се с всички условия на лиценза, като поставите отметка в квадратчето "Съгласие" и кликнете върху "OK" . Можете също да се запознаете с тях на който и да е език, който предпочитате, като го изберете от съответния падащ списък.
- В случай на актуализиране само на един шофьор, след процедурата по нейното инсталиране ще бъдете отведени до началната страница на програмата, където ще бъде представен доклад за извършената работа. Ако актуализирате фърмуера на принтера, ще бъде изпълнен прозорец, в който ще бъдат описани неговите функции. Трябва да натиснете бутона "Старт" .
- Разгъването на всички фърмуер файлове ще започне, по време на изпълнението на тази операция е невъзможно:
- използвайте принтера по предназначение;
- изключете захранващия кабел;
- изключете устройството.
- След като лентата за прогрес е напълно запълнена със зелено, инсталацията ще бъде завършена. Кликнете върху бутона "Завършване" .
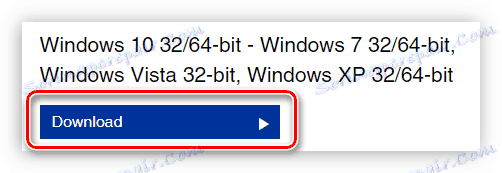
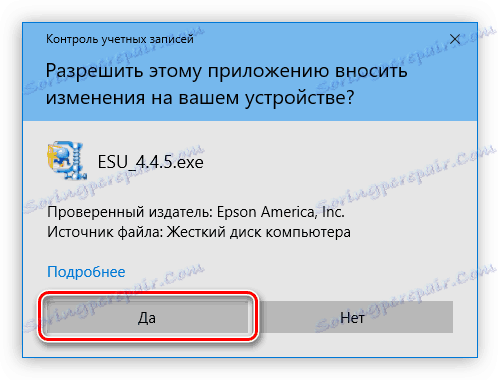
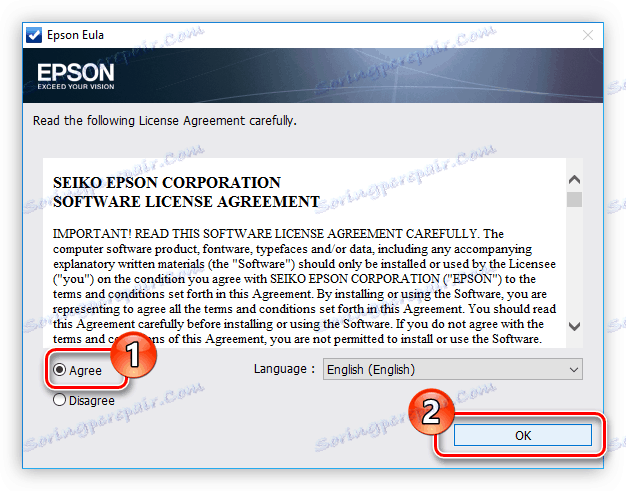
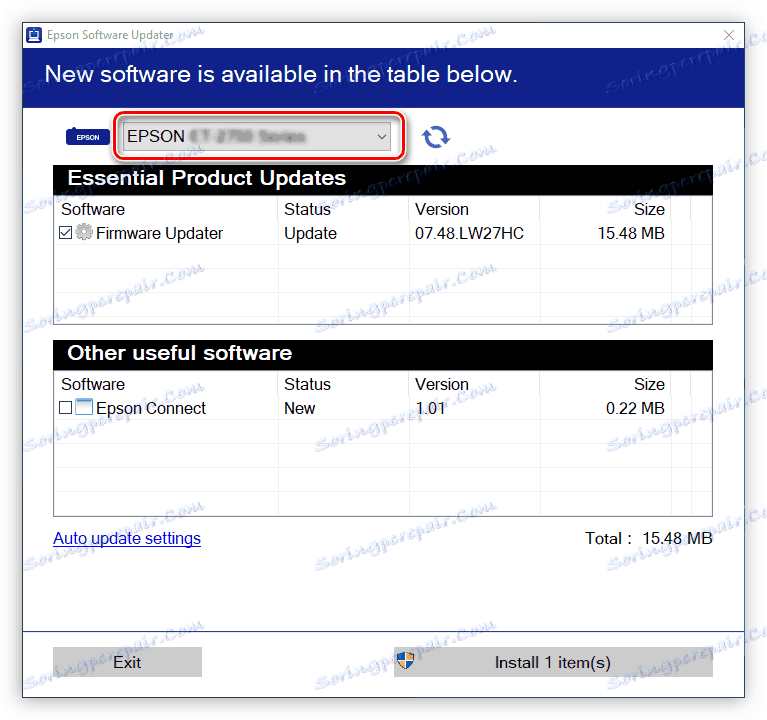
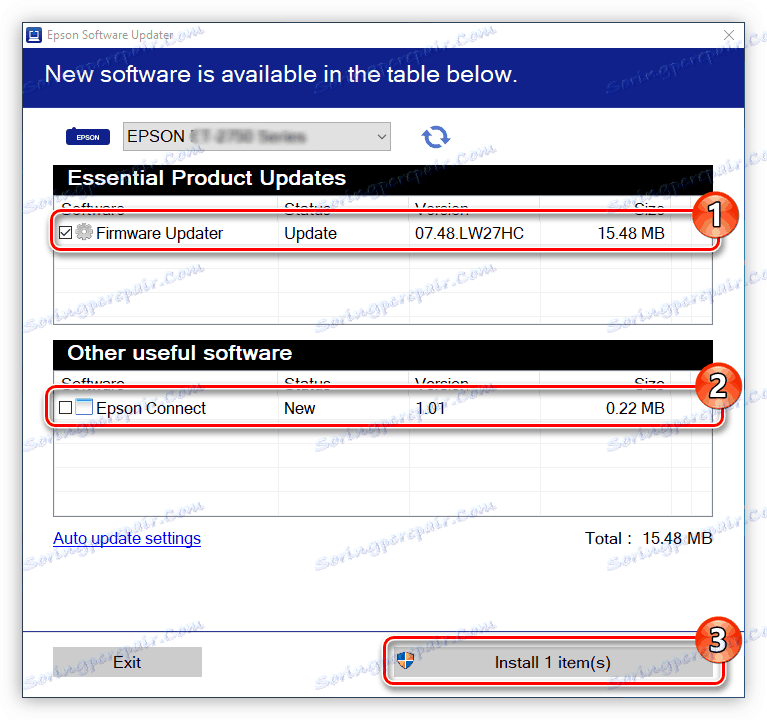
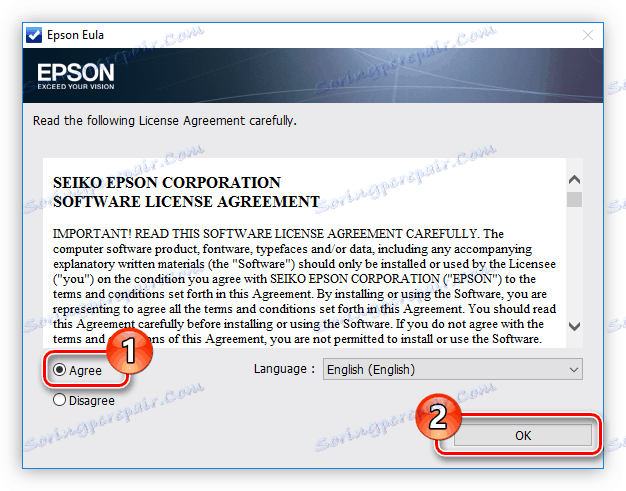
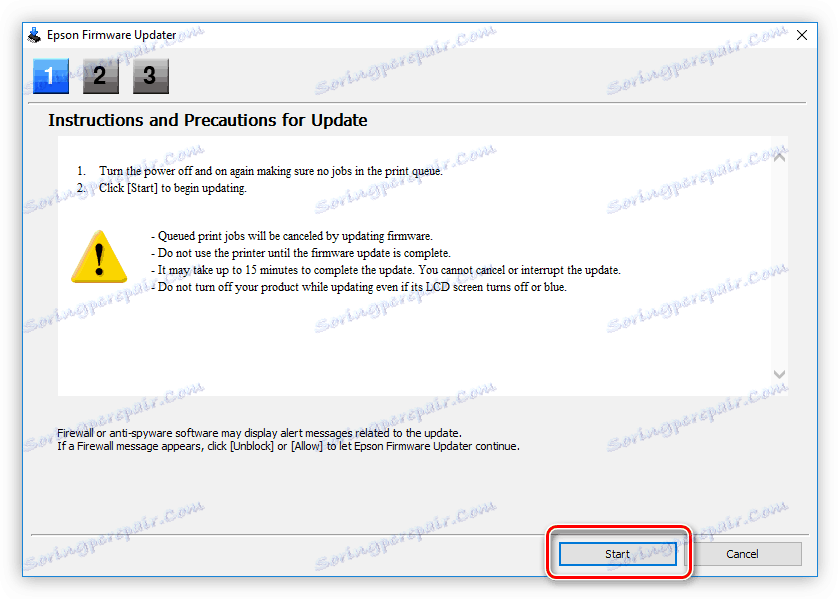
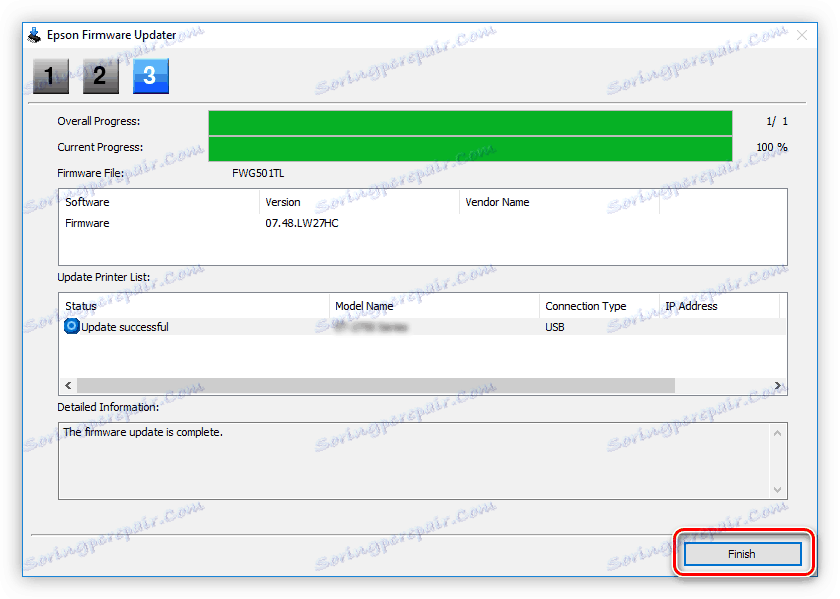
След всички стъпки, които са били предприети, инструкциите ще се върнат към началния екран на програмата, където ще се появи съобщение за успешната инсталация на всички избрани компоненти. Кликнете върху бутона "OK" и затворете прозореца на програмата - инсталацията е завършена.
Метод 3: Софтуер на трети страни
Алтернатива на официалната инсталационна програма от Epson може да бъде софтуерът от разработчици на трети страни, чиято основна задача е да актуализира драйверите за хардуерните компоненти на компютъра. Трябва да се отбележи отделно, че може да се използва за актуализиране не само на драйвера за принтера, но и на всеки друг драйвер, който се нуждае от тази операция. Има много такива програми, така че първо ще е необходимо да се запознаете по-добре с всеки от тях, можете да го направите на нашия уебсайт.
Повече подробности: Софтуерни актуализации
Говорейки за софтуера за актуализиране на драйвери, не може да се премине на базата на функция, която ги отличава благоприятно при използването им от предишния метод, в който пряко участваше официалният монтажник. Тези програми са в състояние автоматично да определят модела на принтера и да инсталират подходящия за него софтуер. Можете да използвате всяко приложение от списъка, но сега ще бъде описано подробно за него Усилвател на водача ,
- Непосредствено след отварянето на приложението, компютърът автоматично ще бъде сканиран за остарял софтуер. Изчакайте да приключи.
- Появява се списък с целия хардуер, който трябва да бъде актуализиран. Извършете тази операция, като кликнете върху бутона "Update All" или "Update" срещу желания елемент.
- Драйверите ще бъдат изтеглени и автоматично инсталирани.

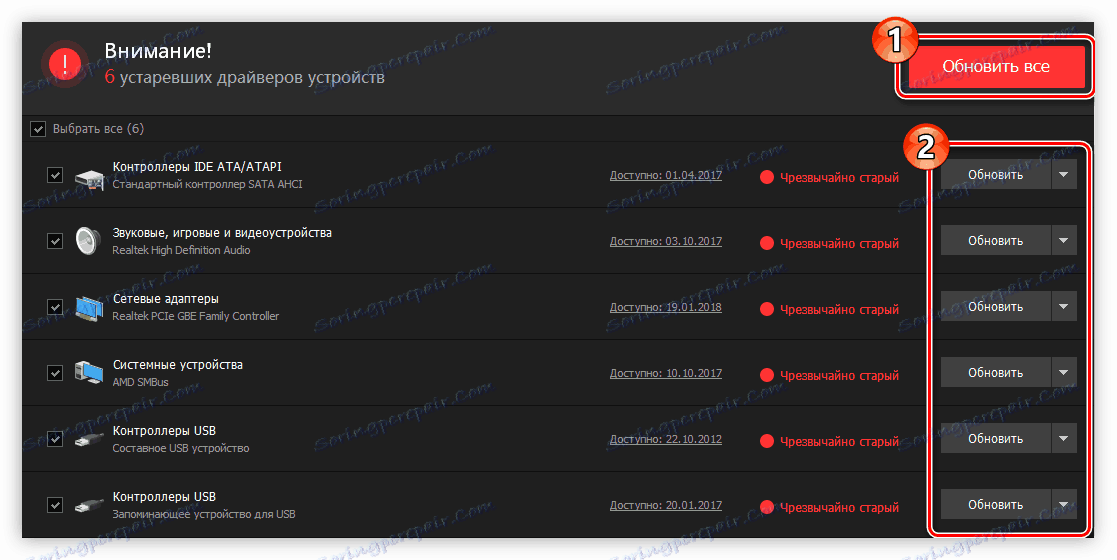
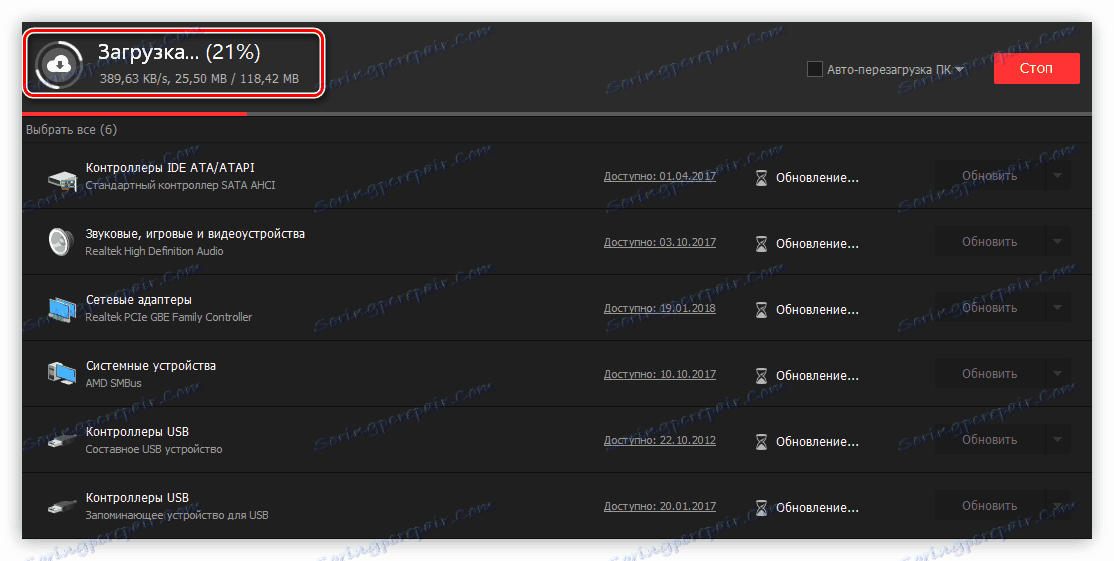
След като приключите, можете да затворите приложението и да използвате компютъра по-нататък. Моля, обърнете внимание, че в някои случаи Driver Booster ще ви уведоми за необходимостта от рестартиране на компютъра. Направете го веднага.
Метод 4: Обозначение на оборудването
Epson L200 има свой собствен уникален идентификатор, с който можете да намерите драйвер за него. Търсенията трябва да се извършват в специални онлайн услуги. Този метод ще ви помогне да намерите необходимия софтуер в случаите, когато не е в базите данни на програми за актуализиране и дори разработчикът е спрял да поддържа устройството. Идентификационният номер е както следва:
LPTENUMEPSONL200D0AD

Просто трябва да качите този идентификатор в търсенето на сайта на съответната онлайн услуга и да изберете желания драйвер от списъка с предложени драйвери за него и след това да извършите инсталацията. Повече за това в статията на нашия уебсайт.
Повече подробности: Търсете шофьор по идентификационен номер
Метод 5: Стандартни инструменти за Windows
Инсталирането на драйвера за принтера Epson L200 може да се извърши без да се прибягва до използването на специални програми или услуги - всичко, от което се нуждаете, е в операционната система.
- Влезте в контролния панел . За да направите това, щракнете върху Win + R, за да отворите прозореца Run , въведете
controlкоманда в него и кликнете върху OK . - Ако списъкът на дисплеите е "Големи икони" или "Малки икони" , намерете елемента "Устройства и принтери" и отворете този елемент.
![стартиране на устройства и принтери в контролния панел]()
Ако дисплеят е "Категории" , трябва да следвате връзката "Преглед на устройства и принтери" , която се намира в раздела "Оборудване и звук" .
- В новия прозорец кликнете върху бутона "Добавяне на принтер", разположен горе.
- Вашата система ще започне да сканира за свързан принтер към вашия компютър. Ако бъде намерен, изберете го и кликнете върху "Напред". Ако търсенето не доведе до резултати, изберете елемента "Необходимият принтер не е в списъка"
- На този етап задайте ключа в позиция "Добавяне на локален или мрежов принтер с ръчно зададени параметри" и след това кликнете върху бутона "Напред" .
- Определете порта, към който е свързано устройството. Можете да го изберете или да създадете нова. След това кликнете върху "Напред" .
- Изберете производителя и модела на вашия принтер. Първото трябва да се направи в левия прозорец, а вторият - вдясно. След това кликнете върху "Напред".
- Посочете името на принтера и кликнете върху "Напред".

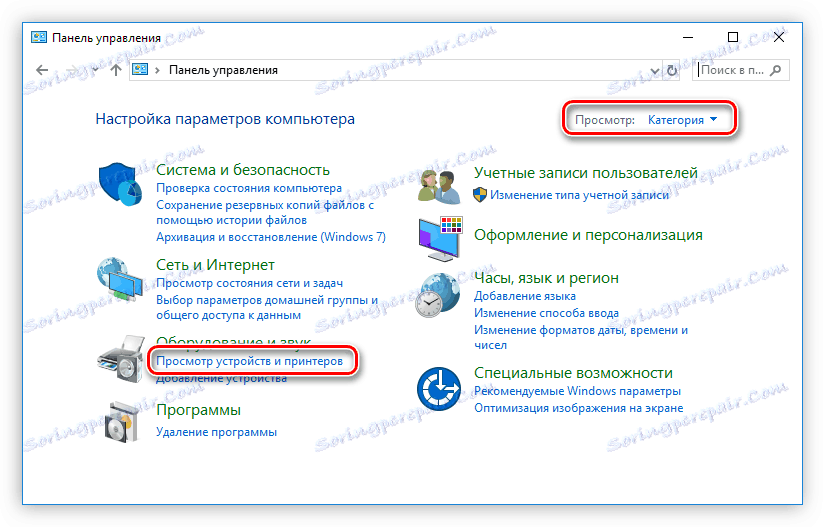
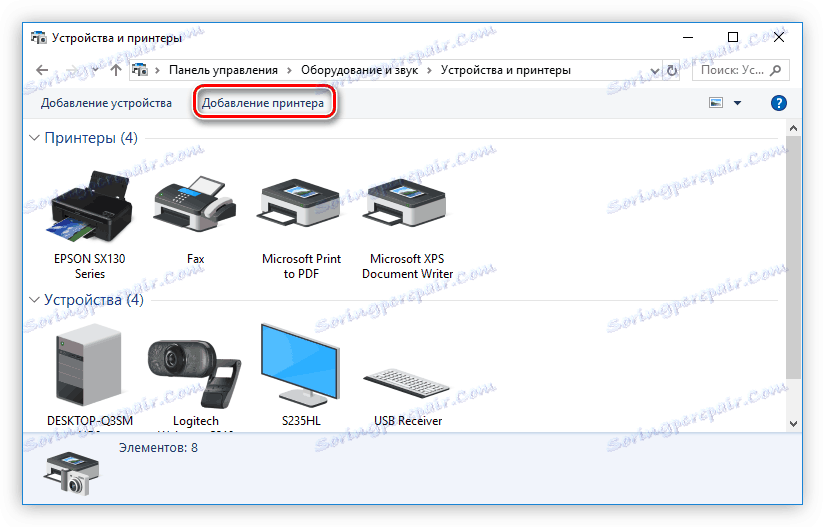
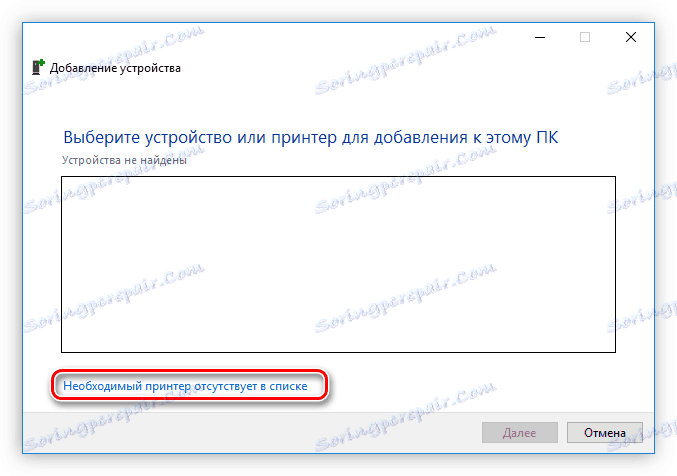
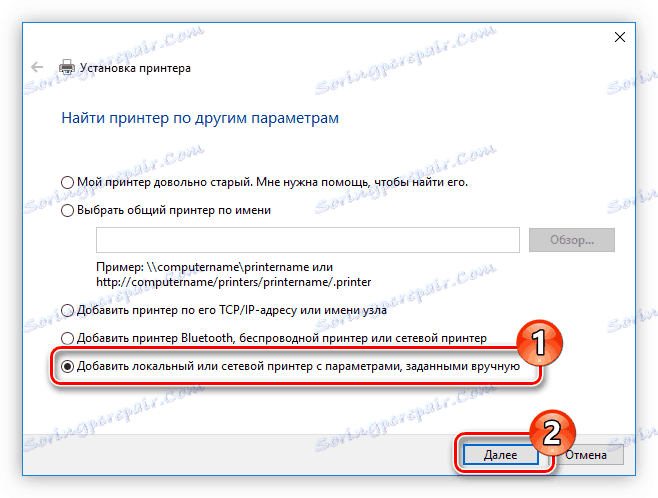
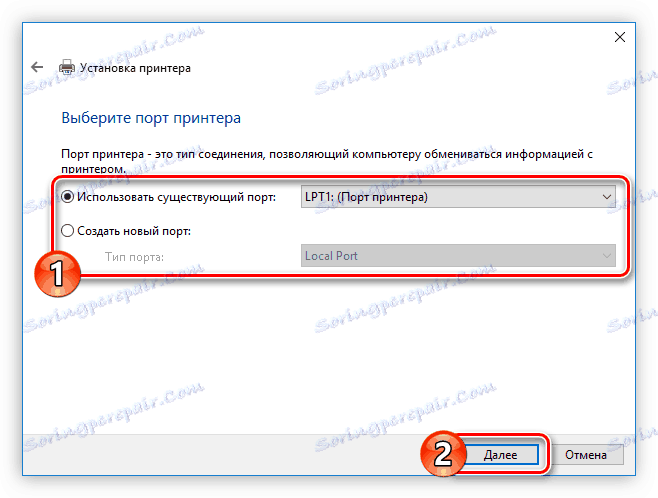
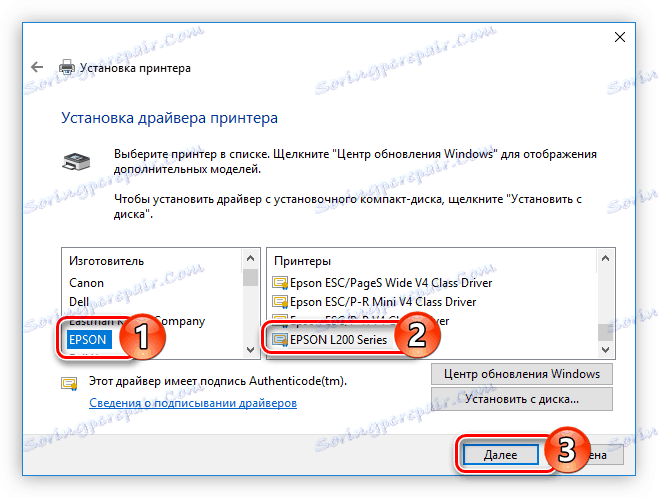
Започва инсталирането на софтуера за избрания модел принтер. След като приключите, рестартирайте компютъра.
заключение
Всеки изброен метод за инсталиране на драйвери за Epson L200 има свои собствени отличителни черти. Например, ако изтеглите инсталатора от уеб сайта на производителя или от онлайн услуга, в бъдеще можете да го използвате без интернет връзка. Ако предпочитате да използвате програмата за автоматични актуализации, вече няма нужда периодично да проверявате за нови версии на софтуера, тъй като системата ще ви уведоми за това. Е, с помощта на инструментите на операционната система, не е нужно да изтегляте програми на компютъра си, което само ще запуши дисковото пространство.